ต้องการจัดระเบียบวัตถุฐานข้อมูลในแบบที่เหมาะสมที่สุดสําหรับคุณหรือไม่ จากนั้นสร้างประเภทและกลุ่มแบบกําหนดเองในบานหน้าต่างนําทางเพื่อจัดระเบียบ เน้น และซ่อนวัตถุใหม่ คุณยังสามารถซ่อนบานหน้าต่างนําทางเพื่อให้มีวิธีการนําทางของคุณเอง และใช้แมโครสําหรับตัวควบคุมขั้นสูงเพิ่มเติม
ถ้าคุณกําลังมองหาเพียงข้อมูลพื้นฐาน ให้ดู ใช้บานหน้าต่างนําทาง
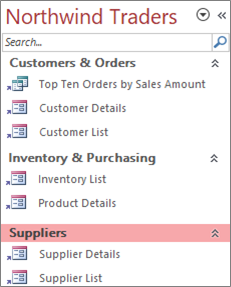
บานหน้าต่างนําทางแบบกําหนดเองที่จัดระเบียบโดยฟังก์ชันธุรกิจสามฟังก์ชัน
ในบทความนี้
ก่อนที่คุณจะเริ่มต้น
เพื่อช่วยให้สิ่งต่างๆ ดําเนินไปอย่างราบรื่น: วางแผนวิธีการของคุณ ดําเนินการในระยะต่างๆ และทําความเข้าใจผลกระทบด้านความปลอดภัย
การวางแผนประเภทและกลุ่มแบบกําหนดเอง
เมื่อคุณวางแผนและออกแบบระบบการนําทางสําหรับฐานข้อมูล ให้ทํางานกับบุคคลที่จะใช้ระบบนั้น หากไม่ได้ผล ให้รักษาความต้องการให้เป็นศูนย์กลางของกระบวนการออกแบบของคุณ ให้พิจารณาใช้กลุ่มโฟกัสสําหรับการวางแผนและทําการทดสอบความสามารถในการใช้งานในระหว่างการออกแบบ ทั้งนี้ขึ้นอยู่กับแหล่งข้อมูลของคุณ โดยสรุปให้โฟกัสที่ผู้ใช้
ตัวอย่างเช่น สมมติว่าคุณมีรายงานจํานวนมากในฐานข้อมูลของคุณ และคุณเรียกใช้รายงานที่มีความถี่แตกต่างกัน คุณอาจสร้างประเภท รายงาน แล้วสร้างกลุ่มรายวัน รายสัปดาห์ รายเดือน รายไตรมาส และรายปี ในแต่ละกลุ่ม คุณสามารถเพิ่มรายงานที่เหมาะสมได้
สําหรับตัวอย่างของการกําหนดบานหน้าต่างนําทางเองจํานวนมาก ให้ดูที่ เทมเพลต Access ที่แนะนํา
การใช้วิธีการแบบเป็นระยะ
เมื่อคุณพร้อม ให้สร้างประเภทแบบกําหนดเองของคุณ กลุ่มแบบกําหนดเองภายในประเภทเหล่านั้น แล้วเพิ่มวัตถุฐานข้อมูลลงในแต่ละกลุ่ม ใช้กล่องโต้ตอบ ตัวเลือกการนําทาง เพื่อสร้างและจัดการประเภทและกลุ่มแบบกําหนดเอง กล่องโต้ตอบจะแสดงรายการประเภททั้งหมดที่กําหนดไว้ในฐานข้อมูล และแสดงกลุ่มสําหรับประเภทที่เลือก
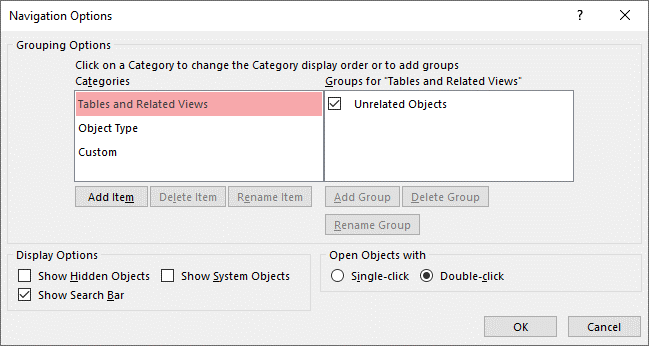
การสร้างประเภทและกลุ่มแบบกําหนดเอง
ให้คิดว่าการสร้างประเภทและกลุ่มแบบกําหนดเองเป็นนั่งร้านสําหรับการนําทางแบบกําหนดเองของคุณ
-
สร้างประเภทแบบกําหนดเอง Access มีประเภทแบบกําหนดเองที่สร้างขึ้นล่วงหน้าหนึ่งประเภทสําหรับคุณที่เรียกว่า กําหนดเอง คุณสามารถเปลี่ยนชื่อประเภทนั้น แล้วเพิ่มหรือเอากลุ่มออกเพื่อให้เหมาะกับความต้องการของคุณ คุณยังสามารถสร้างประเภทแบบกําหนดเองใหม่ได้
หมายเหตุ เมื่อคุณสร้างประเภทแบบกําหนดเอง ประเภทนั้นจะนําไปใช้กับฐานข้อมูลปัจจุบันเท่านั้น คุณไม่สามารถถ่ายโอนประเภทและกลุ่มแบบกําหนดเองไปยังฐานข้อมูลอื่นได้
-
สร้างกลุ่มแบบกําหนดเอง หลังจากที่คุณสร้างประเภทแล้ว ให้คุณสร้างกลุ่มแบบกําหนดเองอย่างน้อยหนึ่งกลุ่มสําหรับประเภทใหม่นั้น คุณสามารถสร้างกลุ่มได้มากเท่าที่คุณต้องการ
เมื่อคุณสร้างประเภทแบบกําหนดเองใหม่ กลุ่มที่ชื่อ วัตถุที่ไม่ได้ถูกมอบหมาย และ กลุ่มแบบกําหนดเอง 1 จะถูกสร้างขึ้นสําหรับประเภทนั้น ตามค่าเริ่มต้น Access จะไม่ใส่วัตถุใดๆ ในกลุ่ม วัตถุที่ไม่ได้ถูกมอบหมาย แต่วัตถุทั้งหมดในประเภทที่ไม่ได้อยู่ในกลุ่มจะแสดงอยู่ในกลุ่ม วัตถุที่ไม่ได้ถูกมอบหมาย ในบานหน้าต่างนําทางแทน
การจัดระเบียบวัตถุฐานข้อมูลในกลุ่มแบบกําหนดเอง
เมื่อคุณสร้างประเภทและกลุ่มของคุณแล้ว คุณสามารถเพิ่ม ซ่อน หรือแสดงกลุ่มและวัตถุให้ตรงกับความต้องการของคุณได้ คุณสามารถเพิ่มหรือเอาวัตถุในกลุ่มออกได้ตลอดเวลา
-
เพิ่มวัตถุลงในกลุ่มแบบกําหนดเอง ในบานหน้าต่างนําทาง คุณสามารถลากหรือคัดลอกและวางวัตถุจาก วัตถุที่ไม่ได้ถูกมอบหมาย เพื่อกําหนดให้กับกลุ่มแบบกําหนดเองได้ เมื่อทําเช่นนั้น คุณจะเพิ่มทางลัดไปยังวัตถุฐานข้อมูล และไม่ย้ายหรือคัดลอกวัตถุนั้นเอง ทางลัดสามารถระบุได้ด้วยลูกศรขนาดเล็กที่อยู่ถัดจากมุมล่างซ้ายของไอคอนวัตถุ

แต่ละกลุ่มควรมีทางลัดไปยังวัตถุฐานข้อมูลที่ระบุเพียงทางลัดเดียวเท่านั้น เมื่อคุณเปิดทางลัด คุณจะเปิดวัตถุที่ทางลัดนั้นชี้ไป
หมายเหตุ ประเภทและกลุ่มที่มีอยู่แล้วภายในในบานหน้าต่างนําทางจะไม่แสดงทางลัด และจะแสดงวัตถุฐานข้อมูลจริงแทน กลุ่มเหล่านี้จะรวมกลุ่มทั้งหมดในประเภทที่มีอยู่แล้วภายในและกลุ่ม วัตถุที่ไม่ได้ถูกมอบหมาย ของประเภทแบบกําหนดเองใดๆ
-
แสดงหรือซ่อนกลุ่มหรือวัตถุ หลังจากที่คุณสร้างกลุ่มแบบกําหนดเองของคุณแล้ว คุณสามารถซ่อนกลุ่ม วัตถุที่ไม่ได้ถูกมอบหมาย และกลุ่มอื่นๆ ที่คุณไม่ต้องการแสดงได้
คุณสามารถซ่อนกลุ่มบางส่วนหรือทั้งหมดที่อยู่ในประเภทแบบกําหนดเอง และซ่อนวัตถุบางส่วนหรือทั้งหมดในกลุ่มได้ คุณสามารถใช้คําสั่งคลิกขวาที่มีให้โดยบานหน้าต่างนําทาง หรือคุณสามารถเลือกคุณสมบัติของแต่ละวัตถุ และซ่อนจากกลุ่มและประเภททั้งหมดในฐานข้อมูลที่เปิดอยู่ได้
คุณสามารถทําให้วัตถุและกลุ่มที่ซ่อนอยู่มองไม่เห็นได้อย่างสมบูรณ์ หรือคุณสามารถแสดงวัตถุและกลุ่มเหล่านั้นในบานหน้าต่างนําทางเป็นไอคอนที่ไม่พร้อมใช้งานที่เป็นสีจางได้ คุณสามารถเลือกได้โดยการเลือกหรือล้างกล่องกาเครื่องหมาย แสดงวัตถุที่ซ่อน ในกล่องโต้ตอบ ตัวเลือกการนําทาง คุณยังสามารถใช้กล่องกาเครื่องหมายนั้นเมื่อคุณต้องการยกเลิกการซ่อนกลุ่มหรือวัตถุด้วย
สำคัญ แม้ว่าคุณจะสามารถเอาวัตถุออกจากประเภทหรือกลุ่มแบบกำหนดเองได้ แต่คุณจะไม่สามารถเอาวัตถุออกจากประเภทหรือกลุ่มที่กำหนดไว้ล่วงหน้าได้ แม้ว่าคุณจะสามารถลบ (ซึ่งก็คือ เอาออกอย่างถาวร) กลุ่มที่กําหนดไว้ล่วงหน้าได้ แต่เราไม่แนะนําให้ทําเช่นนี้เนื่องจากอาจทําให้เกิดปัญหาในฐานข้อมูลได้ ฐานข้อมูลคือชุดของคอมโพเนนต์ต่างๆ ที่ทํางานร่วมกัน และถ้าวัตถุถูกลบออกจากชุดของคอมโพเนนต์นั้น
การกําหนดเองขั้นสูง
มีหลายวิธีขั้นสูงในการกําหนดบานหน้าต่างนําทางเอง
ซ่อนบานหน้าต่างนําทาง คุณอาจต้องการระบุวิธีการนําทางของคุณเอง เช่น ฟอร์มสวิตช์บอร์ดหรือฟอร์มการนําทาง
ปิดใช้งานมุมมองออกแบบ คุณสามารถซ่อนวัตถุฐานข้อมูลเพื่อช่วยป้องกันการเปลี่ยนแปลงการออกแบบ แต่ยังคงมีทางลัดไปยังวัตถุเหล่านั้นในประเภทและกลุ่มแบบกําหนดเอง
แมโครที่เกี่ยวข้องกัน คุณยังสามารถใช้แมโครแอคชันเพื่อควบคุมบานหน้าต่างนําทางได้ด้วย
-
SetDisplayedCategories ใช้เพื่อแสดงหรือซ่อนประเภทโดยไม่คํานึงถึงการตั้งค่าในกล่องโต้ตอบ ตัวเลือกการนําทาง
-
นําทางไปยัง ใช้เพื่อนําทางไปยังประเภทหรือกลุ่ม หรือนําทางไปยังประเภทหรือกลุ่มโดยอัตโนมัติเมื่อฐานข้อมูลเปิดขึ้น
-
LockNavigationPane ใช้เพื่อป้องกันไม่ให้ผู้ใช้เพิ่ม ย้าย หรือลบรายการในบานหน้าต่างนําทางโดยไม่ได้ตั้งใจ คุณยังสามารถใช้ RunMenuCommand ได้อีกด้วย
ข้อควรพิจารณาเกี่ยวกับความปลอดภัย
ฟีเจอร์การใช้งานสามารถบายพาสได้ การกําหนดบานหน้าต่างนําทางเองไม่ได้เป็นการป้องกันไม่ให้ผู้ใช้ที่เป็นอันตรายเปลี่ยนแปลงการออกแบบที่ไม่ต้องการในฐานข้อมูลของคุณ หรือป้องกันการเข้าถึงข้อมูลโดยไม่ได้รับอนุญาต พิจารณาสิ่งต่อไปนี้:
-
ถ้าคุณใช้แมโครเพื่อควบคุมและล็อกบานหน้าต่างนําทาง ผู้ใช้สามารถปิดใช้งานแมโครเมื่อเริ่มต้นทํางานได้โดยการกดแป้น SHIFT ค้างไว้
-
คุณสามารถซ่อนประเภทและกลุ่มที่มีวัตถุฐานข้อมูล และคุณสามารถซ่อนวัตถุเหล่านั้นได้ แต่ผู้ใช้สามารถยกเลิกการซ่อนวัตถุเหล่านั้นได้
-
การล็อกบานหน้าต่างนําทางไม่ได้ป้องกันผู้ใช้จากการคัดลอกวัตถุฐานข้อมูลไปยังคลิปบอร์ด
สําหรับข้อมูลเพิ่มเติมเกี่ยวกับความปลอดภัยของฐานข้อมูล ให้ดู ตัดสินใจว่าจะเชื่อถือฐานข้อมูลหรือไม่ และ เข้ารหัสลับฐานข้อมูลโดยใช้รหัสผ่านฐานข้อมูล สําหรับข้อมูลเพิ่มเติมเกี่ยวกับการควบคุมการเริ่มต้นฐานข้อมูล ให้ดูที่ ตั้งค่าตัวเลือกผู้ใช้สําหรับฐานข้อมูลปัจจุบัน
การสร้างประเภทและกลุ่มแบบกำหนดเอง
ขั้นตอนต่อไปนี้แสดงวิธีการสร้างและเปลี่ยนชื่อประเภทและกลุ่มแบบกําหนดเอง
สำคัญ เพื่อให้ขั้นตอนต่อไปนี้ทํางาน บานหน้าต่างนําทางต้องสามารถมองเห็นได้และคําสั่งเมนูคลิกขวาเปิดใช้งานอยู่ สําหรับข้อมูลเพิ่มเติม ให้ดูที่ การกําหนดด้วยตนเองขั้นสูง และ ตั้งค่าตัวเลือกผู้ใช้สําหรับฐานข้อมูลปัจจุบัน
การสร้างประเภทแบบกำหนดเอง
-
คลิกขวาที่ด้านบนของบานหน้าต่างนําทาง แล้วเลือก ตัวเลือกการนําทาง
-
ในกล่องโต้ตอบ ตัวเลือกการนําทาง ภายใต้รายการ ประเภท ให้คลิก เพิ่มรายการ ประเภทใหม่จะปรากฏขึ้นในรายการ
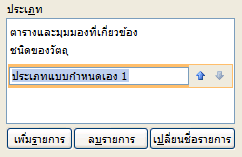
-
พิมพ์ชื่อสำหรับประเภทใหม่ จากนั้นกด ENTER
ลองสร้างชื่อที่เหมาะสมกับบุคคลที่ใช้ฐานข้อมูลของคุณ หลังจากที่คุณสร้างชื่อแล้ว ให้สังเกตว่าคําอธิบายภาพสําหรับรายการทางด้านขวาจะเปลี่ยนให้ตรงกับชื่อนั้น ตัวอย่างเช่น ถ้าคุณตั้งชื่อประเภทใหม่ สวิตช์บอร์ดของฉัน คําอธิบายภาพในรายการทางด้านขวาจะอ่าน กลุ่ม สําหรับ "สวิตช์บอร์ดของฉัน"
นอกจากนี้ โปรดสังเกตว่ารายการทางด้านขวามีกลุ่มที่เรียกว่า วัตถุที่ไม่ได้ถูกมอบหมาย Access จะสร้างกลุ่มนั้นตามค่าเริ่มต้น กลุ่มนี้มีวัตถุทั้งหมดในฐานข้อมูลของคุณ และคุณใช้วัตถุเหล่านั้นเพื่อรวบรวมกลุ่มแบบกําหนดเองของคุณ
เปลี่ยนชื่อประเภทแบบกําหนดเอง
-
คลิกขวาที่ด้านบนของบานหน้าต่างนําทาง แล้วเลือก ตัวเลือกการนําทาง
-
ภายใต้ ประเภท ให้คลิกประเภทแบบกําหนดเอง แล้วคลิก เปลี่ยนชื่อรายการ
-
พิมพ์ชื่อใหม่ให้กับประเภท แล้วกด ENTER
การสร้างกลุ่มกำหนดเอง
-
คลิกขวาที่ด้านบนของบานหน้าต่างนําทาง แล้วเลือก ตัวเลือกการนําทาง
-
เลือกประเภทที่คุณต้องการเพิ่มกลุ่มอย่างน้อยหนึ่งกลุ่ม
-
สําหรับแต่ละกลุ่ม ภายใต้รายการ กลุ่มสําหรับ <>ชื่อกลุ่ม ให้คลิก เพิ่มกลุ่ม
-
พิมพ์ชื่อสำหรับกลุ่มใหม่ แล้วกด ENTER
-
ปล่อยให้กล่องกาเครื่องหมายถัดจาก วัตถุที่ไม่ได้ถูกมอบหมาย ถูกเลือกไว้ แล้วคลิก ตกลง Access จะปิดกล่องโต้ตอบ ตัวเลือกการนําทาง และเพิ่มกลุ่มแบบกําหนดเองใหม่ของคุณลงใน บานหน้าต่างนําทาง
เปลี่ยนชื่อกลุ่มแบบกําหนดเอง
-
คลิกขวาที่ด้านบนของบานหน้าต่างนําทาง แล้วเลือก ตัวเลือกการนําทาง
-
ภายใต้ กลุ่มสําหรับ>ชื่อกลุ่ม <ให้คลิกกลุ่มแบบกําหนดเอง แล้วคลิก เปลี่ยนชื่อกลุ่ม
-
ให้พิมพ์ชื่อสำหรับกลุ่มใหม่ แล้วกด ENTER
สร้างกลุ่มแบบกําหนดเองจากวัตถุฐานข้อมูล
-
เมื่อประเภทและกลุ่มแบบกำหนดเองเปิดอยู่ในบานหน้าต่างนำทาง ให้คลิกขวาวัตถุที่คุณต้องการวางในกลุ่มใหม่
-
ชี้ไปที่ เพิ่มลงในกลุ่ม แล้วคลิก กลุ่มใหม่
กลุ่มใหม่จะปรากฏในบานหน้าต่างนําทาง
-
ใส่ชื่อสําหรับกลุ่มใหม่ แล้วกด ENTER
จัดระเบียบวัตถุในกลุ่มแบบกําหนดเอง
กระบวนงานต่อไปนี้แสดงวิธีการจัดระเบียบวัตถุฐานข้อมูลภายในประเภทและกลุ่มแบบกําหนดเอง
สำคัญ เพื่อให้ขั้นตอนต่อไปนี้ทํางาน บานหน้าต่างนําทางต้องสามารถมองเห็นได้และคําสั่งเมนูคลิกขวาเปิดใช้งานอยู่ สําหรับข้อมูลเพิ่มเติม ให้ดูที่ การกําหนดด้วยตนเองขั้นสูง และ ตั้งค่าตัวเลือกผู้ใช้สําหรับฐานข้อมูลปัจจุบัน
การเพิ่มวัตถุลงในกลุ่มกำหนดเอง
คุณสามารถเพิ่มทางลัดวัตถุลงในกลุ่มแบบกําหนดเองได้หลายวิธี
-
คลิกเมนูที่ด้านบนของบานหน้าต่างนําทาง และในส่วนบนของเมนู ให้คลิกประเภทใหม่ของคุณ
กลุ่มที่คุณสร้างขึ้นสําหรับประเภทของคุณจะปรากฏในส่วนล่างของเมนู พร้อมกับกลุ่ม วัตถุที่ไม่ได้ถูกมอบหมาย
-
ในกลุ่ม วัตถุที่ไม่ได้ถูกมอบหมาย ให้เลือกรายการที่คุณต้องการใช้ในกลุ่มกําหนดเองของคุณ แล้วย้ายรายการเหล่านั้นไปยังกลุ่มนั้น Access มีหลายวิธีในการย้ายรายการที่เลือก คุณสามารถ:
-
ลากรายการแต่ละรายการโดยตรง
-
กดแป้น CTRL ค้างไว้ คลิกหลายๆ รายการ แล้วลากรายการนั้นไปยังกลุ่มกำหนดเองของคุณ
-
คลิกขวารายการที่เลือกหนึ่งรายการ แล้วชี้ไปที่ เพิ่มในกลุ่ม จากนั้นคลิกชื่อกลุ่มกำหนดเองของคุณ
-
คัดลอกและวาง:
-
ในบานหน้าต่างนำทาง ให้คลิกขวาที่วัตถุที่คุณต้องการคัดลอก แล้วคลิก คัดลอก
-
คลิกขวาที่กลุ่มในบานหน้าต่างนําทางที่คุณต้องการวางวัตถุ แล้วคลิก วาง คุณยังสามารถวางวัตถุลงในบานหน้าต่างนําทางของฐานข้อมูล Access อื่นที่เปิดอยู่ได้อีกด้วย
-
-
เมื่อคุณทําเสร็จแล้ว คุณสามารถปล่อยให้กลุ่ม วัตถุที่ไม่ได้ถูกมอบหมาย แสดงอยู่ในบานหน้าต่างนําทาง หรือคุณสามารถ ซ่อนวัตถุนั้นได้
การซ่อนกลุ่ม วัตถุที่ไม่ได้ถูกมอบหมาย
-
คลิกขวาที่ด้านบนของบานหน้าต่างนําทาง แล้วเลือก ตัวเลือกการนําทาง
-
ในบานหน้าต่าง ประเภท ให้เลือกประเภทที่เหมาะสม
-
ในบานหน้าต่าง >กลุ่มสําหรับประเภท < ให้ล้างกล่องกาเครื่องหมาย วัตถุที่ไม่ได้ถูกมอบหมาย
ซ่อนกลุ่ม
-
คลิกขวาที่ด้านบนของบานหน้าต่างนําทาง แล้วเลือก ตัวเลือกการนําทาง
-
ในรายการ กลุ่มสําหรับ <ประเภท> ให้ล้างกล่องกาเครื่องหมายที่อยู่ถัดจากกลุ่มที่คุณต้องการซ่อน
หรือในบานหน้าต่างนําทาง ให้คลิกขวาที่แถบชื่อเรื่องของกลุ่มที่คุณต้องการซ่อน แล้วคลิก ซ่อน
ยกเลิกการซ่อนกลุ่ม
-
คลิกขวาที่ด้านบนของบานหน้าต่างนําทาง แล้วเลือก ตัวเลือกการนําทาง
-
ในรายการ จัดกลุ่มสําหรับประเภท <> ให้เลือกกล่องกาเครื่องหมายที่อยู่ถัดจากกลุ่มที่คุณต้องการซ่อนหรือยกเลิกการซ่อน
ซ่อนวัตถุ
-
คลิกขวาที่ด้านบนของบานหน้าต่างนําทาง แล้วเลือก ตัวเลือกการนําทาง
-
ในรายการ ประเภท ให้เลือกประเภทที่เหมาะสม
-
ในรายการ กลุ่มสําหรับประเภท <> ให้เลือกกลุ่มที่มีวัตถุที่ซ่อนอยู่
ล้างกล่องกาเครื่องหมายที่อยู่ถัดจากวัตถุ
-
คลิก ตกลง
หรือในบานหน้าต่างนําทาง ให้คลิกขวาที่วัตถุ แล้วคลิก ซ่อน
หมายเหตุ คุณไม่สามารถซ่อนวัตถุในกลุ่ม วัตถุที่ไม่ได้ถูกมอบหมาย ของประเภทแบบกําหนดเองในบานหน้าต่างนําทางได้
ยกเลิกการซ่อนวัตถุ
-
คลิกขวาที่ด้านบนของบานหน้าต่างนําทาง แล้วเลือก ตัวเลือกการนําทาง
-
ภายใต้ ตัวเลือกการแสดง ให้เลือกกล่องกาเครื่องหมาย แสดงวัตถุที่ซ่อน
-
คลิก ตกลง
ในบานหน้าต่างนําทาง ไอคอนสีจางจะปรากฏขึ้นสําหรับวัตถุที่ซ่อนอยู่ทั้งหมด
-
เลือกทำอย่างใดอย่างหนึ่งต่อไปนี้:
-
ถ้าคุณซ่อนทางลัดในกลุ่ม ให้คลิกขวาที่ทางลัดแล้วคลิก ยกเลิกการซ่อนในกลุ่มนี้
-
ถ้าคุณซ่อนวัตถุเฉพาะจากตัวกลุ่มแม่เองและประเภทเท่านั้น ให้คลิกขวาที่วัตถุแล้วคลิก ยกเลิกการซ่อน
-
ถ้าคุณซ่อนวัตถุจากประเภทและกลุ่มทั้งหมดด้วยการตั้งค่าคุณสมบัติ ซ่อน ให้คลิกขวาที่วัตถุ แล้วคลิก คุณสมบัติของมุมมอง จากนั้นล้างกล่องกาเครื่องหมาย ซ่อน
-
การซ่อนวัตถุจากทุกประเภทและทุกกลุ่ม
-
คลิกขวาที่ด้านบนของบานหน้าต่างนําทาง แล้วเลือก ตัวเลือกการนําทาง
-
คลิกขวาที่วัตถุที่คุณต้องการซ่อน แล้วคลิก คุณสมบัติของวัตถุ หรือ (สําหรับตาราง) คุณสมบัติตาราง บนเมนูทางลัด
-
เลือกกล่องกาเครื่องหมาย ซ่อน
-
คลิก ตกลง
เปลี่ยนชื่อทางลัดวัตถุ
เมื่อคุณเปลี่ยนชื่อทางลัดวัตถุ Access จะไม่เปลี่ยนชื่อวัตถุฐานข้อมูลที่ทางลัดชี้ไป
-
ในบานหน้าต่างนำทาง คลิกขวาวัตถุที่คุณต้องการเปลี่ยนชื่อ แล้วคลิก เปลี่ยนชื่อทางลัด
-
ให้พิมพ์ชื่อใหม่สำหรับทางลัด แล้วกด ENTER
ลบทางลัดวัตถุ
-
ในบานหน้าต่างนําทาง ให้คลิกขวาที่ทางลัดที่คุณต้องการเอาออก แล้วคลิก เอาออก
เมื่อคุณลบทางลัดวัตถุ Access จะไม่ลบวัตถุฐานข้อมูลที่ทางลัดชี้ไป
ลบวัตถุ
-
ในบานหน้าต่างนำทาง ให้คลิกขวาที่วัตถุที่คุณต้องการเอาออก จากนั้นคลิก ลบ
สำคัญ ถ้าคุณเลือกที่จะลบวัตถุออกจากกลุ่ม โปรดทราบว่าการดําเนินการนี้อาจทําให้เกิดปัญหาได้ เราไม่แนะนําให้ลบวัตถุเนื่องจากฐานข้อมูลเป็นชุดของคอมโพเนนต์ที่ทํางานร่วมกัน และถ้าวัตถุถูกลบออกจากชุดคอมโพเนนต์นั้น อาจทําลายหน้าที่การใช้งานบางส่วนหรือทั้งหมดของฐานข้อมูลได้
การกําหนดเองขั้นสูง
มีหลายวิธีขั้นสูงในการกําหนดบานหน้าต่างนําทางเอง คุณสามารถซ่อนบานหน้าต่างนําทางได้โดยใช้กล่องโต้ตอบ ตัวเลือก และปิดใช้งานมุมมองออกแบบวัตถุโดยใช้คุณสมบัติวัตถุ คุณยังสามารถใช้แมโครเพื่อเลือกแสดงหรือซ่อนประเภท นําทางไปยังประเภทหรือกลุ่ม ซ่อนบานหน้าต่างนําทาง หรือล็อกบานหน้าต่างนําทาง
เมื่อต้องการเรียกใช้แมโครแอคชันโดยอัตโนมัติเมื่อฐานข้อมูลเปิด ให้วางแอคชันในแมโครที่ชื่อ autoexec สําหรับข้อมูลเพิ่มเติม ให้ดู สร้างแมโครที่ทํางานเมื่อคุณเปิดฐานข้อมูล สําหรับข้อมูลเพิ่มเติมเกี่ยวกับการสร้างแมโครเพื่อควบคุมส่วนติดต่อผู้ใช้ ให้ดูที่ สร้างแมโครส่วนติดต่อผู้ใช้ (UI)
ซ่อนบานหน้าต่างนําทางโดยใช้กล่องโต้ตอบ ตัวเลือก
คุณสามารถซ่อนบานหน้าต่างนําทางและใช้วิธีอื่นในการนําทาง เช่น ฟอร์มสวิตช์บอร์ดฟอร์มการนําทาง หรือปุ่มและลิงก์ที่อยู่ในเชิงกลยุทธ์บนฟอร์มเริ่มต้น (ดู เทมเพลตการเข้าถึงที่แนะนํา)
-
จากฐานข้อมูลบนเดสก์ท็อปที่เปิดอยู่ ให้คลิกแท็บ ไฟล์ แล้วคลิก ตัวเลือก
-
คลิกประเภท ฐานข้อมูลปัจจุบัน และภายใต้ การนำทาง ให้ล้างกล่องกาเครื่องหมาย แสดงบานหน้าต่างนำทาง
-
คลิก ตกลง
-
เพื่อให้การตั้งค่านี้มีผล ให้ปิดแล้วเปิดฐานข้อมูลอีกครั้ง
หมายเหตุ เมื่อต้องการแสดงบานหน้าต่างนําทางอีกครั้ง ให้ทําซ้ําขั้นตอนนั้น แต่ให้เลือกกล่องกาเครื่องหมาย
ปิดใช้งานมุมมองออกแบบสําหรับวัตถุฐานข้อมูล
ในบานหน้าต่างนําทาง คุณสามารถตั้งค่าคุณสมบัติ ทางลัด ปิดใช้งานมุมมองออกแบบ ของทางลัดได้ (คลิกขวาที่ทางลัดแล้วคลิก คุณสมบัติวัตถุ) เพื่อควบคุมว่าผู้ใช้สามารถใช้ทางลัดเพื่อเปิดวัตถุเป้าหมายในมุมมองออกแบบหรือมุมมองเค้าโครงได้หรือไม่ ตัวอย่างเช่น ถ้าคุณเปิดใช้งานคุณสมบัตินี้สําหรับทางลัดไปยังฟอร์ม ผู้ใช้จะไม่สามารถเปลี่ยนการออกแบบหรือเค้าโครงของฟอร์มโดยใช้ทางลัดได้
-
ในบานหน้าต่างนําทาง ให้คลิกขวาที่ทางลัดที่คุณต้องการปิดใช้งานมุมมองออกแบบ แล้วคลิก คุณสมบัติของวัตถุ หรือ (สําหรับตาราง) คุณสมบัติตาราง
-
ในกล่องโต้ตอบ <คุณสมบัติ> ชื่อวัตถุ ให้เลือกกล่องกาเครื่องหมาย ปิดใช้งานทางลัดของมุมมองออกแบบ
ใช้แมโคร SetDisplayedCategories เพื่อแสดงหรือซ่อนประเภท
-
เลือกทำอย่างใดอย่างหนึ่งต่อไปนี้:
-
เมื่อต้องการสร้างแมโครใหม่ บนแท็บ สร้าง ในกลุ่ม แมโคร & โค้ด ให้คลิก แมโคร
-
เมื่อต้องการเพิ่มแอคชันลงในแมโครที่มีอยู่ ให้คลิกขวาที่แมโครนั้นในบานหน้าต่างนําทาง แล้วคลิก มุมมองออกแบบ
-
-
บนแท็บ ออกแบบ ในกลุ่ม แสดง/ซ่อน ให้คลิก แสดงการกระทําทั้งหมด
-
ในตัวออกแบบแมโคร ให้เลือก SetDisplayedCategories จากรายการดรอปดาวน์ แอคชันจะปรากฏในตัวออกแบบแมโคร
-
ในกล่อง แสดง ให้เลือกการตั้งค่า เลือก ใช่ ถ้าคุณต้องการให้ประเภทแสดงในบานหน้าต่างนําทาง เลือก ไม่ ถ้าคุณไม่ต้องการให้ประเภทแสดงในบานหน้าต่างนําทาง
-
ในกล่อง ประเภท ให้คลิกชื่อของประเภทที่คุณต้องการแสดงหรือซ่อน
-
ทําซ้ําขั้นตอนที่ 3 ถึง 5 สําหรับแต่ละประเภทที่คุณต้องการควบคุมโดยใช้แมโคร
สําหรับข้อมูลเพิ่มเติม ให้ดู แมโครแอคชัน SetDisplayedCategories
ใช้แมโครนําทางไปยังเพื่อนําทางไปยังประเภทหรือกลุ่ม
-
เลือกทำอย่างใดอย่างหนึ่งต่อไปนี้:
-
เมื่อต้องการสร้างแมโครใหม่ บนแท็บ สร้าง ในกลุ่ม แมโคร & โค้ด ให้คลิก แมโคร
-
เมื่อต้องการเพิ่มแอคชันลงในแมโครที่มีอยู่ ให้คลิกขวาที่แมโครนั้นในบานหน้าต่างนําทาง แล้วคลิก มุมมองออกแบบ
-
-
บนแท็บ ออกแบบ ในกลุ่ม แสดง/ซ่อน ให้คลิก แสดงการกระทําทั้งหมด
-
ในตัวออกแบบแมโคร ให้เลือก นําทางไปยัง จากรายการดรอปดาวน์ แอคชันจะปรากฏในตัวออกแบบแมโคร
-
ในกล่อง ประเภท ให้คลิกชื่อของประเภทที่คุณต้องการนําทางไป
-
ถ้าคุณต้องการนําทางไปยังกลุ่มที่ระบุในประเภท ให้คลิกลูกศรในกล่อง กลุ่ม แล้วคลิกชื่อของกลุ่มที่คุณต้องการนําทางไป
สําหรับข้อมูลเพิ่มเติม ให้ดู แมโครแอคชัน NavigateTo
ใช้แมโคร LockNavigationPane เพื่อล็อกบานหน้าต่างนําทาง
-
เลือกทำอย่างใดอย่างหนึ่งต่อไปนี้:
-
เมื่อต้องการสร้างแมโครใหม่ บนแท็บ สร้าง ในกลุ่ม แมโคร & โค้ด ให้คลิก แมโคร
-
เมื่อต้องการเพิ่มแอคชันลงในแมโครที่มีอยู่ ให้คลิกขวาที่แมโครนั้นในบานหน้าต่างนําทาง แล้วคลิก มุมมองออกแบบ
-
-
บนแท็บ ออกแบบ ในกลุ่ม แสดง/ซ่อน ให้คลิก แสดงการกระทําทั้งหมด
-
ในตัวออกแบบแมโคร ให้เลือก LockNavigationPane จากรายการดรอปดาวน์ แอคชันจะปรากฏในตัวออกแบบแมโคร
-
ระบุค่าสําหรับอาร์กิวเมนต์ Lock เลือก ใช่ เพื่อล็อกบานหน้าต่างนําทาง
สําหรับข้อมูลเพิ่มเติม ให้ดู แมโครแอคชัน LockNavigationPane
ใช้แมโคร RunMenuCommand เพื่อซ่อนบานหน้าต่างนําทาง
ถ้าคุณต้องการสร้างระบบการนําทางของคุณเอง คุณสามารถซ่อนบานหน้าต่างนําทางได้โดยใช้แมโครแอคชัน RunMenuCommand และอาร์กิวเมนต์ WindowHide
-
เลือกทำอย่างใดอย่างหนึ่งต่อไปนี้:
-
เมื่อต้องการสร้างแมโครใหม่ บนแท็บ สร้าง ในกลุ่ม แมโคร & โค้ด ให้คลิก แมโคร
-
เมื่อต้องการเพิ่มแอคชันลงในแมโครที่มีอยู่ ให้คลิกขวาที่แมโครนั้นในบานหน้าต่างนําทาง แล้วคลิก มุมมองออกแบบ
-
-
บนแท็บ ออกแบบ ในกลุ่ม แสดง/ซ่อน ให้คลิก แสดงการกระทําทั้งหมด
-
ในตัวออกแบบแมโคร ให้เลือก RunMenuCommand จากรายการดรอปดาวน์ แอคชันจะปรากฏในตัวออกแบบแมโคร
-
ในกล่อง คําสั่ง ให้เลือก หน้าต่างซ่อน
คุณยังสามารถเปิดหรือปิดการแสดงบานหน้าต่างนําทางได้โดยใช้กล่องกาเครื่องหมาย แสดงบานหน้าต่างนําทาง ในกล่องโต้ตอบ ตัวเลือกของ Access ถ้าคุณใช้แมโครแอคชัน 'เรียกใช้เมนูคําสั่ง ' กับอาร์กิวเมนต์ WindowHide จะเป็นการซ่อนบานหน้าต่างนําทางไม่ว่ากล่องกาเครื่องหมาย แสดงบานหน้าต่างนําทาง จะถูกเลือกหรือถูกล้าง
สําหรับข้อมูลเพิ่มเติม ให้ดูที่ แมโครแอคชัน RunMenuCommand










