กรองข้อมูลใน PivotTable
PivotTable เหมาะสําหรับการสร้างสรุปรายละเอียดเชิงลึกจากชุดข้อมูลขนาดใหญ่

คุณสามารถแทรกตัวแบ่งส่วนข้อมูลอย่างน้อยหนึ่งตัวเพื่อกรองข้อมูลของคุณได้อย่างรวดเร็วและมีประสิทธิภาพ ตัวแบ่งส่วนข้อมูลมีปุ่มที่คุณสามารถคลิกเพื่อกรองข้อมูล และตัวแบ่งส่วนข้อมูลจะยังคงมองเห็นได้ด้วยข้อมูลของคุณ ดังนั้น คุณจึงทราบเสมอว่าเขตข้อมูลใดที่จะแสดงหรือซ่อนใน PivotTable ที่ถูกกรอง
-
เลือกเซลล์ใดก็ได้ภายใน PivotTable จากนั้นบนแท็บ วิเคราะห์ตาราง Pivot ให้เลือก

-
เลือกเขตข้อมูลที่คุณต้องการสร้างตัวแบ่งส่วนข้อมูล แล้วเลือก ตกลง
-
Excel จะวางตัวแบ่งส่วนข้อมูลหนึ่งตัวสําหรับแต่ละส่วนที่เลือกบนเวิร์กชีต แต่ขึ้นอยู่กับคุณในการจัดเรียงและปรับขนาด แต่จะดีที่สุดสําหรับคุณ
-
เลือกปุ่มตัวแบ่งส่วนข้อมูลเพื่อเลือกรายการที่คุณต้องการให้แสดงใน PivotTable
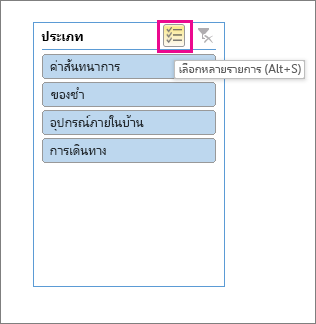
ตัวกรองด้วยตนเองใช้ ตัวกรองอัตโนมัติ ซึ่งทํางานร่วมกับตัวแบ่งส่วนข้อมูล เพื่อให้คุณสามารถใช้ตัวแบ่งส่วนข้อมูลเพื่อสร้างตัวกรองระดับสูง แล้วใช้ตัวกรองอัตโนมัติเพื่อเจาะลึกลงไป
-
เมื่อต้องการแสดง ตัวกรองอัตโนมัติ ให้เลือกลูกศรดรอปดาวน์ ตัวกรอง

เค้าโครงแบบกะทัดรัด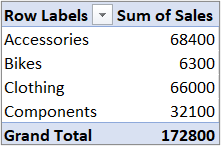

เขตข้อมูลค่าจะอยู่ในพื้นที่แถว
เขตข้อมูล ค่า จะอยู่ในพื้นที่ คอลัมน์
เค้าโครงเค้าร่าง/ตาราง
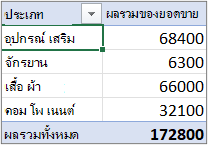
-
เมื่อต้องการกรองโดยการสร้างนิพจน์เงื่อนไข ให้เลือก ตัวกรองป้ายชื่อ แล้วสร้างตัวกรองป้ายชื่อ
-
เมื่อต้องการกรองตามค่า ให้เลือก ตัวกรองค่า แล้วสร้างตัวกรองค่า
-
เมื่อต้องการกรองตามป้ายชื่อแถวที่ระบุ (ใน เค้าโครงแบบกะทัดรัด) หรือป้ายชื่อคอลัมน์ (ใน เค้าโครงเค้าร่าง หรือ เค้าโครงแบบตาราง) ให้ยกเลิกการเลือก เลือกทั้งหมด แล้วเลือกกล่องกาเครื่องหมายถัดจากรายการที่คุณต้องการให้แสดง คุณยังสามารถกรองโดยการใส่ข้อความในกล่อง ค้นหา
-
เลือก ตกลง
เคล็ดลับ: คุณยังสามารถเพิ่มตัวกรองลงในเขตข้อมูลตัวกรองของ PivotTable ได้ วิธีนี้ยังช่วยให้คุณสามารถสร้างเวิร์กชีต PivotTable แต่ละรายการในเขตข้อมูลตัวกรองได้ สําหรับข้อมูลเพิ่มเติม ให้ดู ใช้รายการเขตข้อมูลเพื่อจัดเรียงเขตข้อมูลใน PivotTable
คุณสามารถนำตัวกรองไปใช้เพื่อแสดงค่าหรือข้อมูล 10 อันดับแรกหรือ 10 อันดับสุดท้ายที่ตรงกับเงื่อนไขที่กำหนด
-
เมื่อต้องการแสดง ตัวกรองอัตโนมัติ ให้เลือกลูกศรดรอปดาวน์ ตัวกรอง

เค้าโครงแบบกะทัดรัด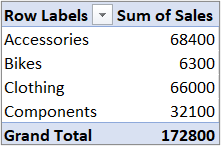

เขตข้อมูลค่าจะอยู่ในพื้นที่แถว
เขตข้อมูล ค่า จะอยู่ในพื้นที่ คอลัมน์
เค้าโครงเค้าร่าง/ตาราง
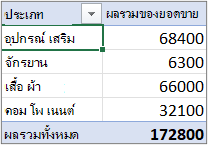
-
เลือก ตัวกรองค่า > 10 อันดับแรก
-
ในกล่องแรก ให้เลือก บน หรือ ล่าง
-
ในกล่องที่สอง ให้ใส่ตัวเลข
-
ในกล่องที่สาม ให้ทําดังต่อไปนี้:
-
เมื่อต้องการกรองตามตัวเลขของรายหาร ให้เลือก รายการ
-
เมื่อต้องการกรองตามเปอร์เซ็นต์ ให้เลือก เปอร์เซ็นต์
-
เมื่อต้องการกรองตามผลรวม ให้เลือก ผลรวม
-
-
ในกล่องที่สี่ ให้เลือกเขตข้อมูล ค่า
เมื่อใช้ตัวกรองรายงาน คุณสามารถแสดงชุดค่าต่างๆ ใน PivotTable ได้อย่างรวดเร็ว รายการที่คุณเลือกในตัวกรองจะแสดงใน PivotTable และรายการที่ไม่ได้เลือกจะถูกซ่อน ถ้าคุณต้องการแสดงหน้าตัวกรอง (ชุดของค่าที่ตรงกับรายการตัวกรองรายงานที่เลือก) บนเวิร์กชีตแยกต่างหาก คุณสามารถระบุตัวเลือกนั้นได้
เพิ่มตัวกรองรายงาน
-
คลิกที่ได้ก็ได้ภายใน PivotTable
บานหน้าต่าง เขตข้อมูล PivotTable จะปรากฏขึ้น
-
ใน รายการเขตข้อมูล PivotTable ให้คลิกเขตข้อมูลในพื้นที่ แล้วเลือก ย้ายไปยังตัวกรองรายงาน
คุณสามารถทําซ้ําขั้นตอนนี้เพื่อสร้างตัวกรองรายงานมากกว่าหนึ่งตัวกรอง ตัวกรองรายงานจะแสดงอยู่เหนือ PivotTable เพื่อให้เข้าถึงได้ง่าย
-
เมื่อต้องการเปลี่ยนลําดับของเขตข้อมูล ในพื้นที่ ตัวกรอง คุณสามารถลากเขตข้อมูลไปยังตําแหน่งที่คุณต้องการ หรือดับเบิลคลิกที่เขตข้อมูล แล้วเลือก ย้ายขึ้น หรือ ย้ายลง ลําดับของตัวกรองรายงานจะสะท้อนให้สอดคล้องกันใน PivotTable
แสดงตัวกรองรายงานในแถวและคอลัมน์
-
คลิก PivotTable หรือ PivotTable ที่เชื่อมโยงกับ PivotChart
-
คลิกขวาที่ใดก็ได้ใน PivotTable แล้วคลิก ตัวเลือก PivotTable
-
ในแท็บ เค้าโครง ให้ระบุตัวเลือกเหล่านี้:
-
ในพื้นที่ ตัวกรองรายงาน ในกล่องรายการ จัดเรียงเขตข้อมูล ให้เลือกทำอย่างใดอย่างหนึ่งต่อไปนี้:
-
เมื่อต้องการแสดงตัวกรองรายงานในแถวจากบนลงล่าง เลือก ลงแล้วซ้ายไปขวา
-
เมื่อต้องการแสดงตัวกรองรายงานในคอลัมน์จากซ้ายไปขวา ให้เลือก ซ้ายไปขวาแล้วลง
-
-
ในกล่อง เขตข้อมูลตัวกรองต่อคอลัมน์ ให้พิมพ์หรือเลือกจำนวนเขตข้อมูลที่จะแสดงก่อนที่จะขึ้นคอลัมน์หรือแถวใหม่ (โดยยึดตามการตั้งค่าของ จัดเรียงเขตข้อมูล ที่คุณระบุในขั้นตอนก่อนหน้า)
-
เลือกรายการในตัวกรองรายงาน
-
ใน PivotTable ให้คลิกลูกศรดรอปดาวน์ที่อยู่ถัดจากตัวกรองรายงาน
-
เลือกกล่องกาเครื่องหมายถัดจากรายการที่คุณต้องการให้แสดงในรายงาน เมื่อต้องการเลือกรายการทั้งหมด ให้คลิกกล่องกาเครื่องหมายที่อยู่ถัดจาก (เลือกทั้งหมด)
ในตอนนี้ ตัวกรองรายงานจะแสดงรายการที่ถูกกรอง
แสดงหน้าตัวกรองรายงานบนเวิร์กชีตแยกต่างหาก
-
คลิกที่ใดก็ได้ใน PivotTable (หรือ PivotTable ที่เชื่อมโยงกับ PivotChart) ที่มีตัวกรองรายการอย่างน้อยหนึ่งตัวกรอง
-
คลิก วิเคราะห์ PivotTable (บน Ribbon) > ตัวเลือก > แสดงหน้าตัวกรองรายการ
-
ในกล่องโต้ตอบ แสดงหน้าตัวกรองรายงาน ให้เลือกเขตข้อมูลตัวกรองรายงาน แล้วคลิก ตกลง
-
ใน PivotTable ให้เลือกอย่างน้อยหนึ่งรายการในเขตข้อมูลที่คุณต้องการกรองตามส่วนที่เลือก
-
คลิกขวาที่รายการในส่วนที่เลือก แล้วคลิก ตัวกรอง
-
เลือกทำอย่างใดอย่างหนึ่งต่อไปนี้:
-
เมื่อต้องการแสดงรายการที่เลือก ให้คลิก เก็บเฉพาะรายการที่เลือก
-
เมื่อต้องการซ่อนรายการที่เลือก ให้คลิก ซ่อนรายการที่เลือก
เคล็ดลับ: คุณสามารถแสดงรายการที่ซ่อนอยู่อีกครั้งโดยการเอาตัวกรองออก คลิกขวาที่รายการอื่นในเขตข้อมูลเดียวกัน คลิก ตัวกรอง แล้วคลิก ล้างตัวกรอง
-
ถ้าคุณต้องการใช้หลายตัวกรองกับแต่ละเขตข้อมูล หรือถ้าคุณไม่ต้องการให้แสดงปุ่ม ตัวกรอง ใน PivotTable ของคุณ ต่อไปนี้คือวิธีที่คุณสามารถเปิดหรือปิดตัวกรองและตัวเลือกการกรองอื่นๆ
-
คลิกที่ใดก็ได้ใน PivotTable เพื่อแสดงแท็บ PivotTable บน Ribbon
-
บนแท็บ วิเคราะห์ PivotTable ให้คลิก ตัวเลือก
-
ในกล่องโต้ตอบ ตัวเลือก PivotTable ให้คลิกแท็บ ผลรวม & ตัวกรอง
-
ในพื้นที่ ตัวกรอง ให้เลือกหรือยกเลิกการเลือกกล่อง อนุญาตให้ใช้หลายตัวกรองต่อหนึ่งเขตข้อมูล โดยขึ้นอยู่กับสิ่งที่คุณต้องการ
-
คลิกแท็บ แสดง แล้วเลือกหรือยกเลิกการเลือกกล่องกาเครื่องหมาย แสดงคําอธิบายเฉพาะเขตข้อมูลและตัวกรอง เพื่อแสดงหรือซ่อนคําอธิบายเขตข้อมูลและรายการดรอปดาวน์ของตัวกรอง
-
คุณสามารถดูและโต้ตอบกับ PivotTable ใน Excel สำหรับเว็บ ได้โดยการสร้างตัวแบ่งส่วนข้อมูลและโดยการกรองด้วยตนเอง
ตัวแบ่งส่วนข้อมูลมีปุ่มที่คุณสามารถคลิกเพื่อกรองตาราง หรือ PivotTable นอกจากการกรองอย่างรวดเร็วแล้ว ตัวแบ่งส่วนข้อมูลยังระบุสถานะการกรองปัจจุบันอีกด้วย ซึ่งทําให้ง่ายต่อการทําความเข้าใจว่าสิ่งใดที่กําลังแสดงอยู่ในปัจจุบัน
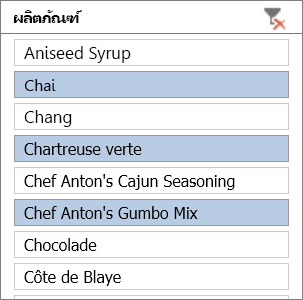
สําหรับข้อมูลเพิ่มเติม ให้ดูที่ ใช้ตัวแบ่งส่วนข้อมูลเพื่อกรองข้อมูล
ถ้าคุณมีแอปพลิเคชัน Excel บนเดสก์ท็อป คุณสามารถใช้ปุ่ม เปิดใน Excel เพื่อเปิดเวิร์กบุ๊กและสร้างตัวแบ่งส่วนข้อมูลใหม่สําหรับข้อมูล PivotTable ของคุณที่นั่นได้ คลิก เปิดใน Excel แล้วกรองข้อมูลของคุณใน PivotTable
ตัวกรองด้วยตนเองใช้ ตัวกรองอัตโนมัติ ซึ่งทํางานร่วมกับตัวแบ่งส่วนข้อมูล เพื่อให้คุณสามารถใช้ตัวแบ่งส่วนข้อมูลเพื่อสร้างตัวกรองระดับสูง แล้วใช้ตัวกรองอัตโนมัติเพื่อเจาะลึกลงไป
-
เมื่อต้องการแสดง ตัวกรองอัตโนมัติ ให้เลือกลูกศรดรอปดาวน์ ตัวกรอง

คอลัมน์
เดียว
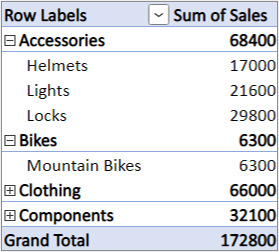
แยกคอลัมน์
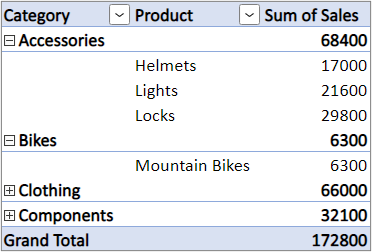
-
เมื่อต้องการกรองโดยการสร้างนิพจน์เงื่อนไข ให้เลือก <ชื่อเขตข้อมูล>ตัวกรองป้ายชื่อ > แล้วสร้างตัวกรองป้ายชื่อ
-
เมื่อต้องการกรองตามค่า ให้เลือก <ชื่อเขตข้อมูล> > ตัวกรองค่า แล้วสร้างตัวกรองค่า
-
เมื่อต้องการกรองตามป้ายชื่อแถวที่ระบุ ให้เลือก กรอง ยกเลิกการเลือก เลือกทั้งหมด แล้วเลือกกล่องกาเครื่องหมายถัดจากรายการที่คุณต้องการแสดง คุณยังสามารถกรองโดยการใส่ข้อความในกล่อง ค้นหา
-
เลือก ตกลง
เคล็ดลับ: คุณยังสามารถเพิ่มตัวกรองลงในเขตข้อมูลตัวกรองของ PivotTable ได้ วิธีนี้ยังช่วยให้คุณสามารถสร้างเวิร์กชีต PivotTable แต่ละรายการในเขตข้อมูลตัวกรองได้ สําหรับข้อมูลเพิ่มเติม ให้ดู ใช้รายการเขตข้อมูลเพื่อจัดเรียงเขตข้อมูลใน PivotTable
-
คลิกที่ใดก็ได้ใน PivotTable เพื่อแสดงแท็บ PivotTable (วิเคราะห์ PivotTable และ ออกแบบ) บน Ribbon
-
คลิก วิเคราะห์ PivotTable > แทรกตัวแบ่งส่วนข้อมูล
-
ในกล่องโต้ตอบ แทรกตัวแบ่งข้อมูล เลือกกล่องของเขตข้อมูลที่คุณต้องการสร้างตัวแบ่งส่วนข้อมูล
-
คลิก ตกลง
ตัวแบ่งส่วนข้อมูลจะปรากฏขึ้นสำหรับแต่ละเขตที่คุณเลือกในกล่องโต้ตอบ แทรกตัวแบ่งส่วนข้อมูล
-
ในตัวแบ่งส่วนข้อมูลแต่ละรายการ ให้คลิกรายการที่คุณต้องการให้แสดงใน PivotTable
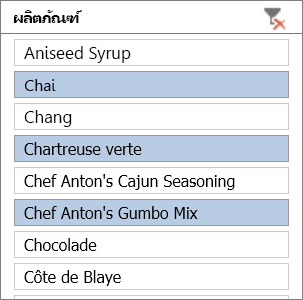
เคล็ดลับ: เมื่อต้องการเปลี่ยนลักษณะของตัวแบ่งส่วนข้อมูล ให้คลิกตัวแบ่งส่วนข้อมูลเพื่อแสดงแท็บ ตัวแบ่งส่วนข้อมูล บน Ribbon คุณสามารถนําสไตล์ของตัวแบ่งส่วนข้อมูลไปใช้หรือเปลี่ยนการตั้งค่าได้โดยใช้ตัวเลือกแท็บต่างๆ
-
ใน PivotTable ให้คลิกลูกศร

-
ในรายการของป้ายชื่อแถวหรือคอลัมน์ ให้ยกเลิกการเลือกกล่อง (เลือกทั้งหมด) ที่ด้านบนของรายการ จากนั้นเลือกกล่องของรายการที่คุณต้องการให้แสดงใน PivotTable ของคุณ
-
ลูกศรการกรองจะเปลี่ยนเป็นไอคอนนี้

เมื่อต้องการเอาการกรองทั้งหมดออกในครั้งเดียว ให้คลิกแท็บ วิเคราะห์ PivotTable > ล้าง > ล้างตัวกรอง
เมื่อใช้ตัวกรองรายงาน คุณสามารถแสดงชุดค่าต่างๆ ใน PivotTable ได้อย่างรวดเร็ว รายการที่คุณเลือกในตัวกรองจะแสดงใน PivotTable และรายการที่ไม่ได้เลือกจะถูกซ่อน ถ้าคุณต้องการแสดงหน้าตัวกรอง (ชุดของค่าที่ตรงกับรายการตัวกรองรายงานที่เลือก) บนเวิร์กชีตแยกต่างหาก คุณสามารถระบุตัวเลือกนั้นได้
เพิ่มตัวกรองรายงาน
-
คลิกที่ได้ก็ได้ภายใน PivotTable
บานหน้าต่าง เขตข้อมูล PivotTable จะปรากฏขึ้น
-
ใน รายการเขตข้อมูล PivotTable ให้คลิกเขตข้อมูลในพื้นที่ แล้วเลือก ย้ายไปยังตัวกรองรายงาน
คุณสามารถทําซ้ําขั้นตอนนี้เพื่อสร้างตัวกรองรายงานมากกว่าหนึ่งตัวกรอง ตัวกรองรายงานจะแสดงอยู่เหนือ PivotTable เพื่อให้เข้าถึงได้ง่าย
-
เมื่อต้องการเปลี่ยนลําดับของเขตข้อมูล ในพื้นที่ ตัวกรอง คุณสามารถลากเขตข้อมูลไปยังตําแหน่งที่คุณต้องการ หรือดับเบิลคลิกที่เขตข้อมูล แล้วเลือก ย้ายขึ้น หรือ ย้ายลง ลําดับของตัวกรองรายงานจะสะท้อนให้สอดคล้องกันใน PivotTable
แสดงตัวกรองรายงานในแถวและคอลัมน์
-
คลิก PivotTable หรือ PivotTable ที่เชื่อมโยงกับ PivotChart
-
คลิกขวาที่ใดก็ได้ใน PivotTable แล้วคลิก ตัวเลือก PivotTable
-
ในแท็บ เค้าโครง ให้ระบุตัวเลือกเหล่านี้:
-
ในพื้นที่ ตัวกรองรายงาน ในกล่องรายการ จัดเรียงเขตข้อมูล ให้เลือกทำอย่างใดอย่างหนึ่งต่อไปนี้:
-
เมื่อต้องการแสดงตัวกรองรายงานในแถวจากบนลงล่าง เลือก ลงแล้วซ้ายไปขวา
-
เมื่อต้องการแสดงตัวกรองรายงานในคอลัมน์จากซ้ายไปขวา ให้เลือก ซ้ายไปขวาแล้วลง
-
-
ในกล่อง เขตข้อมูลตัวกรองต่อคอลัมน์ ให้พิมพ์หรือเลือกจำนวนเขตข้อมูลที่จะแสดงก่อนที่จะขึ้นคอลัมน์หรือแถวใหม่ (โดยยึดตามการตั้งค่าของ จัดเรียงเขตข้อมูล ที่คุณระบุในขั้นตอนก่อนหน้า)
-
เลือกรายการในตัวกรองรายงาน
-
ใน PivotTable ให้คลิกลูกศรดรอปดาวน์ที่อยู่ถัดจากตัวกรองรายงาน
-
เลือกกล่องกาเครื่องหมายถัดจากรายการที่คุณต้องการให้แสดงในรายงาน เมื่อต้องการเลือกรายการทั้งหมด ให้คลิกกล่องกาเครื่องหมายที่อยู่ถัดจาก (เลือกทั้งหมด)
ในตอนนี้ ตัวกรองรายงานจะแสดงรายการที่ถูกกรอง
แสดงหน้าตัวกรองรายงานบนเวิร์กชีตแยกต่างหาก
-
คลิกที่ใดก็ได้ใน PivotTable (หรือ PivotTable ที่เชื่อมโยงกับ PivotChart) ที่มีตัวกรองรายการอย่างน้อยหนึ่งตัวกรอง
-
คลิก วิเคราะห์ PivotTable (บน Ribbon) > ตัวเลือก > แสดงหน้าตัวกรองรายการ
-
ในกล่องโต้ตอบ แสดงหน้าตัวกรองรายงาน ให้เลือกเขตข้อมูลตัวกรองรายงาน แล้วคลิก ตกลง
คุณสามารถนำตัวกรองไปใช้เพื่อแสดงค่าหรือข้อมูล 10 อันดับแรกหรือ 10 อันดับสุดท้ายที่ตรงกับเงื่อนไขที่กำหนด
-
ใน PivotTable ให้คลิกลูกศร

-
คลิกขวาที่รายการในส่วนที่เลือก แล้วคลิก ตัวกรอง > 10 อันดับแรก หรือ 10 อันดับสุดท้าย
-
ในกล่องแรก ให้ใส่ตัวเลข
-
ในกล่องที่สอง ให้เลือกตัวเลือกที่คุณต้องการกรองตาม ตัวเลือกต่อไปนี้พร้อมใช้งาน:
-
เมื่อต้องการกรองตามตัวเลขของรายหาร ให้เลือก รายการ
-
เมื่อต้องการกรองตามเปอร์เซ็นต์ ให้เลือก เปอร์เซ็นต์
-
เมื่อต้องการกรองตามผลรวม ให้เลือก ผลรวม
-
-
ในกล่องค้นหา คุณสามารถเลือกที่จะค้นหาค่าเฉพาะได้
-
ใน PivotTable ให้เลือกอย่างน้อยหนึ่งรายการในเขตข้อมูลที่คุณต้องการกรองตามส่วนที่เลือก
-
คลิกขวาที่รายการในส่วนที่เลือก แล้วคลิก ตัวกรอง
-
เลือกทำอย่างใดอย่างหนึ่งต่อไปนี้:
-
เมื่อต้องการแสดงรายการที่เลือก ให้คลิก เก็บเฉพาะรายการที่เลือก
-
เมื่อต้องการซ่อนรายการที่เลือก ให้คลิก ซ่อนรายการที่เลือก
เคล็ดลับ: คุณสามารถแสดงรายการที่ซ่อนอยู่อีกครั้งโดยการเอาตัวกรองออก คลิกขวาที่รายการอื่นในเขตข้อมูลเดียวกัน คลิก ตัวกรอง แล้วคลิก ล้างตัวกรอง
-
ถ้าคุณต้องการใช้หลายตัวกรองกับแต่ละเขตข้อมูล หรือถ้าคุณไม่ต้องการให้แสดงปุ่ม ตัวกรอง ใน PivotTable ของคุณ ต่อไปนี้คือวิธีที่คุณสามารถเปิดหรือปิดตัวกรองและตัวเลือกการกรองอื่นๆ
-
คลิกที่ใดก็ได้ใน PivotTable เพื่อแสดงแท็บ PivotTable บน Ribbon
-
บนแท็บ วิเคราะห์ PivotTable ให้คลิก ตัวเลือก
-
ในกล่องโต้ตอบ ตัวเลือก PivotTable ให้คลิกแท็บ เค้าโครง
-
ในพื้นที่ เค้าโครง ให้เลือกหรือยกเลิกการเลือกกล่อง อนุญาตให้ใช้หลายตัวกรองกับแต่ละเขตข้อมูล ตามที่คุณต้องการ
-
คลิกแท็บ แสดง แล้วเลือกหรือยกเลิกการเลือกกล่องกาเครื่องหมาย คําอธิบายเฉพาะเขตข้อมูลและตัวกรอง เพื่อแสดงหรือซ่อนคําอธิบายเขตข้อมูลและรายการดรอปดาวน์ของตัวกรอง
-
ต้องการความช่วยเหลือเพิ่มเติมไหม
คุณสามารถสอบถามผู้เชี่ยวชาญใน Excel Tech Community หรือรับการสนับสนุนใน ชุมชน
ดูเพิ่มเติม
วิดีโอ: การกรองข้อมูลใน PivotTable
สร้าง PivotTable เพื่อวิเคราะห์ข้อมูลในเวิร์กชีต
สร้าง PivotTable เพื่อวิเคราะห์ข้อมูลภายนอก










