กรองรายชื่อผู้รับ
-
เลือกกล่อง เขตข้อมูล ลูกศรลง แล้วเลือกชื่อคอลัมน์ในรายชื่อผู้รับจดหมาย Excel ที่คุณต้องการใช้เป็นตัวกรองระดับแรก
-
เลือกลูกศรลงของกล่อง การเปรียบเทียบ แล้วเลือกตัวเลือกการเปรียบเทียบ
-
เท่ากับ หรือ ไม่เท่ากับ
-
น้อยกว่า หรือ มากกว่า
-
น้อยกว่าหรือเท่ากับ หรือ มากกว่าหรือเท่ากับ
-
เป็นค่าว่าง หรือไม่ ว่าง
-
มี หรือ ไม่มี
-
-
ในกล่อง เปรียบเทียบกับ ให้พิมพ์ข้อมูลที่คุณต้องการเลือกในกล่อง เขตข้อมูล เพื่อจับคู่
การเปรียบเทียบจะไม่ตรงตามตัวพิมพ์ใหญ่-เล็ก ดังนั้น MEGAN จะจับคู่กับเมแกน เมแกน หรือ mEGAN
-
(ไม่บังคับ) เมื่อต้องการเพิ่มตัวกรองระดับที่สอง ในคอลัมน์ด้านซ้ายสุด ให้เลือกอย่างใดอย่างหนึ่งต่อไปนี้:
-
และ เพื่อให้แน่ใจว่าทั้งสองเงื่อนไขของตัวกรองตรงตาม
-
หรือ เพื่อให้แน่ใจว่าเป็นไปตามเงื่อนไขของตัวกรอง
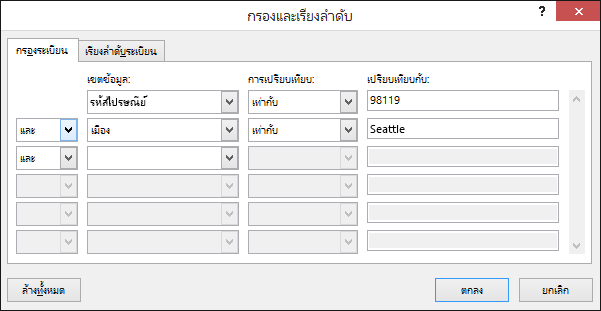
-
-
ทําซ้ําขั้นตอนที่ 1 ถึง 3 ตามต้องการ
-
เลือก ตกลง เมื่อทำเสร็จแล้ว แล้วดูผลลัพธ์ของระเบียนที่กรองแล้ว
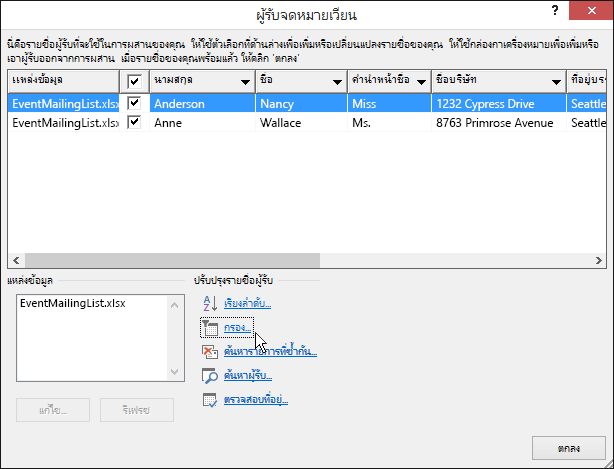
กรองรายชื่อเพื่อดูเฉพาะแถวที่คุณต้องการใส่
-
ไปที่ การส่งจดหมาย > แก้ไขผู้รับ
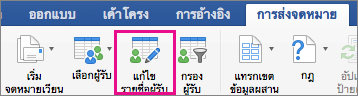
ถ้า แก้ไขผู้รับ เป็นสีเทา ให้เลือก เลือกผู้รับ และเชื่อมต่อเอกสารกับรายชื่อผู้รับจดหมายที่คุณต้องการใช้
-
เลือก การส่งจดหมาย >กรองผู้รับ
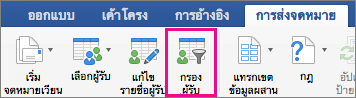
-
ใน กรองระเบียน ให้เลือกลูกศรที่อยู่ถัดจากกล่อง เขตข้อมูล แล้วเลือกคอลัมน์ที่คุณต้องการกรองตาม
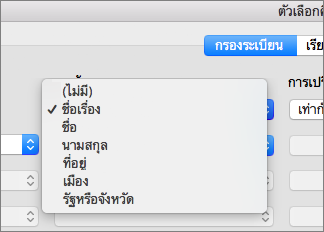
-
เลือก การเปรียบเทียบ แล้วเลือกชนิดของการเปรียบเทียบที่คุณต้องการ
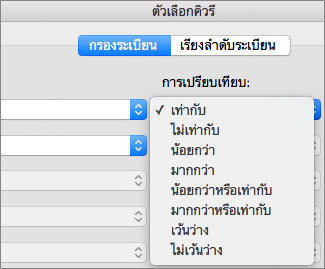
-
ในกล่อง เปรียบเทียบกับ ให้พิมพ์ค่าสําหรับตัวกรอง
-
(ไม่บังคับ) เมื่อต้องการเพิ่มตัวกรองระดับที่สอง ให้เลือกอย่างใดอย่างหนึ่งต่อไปนี้:
-
และ เพื่อให้เป็นไปตามเงื่อนไขของตัวกรอง
-
หรือ เพื่อให้เป็นไปตามเงื่อนไขของตัวกรอง
-
-
ทําซ้ําขั้นตอนที่ 3 ถึง 5 ตามต้องการ
-
เลือก ตกลง
ตอนนี้คุณก็พร้อมที่จะแทรกเขตข้อมูลจดหมายเวียนในเอกสารที่คุณกําลังใช้สําหรับจดหมายเวียนอิเล็กทรอนิกส์หรือจดหมายเวียนใน Word for Mac แล้ว สำหรับข้อมูลเพิ่มเติม ให้ดู แทรกเขตข้อมูลจดหมายเวียน










