จดหมายที่ระบุว่าอาจเป็นอีเมลขยะสามารถย้ายไปยังโฟลเดอร์อีเมลขยะได้โดยอัตโนมัติ มัลแวร์ซึ่งเป็นซอฟต์แวร์หรือโค้ดที่อาจเป็นอันตรายถูกปิดใช้งาน
หมายเหตุ: ฟีเจอร์จํานวนมากใน Outlook for Windows ใหม่ทํางานเหมือนกันหรือเหมือนกับ Outlook บนเว็บ ถ้าคุณสนใจที่จะลองใช้ประสบการณ์การใช้งานใหม่ ให้ดูที่ เริ่มต้นใช้งาน Outlook สําหรับ Windows ใหม่
หมายเหตุ: ถ้าคำแนะนำไม่ตรงกับสิ่งที่คุณเห็น คุณอาจกำลังใช้เวอร์ชันที่เก่ากว่าของ Outlook บนเว็บ ลองใช้ คำแนะนำสำหรับ Outlook แบบคลาสสิกบนเว็บ
ถ้าคุณได้รับอีเมลที่ไม่ต้องการ คุณสามารถบล็อกที่อยู่อีเมลและโดเมนที่คุณไม่ต้องการรับข้อความได้ เพิ่มที่อยู่อีเมลหรือโดเมนใดก็ได้ลงในรายการผู้ส่งที่บล็อกของคุณเพื่อย้ายข้อความเหล่านี้ไปยังโฟลเดอร์อีเมลขยะโดยตรง
หมายเหตุ: อีเมลขยะจะถูกเก็บไว้เป็นเวลา 30 วันก่อนที่จะถูกลบโดยอัตโนมัติและไม่สามารถกู้คืนได้ สำหรับข้อมูลเพิ่มเติม โปรดดู กู้คืนข้อความอีเมลที่ถูกลบใน Outlook บนเว็บ
-
ที่ด้านบนของหน้า ให้เลือก การตั้งค่า
-
เลือก จดหมาย >อีเมลขยะ
-
ถ้าคุณต้องการบล็อกที่อยู่อีเมล ให้ใส่ที่อยู่อีเมลภายใต้ผู้ส่งที่ถูกบล็อก และเลือกเพิ่ม
ถ้าคุณต้องการบล็อกอีเมลทั้งหมดจากโดเมน ใส่ชื่อโดเมนภายใต้โดเมนที่ถูกบล็อก และเลือกเพิ่ม
-
เลือก บันทึก
สําหรับ Outlook ใหม่สําหรับ Windows:
-
ที่ด้านบนของหน้า ให้เลือก การตั้งค่า
-
เลือก จดหมาย >อีเมลขยะ
-
ถ้าคุณต้องการบล็อกที่อยู่อีเมลหรืออีเมลทั้งหมดจากโดเมน ภายใต้ ผู้ส่งและโดเมนที่ถูกบล็อก ให้เลือก เพิ่ม แล้วใส่ที่อยู่อีเมลหรือโดเมน แล้วกด Enter
-
เลือก บันทึก
ถ้าคุณต้องการเอาบุคคลออกจากรายการผู้ส่งที่ถูกบล็อก ทำตามคำแนะนำด้านล่าง
-
ให้เลือกการตั้งค่า
-
เลือก จดหมาย >อีเมลขยะ.
-
เลือกที่อยู่หรือโดเมนที่คุณต้องการยกเลิกการบล็อก และเลือก

ในบางครั้งที่คุณไม่ต้องการให้ข้อความจากบุคคลหรือโดเมนเฉพาะถูกส่งไปยังโฟลเดอร์อีเมลขยะของคุณ ข้อความจากที่อยู่หรือโดเมนในรายชื่อผู้ส่งที่ปลอดภัยจะไม่ย้ายไปยังโฟลเดอร์อีเมลขยะของคุณ
-
ที่ด้านบนของหน้า ให้เลือก การตั้งค่า
-
เลือก จดหมาย >อีเมลขยะ
-
ภายใต้ ผู้ส่งที่ปลอดภัย ให้ป้อนที่อยู่อีเมลหรือโดเมนที่คุณต้องการเพิ่ม แล้วเลือก เพิ่ม
-
เลือก บันทึก
สําหรับ Outlook ใหม่สําหรับ Windows:
-
ที่ด้านบนของหน้า ให้เลือก การตั้งค่า
-
เลือก จดหมาย >อีเมลขยะ
-
ภายใต้ ผู้ส่งและโดเมนที่ปลอดภัย ให้เลือก เพิ่ม ใส่ที่อยู่อีเมลหรือโดเมนที่คุณต้องการเพิ่ม แล้วกด Enter
-
เลือก บันทึก
เคล็ดลับ:
-
เมื่อต้องการแก้ไขหรือลบอีเมลหรือโดเมนออกจากรายชื่อ ผู้ส่งที่ถูกบล็อก หรือ ผู้ส่งที่ปลอดภัย ให้เลือกรายการที่ต้องการในรายชื่อดังกล่าว แล้วเลือก


-
เมื่อต้องการล้างโฟลเดอร์ อีเมลขยะ ของคุณ เลือก อีเมลขยะในรายการโฟลเดอร์ จากนั้นเลือก ลบทั้งหมด ที่อยู่ด้านบนสุดของหน้าจอ
วิธีใช้งานสำหรับ Outlook แบบคลาสสิกบนเว็บ
ถ้าคุณได้รับอีเมลที่ไม่ต้องการ คุณสามารถบล็อกที่อยู่อีเมลและโดเมนที่คุณไม่ต้องการรับข้อความอีเมลได้ เพิ่มที่อยู่อีเมลหรือโดเมนใดก็ได้ลงในรายการผู้ส่งที่บล็อกของคุณเพื่อส่งอีเมลเหล่านี้ไปยังโฟลเดอร์อีเมลขยะโดยตรง
-
ที่ด้านบนสุดของหน้า ให้เลือก การตั้งค่า

-
ภายใต้ บล็อกหรืออนุญาต ให้เลือก กรองอีเมลขยะโดยอัตโนมัติ
-
ภายใต้ ผู้ส่งที่ถูกบล็อก ให้พิมพ์ที่อยู่อีเมลหรือโดเมนที่คุณต้องการบล็อก แล้วเลือก เพิ่ม

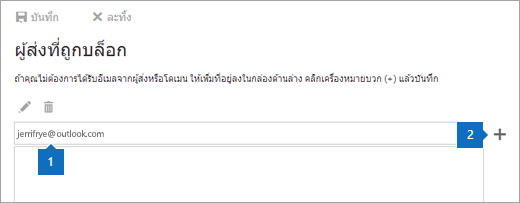
-
เลือก บันทึก

เคล็ดลับ: เมื่อต้องการแก้ไขหรือลบอีเมลหรือโดเมนออกจากรายชื่อ ผู้ส่งที่ถูกบล็อก ให้เลือกรายการในรายชื่อดังกล่าว แล้วเลือก แก้ไข


เมื่อต้องการให้อีเมลที่ไม่ได้ถูกส่งมาจาก รายชื่อผู้ส่งที่ปลอดภัย ถูกส่งไปยังโฟลเดอร์อีเมลขยะ ให้เลือกกล่องกาเครื่องหมาย อย่าไว้ใจอีเมล...

ถ้าคุณต้องการเอาบุคคลออกจากรายการผู้ส่งที่ถูกบล็อก ทำตามคำแนะนำด้านล่าง
-
ไปที่ การตั้งค่า

-
ในเมนูตัวเลือก ให้เลือกอีเมลขยะ >ผู้ส่งที่ถูกบล็อก.
-
เลือกที่อยู่หรือโดเมนที่คุณต้องการยกเลิกการบล็อก จากนั้นเลือก

ในบางครั้งที่คุณไม่ต้องการให้อีเมลที่ส่งมาจากบุคคลหรือเว็บไซต์เฉพาะถูกส่งไปยังโฟลเดอร์ขยะของคุณ
-
ที่ด้านบนสุดของหน้า ให้เลือก การตั้งค่า

-
ภายใต้ บล็อกหรืออนุญาต ให้เลือก กรองอีเมลขยะโดยอัตโนมัติ
-
ภายใต้ ผู้ส่งและผู้รับที่ปลอดภัย ให้พิมพ์ที่อยู่อีเมลหรือโดเมน เพื่อไม่ให้อีเมลจากผู้ส่งหรือโดเมนดังกล่าวถูกย้ายไปยังโฟลเดอร์อีเมลขยะของคุณ แล้วเลือก เพิ่ม

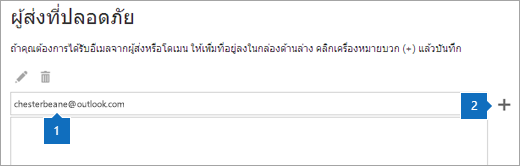
-
เลือก บันทึก

เคล็ดลับ: หากต้องการแก้ไข หรือลบอีเมล หรือโดเมนออกจากรายชื่อผู้ส่งที่ปลอดภัย ให้เลือกรายการในรายชื่อดังกล่าว จากนั้นเลือก แก้ไข


เมื่อคุณทำเครื่องหมายเป็นอีเมลขยะ คุณสามารถรายงานข้อความไปยัง Microsoft เพื่อช่วยปรับปรุงความแม่นยำของตัวกรองอีเมลขยะ หากต้องการตั้งค่าตัวเลือกการรายงานอีเมลขยะให้เลือก การตั้งค่า 
ระบุเวลาที่จะส่งรายงานอีเมลขยะ
Outlook บนเว็บ มีตัวเลือกการรายงานสามแบบสำหรับอีเมลที่คุณทำเครื่องหมายว่าเป็นอีเมลขยะ:
-
ถามฉันก่อนส่งรายงาน จะขอให้คุณยืนยันว่าคุณต้องการส่งสำเนาอีเมลไปยัง Microsoft เพื่อการวิจัยและปรับปรุงเทคโนโลยีการป้องกันอีเมล อีเมลจะต้องผ่านกระบวนการอัตโนมัติซึ่งจะลบข้อมูลส่วนบุคคลทั้งหมด
-
ส่งรายงานอัตโนมัติ จะส่งสำเนาของอีเมลที่คุณทำเครื่องหมายเป็นอีเมลขยะทุกฉบับไปยัง Microsoft
-
ไม่ต้องส่งรายงาน จะไม่ส่งรายงานไปยัง Microsoft เมื่อคุณทำเครื่องหมายเป็นอีเมลขยะ
ยังต้องการความช่วยเหลือหรือไม่
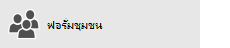

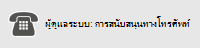
ถ้าคุณกำลังใช้ Microsoft 365 ที่ดำเนินการโดย 21Vianet ในจีน ให้ดู ติดต่อฝ่ายสนับสนุน Microsoft 365 สำหรับธุรกิจ - ความช่วยเหลือสำหรับผู้ดูแลระบบ
หัวข้อที่เกี่ยวข้อง
จัดระเบียบอีเมลโดยใช้กฎกล่องจดหมายเข้าใน Outlook.com หรือ Outlook บนเว็บ
ใช้ กองข้อความ เพื่อเรียงลำดับข้อความที่มีลำดับความสำคัญต่ำใน Outlook บนเว็บ










