หมายเหตุ: บทความนี้ได้ทำหน้าที่จนเสร็จสิ้นแล้ว และกำลังจะเลิกใช้ในไม่ช้า เมื่อต้องการป้องกันปัญหา "ไม่พบหน้า" เรากำลังนำลิงก์ที่เราทราบออก ถ้าคุณได้สร้างลิงก์ไปยังหน้านี้ โปรดนำออกแล้วเราจะเชื่อมต่อเว็บเข้าด้วยกัน
เมื่อคุณกรองรายการ คุณจะซ่อนเนื้อหาบางส่วนของคุณชั่วคราว ตัวกรองเป็นวิธีที่รวดเร็วในการค้นหาและทํางานกับชุดย่อยของข้อมูลในช่วงหรือตาราง
-
คลิกเซลล์ในช่วงหรือตารางที่คุณต้องการกรอง
-
บนแท็บ ข้อมูล ให้คลิก ตัวกรอง

-
คลิกลูกศร

-
ภายใต้ ตัวกรอง ให้คลิก เลือกรายการใดรายการหนึ่ง จากนั้นใส่เกณฑ์การกรอง
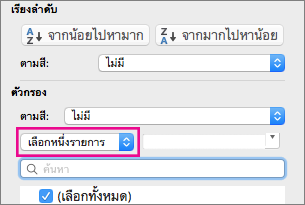
หมายเหตุ:
-
คุณสามารถใช้ตัวกรองกับช่วงของเซลล์ในแผ่นงานได้ครั้งละ 1 ช่วงเท่านั้น
-
เมื่อคุณใช้ตัวกรองกับคอลัมน์ ตัวกรองพร้อมใช้งานสำหรับคอลัมน์อื่นๆ เป็นค่าที่มองเห็นได้ในช่วงที่ถูกกรองในขณะนี้เท่านั้น
-
มีเพียง 10,000 รายการแรกที่ไม่ซ้ำกันเท่านั้นที่จะปรากฏในหน้าต่างการกรอง
-
คลิกเซลล์ในช่วงหรือตารางที่คุณต้องการกรอง
-
บนแท็บ ข้อมูล ให้คลิก ตัวกรอง

-
คลิกลูกศร

-
ภายใต้ ตัวกรอง ให้คลิก เลือกรายการใดรายการหนึ่ง จากนั้นใส่เกณฑ์การกรอง
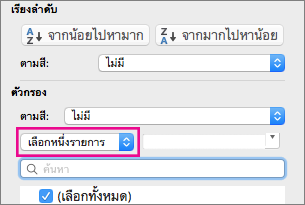
-
ในกล่องถัดจากเมนูป็อปอัพ ให้ใส่หมายเลขที่คุณต้องการใช้
-
ขึ้นอยู่กับตัวเลือกของคุณ คุณอาจใส่เกณฑ์เพิ่มเติมเพื่อเลือก:
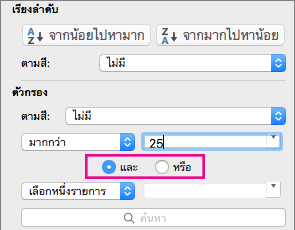
หมายเหตุ:
-
คุณสามารถใช้ตัวกรองกับช่วงของเซลล์ในแผ่นงานได้ครั้งละ 1 ช่วงเท่านั้น
-
เมื่อคุณใช้ตัวกรองกับคอลัมน์ ตัวกรองพร้อมใช้งานสำหรับคอลัมน์อื่นๆ เป็นค่าที่มองเห็นได้ในช่วงที่ถูกกรองในขณะนี้เท่านั้น
-
มีเพียง 10,000 รายการแรกที่ไม่ซ้ำกันเท่านั้นที่จะปรากฏในหน้าต่างการกรอง
-
แทนที่การกรอง คุณสามารถใช้การจัดรูปแบบตามเงื่อนไขเพื่อทำให้ตัวเลขด้านบนและด้านล่างเด่นชัดขึ้นในข้อมูลของคุณ
คุณสามารถกรองข้อมูลได้อย่างรวดเร็วโดยยึดตามเกณฑ์ที่มองเห็นได้ เช่น สีฟอนต์ สีของเซลล์ หรือชุดไอคอน และคุณสามารถกรองได้ไม่ว่าคุณจะจัดรูปแบบเซลล์ นําสไตล์เซลล์ไปใช้ หรือใช้การจัดรูปแบบตามเงื่อนไข
-
ในช่วงของเซลล์หรือคอลัมน์ในตาราง ให้คลิกเซลล์ที่มีสีของเซลล์ สีฟอนต์ หรือไอคอนที่คุณต้องการกรอง
-
บนแท็บ ข้อมูล ให้คลิก ตัวกรอง

-
คลิกลูกศร

-
ภายใต้ ตัวกรอง ในเมนูป็อปอัพ ตามสี ให้เลือก สีของเซลล์สีฟอนต์ หรือ ไอคอนของเซลล์ จากนั้นคลิกสี
ตัวเลือกนี้จะพร้อมใช้งานก็ต่อเมื่อคอลัมน์ที่คุณต้องการกรองมีเซลล์ว่าง
-
คลิกเซลล์ในช่วงหรือตารางที่คุณต้องการกรอง
-
บนแถบเครื่องมือ ข้อมูล ให้คลิก ตัวกรอง

-
คลิกลูกศร

-
ในพื้นที่ (เลือกทั้งหมด) ให้เลื่อนลงแล้วเลือกกล่องกาเครื่องหมาย (ว่าง)
หมายเหตุ:
-
คุณสามารถใช้ตัวกรองกับช่วงของเซลล์ในแผ่นงานได้ครั้งละ 1 ช่วงเท่านั้น
-
เมื่อคุณใช้ตัวกรองกับคอลัมน์ ตัวกรองพร้อมใช้งานสำหรับคอลัมน์อื่นๆ เป็นค่าที่มองเห็นได้ในช่วงที่ถูกกรองในขณะนี้เท่านั้น
-
มีเพียง 10,000 รายการแรกที่ไม่ซ้ำกันเท่านั้นที่จะปรากฏในหน้าต่างการกรอง
-
-
คลิกเซลล์ในช่วงหรือตารางที่คุณต้องการกรอง
-
บนแท็บ ข้อมูล ให้คลิก ตัวกรอง

-
คลิกลูกศร

-
ภายใต้ ตัวกรอง ให้คลิก เลือกรายการใดรายการหนึ่ง จากนั้นในเมนูป็อปอัพ ให้เลือกทำอย่างใดอย่างหนึ่งต่อไปนี้้:
ถ้าต้องการกรองช่วงสำหรับ
คลิก
แถวที่ข้อความที่ระบุ
ประกอบด้วย หรือ เท่ากับ
แถวที่ไม่มีข้อความที่ระบุ
ไม่ประกอบด้วย หรือ ไม่เท่ากับ
-
ในกล่องถัดจากเมนูป็อปอัพ ให้ใสข้อความที่คุณต้องการใช้
-
ขึ้นอยู่กับตัวเลือกของคุณ คุณอาจใส่เกณฑ์เพิ่มเติมเพื่อเลือก:
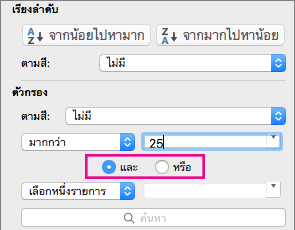
ถึง
คลิก
กรองตารางคอลัมน์หรือส่วนที่เลือก เพื่อให้เกณฑ์ทั้งสองมีค่าเป็นจริง
และ
กรองตารางคอลัมน์หรือส่วนที่เลือก เพื่อให้เกณฑ์ใดเกณฑ์หนึ่งหรือทั้งสองเกณฑ์สามารถมีค่าเป็นจริง
หรือ
-
คลิกเซลล์ในช่วงหรือตารางที่คุณต้องการกรอง
-
บนแถบเครื่องมือ ข้อมูล ให้คลิก ตัวกรอง

-
คลิกลูกศร

-
ภายใต้ ตัวกรอง ให้คลิก เลือกรายการใดรายการหนึ่ง จากนั้นในเมนูป็อปอัพ ให้เลือกทำอย่างใดอย่างหนึ่งต่อไปนี้้:
ถ้าต้องการกรองสำหรับ
คลิก
จุดเริ่มต้นของบรรทัดในข้อความ
เริ่มต้นด้วย
จุดสิ้นสุดของบรรทัดในข้อความ
ลงท้ายด้วย
เซลล์ที่มีข้อความ แต่ไม่ได้เริ่มต้นด้วยตัวอักษร
ไม่ได้เริ่มต้นด้วย
เซลล์ที่มีข้อความ แต่ไม่ได้สิ้นสุดด้วยตัวอักษร
ไม่ได้ลงท้ายด้วย
-
ในกล่องถัดจากเมนูป็อปอัพ ให้ใสข้อความที่คุณต้องการใช้
-
ขึ้นอยู่กับตัวเลือกของคุณ คุณอาจใส่เกณฑ์เพิ่มเติมเพื่อเลือก:
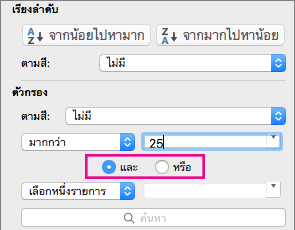
ถึง
คลิก
กรองตารางคอลัมน์หรือส่วนที่เลือก เพื่อให้เกณฑ์ทั้งสองมีค่าเป็นจริง
และ
กรองตารางคอลัมน์หรือส่วนที่เลือก เพื่อให้เกณฑ์ใดเกณฑ์หนึ่งหรือทั้งสองเกณฑ์สามารถมีค่าเป็นจริง
หรือ
สามารถใช้อักขระตัวแทนเพื่อช่วยให้เกณฑ์ได้
-
คลิกเซลล์ในช่วงหรือตารางที่คุณต้องการกรอง
-
บนแถบเครื่องมือ ข้อมูล ให้คลิก ตัวกรอง

-
คลิกลูกศร

-
ภายใต้ ตัวกรอง ให้คลิก เลือกรายการใดรายการหนึ่ง และเลือกตัวเลือกต่างๆ
-
ในกล่องข้อความ ให้พิมพ์เกณฑ์และรวมอักขระตัวแทนของคุณ
เช่น ถ้าคุณต้องการกรองเพื่อหาคำว่า “seat” และ “seam” ให้พิมพ์ sea?
-
เลือกทำอย่างใดอย่างหนึ่งต่อไปนี้
ใช้สิ่งนี้
เมื่อต้องการค้นหา
? (เครื่องหมายคำถาม)
อักขระใดๆ หนึ่งตัว
เช่น ใช้ sm?th เพื่อหา “smith” และ “smyth”
* (เครื่องหมายดอกจัน)
จำนวนอักขระสูงสุดเท่าไหร่ก็ได้
เช่น ใช้ *east เพื่อหา "Northeast" และ "Southeast"
~ (เครื่องหมายตัวหนอน)
เครื่องหมายคำถามหรือดอกจัน
ตัวอย่างเช่น there~? จะค้นหา "there?"
ให้เลือกทำดังนี้
|
เมื่อต้องการ |
ให้ทำสิ่งนี้ |
|---|---|
|
เอาเกณฑ์การกรองที่ระบุสำหรับตัวกรองออก |
คลิกลูกศร |
|
เอาตัวกรองทั้งหมดที่นำไปใช้กับช่วงหรือตารางออก |
เลือกช่วงของคอลัมน์หรือตารางที่ใช้ตัวกรองอยู่ จากนั้นบนแท็บ ข้อมูล ให้คลิก ตัวกรอง |
|
เอาลูกศรตัวกรองออกจากช่วงหรือตาราง หรือนำลูกศรตัวกรองกลับมาใช้ใหม่ |
เลือกช่วงของคอลัมน์หรือตารางที่ใช้ตัวกรองอยู่ จากนั้นบนแท็บ ข้อมูล ให้คลิก ตัวกรอง |
เมื่อคุณกรองข้อมูล เฉพาะข้อมูลที่ตรงกับเกณฑ์ของคุณเท่านั้นที่จะปรากฏขึ้น ข้อมูลที่ไม่ตรงกับเกณฑ์นั้นจะถูกซ่อน หลังจากที่คุณกรองข้อมูลแล้ว คุณสามารถคัดลอก ค้นหา แก้ไข จัดรูปแบบ แผนภูมิ และพิมพ์ชุดย่อยของข้อมูลที่ถูกกรองได้
ตารางที่นําตัวกรอง 4 รายการบนสุดไปใช้
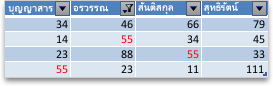
ตัวกรองเป็นสารเติมแต่ง ซึ่งหมายความว่าตัวกรองเพิ่มเติมแต่ละตัวจะยึดตามตัวกรองปัจจุบัน และลดชุดย่อยของข้อมูลลงอีก คุณสามารถสร้างตัวกรองที่ซับซ้อนได้โดยการกรองมากกว่าหนึ่งค่า มากกว่าหนึ่งรูปแบบ หรือมากกว่าหนึ่งเกณฑ์ ตัวอย่างเช่น คุณสามารถกรองตัวเลขทั้งหมดที่มากกว่า 5 ที่ต่ํากว่าค่าเฉลี่ยได้ แต่ตัวกรองบางตัว (สิบอันดับแรกและล่าง สูงกว่า และต่ํากว่าค่าเฉลี่ย) จะยึดตามช่วงของเซลล์ดั้งเดิม ตัวอย่างเช่น เมื่อคุณกรองค่าสูงสุดสิบค่า คุณจะเห็นค่าสูงสุดสิบค่าในรายการทั้งหมด ไม่ใช่ค่าสิบอันดับแรกของชุดย่อยของตัวกรองสุดท้าย
ใน Excel คุณสามารถสร้างตัวกรองสามชนิด: ตามค่า ตามรูปแบบ หรือตามเกณฑ์ แต่ตัวกรองแต่ละชนิดเหล่านี้เป็นแบบเอกสิทธิ์เฉพาะร่วมกัน ตัวอย่างเช่น คุณสามารถกรองตามสีของเซลล์หรือตามรายการของตัวเลข แต่ไม่สามารถกรองได้ทั้งสองสี คุณสามารถกรองตามไอคอนหรือตัวกรองแบบกําหนดเองแต่ไม่สามารถกรองได้ทั้งสองอย่าง
ตัวกรองจะซ่อนข้อมูลที่ไม่เกี่ยวข้อง ในลักษณะนี้คุณสามารถมีสมาธิกับสิ่งที่คุณต้องการเห็น ในทางตรงกันข้าม เมื่อคุณเรียงลําดับข้อมูล ข้อมูลจะถูกจัดเรียงใหม่ในลําดับบางอย่าง สําหรับข้อมูลเพิ่มเติมเกี่ยวกับการเรียงลําดับ ให้ดูที่ เรียงลําดับรายการข้อมูล
เมื่อคุณกรอง ให้พิจารณาแนวทางต่อไปนี้:
-
มีเพียง 10,000 รายการแรกที่ไม่ซ้ำกันเท่านั้นที่จะปรากฏในหน้าต่างการกรอง
-
คุณสามารถกรองตามคอลัมน์ได้มากกว่าหนึ่งคอลัมน์ เมื่อคุณใช้ตัวกรองกับคอลัมน์ ตัวกรองพร้อมใช้งานสำหรับคอลัมน์อื่นๆ เป็นค่าที่มองเห็นได้ในช่วงที่ถูกกรองในขณะนี้เท่านั้น
-
คุณสามารถใช้ตัวกรองกับช่วงของเซลล์ในแผ่นงานได้ครั้งละ 1 ช่วงเท่านั้น
หมายเหตุ: เมื่อคุณใช้ ค้นหา เพื่อค้นหาข้อมูลที่กรองแล้ว ระบบจะค้นหาเฉพาะข้อมูลที่แสดงเท่านั้น ไม่มีการค้นหาข้อมูลที่ไม่แสดง เมื่อต้องการค้นหาข้อมูลทั้งหมด ให้ล้างตัวกรองทั้งหมด
-
คลิกเซลล์ในช่วงหรือตารางที่คุณต้องการกรอง
-
บนแถบเครื่องมือ มาตรฐาน ให้คลิก

-
คลิกลูกศร

-
ภายใต้ ตัวกรอง ให้คลิก เลือกรายการใดรายการหนึ่ง จากนั้นในเมนูป็อปอัพ ให้เลือกทำอย่างใดอย่างหนึ่งต่อไปนี้้:
เมื่อต้องการกรอง
คลิก
ตัวเลขสูงสุดตามค่า
10 อันดับแรก
ตัวเลขล่างสุดตามค่า
10 อันดับสุดท้าย
ตัวเลขสูงสุดตามเปอร์เซ็นต์
คลิก รายการ10 อันดับแรก จากนั้นบนเมนูป็อปอัพ ให้คลิก เปอร์เซ็นต์
ตัวเลขล่างสุดตามเปอร์เซ็นต์
10 อันดับสุดท้าย ให้คลิก รายการ จากนั้นบนเมนูป็อปอัพ ให้คลิก เปอร์เซ็นต์
หมายเหตุ:
-
คุณสามารถใช้ตัวกรองกับช่วงของเซลล์ในแผ่นงานได้ครั้งละ 1 ช่วงเท่านั้น
-
เมื่อคุณใช้ตัวกรองกับคอลัมน์ ตัวกรองพร้อมใช้งานสำหรับคอลัมน์อื่นๆ เป็นค่าที่มองเห็นได้ในช่วงที่ถูกกรองในขณะนี้เท่านั้น
-
มีเพียง 10,000 รายการแรกที่ไม่ซ้ำกันเท่านั้นที่จะปรากฏในหน้าต่างการกรอง
-
แทนที่การกรอง คุณสามารถใช้การจัดรูปแบบตามเงื่อนไขเพื่อทำให้ตัวเลขด้านบนและด้านล่างเด่นชัดขึ้นในข้อมูลของคุณ สําหรับข้อมูลเพิ่มเติมเกี่ยวกับการจัดรูปแบบตามเงื่อนไข ให้ดูที่ เน้นจุดข้อมูลด้วยการจัดรูปแบบตามเงื่อนไข
-
คลิกเซลล์ในช่วงหรือตารางที่คุณต้องการกรอง
-
บนแถบเครื่องมือ มาตรฐาน ให้คลิก

-
คลิกลูกศร

-
ภายใต้ ตัวกรอง ให้คลิก เลือกรายการใดรายการหนึ่ง จากนั้นในเมนูป็อปอัพ ให้เลือกทำอย่างใดอย่างหนึ่งต่อไปนี้้:
ถ้าต้องการกรองสำหรับ
คลิก
ตัวเลขที่มากกว่าหรือน้อยกว่าจํานวนที่ระบุ
มากกว่าหรือน้อยกว่า
ตัวเลขที่เท่ากับหรือไม่เท่ากับจํานวนที่ระบุ
เท่ากับ หรือ ไม่เท่ากับ
-
ในกล่องถัดจากเมนูป็อปอัพ ให้ใส่หมายเลขที่คุณต้องการใช้
-
ขึ้นอยู่กับตัวเลือกของคุณ คุณอาจใส่เกณฑ์เพิ่มเติมเพื่อเลือก:
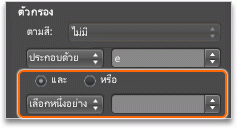
เมื่อต้องการ
คลิก
กรองตารางคอลัมน์หรือส่วนที่เลือก เพื่อให้เกณฑ์ทั้งสองมีค่าเป็นจริง
และ
กรองตารางคอลัมน์หรือส่วนที่เลือก เพื่อให้เกณฑ์ใดเกณฑ์หนึ่งหรือทั้งสองเกณฑ์สามารถมีค่าเป็นจริง
หรือ
หมายเหตุ:
-
คุณสามารถใช้ตัวกรองกับช่วงของเซลล์ในแผ่นงานได้ครั้งละ 1 ช่วงเท่านั้น
-
เมื่อคุณใช้ตัวกรองกับคอลัมน์ ตัวกรองพร้อมใช้งานสำหรับคอลัมน์อื่นๆ เป็นค่าที่มองเห็นได้ในช่วงที่ถูกกรองในขณะนี้เท่านั้น
-
มีเพียง 10,000 รายการแรกที่ไม่ซ้ำกันเท่านั้นที่จะปรากฏในหน้าต่างการกรอง
-
แทนที่การกรอง คุณสามารถใช้การจัดรูปแบบตามเงื่อนไขเพื่อทำให้ตัวเลขด้านบนและด้านล่างเด่นชัดขึ้นในข้อมูลของคุณ สําหรับข้อมูลเพิ่มเติมเกี่ยวกับการจัดรูปแบบตามเงื่อนไข ให้ดูที่ เน้นจุดข้อมูลด้วยการจัดรูปแบบตามเงื่อนไข
คุณสามารถกรองข้อมูลได้อย่างรวดเร็วโดยยึดตามเกณฑ์ที่มองเห็นได้ เช่น สีฟอนต์ สีของเซลล์ หรือชุดไอคอน และคุณสามารถกรองได้ไม่ว่าคุณจะจัดรูปแบบเซลล์ นําสไตล์เซลล์ไปใช้ หรือใช้การจัดรูปแบบตามเงื่อนไข
-
ในช่วงของเซลล์หรือคอลัมน์ในตาราง ให้คลิกเซลล์ที่มีสีของเซลล์ สีฟอนต์ หรือไอคอนที่คุณต้องการกรอง
-
บนแถบเครื่องมือ มาตรฐาน ให้คลิก

-
คลิกลูกศร

-
ภายใต้ ตัวกรอง ในเมนูป็อปอัพ ตามสี ให้เลือก สีของเซลล์สีฟอนต์ หรือ ไอคอนของเซลล์ จากนั้นคลิกสี
ตัวเลือกนี้จะพร้อมใช้งานก็ต่อเมื่อคอลัมน์ที่คุณต้องการกรองมีเซลล์ว่าง
-
คลิกเซลล์ในช่วงหรือตารางที่คุณต้องการกรอง
-
บนแถบเครื่องมือ มาตรฐาน ให้คลิก

-
คลิกลูกศร

-
ในพื้นที่ (เลือกทั้งหมด) ให้เลื่อนลงแล้วเลือกกล่องกาเครื่องหมาย (ว่าง)
หมายเหตุ:
-
คุณสามารถใช้ตัวกรองกับช่วงของเซลล์ในแผ่นงานได้ครั้งละ 1 ช่วงเท่านั้น
-
เมื่อคุณใช้ตัวกรองกับคอลัมน์ ตัวกรองพร้อมใช้งานสำหรับคอลัมน์อื่นๆ เป็นค่าที่มองเห็นได้ในช่วงที่ถูกกรองในขณะนี้เท่านั้น
-
มีเพียง 10,000 รายการแรกที่ไม่ซ้ำกันเท่านั้นที่จะปรากฏในหน้าต่างการกรอง
-
-
คลิกเซลล์ในช่วงหรือตารางที่คุณต้องการกรอง
-
บนแถบเครื่องมือ มาตรฐาน ให้คลิก

-
คลิกลูกศร

-
ภายใต้ ตัวกรอง ให้คลิก เลือกรายการใดรายการหนึ่ง จากนั้นในเมนูป็อปอัพ ให้เลือกทำอย่างใดอย่างหนึ่งต่อไปนี้้:
ถ้าต้องการกรองช่วงสำหรับ
คลิก
แถวที่ข้อความที่ระบุ
ประกอบด้วย หรือ เท่ากับ
แถวที่ไม่มีข้อความที่ระบุ
ไม่ประกอบด้วย หรือ ไม่เท่ากับ
-
ในกล่องถัดจากเมนูป็อปอัพ ให้ใสข้อความที่คุณต้องการใช้
-
ขึ้นอยู่กับตัวเลือกของคุณ คุณอาจใส่เกณฑ์เพิ่มเติมเพื่อเลือก:
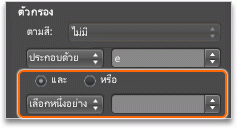
เมื่อต้องการ
คลิก
กรองตารางคอลัมน์หรือส่วนที่เลือก เพื่อให้เกณฑ์ทั้งสองมีค่าเป็นจริง
และ
กรองตารางคอลัมน์หรือส่วนที่เลือก เพื่อให้เกณฑ์ใดเกณฑ์หนึ่งหรือทั้งสองเกณฑ์สามารถมีค่าเป็นจริง
หรือ
-
คลิกเซลล์ในช่วงหรือตารางที่คุณต้องการกรอง
-
บนแถบเครื่องมือ มาตรฐาน ให้คลิก

-
คลิกลูกศร

-
ภายใต้ ตัวกรอง ให้คลิก เลือกรายการใดรายการหนึ่ง จากนั้นในเมนูป็อปอัพ ให้เลือกทำอย่างใดอย่างหนึ่งต่อไปนี้้:
เมื่อต้องการกรอง f หรือ
คลิก
จุดเริ่มต้นของบรรทัดในข้อความ
เริ่มต้นด้วย
จุดสิ้นสุดของบรรทัดในข้อความ
ลงท้ายด้วย
เซลล์ที่มีข้อความ แต่ไม่ได้เริ่มต้นด้วยตัวอักษร
ไม่ได้เริ่มต้นด้วย
เซลล์ที่มีข้อความ แต่ไม่ได้สิ้นสุดด้วยตัวอักษร
ไม่ได้ลงท้ายด้วย
-
ในกล่องถัดจากเมนูป็อปอัพ ให้ใสข้อความที่คุณต้องการใช้
-
ขึ้นอยู่กับตัวเลือกของคุณ คุณอาจใส่เกณฑ์เพิ่มเติมเพื่อเลือก:
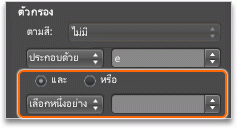
เมื่อต้องการ
คลิก
กรองตารางคอลัมน์หรือส่วนที่เลือก เพื่อให้เกณฑ์ทั้งสองมีค่าเป็นจริง
และ
กรองตารางคอลัมน์หรือส่วนที่เลือก เพื่อให้เกณฑ์ใดเกณฑ์หนึ่งหรือทั้งสองเกณฑ์สามารถมีค่าเป็นจริง
หรือ
สามารถใช้อักขระตัวแทนเพื่อช่วยให้เกณฑ์ได้
-
คลิกเซลล์ในช่วงหรือตารางที่คุณต้องการกรอง
-
บนแถบเครื่องมือ มาตรฐาน ให้คลิก

-
คลิกลูกศร

-
ภายใต้ ตัวกรอง ให้คลิก เลือกรายการใดรายการหนึ่ง และเลือกตัวเลือกต่างๆ
-
ในกล่องข้อความ ให้พิมพ์เกณฑ์และรวมอักขระตัวแทนของคุณ
เช่น ถ้าคุณต้องการกรองเพื่อหาคำว่า “seat” และ “seam” ให้พิมพ์ sea?
-
เลือกทำอย่างใดอย่างหนึ่งต่อไปนี้
ใช้สิ่งนี้
เมื่อต้องการค้นหา
? (เครื่องหมายคำถาม)
อักขระใดๆ หนึ่งตัว
เช่น ใช้ sm?th เพื่อหา “smith” และ “smyth”
* (เครื่องหมายดอกจัน)
จำนวนอักขระสูงสุดเท่าไหร่ก็ได้
เช่น ใช้ *east เพื่อหา "Northeast" และ "Southeast"
~ (เครื่องหมายตัวหนอน)
เครื่องหมายคำถามหรือดอกจัน
ตัวอย่างเช่น there~? จะค้นหา "there?"
-
ให้เลือกทำดังนี้
เมื่อต้องการ
ให้ทำสิ่งนี้
เอาตัวกรองที่นําไปใช้กับคอลัมน์หนึ่งในช่วงหรือตารางออก
คลิกลูกศร

เอาตัวกรองทั้งหมดที่นําไปใช้กับช่วงออก
จากเมนู ข้อมูล ให้คลิก ล้างตัวกรอง
เอาตัวกรองทั้งหมดที่นําไปใช้กับตารางออก
เลือกคอลัมน์ของตารางที่มีการนําตัวกรองไปใช้ จากนั้นจากเมนู ข้อมูล ให้คลิก ล้างตัวกรอง
เอาลูกศรตัวกรองออกจากช่วงหรือตาราง หรือนำลูกศรตัวกรองกลับมาใช้ใหม่
บนแถบเครื่องมือ มาตรฐาน ให้คลิก

เมื่อคุณกรองข้อมูล เฉพาะข้อมูลที่ตรงกับเกณฑ์ของคุณเท่านั้นที่จะปรากฏขึ้น ข้อมูลที่ไม่ตรงกับเกณฑ์นั้นจะถูกซ่อน หลังจากที่คุณกรองข้อมูลแล้ว คุณสามารถคัดลอก ค้นหา แก้ไข จัดรูปแบบ แผนภูมิ และพิมพ์ชุดย่อยของข้อมูลที่ถูกกรองได้
ตารางที่นําตัวกรอง 4 รายการบนสุดไปใช้
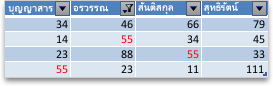
ตัวกรองเป็นสารเติมแต่ง ซึ่งหมายความว่าตัวกรองเพิ่มเติมแต่ละตัวจะยึดตามตัวกรองปัจจุบัน และลดชุดย่อยของข้อมูลลงอีก คุณสามารถสร้างตัวกรองที่ซับซ้อนได้โดยการกรองมากกว่าหนึ่งค่า มากกว่าหนึ่งรูปแบบ หรือมากกว่าหนึ่งเกณฑ์ ตัวอย่างเช่น คุณสามารถกรองตัวเลขทั้งหมดที่มากกว่า 5 ที่ต่ํากว่าค่าเฉลี่ยได้ แต่ตัวกรองบางตัว (สิบอันดับแรกและล่าง สูงกว่า และต่ํากว่าค่าเฉลี่ย) จะยึดตามช่วงของเซลล์ดั้งเดิม ตัวอย่างเช่น เมื่อคุณกรองค่าสูงสุดสิบค่า คุณจะเห็นค่าสูงสุดสิบค่าในรายการทั้งหมด ไม่ใช่ค่าสิบอันดับแรกของชุดย่อยของตัวกรองสุดท้าย
ใน Excel คุณสามารถสร้างตัวกรองสามชนิด: ตามค่า ตามรูปแบบ หรือตามเกณฑ์ แต่ตัวกรองแต่ละชนิดเหล่านี้เป็นแบบเอกสิทธิ์เฉพาะร่วมกัน ตัวอย่างเช่น คุณสามารถกรองตามสีของเซลล์หรือตามรายการของตัวเลข แต่ไม่สามารถกรองได้ทั้งสองสี คุณสามารถกรองตามไอคอนหรือตัวกรองแบบกําหนดเองแต่ไม่สามารถกรองได้ทั้งสองอย่าง
ตัวกรองจะซ่อนข้อมูลที่ไม่เกี่ยวข้อง ในลักษณะนี้คุณสามารถมีสมาธิกับสิ่งที่คุณต้องการเห็น ในทางตรงกันข้าม เมื่อคุณเรียงลําดับข้อมูล ข้อมูลจะถูกจัดเรียงใหม่ในลําดับบางอย่าง สําหรับข้อมูลเพิ่มเติมเกี่ยวกับการเรียงลําดับ ให้ดูที่ เรียงลําดับรายการข้อมูล
เมื่อคุณกรอง ให้พิจารณาแนวทางต่อไปนี้:
-
มีเพียง 10,000 รายการแรกที่ไม่ซ้ำกันเท่านั้นที่จะปรากฏในหน้าต่างการกรอง
-
คุณสามารถกรองตามคอลัมน์ได้มากกว่าหนึ่งคอลัมน์ เมื่อคุณใช้ตัวกรองกับคอลัมน์ ตัวกรองพร้อมใช้งานสำหรับคอลัมน์อื่นๆ เป็นค่าที่มองเห็นได้ในช่วงที่ถูกกรองในขณะนี้เท่านั้น
-
คุณสามารถใช้ตัวกรองกับช่วงของเซลล์ในแผ่นงานได้ครั้งละ 1 ช่วงเท่านั้น
หมายเหตุ: เมื่อคุณใช้ ค้นหา เพื่อค้นหาข้อมูลที่กรองแล้ว ระบบจะค้นหาเฉพาะข้อมูลที่แสดงเท่านั้น ไม่มีการค้นหาข้อมูลที่ไม่แสดง เมื่อต้องการค้นหาข้อมูลทั้งหมด ให้ล้างตัวกรองทั้งหมด
ดูเพิ่มเติม
ใช้ตัวแบ่งส่วนข้อมูลเพื่อกรองข้อมูล










