เคล็ดลับ: ลองใช้ฟังก์ชัน XLOOKUP ใหม่ ซึ่งเป็นเวอร์ชันที่ได้รับการปรับปรุงของ VLOOKUP ที่ทำงานในทุกทิศทางและส่งกลับรายการที่ตรงกันตามค่าเริ่มต้น ทำให้ใช้งานง่ายและสะดวกมากกว่ารุ่นก่อน
ใช้ VLOOKUP เมื่อคุณต้องการค้นหาสิ่งต่างๆ ในตารางหรือช่วงทีละแถว ตัวอย่างเช่น ค้นหาราคาของชิ้นส่วนรถยนต์ตามหมายเลขชิ้นส่วน หรือค้นหาชื่อพนักงานตามรหัสพนักงาน
ในรูปแบบที่ง่ายที่สุด ฟังก์ชัน VLOOKUP จะระบุว่า:
=VLOOKUP(สิ่งที่คุณต้องการค้นหา ที่คุณต้องการค้นหา หมายเลขคอลัมน์ในช่วงที่มีค่าที่จะส่งกลับ ส่งกลับค่าที่ตรงกันโดยประมาณหรือค่าที่ตรงกันพอดี ซึ่งระบุเป็น 1/TRUE หรือ 0/FALSE)

เคล็ดลับ: ความลับของ VLOOKUP คือการจัดระเบียบข้อมูลของคุณ เพื่อให้ค่าที่คุณค้นหา (ผลไม้) อยู่ทางด้านซ้ายของค่าที่ส่งกลับ (จำนวน) ที่คุณต้องการค้นหา
ใช้ฟังก์ชัน VLOOKUP เพื่อหาค่าในตาราง
ไวยากรณ์
VLOOKUP (lookup_value, table_array, col_index_num, [range_lookup])
ตัวอย่างเช่น
-
=VLOOKUP(A2,A10:C20,2,TRUE)
-
=VLOOKUP("กิจจาการ",B2:E7,2,FALSE)
-
=VLOOKUP(A2,'รายละเอียดไคลเอ็นต์'! A:F,3,FALSE)
|
ชื่ออาร์กิวเมนต์ |
คำอธิบาย |
|---|---|
|
lookup_value (จำเป็น) |
ค่าที่คุณต้องการค้นหา ค่าที่คุณต้องการค้นหาต้องอยู่ในคอลัมน์แรกของช่วงของเซลล์ที่คุณระบุในอาร์กิวเมนต์ table_array ตัวอย่างเช่น ถ้า table-array ครอบคลุมเซลล์ B2:D7 แล้ว lookup_value ของคุณจะต้องอยู่ในคอลัมน์ B Lookup_value อาจเป็นค่าหรือการอ้างอิงไปยังเซลล์ก็ได้ |
|
table_array (จำเป็น) |
ช่วงของเซลล์ที่ VLOOKUP จะค้นหา lookup_value และส่งกลับค่า คุณสามารถใช้ช่วงที่มีชื่อหรือตาราง และคุณสามารถใช้ชื่อในอาร์กิวเมนต์แทนการอ้างอิงเซลล์ได้ คอลัมน์แรกในช่วงของเซลล์ต้องมี lookup_value ช่วงของเซลล์ยังต้องรวมค่าที่ส่งกลับที่คุณต้องการค้นหาด้วย เรียนรู้วิธีเลือกช่วงในเวิร์กชีต |
|
col_index_num (จำเป็น) |
หมายเลขคอลัมน์ (เริ่มต้นด้วย 1 สําหรับคอลัมน์ซ้ายสุดของ table_array) ที่มีค่าส่งกลับ |
|
range_lookup (มีหรือไม่มีก็ได้) |
ค่าตรรกะที่ระบุว่าคุณต้องการให้ VLOOKUP ค้นหาค่าที่ตรงกันโดยประมาณหรือค่าที่ตรงกันพอดี:
|
เริ่มต้นอย่างไร
มีข้อมูลสี่อย่างที่คุณจำเป็นต้องมีเพื่อที่จะสร้างไวยากรณ์ VLOOKUP:
-
ค่าที่คุณต้องการค้นหา หรือที่เรียกว่าค่าการค้นหา
-
ช่วงที่ค่าการค้นหาอยู่ โปรดจําไว้ว่าค่าการค้นหาควรอยู่ในคอลัมน์แรกในช่วงเพื่อให้ VLOOKUP ทํางานได้อย่างถูกต้อง ตัวอย่างเช่น ถ้าค่าการค้นหาของคุณอยู่ในเซลล์ C2 ช่วงของคุณควรเริ่มต้นด้วย C
-
หมายเลขคอลัมน์ในช่วงที่มีค่าที่ส่งกลับ ตัวอย่างเช่น ถ้าคุณระบุให้ B2:D11 เป็นช่วง คุณควรนับ B เป็นคอลัมน์แรก C เป็นคอลัมน์ที่สอง ไปเรื่อยๆ
-
อีกทางหนึ่งคือ คุณสามารถระบุ TRUE ถ้าคุณต้องการค่าที่ตรงกันโดยประมาณหรือ FALSE ถ้าคุณต้องการค่าที่ตรงกันพอดีกับค่าที่ส่งกลับ ถ้าคุณไม่ได้ระบุอะไรเลย ค่าเริ่มต้นจะเป็น TRUE หรือค่าที่ตรงกันโดยประมาณเสมอ
ในตอนนี้ ให้นำค่าทั้งหมดทางด้านบนมารวมกันตามตัวอย่างทางด้านล่าง:
=VLOOKUP(ค่าการค้นหา, ช่วงที่มีค่าการค้นหา, หมายเลขคอลัมน์ในช่วงที่มีค่าส่งกลับ, ค่าที่ตรงกันโดยประมาณ (TRUE) หรือค่าที่ตรงกันพอดี (FALSE))
ตัวอย่าง
ต่อไปนี้เป็นตัวอย่างเล็กน้อยของฟังก์ชัน VLOOKUP:
ตัวอย่าง 1
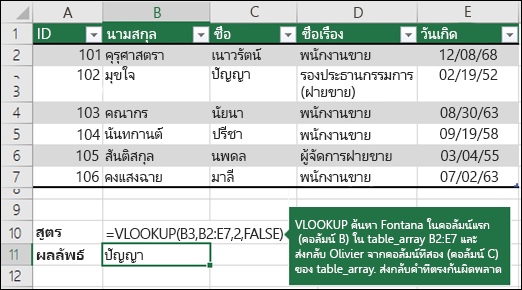
ตัวอย่าง 2

ตัวอย่าง 3
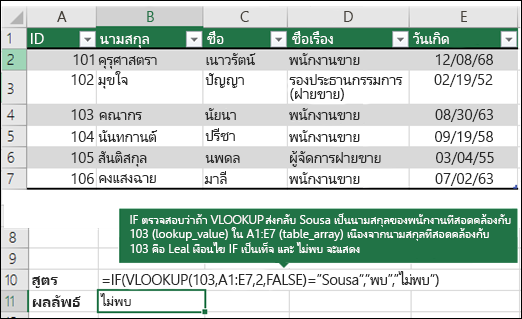
ตัวอย่าง 4
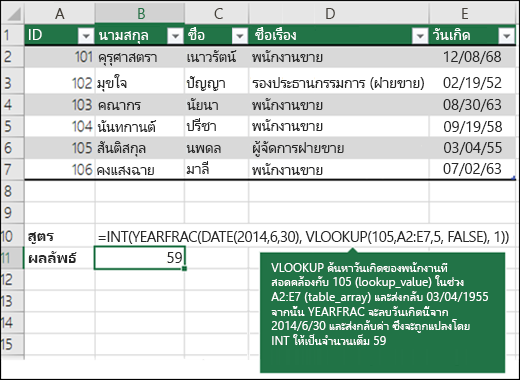
ตัวอย่าง 5
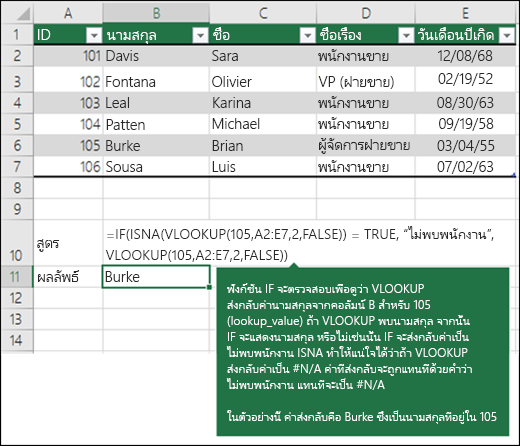
คุณสามารถใช้ VLOOKUP เพื่อรวมหลายตารางเข้าด้วยกันเป็นหนึ่งเดียวได้ ตราบใดที่ตารางหนึ่งมีเขตข้อมูลที่เหมือนกันกับตารางอื่นๆ ทั้งหมด ซึ่งจะมีประโยชน์อย่างยิ่งถ้าคุณต้องการแชร์เวิร์กบุ๊กกับผู้ที่มี Excel เวอร์ชันเก่ากว่าซึ่งไม่สนับสนุนฟีเจอร์ข้อมูลที่มีหลายตารางเป็นแหล่งข้อมูล โดยการรวมแหล่งข้อมูลลงในตารางเดียวและเปลี่ยนแหล่งข้อมูลของฟีเจอร์ข้อมูลเป็นตารางใหม่ ฟีเจอร์ข้อมูลสามารถใช้ใน Excel เวอร์ชันที่เก่ากว่าได้ (หากฟีเจอร์ข้อมูลได้รับการสนับสนุนโดยเวอร์ชันที่เก่ากว่า)
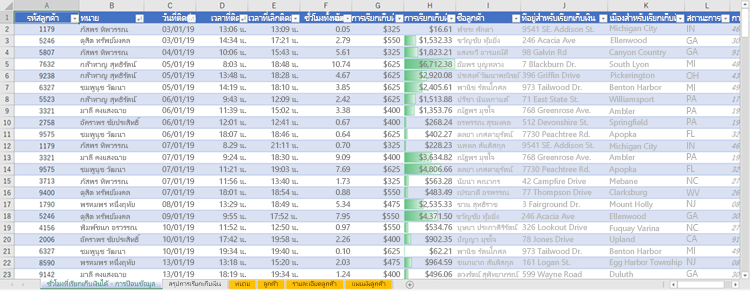 |
|
ที่นี่ คอลัมน์ A-F และ H มีค่าหรือสูตรที่ใช้เฉพาะค่าบนเวิร์กชีต และคอลัมน์ที่เหลือใช้ VLOOKUP และค่าของคอลัมน์ A (รหัสไคลเอ็นต์) และคอลัมน์ B (Attorney) เพื่อรับข้อมูลจากตารางอื่น |
-
คัดลอกตารางที่มีเขตข้อมูลทั่วไปลงในเวิร์กชีตใหม่ และตั้งชื่อ
-
คลิก ข้อมูล > เครื่องมือข้อมูล > ความสัมพันธ์ เพื่อเปิดกล่องโต้ตอบ จัดการความสัมพันธ์
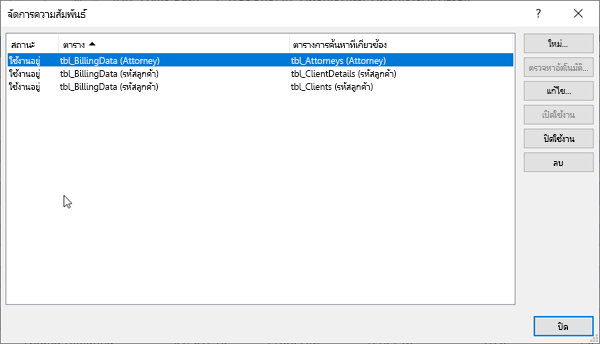
-
สําหรับความสัมพันธ์แต่ละรายการ ให้สังเกตสิ่งต่อไปนี้:
-
ฟิลด์ที่เชื่อมโยงตาราง (แสดงรายการอยู่ในวงเล็บในกล่องโต้ตอบ) นี่คือ lookup_value สําหรับสูตร VLOOKUP ของคุณ
-
ชื่อตารางการค้นหาที่เกี่ยวข้อง นี่คือ table_array ในสูตร VLOOKUP ของคุณ
-
เขตข้อมูล (คอลัมน์) ในตารางการค้นหาที่เกี่ยวข้องที่มีข้อมูลที่คุณต้องการในคอลัมน์ใหม่ของคุณ ข้อมูลนี้จะไม่แสดงในกล่องโต้ตอบ จัดการความสัมพันธ์ คุณจะต้องดูตารางการค้นหาที่เกี่ยวข้องเพื่อดูว่าเขตข้อมูลใดที่คุณต้องการเรียกใช้ คุณต้องการจดบันทึกหมายเลขคอลัมน์ (A=1) ซึ่งเป็น col_index_num ในสูตรของคุณ
-
-
เมื่อต้องการเพิ่มเขตข้อมูลลงในตารางใหม่ ให้ใส่สูตร VLOOKUP ของคุณในคอลัมน์ว่างแรกโดยใช้ข้อมูลที่คุณรวบรวมไว้ในขั้นตอนที่ 3
ในตัวอย่างของเรา คอลัมน์ G ใช้ Attorney (lookup_value) เพื่อรับข้อมูลอัตราบิลจากคอลัมน์ที่สี่ (col_index_num = 4) จากตารางเวิร์กชีตทนายความ tblAttorneys (table_array) ที่มีสูตร =VLOOKUP([@Attorney],tbl_Attorneys,4,FALSE)
สูตรยังอาจใช้การอ้างอิงเซลล์และการอ้างอิงช่วงได้อีกด้วย ในตัวอย่างของเรา จะเป็น =VLOOKUP(A2,'Attorneys'! A:D,4,FALSE)
-
ทําการเพิ่มเขตข้อมูลต่อไปจนกว่าคุณจะมีเขตข้อมูลทั้งหมดที่คุณต้องการ ถ้าคุณกําลังพยายามเตรียมเวิร์กบุ๊กที่มีฟีเจอร์ข้อมูลที่ใช้หลายตาราง ให้เปลี่ยนแหล่งข้อมูลของฟีเจอร์ข้อมูลเป็นตารางใหม่
|
ปัญหา |
สิ่งที่ผิดพลาด |
|---|---|
|
ค่าที่ส่งกลับไม่ถูกต้อง |
ถ้า range_lookup เป็น TRUE หรือถูกปล่อยไว้ คอลัมน์แรกจะต้องเรียงลําดับตามตัวอักษรหรือตามตัวเลข ถ้าไม่ได้เรียงลําดับคอลัมน์แรก ค่าที่ส่งกลับอาจเป็นสิ่งที่คุณไม่ได้คาดไว้ เรียงลําดับคอลัมน์แรก หรือใช้ FALSE ในการจับคู่ที่ตรงกันทุกประการ |
|
#N/A ในเซลล์ |
สำหรับข้อมูลเพิ่มเติมเกี่ยวกับการแก้ไขข้อผิดพลาด #N/A ใน VLOOKUP ให้ดู วิธีแก้ไขข้อผิดพลาด #N/A ในฟังก์ชัน VLOOKUP |
|
#REF! ในเซลล์ |
ถ้า col_index_num มากกว่าจํานวนคอลัมน์ใน table-array คุณจะได้รับ #REF! ค่าผิดพลาด สําหรับข้อมูลเพิ่มเติมเกี่ยวกับการแก้ไข #REF! ใน VLOOKUP ให้ดู วิธีแก้ไขข้อผิดพลาด #REF!. |
|
#VALUE! ในเซลล์ |
หาก table_array น้อยกว่า 1 คุณจะได้รับ #VALUE! ค่าผิดพลาด สําหรับข้อมูลเพิ่มเติมเกี่ยวกับการแก้ไข #VALUE! ใน VLOOKUP ให้ดู วิธีแก้ไขข้อผิดพลาด #VALUE! ในฟังก์ชัน VLOOKUP. |
|
#NAME? ในเซลล์ |
ข้อผิดพลาด #NAME? โดยปกติแล้วค่าจะหมายความว่าสูตรไม่มีเครื่องหมายอัญประกาศ เมื่อต้องการค้นหาชื่อของบุคคล ตรวจสอบให้แน่ใจว่าคุณใช้เครื่องหมายอัญประกาศรอบชื่อในสูตร ตัวอย่างเช่น ใส่ชื่อเป็น "Fontana" ใน =VLOOKUP("Fontana",B2:E7,2,FALSE) สําหรับข้อมูลเพิ่มเติม ให้ดู วิธีแก้ไขข้อผิดพลาด #NAME!. |
|
ข้อผิดพลาด #SPILL! ในเซลล์ |
ข้อผิดพลาดนี้ #SPILL! โดยปกติแล้วจะหมายความว่าสูตรของคุณใช้จุดตัดโดยนัยสําหรับค่าการค้นหา และใช้ทั้งคอลัมน์เป็นการอ้างอิง ตัวอย่างเช่น =VLOOKUP(A:A,A:C,2,FALSE) คุณสามารถแก้ไขปัญหาได้โดยการยึดการอ้างอิงการค้นหาด้วยตัวดําเนินการ @ ดังนี้: =VLOOKUP(@A:A,A:C,2,FALSE) อีกวิธีหนึ่งคือ คุณสามารถใช้วิธี VLOOKUP แบบดั้งเดิมและอ้างอิงไปยังเซลล์เดียวแทนทั้งคอลัมน์: =VLOOKUP(A2,A:C,2,FALSE) |
|
ให้ทำสิ่งนี้ |
สาเหตุ |
|---|---|
|
ใช้การอ้างอิงแบบสัมบูรณ์สำหรับ range_lookup |
การใช้การอ้างอิงแบบสัมบูรณ์นั้นจะช่วยคุณกรอกสูตร ดังนั้นสูตรจะค้นหาช่วงการค้นหาเดียวกันเสมอ เรียนรู้วิธีใช้การอ้างอิงเซลล์แบบสัมบูรณ์ |
|
ไม่ได้จัดเก็บตัวเลขหรือค่าวันที่เป็นข้อความ |
เมื่อค้นหาค่าตัวเลขหรือค่าวันที่ ตรวจสอบให้แน่ใจว่าข้อมูลในคอลัมน์แรกของ table_array ไม่ได้ถูกจัดเก็บเป็นค่าข้อความ มิฉะนั้น VLOOKUP อาจส่งกลับค่าที่ไม่ถูกต้องหรือค่าที่ไม่คาดคิด |
|
เรียงลำดับคอลัมน์แรก |
เรียงลำดับคอลัมน์แรกของ table_array ก่อนจะใช้ VLOOKUP เมื่อ range_lookup เป็น TRUE |
|
ใช้อักขระตัวแทน |
ถ้า range_lookup เป็น FALSE และ lookup_value เป็นข้อความ คุณสามารถใช้อักขระตัวแทน เครื่องหมายคําถาม (?) และเครื่องหมายดอกจัน (*) ใน lookup_value เครื่องหมายคําถามตรงกับอักขระตัวเดียวใดๆ เครื่องหมายดอกจันใช้แทนอักขระหลายตัว ถ้าคุณต้องการค้นหาเครื่องหมายคําถามหรือดอกจันจริงๆ ให้พิมพ์ เครื่องหมายตัวหนอน (~) ไว้หน้าอักขระ ตัวอย่างเช่น =VLOOKUP("Fontan?",B2:E7,2,FALSE) จะค้นหาอินสแตนซ์ทั้งหมดของ Fontana ด้วยตัวอักษรตัวสุดท้ายที่สามารถแตกต่างกันได้ |
|
ตรวจสอบให้แน่ใจว่าข้อมูลของคุณไม่มีอักขระที่ผิด |
เมื่อค้นหาค่าข้อความในคอลัมน์แรก ตรวจสอบให้แน่ใจว่าข้อมูลในคอลัมน์แรกไม่มีช่องว่างอยู่ข้างหน้า ไม่มีช่องว่างอยู่ข้างหลัง ไม่มีการใช้เครื่องหมายอัญประกาศแบบตรง ( ' หรือ " ) และแบบโค้ง ( ' หรือ ") หรืออักขระที่ไม่พิมพ์ออกมา ในกรณีเหล่านี้ VLOOKUP อาจส่งกลับค่าที่ไม่คาดคิด เมื่อต้องการรับผลลัพธ์ที่ถูกต้องแม่นยำมากขึ้น ให้ลองใช้ ฟังก์ชัน CLEAN หรือ ฟังก์ชัน TRIM เพื่อเอาช่องว่างที่อยู่ข้างหลังค่าตารางในเซลล์ออก |
ต้องการความช่วยเหลือเพิ่มเติมไหม
คุณสามารถสอบถามผู้เชี่ยวชาญใน Excel Tech Community หรือรับการสนับสนุนใน ชุมชน
ดูเพิ่มเติม
วิดีโอ: ใช้ VLOOKUP เมื่อใดและอย่างไร
บัตรอ้างอิงด่วน: ฟื้นความจำเล็กๆ น้อยๆ เรื่อง VLOOKUP
วิธีแก้ไขข้อผิดพลาด #N/A ในฟังก์ชัน VLOOKUP










