ตั้งค่าทิศทางและตำแหน่งของข้อความในรูปร่างหรือกล่องข้อความ
กล่องข้อความและรูปร่างส่วนใหญ่สามารถมีข้อความอยู่ภายในได้ คุณสามารถวางตำแหน่งข้อความตามแนวนอนหรือแนวตั้งได้ และสามารถปรากฏบนบรรทัดเดียว หรือตัดข้อความเป็นหลายบรรทัดได้
คุณสามารถเปลี่ยนทิศทางของข้อความและคุณยังสามารถเปลี่ยนระยะขอบของกล่องข้อความและรูปร่างสำหรับระยะห่างที่ดีที่สุดหรือปรับขนาดรูปร่างให้พอดีกับข้อความได้ดียิ่งขึ้น
เส้นและตัวเชื่อมต่อเป็นรูปร่างที่ไม่สามารถมีข้อความอยู่ภายในได้
ระบุทิศทางของข้อความในรูปร่างหรือกล่องข้อความ
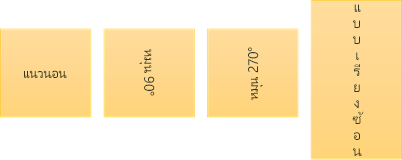
ในกล่องข้อความ คุณสามารถเปลี่ยนทิศทางการอ่านข้อความได้ โดยคุณสามารถหมุนข้อความ 90 องศาหรือ 270 องศาให้ข้อความปรากฏอยู่ด้านข้างได้
-
คลิกขวาที่ขอบของรูปร่างหรือกล่องข้อความ
-
เลือก จัดรูปแบบรูปร่าง บนเมนูทางลัด
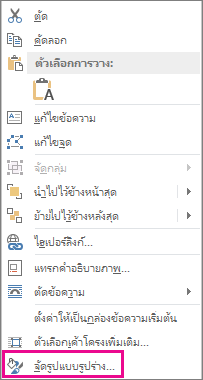
-
ในบานหน้าต่าง จัดรูปแบบรูปร่าง คลิก ขนาด/เค้าโครงและคุณสมบัติ

-
ภายใต้ กล่องข้อความ เลือกตัวเลือกที่คุณต้องการในรายการ ทิศทางของข้อความ
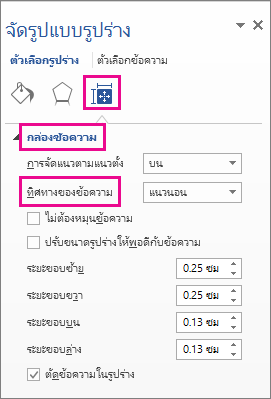
ตัวเลือก แบบเรียงซ้อน จะพร้อมใช้งานใน PowerPoint และ Excel แต่ไม่พร้อมใช้งานใน Word
หมุน (กลับด้าน) ข้อความในรูปร่างหรือกล่องข้อความ
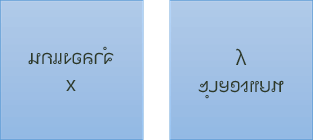
-
แทรกกล่องข้อความหรือรูปร่างในเอกสารของคุณ แล้วพิมพ์และจัดรูปแบบข้อความของคุณ
-
คลิกขวาที่กล่องหรือรูปร่าง แล้วเลือก จัดรูปแบบรูปร่าง
-
ในบานหน้าต่าง จัดรูปแบบรูปร่าง ให้เลือก เอฟเฟ็กต์
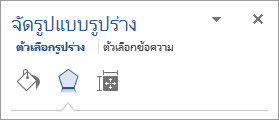
-
ภายใต้ หมุนสามมิติ ในกล่อง หมุน X หรือ หมุน Y ให้ใส่ 180
-
(ไม่บังคับ) ถ้ากล่องข้อความของคุณจะถูกเติมสี คุณสามารถเอาสีออกได้ในบานหน้าต่าง จัดรูปแบบรูปร่าง ภายใต้ ตัวเลือกรูปร่าง คลิกที่แท็บ สีเติมและเส้น

-
(ไม่บังคับ) เมื่อต้องการเอาเค้าโครงกล่องข้อความออก ให้คลิกขวาที่กล่องข้อความ คลิก เส้นกรอบ ในแถบเครื่องมือขนาดเล็กที่ปรากฏ และเลือก ไม่มีเส้นกรอบ
ตัวเลือกการจัดตำแหน่งเพิ่มเติม
เลือกหัวเรื่องด้านล่างเพื่อเปิดและดูคำแนะนำโดยละเอียด
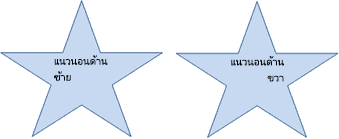
เมื่อต้องการเปลี่ยนการจัดแนวตามแนวนอนของย่อหน้าหรือบรรทัด:
-
ให้คลิกในย่อหน้าหรือบรรทัดของข้อความที่คุณต้องการปรับเปลี่ยน
-
บนแท็บ หน้าแรก (หรือแท็บ ข้อความ ใน Outlook) ให้คลิกตัวเลือกการจัดแนวตามแนวนอนที่คุณต้องการ
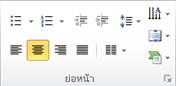
เมื่อต้องการเปลี่ยนการจัดแนวตามแนวนอนของข้อความทั้งหมดในรูปร่างหรือกล่องข้อความ:
-
คลิกเส้นขอบของรูปร่างหรือกล่องข้อความเพื่อเลือกการจัดแนวข้อความ
-
บนแท็บ หน้าแรก (หรือแท็บ ข้อความ ใน Outlook) ให้คลิกตัวเลือกการจัดแนวตามแนวนอนที่คุณต้องการ
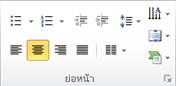

-
คลิกขวาที่เส้นขอบของรูปร่างหรือกล่องข้อความ
-
บนเมนูทางลัด ให้คลิก จัดรูปแบบรูปร่าง
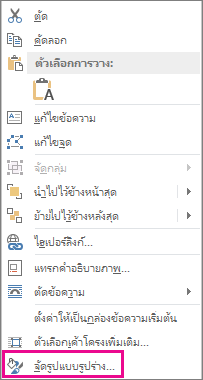
-
ในบานหน้าต่าง จัดรูปแบบรูปร่าง คลิก ขนาด/เค้าโครงและคุณสมบัติ


-
เลือกตัวเลือกที่คุณต้องการในรายการ การจัดแนวตามแนวตั้ง
เมื่อข้อความถูกตัด ข้อความจะต่อไปยังบรรทัดใหม่โดยอัตโนมัติเมื่อไปถึงเส้นขอบด้านขวาของรูปร่างหรือกล่องข้อความ
-
คลิกขวาที่เส้นขอบของรูปร่างหรือกล่องข้อความที่มีข้อความที่คุณต้องการตัด
-
เลือก จัดรูปแบบรูปร่าง บนเมนูทางลัด
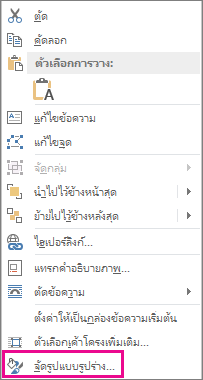
-
ในบานหน้าต่าง จัดรูปแบบรูปร่าง เลือก ขนาด/เค้าโครงและคุณสมบัติ

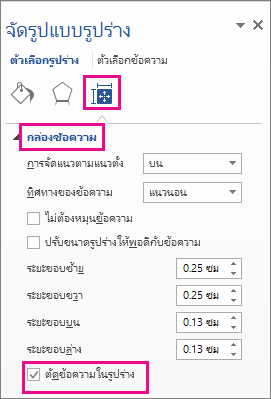
ระยะขอบคือระยะห่างระหว่างข้อความและเส้นขอบด้านนอกของรูปร่างที่ล้อมรอบหรือกล่องข้อความ
-
คลิกขวาที่เส้นขอบของรูปร่างหรือกล่องข้อความ
-
เลือก จัดรูปแบบรูปร่าง บนเมนูทางลัด
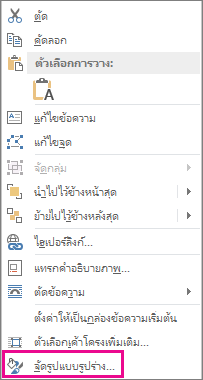
-
ในบานหน้าต่าง จัดรูปแบบรูปร่าง คลิก ขนาด/เค้าโครงและคุณสมบัติ


-
ระบุหน่วยวัดเป็นนิ้วหรือมิลลิเมตร (mm) ของระยะขอบต่อไปนี้:
ระยะขอบ
คำอธิบาย
ระยะขอบซ้าย
ระยะห่างระหว่างเส้นขอบซ้ายของรูปร่างและข้อความด้านซ้ายสุด
ระยะขอบขวา
ระยะห่างระหว่างเส้นขอบขวาของรูปร่างและข้อความด้านขวาสุด
ระยะขอบบน
ระยะห่างระหว่างเส้นขอบด้านบนของรูปร่างและข้อความด้านบนสุด
ระยะขอบล่าง
ระยะห่างระหว่างเส้นขอบด้านล่างของรูปร่างและข้อความด้านล่างสุด
คุณสามารถเพิ่มขนาดของรูปร่างหรือกล่องข้อความตามแนวตั้ง เพื่อให้ข้อความพอดีกับภายในกล่องข้อความหรือรูปร่างโดยอัตโนมัติได้
-
คลิกขวาที่เส้นขอบของรูปร่างหรือกล่องข้อความ
-
บนเมนูทางลัด ให้คลิก จัดรูปแบบรูปร่าง
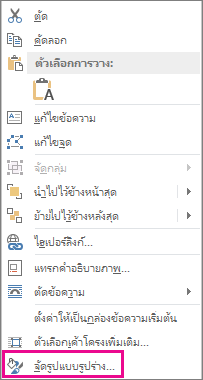
-
ในบานหน้าต่าง รูปร่าง คลิก เค้าโครงและคุณสมบัติ

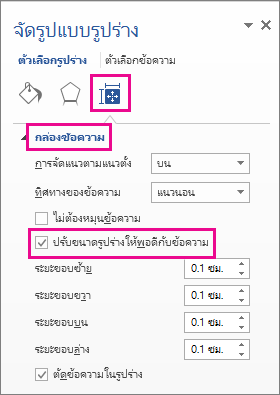
เคล็ดลับ: คุณสามารถลดขนาดของข้อความให้พอดีกับรูปร่างหรือกล่องข้อความได้โดยการคลิก ลดขนาดข้อความที่ยาวเกิน
ระบุทิศทางของข้อความในรูปร่างหรือกล่องข้อความ
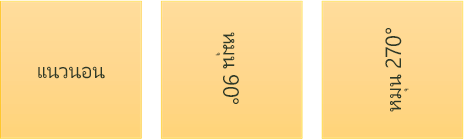
คุณสามารถเปลี่ยนทิศทางของข้อความในรูปร่างหรือกล่องข้อความได้ ตัวอย่างเช่น คุณสามารถหมุนข้อความ 90 องศาหรือ 270 องศาให้ข้อความปรากฏอยู่ด้านข้างได้
-
คลิกขวาที่ขอบของรูปร่างหรือกล่องข้อความที่มีข้อความ
-
เลือก จัดรูปแบบรูปร่าง บนเมนูทางลัด
-
ในบานหน้าต่างด้านซ้ายของกล่องโต้ตอบ เลือก กล่องข้อความ
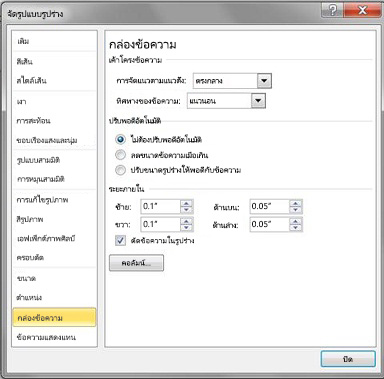
-
ใต้ เค้าโครงข้อความ เลือกตัวเลือกที่คุณต้องการในรายการ ทิศทางของข้อความ
หมายเหตุ:
-
สำหรับข้อมูลเพิ่มเติมเกี่ยวกับตัวเลือกต่างๆ ในบานหน้าต่าง กล่องข้อความ ของกล่องโต้ตอบ จัดรูปแบบรูปร่าง ให้คลิก วิธีใช้

-
หมุน (กลับด้าน) ข้อความในรูปร่างหรือกล่องข้อความ
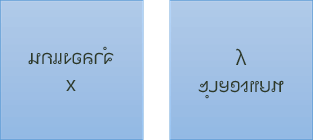
-
แทรกกล่องข้อความหรือรูปร่างในเอกสารของคุณ แล้วพิมพ์และจัดรูปแบบข้อความของคุณ
-
คลิกขวาที่กล่องหรือรูปร่าง แล้วเลือก จัดรูปแบบรูปร่าง
-
ในกล่องโต้ตอบ จัดรูปแบบรูปร่าง ให้คลิก การหมุนสามมิติ ทางด้านซ้าย
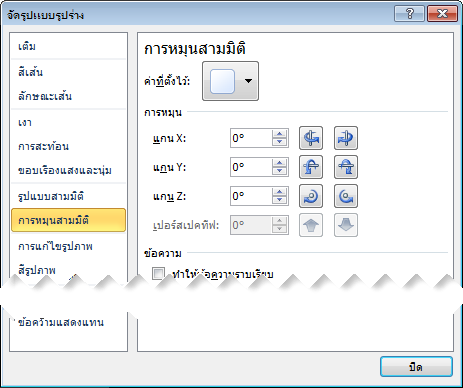
-
ใส่ 180 ในกล่อง X
ตัวเลือกการจัดตำแหน่งเพิ่มเติม
เลือกหัวเรื่องด้านล่างเพื่อเปิดและดูคำแนะนำโดยละเอียด
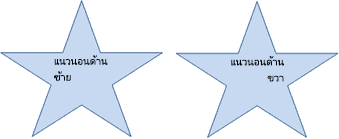
เมื่อต้องการเปลี่ยนการจัดแนวตามแนวนอนของย่อหน้าหรือบรรทัด:
-
ให้คลิกในย่อหน้าหรือบรรทัดของข้อความที่คุณต้องการปรับเปลี่ยน
-
บนแท็บ หน้าแรก (หรือแท็บ ข้อความ ใน Outlook) ให้คลิกตัวเลือกการจัดแนวตามแนวนอนที่คุณต้องการ
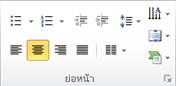
เมื่อต้องการเปลี่ยนการจัดแนวตามแนวนอนของข้อความทั้งหมดในรูปร่างหรือกล่องข้อความ:
-
คลิกเส้นขอบของรูปร่างหรือกล่องข้อความเพื่อเลือกการจัดแนวข้อความ
-
บนแท็บ หน้าแรก (หรือแท็บ ข้อความ ใน Outlook) ให้คลิกตัวเลือกการจัดแนวตามแนวนอนที่คุณต้องการ
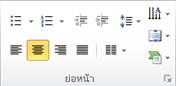
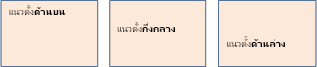
-
คลิกขวาที่เส้นขอบของรูปร่างหรือกล่องข้อความ
-
บนเมนูทางลัด ให้คลิก จัดรูปแบบรูปร่าง แล้วคลิก กล่องข้อความ ในบานหน้าต่างด้านซ้าย
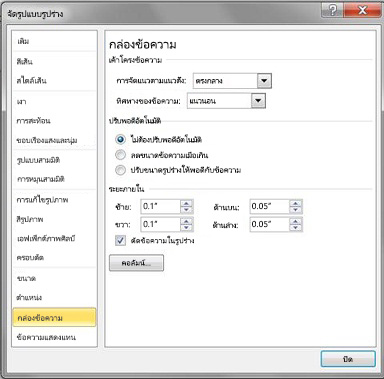
-
ภายใต้ เค้าโครงข้อความ เลือกตัวเลือกที่คุณต้องการในรายการ การจัดแนวตามแนวตั้ง
คุณสามารถเพิ่มขนาดของรูปร่างหรือกล่องข้อความตามแนวตั้ง เพื่อให้ข้อความพอดีกับภายในกล่องข้อความหรือรูปร่างโดยอัตโนมัติได้
-
คลิกขวาที่เส้นขอบของรูปร่างหรือกล่องข้อความที่คุณต้องการปรับขนาด
-
บนเมนูทางลัด ให้คลิก จัดรูปแบบรูปร่าง แล้วคลิก กล่องข้อความ ในบานหน้าต่างด้านซ้าย
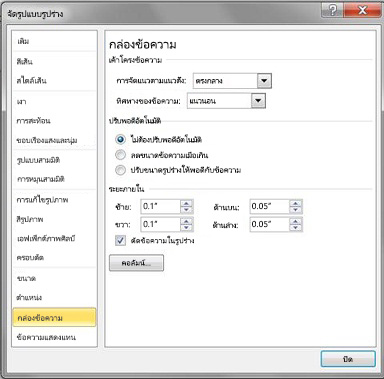
-
ภายใต้ ปรับพอดีอัตโนมัติ คลิก ปรับขนาดรูปร่างให้พอดีกับข้อความ
เคล็ดลับ: คุณสามารถลดขนาดของข้อความให้พอดีกับรูปร่างหรือกล่องข้อความได้โดยการคลิก ลดขนาดข้อความที่ยาวเกิน
ระยะขอบภายในคือระยะห่างที่สามารถเปลี่ยนแปลงได้ระหว่างข้อความและเส้นขอบด้านนอกของรูปร่างกล่องหรือข้อความ
-
คลิกขวาที่เส้นขอบของรูปร่างหรือกล่องข้อความ
-
บนเมนูทางลัด ให้คลิก จัดรูปแบบรูปร่าง แล้วคลิก กล่องข้อความ ในบานหน้าต่างด้านซ้าย
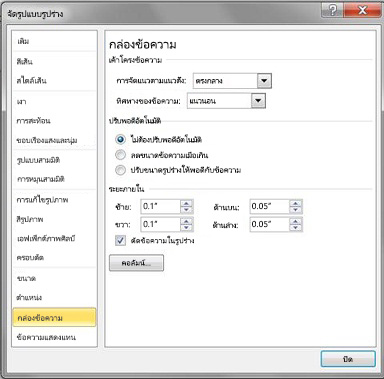
-
ภายใต้ ระยะขอบภายใน ให้เลือกทำอย่างน้อยหนึ่งอย่างต่อไปนี้:
-
เมื่อต้องการระบุระยะห่างระหว่างเส้นขอบซ้ายของรูปร่างและข้อความ ให้ใส่ตัวเลขระยะขอบใหม่ในกล่อง ซ้าย
-
เมื่อต้องการระบุระยะห่างระหว่างเส้นขอบขวาของรูปร่างและข้อความ ให้ใส่ตัวเลขระยะขอบใหม่ในกล่อง ขวา
-
เมื่อต้องการระบุระยะห่างระหว่างเส้นขอบบนของรูปร่างและข้อความ ให้ใส่ตัวเลขระยะขอบใหม่ในกล่อง ด้านบน
-
เมื่อต้องการระบุระยะห่างระหว่างเส้นขอบด้านล่างของรูปร่างและข้อความ ให้ใส่ตัวเลขระยะขอบใหม่ในกล่อง ด้านล่าง
-










