คุณสามารถเปลี่ยนตำแหน่งของกล่องข้อความ (และข้อความด้านใน) รูปร่าง อักษรศิลป์ หรือรูปภาพได้โดยการหมุนหรือการพลิก
หากคุณกำลังทำงานในอีเมล ให้ดู การหมุนรูปภาพใน Outlook
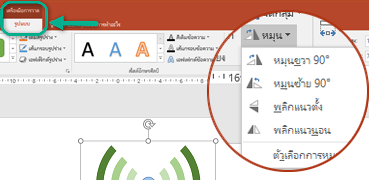
เลือกหัวเรื่องด้านล่างเพื่อเปิดและดูคำแนะนำโดยละเอียด
-
คลิกวัตถุที่คุณต้องการหมุน
-
คลิกจุดจับการหมุนที่ด้านบนของวัตถุแล้วลากไปในทิศทางที่คุณต้องการ
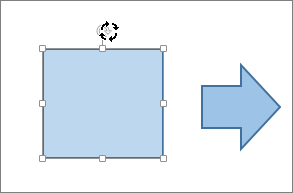
-
เมื่อต้องการจำกัดการหมุนไว้ที่ครั้งละ 15 องศา ให้กด Shift ค้างไว้ขณะที่คุณลากจุดจับการหมุน
-
เมื่อคุณหมุนหลายรูปร่างพร้อมกัน แต่ละรูปร่างจะหมุนรอบจุดศูนย์กลาง ไม่ได้หมุนเป็นกลุ่ม
-
-
คลิกวัตถุที่คุณต้องการหมุน
-
ภายใต้ เครื่องมือการวาด (หรือ เครื่องมือรูปภาพ ถ้าคุณหมุนรูปภาพ) บนแท็บ รูปแบบ ในกลุ่ม จัดเรียง ให้คลิก หมุน แล้วคลิก ตัวเลือกการหมุนเพิ่มเติม
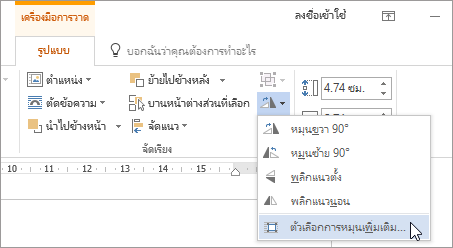
-
ในบานหน้าต่างหรือกล่องโต้ตอบที่เปิดขึ้น ให้ใส่จำนวนที่คุณต้องการหมุนวัตถุในกล่องการหมุน คุณยังสามารถใช้ลูกศรเพื่อหมุนวัตถุตามตำแหน่งที่คุณต้องการ
ถ้าคุณไม่เห็นแท็บรูปแบบเครื่องมือรูปวาดหรือเครื่องมือรูปภาพ ให้ตรวจสอบให้แน่ใจว่าคุณได้เลือกกล่องข้อความ รูปร่าง หรืออักษรศิลป์แล้ว คุณอาจต้องดับเบิลคลิกที่วัตถุเพื่อเปิดแท็บรูปแบบ
-
คลิกวัตถุที่คุณต้องการหมุน
-
ภายใต้ เครื่องมือการวาด (หรือ เครื่องมือรูปภาพ ถ้าคุณหมุนรูปภาพ) บนแท็บ รูปแบบ ในกลุ่ม จัดเรียง ให้คลิก หมุน แล้ว:
-
เมื่อต้องการหมุนวัตถุไปทางขวา 90 องศา ให้คลิก หมุนขวา 90°
-
เมื่อต้องการหมุนวัตถุไปทางซ้าย 90 องศา ให้คลิก หมุนซ้าย 90°
-
ถ้าคุณไม่เห็นแท็บรูปแบบเครื่องมือการวาดหรือเครื่องมือรูปภาพ ให้ตรวจสอบให้แน่ใจว่าคุณได้เลือกกล่องข้อความ รูปร่าง อักษรศิลป์ หรือรูปภาพแล้ว คุณอาจต้องดับเบิลคลิกที่วัตถุเพื่อเปิดแท็บรูปแบบ
คุณสามารถสร้างเอฟเฟ็กต์ภาพกลับด้านหรือพลิกวัตถุกลับหัว (กลับด้าน) ได้โดยใช้เครื่องมือพลิก
-
คลิกวัตถุที่คุณต้องการหมุน
-
ภายใต้ เครื่องมือการวาด (หรือ เครื่องมือรูปภาพ ถ้าคุณหมุนรูปภาพ) บนแท็บ รูปแบบ ในกลุ่ม จัดเรียง ให้คลิก หมุน แล้ว:
-
เมื่อต้องการพลิกวัตถุกลับหัว ให้คลิก พลิกแนวตั้ง
-
เมื่อต้องการสร้างภาพกลับด้านของวัตถุ ให้คลิก พลิกแนวนอน
-
ถ้าคุณไม่เห็นแท็บรูปแบบเครื่องมือการวาดหรือเครื่องมือรูปภาพ ให้ตรวจสอบให้แน่ใจว่าคุณได้เลือกกล่องข้อความ รูปร่าง อักษรศิลป์ หรือรูปภาพแล้ว คุณอาจต้องดับเบิลคลิกที่วัตถุเพื่อเปิดแท็บรูปแบบ
เคล็ดลับ: ถ้าคุณเพียงต้องการสร้างภาพกลับด้านของข้อความในเอกสาร ให้ดู ย้อนกลับข้อความหรือสร้างภาพกลับด้าน
เมื่อคุณหมุนวัตถุ ข้อความใดก็ตามภายในวัตถุจะหมุนเช่นกัน แต่ข้อความภายในวัตถุที่พลิกจะไม่ถูกพลิกด้วยเครื่องมือหมุนโดยอัตโนมัติ เมื่อต้องการย้อนกลับข้อความพร้อมกับวัตถุที่มีข้อความอยู่ คุณสามารถทำตามขั้นตอนต่อไปนี้ได้ใน Outlook, Excel และ PowerPoint
-
เลือกแล้วคลิกขวาที่วัตถุที่คุณต้องการย้อนกลับ แล้วคลิก จัดรูปแบบรูปร่าง
-
ในบานหน้าต่าง จัดรูปแบบรูปร่าง ภายใต้ ตัวเลือกรูปร่าง ให้คลิก เอฟเฟ็กต์
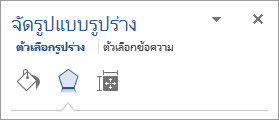
-
ภายใต้ การหมุนสามมิติ ในหนึ่งในกล่อง การหมุน (X, Y หรือ Z ขึ้นอยู่กับการหมุนข้อความที่คุณต้องการ) ให้ใส่ 180
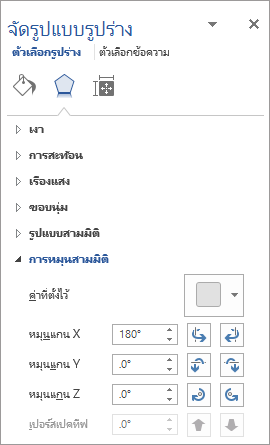
หมายเหตุ:
-
การเปลี่ยนการหมุนอาจมีผลกับสีเติมของวัตถุของคุณ คุณสามารถปรับสีเติมในบานหน้าต่างจัดรูปแบบรูปร่างบนแท็บสีเติมและเส้น

-
เมื่อคุณคลิกภายในวัตถุเพื่อแก้ไขข้อความ ข้อความจะย้อนกลับเป็นลักษณะดั้งเดิมชั่วคราวขณะที่คุณแก้ไข ลักษณะที่ย้อนกลับจะถูกนำกลับมาใช้เมื่อคุณแก้ไขข้อความเสร็จแล้วและคลิกภายนอกวัตถุ
-
-
คลิกวัตถุที่คุณต้องการหมุน
-
คลิกจุดจับการหมุนที่ด้านบนของวัตถุแล้วลากไปในทิศทางที่คุณต้องการ
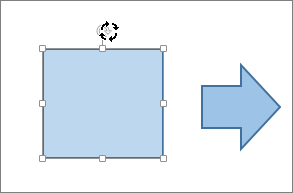
-
เมื่อต้องการจำกัดการหมุนไว้ที่มุม 15 องศา ให้กด Shift ค้างไว้ขณะที่คุณลากจุดจับการหมุน
-
เมื่อคุณหมุนหลายรูปร่างพร้อมกัน แต่ละรูปร่างจะหมุนรอบจุดศูนย์กลางของตัวเอง ไม่ได้หมุนเป็นกลุ่ม
-
อีกวิธีหนึ่งคือคุณสามารถเลือกวัตถุ กดปุ่ม Option ค้างไว้แล้วกดแป้นลูกศรซ้ายหรือขวาเพื่อหมุน
-
-
คลิกวัตถุที่คุณต้องการหมุน
-
บนแท็บ จัดรูปแบบรูปร่าง หรือ แท็บรูปแบบรูปภาพ ในกลุ่ม จัดเรียง ให้คลิก หมุน
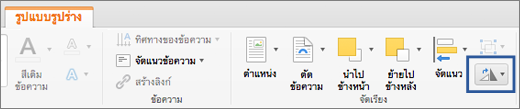
-
ถ้าคุณไม่เห็นแท็บ จัดรูปแบบรูปร่าง หรือ รูปแบบรูปภาพ ให้ตรวจสอบให้แน่ใจว่าคุณได้เลือกกล่องข้อความ รูปร่างอักษรศิลป์ หรือรูปภาพ
-
ปุ่ม หมุน จะซ่อนอยู่หากขนาดหน้าจอของคุณลดลง หากคุณไม่เห็นปุ่ม หมุน ให้คลิก จัดเรียง เพื่อดูปุ่มที่ซ่อนอยู่ในกลุ่ม จัดเรียง
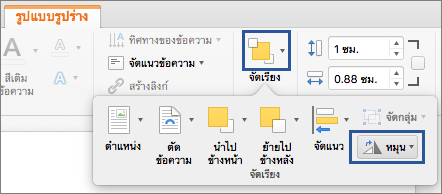
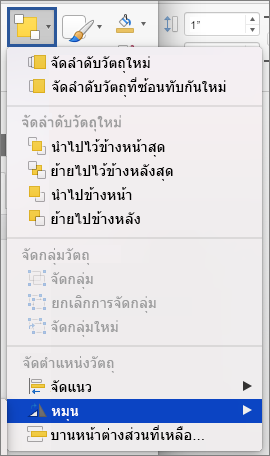
-
-
คลิก ตัวเลือกการหมุนเพิ่มเติม
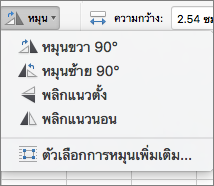
-
ในกล่องโต้ตอบหรือบานหน้าต่างที่เปิดขึ้น ให้ใส่องศาที่คุณต้องการหมุนวัตถุในกล่อง การหมุน คุณยังสามารถใช้ลูกศรเพื่อหมุนวัตถุตามองศาที่แน่นอนที่คุณต้องการ
-
คลิกวัตถุที่คุณต้องการหมุน
-
บนแท็บ จัดรูปแบบรูปร่าง หรือ แท็บรูปแบบรูปภาพ ในกลุ่ม จัดเรียง ให้คลิก หมุน
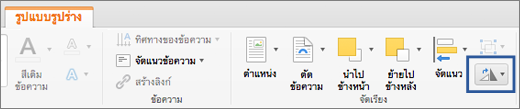
-
ถ้าคุณไม่เห็นแท็บ จัดรูปแบบรูปร่าง หรือ รูปแบบรูปภาพ ให้ตรวจสอบให้แน่ใจว่าคุณได้เลือกกล่องข้อความ รูปร่างอักษรศิลป์ หรือรูปภาพ
-
ปุ่ม หมุน จะซ่อนอยู่หากขนาดหน้าจอของคุณลดลง หากคุณไม่เห็นปุ่ม หมุน ให้คลิก จัดเรียง เพื่อดูปุ่มที่ซ่อนอยู่ในกลุ่ม จัดเรียง
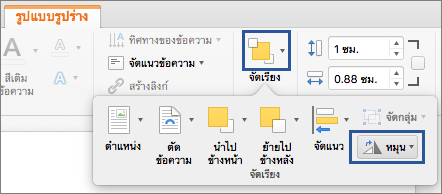
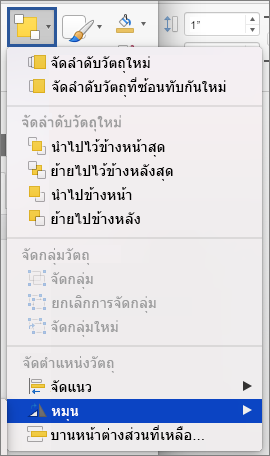
-
-
เมื่อต้องการหมุนวัตถุ 90 องศาไปทางขวา ให้คลิก หมุนไปทางขวา 90° หรือเมื่อต้องการหมุนวัตถุ 90 องศาไปทางซ้ายให้คลิก หมุนไปทางซ้าย 90°
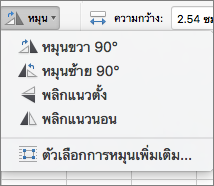
คุณสามารถสร้างเอฟเฟ็กต์ภาพกลับด้านหรือพลิกวัตถุกลับหัว (กลับด้าน) ได้โดยใช้เครื่องมือพลิก
-
คลิกวัตถุที่คุณต้องการหมุน
-
บนแท็บ จัดรูปแบบรูปร่าง หรือ แท็บรูปแบบรูปภาพ ในกลุ่ม จัดเรียง ให้คลิก หมุน
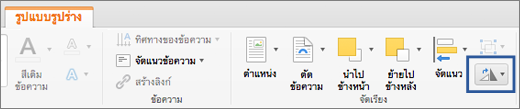
-
ถ้าคุณไม่เห็นแท็บ จัดรูปแบบรูปร่าง หรือ รูปแบบรูปภาพ ให้ตรวจสอบให้แน่ใจว่าคุณได้เลือกกล่องข้อความ รูปร่างอักษรศิลป์ หรือรูปภาพ
-
ปุ่ม หมุน จะซ่อนอยู่หากขนาดหน้าจอของคุณลดลง หากคุณไม่เห็นปุ่ม หมุน ให้คลิก จัดเรียง เพื่อดูปุ่มที่ซ่อนอยู่ในกลุ่ม จัดเรียง
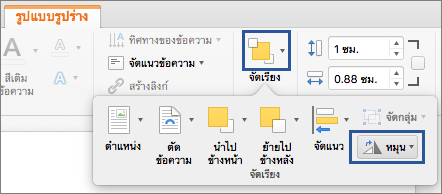
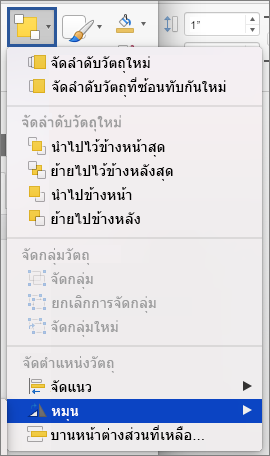
-
-
เลือกทำอย่างใดอย่างหนึ่งต่อไปนี้:
-
เมื่อต้องการพลิกวัตถุกลับหัว ให้คลิก พลิกแนวตั้ง
-
เมื่อต้องการสร้างภาพกลับด้านของวัตถุ ให้คลิก พลิกแนวนอน
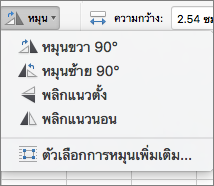
-
-
คลิก วัตถุ ที่คุณต้องการย้าย
-
ลากวัตถุไปยังที่ๆ คุณต้องการ
-
เมื่อต้องการย้ายวัตถุหลายวัตถุ ให้กด Shift ค้างไว้ขณะที่คุณเลือกวัตถุ
-
ถ้าต้องการย้ายวัตถุขึ้น หรือลง หรือไปข้าง ๆ ทีละน้อย ให้คลิกที่วัตถุ แล้วกด Command ค้างไว้ จากนั้นกดปุ่มลูกศร โปรดทราบว่าใน Word คุณสามารถทำสิ่งนี้เพื่อเลื่อนขึ้นหรือลงเท่านั้น
-
ถ้าต้องการจำกัดวัตถุ เพื่อให้วัตถุสามารถขยับได้แค่แนวตั้งหรือแนวนอนเท่านั้น ให้กด Shift ค้างไว้ขณะที่คุณลากวัตถุ
-
เมื่อคุณจัดกลุ่มวัตถุ คุณจะรวมวัตถุเหล่านั้นเข้าด้วยกัน เพื่อให้คุณสามารถจัดรูปแบบ ย้าย หรือคัดลอกเป็นกลุ่มได้
-
กด Shift ค้างไว้แล้วคลิกวัตถุที่คุณต้องการจัดกลุ่มเข้าด้วยกัน จากนั้นขึ้นอยู่กับชนิดของวัตถุที่คุณคลิก แล้วคลิกแท็บจัดรูปแบบรูปร่าง หรือแท็บ รูปแบบรูปภาพ
-
คลิกไอคอน จัดกลุ่ม จากนั้นคลิก จัดกลุ่ม
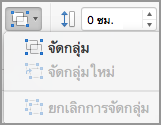
เคล็ดลับ: ถ้า จัดกลุ่ม ปรากฏเป็นสีทึบหรือไม่พร้อมใช้งานซึ่งมักจะเป็นเพราะคุณยังไม่ได้เลือกวัตถุสองอย่างหรือมากกว่าจึงจะสามารถจัดกลุ่มเข้าด้วยกันได้
ดูเพิ่มเติม
หมุนไปที่มุมใดก็ได้โดยใช้เมาส์
-
คลิกวัตถุที่คุณต้องการหมุน
-
คลิกจุดจับการหมุนที่ด้านบนของวัตถุแล้วลากไปในทิศทางที่คุณต้องการ
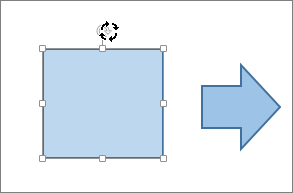
หมุนไปที่มุมใดก็ได้โดยใช้แป้นพิมพ์
-
กด Ctrl+F6 เพื่อเปลี่ยนโฟกัสไปยังแผงสไลด์
-
ใช้แป้น Tab เพื่อนําทางในสไลด์ และเลือกวัตถุที่คุณต้องการหมุน
-
กด Shift+F10 หรือ แป้นเมนู เพื่อเปิดเมนู บริบท แล้วใช้ แป้นลูกศรลง จนกว่าโฟกัสจะอยู่บน ตัวเลือกรูปแบบ แล้วกด Enter เพื่อเปิดแท็บตัวเลือก รูปแบบ
-
ใช้แป้น Tab จนกว่าโฟกัสจะอยู่บนปุ่มหมุนมุมหมุน และใส่จํานวนองศาที่ต้องการเพื่อหมุนวัตถุหรือรูปภาพในทิศทางตามเข็มนาฬิกา แล้วกด Enter
ย้อนกลับข้อความ
ดูบทความ ย้อนกลับหรือสะท้อนข้อความ
หมุนตารางหรือ กราฟิก SmartArt
คัดลอกตารางหรือ กราฟิก SmartArt วางเป็นรูปภาพ แล้วหมุนรูปภาพ










