สาเหตุ: ข้อความจํานวนมากในกล่องจดหมายเข้าสามารถทําให้การซิงโครไนซ์กับเซิร์ฟเวอร์จดหมายช้าลง
วิธีแก้ไข: ย้ายบางข้อความจากเซิร์ฟเวอร์จดหมายไปยังคอมพิวเตอร์ของคุณ
-
เลือก Outlookการกําหนดลักษณะ>
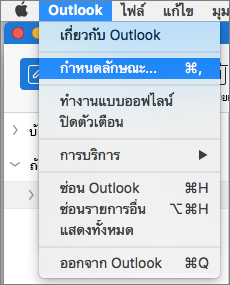
-
ภายใต้ การตั้งค่าส่วนบุคคล ให้คลิก ทั่วไป

-
ภายใต้ แถบด้านข้าง ล้างกล่องกาเครื่องหมายสําหรับ ซ่อนโฟลเดอร์บนคอมพิวเตอร์ของฉัน
-
ที่ด้านล่างของแถบด้านข้าง ให้คลิก จดหมาย

-
ในรายการข้อความ เลือกข้อความที่คุณต้องการย้าย
เมื่อต้องการเลือกหลายรายการ ให้

-
ลากข้อความไปยังโฟลเดอร์ บนคอมพิวเตอร์ของฉันกล่องขาเข้า หลังจากที่คุณย้ายข้อความไปยังโฟลเดอร์ บนคอมพิวเตอร์ของฉัน ข้อความนั้นจะไม่พร้อมใช้งานอีกต่อไปเมื่อคุณเข้าถึงบัญชีของคุณจากคอมพิวเตอร์เครื่องอื่น
หมายเหตุ: เมื่อต้องการทําให้กล่องจดหมายเข้าของคุณเต็มเกินไป คุณสามารถสร้างกฎเพื่อย้ายหรือลบบางข้อความโดยอัตโนมัติได้ ตัวอย่างเช่น คุณสามารถสร้างกฎเพื่อย้ายข้อความทั้งหมดที่เก่ากว่าสามเดือนไปยังโฟลเดอร์เก็บถาวรภายใต้ บนคอมพิวเตอร์ของฉัน เมื่อต้องการเรียนรู้เพิ่มเติมเกี่ยวกับวิธีการสร้างกฎ ให้ดู สร้างกฎในOutlook 2016 for Mac
วิธีแก้ไข: ส่งออกไปยังไฟล์เก็บถาวรOutlook for Mac
เมื่อต้องการระบุรายการที่คุณต้องการส่งออก ให้กําหนดรายการเหล่านั้นลงในประเภท แล้วส่งออกรายการทั้งหมดในประเภทนั้น
-
ที่ด้านล่างของแถบด้านข้าง ให้คลิก จดหมาย

-
ในรายการข้อความ เลือกรายการที่คุณต้องการส่งออก
เมื่อต้องการเลือกหลายรายการ ให้

-
เลือก ข้อความ > จัดประเภท แล้วคลิกประเภท
-
เลือก ไฟล์ > ส่งออก
-
เลือก รายการที่อยู่ในประเภท แล้วเลือกประเภทที่คุณต้องการส่งออก คลิก Continue
-
ใส่ชื่อไฟล์และตำแหน่งที่คุณต้องการบันทึกไฟล์ แล้วคลิก บันทึก
-
คลิก เสร็จสิ้น
-
หมายเหตุ: เมื่อต้องการเรียนรู้วิธีการคืนค่าข้อมูลจากไฟล์เก็บถาวร ให้ดู นําเข้าข้อความอีเมล ที่ติดต่อ และรายการอื่นๆ
วิธีแก้ไข: ล้างโฟลเดอร์ รายการที่ถูกลบ ของคุณ
-
ที่ด้านล่างของแถบด้านข้าง ให้คลิก จดหมาย

-
กด CONTROL แล้วคลิกโฟลเดอร์ ถังขยะ > ล้างโฟลเดอร์
สาเหตุ: Outlookอาจใช้เวลานานขึ้นในการเรียงลําดับรายการในเขตข้อมูลที่ไม่ธรรมดา
วิธีแก้ไข: เรียงลำดับที่ติดต่อและข้อความตามเขตข้อมูลอื่น
เวลาที่ใช้ในการOutlookเรียงลําดับรายการในโฟลเดอร์อาจแตกต่างกันขึ้นอยู่กับเขตข้อมูลที่คุณต้องการเรียงลําดับ ตัวอย่างเช่น การเรียงลําดับที่ติดต่อตามชื่อจะเร็วกว่าเรียงลําดับตามเขตข้อมูลแบบกําหนดเอง
-
เลือกโฟลเดอร์ที่ใช้เวลานานในการเปิด
-
คลิกรายการ ตาม: แล้วเลือกส่วนหัวของคอลัมน์ที่คุณต้องการเรียงลําดับ
สําหรับที่ติดต่อ เขตข้อมูลที่เรียงลําดับได้เร็วที่สุดคือ ชื่อ สําหรับ จดหมาย เขตข้อมูลที่เรียงลําดับได้เร็วที่สุดคือ วันที่ได้รับ และ เรื่อง
วิธีแก้ไข: ใช้การค้นหาเพื่อค้นหารายการของคุณ
ถ้าการเรียงลําดับรายการใช้เวลานาน ให้ใช้การค้นหาเพื่อค้นหารายการได้เร็วขึ้น เมื่อต้องการเรียนรู้เพิ่มเติม ให้ดู ค้นหารายการโดยทําการค้นหาพื้นฐานใน Outlook for Mac
วิธีแก้ไข: แสดงเฉพาะงานที่ไม่สมบูรณ์ของคุณ
รายการงานอาจตอบสนองเร็วขึ้นถ้างานที่เสร็จสมบูรณ์ถูกซ่อนไว้
-
ที่ด้านล่างของแถบด้านข้าง ให้คลิก งาน

-
บนเมนู มุมมอง ยกเลิกการเลือก เสร็จสมบูรณ์
สาเหตุ: Outlookอาจทํางานช้าลงถ้าการบันทึกเปิดอยู่
วิธีแก้ไข: ปิดใช้งานการบันทึกใน Outlook
การบันทึกเป็นเครื่องมือการวินิจฉัยที่ผู้เชี่ยวชาญฝ่ายสนับสนุนใช้เป็นหลักเพื่อช่วยแก้ไขปัญหาOutlook
-
เลือก หน้าต่าง > ข้อผิดพลาดการซิงค์
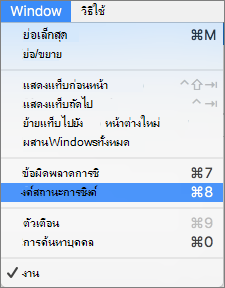
-
คลิกปุ่ม การกระทํา

-
นำเครื่องหมายออกจากกล่องกาเครื่องหมาย เปิดบันทึกสำหรับการแก้ไขปัญหา
-
เปิด Outlook ขึ้นมาใหม่
สาเหตุ: Outlookอาจใช้เวลานานขึ้นในการเรียงลําดับรายการในเขตข้อมูลที่ไม่ธรรมดา
วิธีแก้ไข: เรียงลำดับที่ติดต่อและข้อความตามเขตข้อมูลอื่น
เวลาที่ใช้ในการOutlookเรียงลําดับรายการในโฟลเดอร์อาจแตกต่างกันขึ้นอยู่กับเขตข้อมูลที่คุณต้องการเรียงลําดับ ตัวอย่างเช่น การเรียงลําดับที่ติดต่อตามชื่อจะเร็วกว่าการเรียงลําดับตามเขตข้อมูลแบบกําหนดเอง
-
ใน รายการโฟลเดอร์ คลิกโฟลเดอร์ที่จะใช้เวลานานในการเปิด
-
คลิกส่วนหัวของคอลัมน์ที่คุณต้องการเรียงลำดับ
เคล็ดลับ: สําหรับที่ติดต่อ เขตข้อมูลที่เรียงลําดับได้เร็วที่สุดคือ ชื่อ สําหรับข้อความ เขตข้อมูลที่เรียงลําดับได้เร็วที่สุดคือ วันที่ได้รับ และ เรื่อง
วิธีแก้ไข: ใช้การค้นหาเพื่อค้นหารายการของคุณ
ถ้าการเรียงลําดับรายการใช้เวลานาน การค้นหาอาจช่วยให้คุณค้นหารายการได้เร็วขึ้น เมื่อต้องการเรียนรู้เพิ่มเติม ให้ดู ค้นหารายการใน Outlook โดยทําการค้นหาพื้นฐาน
วิธีแก้ไข: แสดงเฉพาะงานที่ไม่สมบูรณ์ของคุณ
รายการงานอาจตอบสนองเร็วขึ้นถ้างานที่เสร็จแล้วถูกซ่อน
-
ที่ด้านล่างของ บานหน้าต่างนำทาง ให้คลิก

-
บนแท็บ หน้าแรก นำเครื่องหมายออกจากกล่องกาเครื่องหมาย เสร็จสมบูรณ์

สาเหตุ: Outlookอาจทํางานช้าลงถ้าการบันทึกเปิดอยู่
วิธีแก้ไข: ปิดใช้งานการบันทึกใน Outlook
การบันทึกเป็นเครื่องมือการวินิจฉัยที่ผู้เชี่ยวชาญฝ่ายสนับสนุนใช้เป็นหลักเพื่อช่วยแก้ไขปัญหาOutlook ตามค่าเริ่มต้น การบันทึกจะถูกปิดใช้งาน แต่ถ้าคุณเปิดไว้และไม่จําเป็นต้องใช้ คุณสามารถปิดได้
-
บนเมนู หน้าต่าง คลิก บันทึกข้อผิดพลาด
-
คลิกปุ่ม การกระทํา

-
นำเครื่องหมายออกจากกล่องกาเครื่องหมาย เปิดบันทึกสำหรับการแก้ไขปัญหา
-
เปิด Outlook ขึ้นมาใหม่










