ถ้า Outlook ของคุณมีลักษณะเหมือนรูปด้านล่าง แสดงว่าคุณกำลังใช้เวอร์ชัน Light ของ Outlook หมายความว่าคุณกำลังใช้เบราว์เซอร์เก่าที่เข้ากันไม่ได้กับ Outlook.com และ Outlook บนเว็บ หรือ Outlook Web App ใหม่ เพื่อประสบการณ์ที่ดีที่สุด โปรดอัปเดตเบราว์เซอร์ของคุณเป็นเวอร์ชันล่าสุด
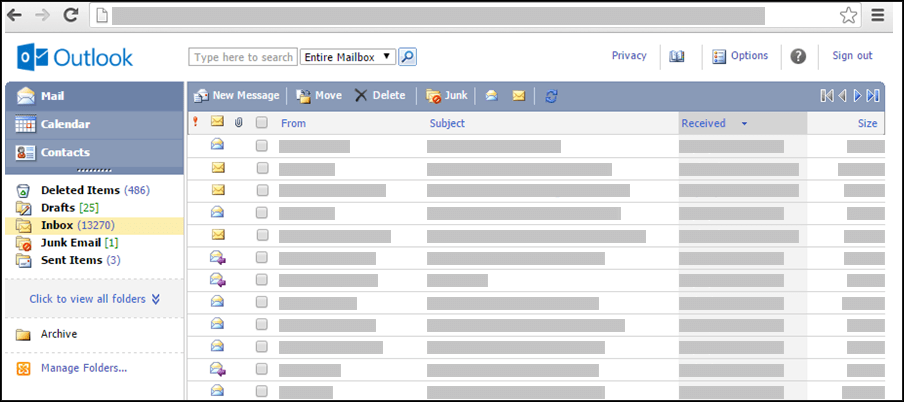
สำหรับข้อมูลเกี่ยวกับเบราว์เซอร์ที่สนับสนุน Outlook.com และ Outlook บนเว็บ ใหม่ โปรดดู เบราว์เซอร์ใดบ้างที่สามารถทำงานกับ Office Online ได้
สำหรับข้อมูลเกี่ยวกับเบราว์เซอร์ที่สนับสนุน Outlook Web App โปรดดู เบราว์เซอร์ที่สนับสนุนสำหรับ Outlook Web App
ข้อความอีเมลจะถูกส่งไปยังเซิร์ฟเวอร์ที่โฮสต์กล่องจดหมายของคุณ ตามค่าเริ่มต้น ข้อความจะถูกเก็บไว้ในกล่องจดหมายเข้าของกล่องจดหมายของคุณ โฟลเดอร์จดหมายแสดงข้อความใหม่เป็นตัวหนา หลังจากเปิดข้อความแล้ว ข้อความใหม่จะแปลงกลับไปเป็นชนิดปกติ
เมื่อต้องการเรียงล.อตามคอลัมน์ ให้เลือกส่วนหัวของคอลัมน์ ตัวอย่างเช่น เมื่อต้องการดูข้อความใหม่ล่าสุดก่อน ให้เลือก ส่วนหัวของ คอลัมน์ ได้รับ
คุณยังสามารถใช้โฟลเดอร์เพื่อจัดระเบียบข้อความได้ กล่องจดหมายของคุณมีชุดของโฟลเดอร์เริ่มต้น โฟลเดอร์เหล่านี้รวมถึง แต่ไม่จํากัดเพียง ปฏิทิน ที่ติดต่อ รายการที่ถูกลบ แบบร่าง กล่องจดหมายเข้า อีเมลขยะ และรายการที่ส่ง
ตามค่าเริ่มต้น ข้อความที่ส่งถึงคุณจะถูกเก็บไว้ในกล่องจดหมายเข้าของคุณ แต่คุณสามารถจัดระเบียบข้อความของคุณลงในระบบโฟลเดอร์แบบล.ก. และปรับเปลี่ยนได้ตามความต้องการของคุณต่อไป ตัวอย่างเช่น คุณสามารถมีโฟลเดอร์ที่ชื่อว่า ทีมของฉัน ที่มีโฟลเดอร์ย่อยของแต่ละบุคคลในทีมของคุณ เมื่อมีบุคคลออกจากทีมของคุณ คุณสามารถลบโฟลเดอร์ของบุคคลนั้น ถ้ามีใครบางคนย้ายไปยังทีมอื่น คุณสามารถย้ายโฟลเดอร์ไปยังโฟลเดอร์ของทีมนั้น
ดูโฟลเดอร์และเนื้อหาในโฟลเดอร์ของคุณ
หมายเหตุ: คุณไม่สามารถเข้าถึงโฟลเดอร์ เก็บถาวร ที่สร้างขึ้นในเวอร์ชันมาตรฐานของOutlook
-
ในหน้าการนําทาง ให้เลือก คลิกเพื่อดูโฟลเดอร์ทั้งหมด ซึ่งจะแสดงโฟลเดอร์ใดๆ ที่สร้างขึ้นในเวอร์ชัน light หรือ standard ของ Outlook หรือในโปรแกรมอีเมลอื่นๆ เช่น Outlook for Windows
-
ในกล่องดรอปดาวน์ ให้เลือกโฟลเดอร์ที่คุณต้องการจากรายการ และเลือกลูกศรสีเขียว
สร้าง ย้าย เปลี่ยนชื่อ หรือลบโฟลเดอร์
เริ่มด้วยการเลือก จัดการโฟลเดอร์ ในหน้าต่างนำทางด้านซ้าย
-
ใช้ สร้างโฟลเดอร์ใหม่ เพื่อเลือกโฟลเดอร์หลัก และสร้างและตั้งชื่อโฟลเดอร์ใหม่
-
ใช้ เปลี่ยนชื่อโฟลเดอร์ เพื่อเลือกและเปลี่ยนชื่อโฟลเดอร์ที่มีอยู่
-
ใช้ ย้ายโฟลเดอร์ เพื่อเลือกโฟลเดอร์ที่จะย้ายและตำแหน่งที่จะย้ายไป
-
ใช้ ลบโฟลเดอร์ เพื่อเลือกและลบโฟลเดอร์ที่มีอยู่
ย้ายข้อความไปยังโฟลเดอร์อื่น
-
เลือกกล่องกาเครื่องหมายที่อยู่ถัดจากข้อความที่คุณต้องการ ย้าย จากนั้นเลือก ย้าย จากเมนูด้านบนของรายการข้อความ
-
เลือกโฟลเดอร์ที่คุณต้องการย้ายข้อความไป ถ้าคุณไม่เห็นโฟลเดอร์ ให้ใช้เมนูดรอปดาวน์ ที่อยู่ถัดจากตัวเลือก กล่องจดหมาย เข้า
-
เลือก ย้าย เพื่อย้ายข้อความไปยังโฟลเดอร์ที่เลือกไว้
ถ้าคุณตัดสินใจว่าจะไม่ย้ายข้อความ ให้เลือก ปิด เพื่อกลับไปยังรายการข้อความ
เมื่อคุณลบรายการออกจากกล่องจดหมายของคุณ รายการนั้นจะถูกย้ายไปยังโฟลเดอร์ รายการที่ถูกลบ ซึ่งหมายความว่าคุณสามารถกู้คืนได้โดยการค้นหาในโฟลเดอร์ รายการที่ถูกลบ และย้ายข้อความนั้นกลับไปยังกล่องจดหมายเข้าของคุณ
คุณสามารถลบเนื้อหาทั้งหมดของโฟลเดอร์ รวมทั้งโฟลเดอร์ย่อยทั้งหมด ด้วยการเลือกและคลิกขวาที่โฟลเดอร์ แล้วใช้ตัวเลือก ล้างโฟลเดอร์
ลบรายการจากโฟลเดอร์ รายการที่ถูกลบ อย่างถาวร
-
เลือกโฟลเดอร์ รายการที่ถูกลบ ใน จดหมาย
-
เมื่อต้องการลบเนื้อหาทั้งหมดของโฟลเดอร์ รายการที่ถูกลบ ของคุณอย่างถาวร คลิกขวาที่ ล้างโฟลเดอร์
-
เมื่อต้องการลบเฉพาะบางรายการในโฟลเดอร์ รายการที่ถูกลบ อย่างถาวร ให้เลือกกล่องกาเครื่องหมายที่อยู่ถัดจากรายการที่คุณต้องการลบ แล้วคลิกขวาที่รายการ แล้วเลือก ลบ
หมายเหตุ:
-
ถ้าคุณOutlook.com รายการในโฟลเดอร์ รายการที่ถูกลบ ของคุณสามารถกู้คืนได้เป็นเวลา 30 วัน
-
ถ้าคุณใช้งาน Outlook บนเว็บ หรือ Outlook Web App ผู้ดูแลระบบของคุณอาจตั้งค่านโยบายในโฟลเดอร์ รายการที่ถูกลบ ของคุณ ซึ่งจะทําให้รายการในโฟลเดอร์นั้นถูกลบอย่างถาวรหลังจากที่อยู่ในโฟลเดอร์เป็นระยะเวลาที่ตั้งค่าไว้
เมื่อคุณสร้างข้อความใหม่ คุณจะใช้ฟอร์มข้อความใหม่ นี่คือฟอร์มเดียวกันที่ใช้ตอบกลับหรือส่งต่อข้อความ เมื่อคุณตอบกลับข้อความ ข้อมูลหัวเรื่อง (ถึง จาก และเรื่อง) จะถูกเติมให้คุณโดยอัตโนมัติ
-
ใน จดหมาย ให้เลือก จดหมายใหม่
-
ใส่รายละเอียดของข้อความ โดยทำดังนี้
-
พิมพ์ชื่อหรือนามแฝงอีเมลของผู้รับที่ต้องการลงในกล่อง ถึงส.ค. และส.ตามความเหมาะสม แยกชื่อหลายชื่อด้วยเครื่องหมายอัฒภาค ใช้ไอคอน ตรวจสอบชื่อ บนแถบเครื่องมือเพื่อแก้ไขชื่อ ถ้ามีรายการที่ตรงกันมากกว่าหนึ่งรายการ ชื่อที่ยังไม่ได้แก้ไขจะปรากฏเป็นสีแดง และรายการจะปรากฏขึ้นในบานหน้าต่างนําทาง เลือกเพื่อเลือกชื่อที่คุณต้องการจากรายการ
-
For more options, see Use the Address Book in the light version of Outlook.
-
-
พิมพ์บรรทัดเรื่องโดยย่อในกล่อง เรื่อง
-
พิมพ์ข้อความของคุณลงในเนื้อหาข้อความ
-
เลือก ส่ง บนแถบเครื่องมือข้อความเพื่อส่งข้อความของคุณไปยังผู้รับ
-
ถ้าคุณไม่ต้องการส่งข้อความทันที คุณสามารถเลือก บันทึก บนแถบเครื่องมือ ข้อความของคุณจะถูกบันทึกในโฟลเดอร์แบบร่างจนกว่าคุณจะเปิดและส่ง
ตัวเลือกอื่น ๆ บนแถบเครื่องมือข้อความ
-
เลือก ตั้งค่าความ นําเข้า เพื่อตั้งความเกี่ยวข้องของข้อความว่าสูง ปกติ หรือต่8
-
เลือกไอคอน คลิปหนีบกระดาษ เพื่อเพิ่มไฟล์แนบ
ไปที่ ตัวเลือก เพื่อระบุจํานวนรายการที่จะแสดงต่อหน้า และสิ่งที่ต้องแก้ไขหลังจากย้ายหรือลบรายการ หรือเมื่อข้อความมีการตอบรับการอ่าน คุณไม่สามารถเปลี่ยนความถี่ที่เวอร์ชัน light ของOutlook ตรวจหาข้อความใหม่เนื่องจากอีเมลจะพร้อมใช้งานทันทีที่เซิร์ฟเวอร์อีเมลของคุณได้รับ คุณสามารถรีเฟรชหน้าเบราว์เซอร์ของคุณเพื่อดูว่ามีข้อความใหม่มาถึงหรือไม่
-
ในบานหน้าต่างนำทาง ให้เลือก จดหมาย
-
เลือกโฟลเดอร์ที่มีข้อความที่คุณต้องการอ่าน ข้อความอีเมลใหม่จะมาถึงกล่องจดหมายเข้าเสมอ และแสดงเป็นตัวหนา
-
เลือกเรื่องของข้อความที่คุณต้องการอ่านเพื่อเปิด
เมื่อคุณเปิดข้อความอีเมล ข้อมูลต่อไปนี้จะแสดงขึ้นในหัวเรื่อง
-
เรื่อง เรื่องของข้อความ
-
จาก ชื่อหรือที่อยู่อีเมลของผู้ส่งหรือองค์กร
-
ส่ง วันที่และเวลาที่ข้อความถูกส่ง
-
ถึง ชื่อหรือที่อยู่อีเมลของผู้รับหลัก
-
สําเนาถึง ชื่อหรือที่อยู่อีเมลของผู้รับสําเนาถึง (Cc)
สำหรับข้อมูลเพิ่มเติมเกี่ยวกับผู้ส่งหรือผู้รับ ตัวอย่างเช่น ที่อยู่หรือหมายเลขโทรศัพท์ ให้เลือกที่ชื่อของบุคคลนั้นในบรรทัด จาก ถึง หรือสำเนาถึง
ข้อควรระวัง: ข้อความอีเมลบางข้อความที่คุณได้รับอาจมีลิงก์ต่อไปนี้ในส่วนหัว เปิด เป็นเว็บเพจ ( หรือ เปิดในเบราว์เซอร์) เมื่อคุณเห็นลิงก์นี้ หมายความว่าข้อความต้นฉบับมีองค์ประกอบที่ถูกบล็อกเนื่องจากอาจมีความเสี่ยงด้านความปลอดภัย ซึ่งรวมถึงแอปเพล็ต Java ActiveXตัวควบคุมอื่นๆ เลือกลิงก์เพื่อดูข้อความในรูปแบบที่ไม่ได้กรองในหน้าต่างเบราว์เซอร์แยกต่างหาก ก่อนที่ข้อความจะเปิดขึ้น คุณจะเห็นข้อความเตือนเกี่ยวกับความเสี่ยงด้านความปลอดภัยที่อาจเกิดขึ้นจากการดูเนื้อหาดังกล่าว
เมื่อคุณตอบกลับข้อความ ฟอร์มข้อความใหม่จะเปิดขึ้นและประกอบด้วยชื่อที่เกี่ยวข้องบนบรรทัด ถึง และ ส.ค. คุณสามารถเพิ่มหรือเอาชื่อออกได้ถ้าจําเป็น เมื่อคุณส่งต่อข้อความ คุณกรอกข้อมูลผู้รับทั้งหมดด้วยตัวคุณเอง
ไปที่ ตัวเลือก เพื่อตั้งค่าข้อความตอบกลับอัตโนมัติ (ไม่อยู่ที่สํานักงาน) ที่จะส่งไปยังผู้ที่ส่งข้อความถึงคุณในขณะที่คุณไม่อยู่
ตอบกลับไปยังผู้ส่งข้อความ
-
บนแถบเครื่องมือฟอร์มอ่านข้อความ ให้เลือก ตอบกลับ เมื่อคุณ เลือก ตอบกลับบรรทัด ถึง จะถูกใส่ที่อยู่ให้กับผู้ส่งข้อความต้นฉบับอยู่แล้ว
-
เรื่อง จะถูกกรอกโดยอัตโนมัติ
-
ข้อความของข้อความต้นฉบับจะถูกคัดลอกไปยังเนื้อหาข้อความ พิมพ์ข้อความตอบกลับของคุณภายในหรือด้านบนของข้อความต้นฉบับของผู้ส่ง
ตอบกลับไปยังผู้ส่งและผู้รับคนอื่นๆ ทั้งหมดของข้อความ
-
บนแถบเครื่องมือฟอร์มอ่านข้อความ ให้เลือก ตอบกลับทั้งหมด เมื่อคุณเลือก ตอบกลับทั้งหมด บรรทัดถึง และ ส . ค. จะถูกส่งไปยังผู้ส่งแล้ว และผู้รับคนอื่นๆ ทุกคนของข้อความต้นฉบับ
-
เรื่อง จะถูกกรอกโดยอัตโนมัติ
-
ข้อความของข้อความต้นฉบับจะถูกคัดลอกไปยังเนื้อหาข้อความ พิมพ์ข้อความตอบกลับของคุณภายในหรือด้านบนของข้อความต้นฉบับของผู้ส่ง
ส่งต่อข้อความ
-
บนแถบเครื่องมือฟอร์มอ่านข้อความ ให้เลือกส่งต่อ
-
ในบรรทัดถึง ให้พิมพ์ที่อยู่อีเมลที่คุณต้องการส่งต่อข้อความไปถึง
-
ข้อความของข้อความต้นฉบับจะถูกคัดลอกไปยังเนื้อหาข้อความ พิมพ์ข้อมูลใดๆ ที่คุณต้องการเพิ่มภายในหรือด้านบนของข้อความต้นฉบับของผู้ส่ง
เมื่อการตอบกลับของคุณพร้อมแล้ว ให้เลือก ส่ง บนแถบเครื่องมือข้อความ
สิ่งที่แนบมาสามารถเป็นไฟล์ที่สร้างขึ้นในโปรแกรมใดๆ ตัวอย่างเช่น เอกสาร Word, สเปรดชีต Excel, ไฟล์ .wav หรือบิตแมป คุณสามารถแนบไฟล์ชนิดใดก็ได้ที่สามารถเข้าถึงได้จากคอมพิวเตอร์ของคุณหรือผ่านทางเครือข่ายของคุณไปยังรายการใดๆ ที่สร้างขึ้นในเวอร์ชัน light ของ Outlook คุณยังสามารถเอาสิ่งที่แนบมาออกจากรายการได้
เมื่อข้อความมีสิ่งที่แนบมา ไอคอนคลิปหนีบกระดาษจะแสดงถัดจากข้อความนั้นในรายการข้อความ รายการปฏิทินจะแสดงไอคอนคลิปหนีบกระดาษในมุมหนึ่งบนมุมมองปฏิทิน และแสดงรายการของสิ่งที่แนบมาเมื่อรายการถูกเปิด ที่ติดต่อจะแสดงรายการของสิ่งที่แนบมาเมื่อเปิดที่ติดต่อ
เมื่อรายการที่มีสิ่งที่แนบมาถูกเปิด ชื่อของไฟล์ที่แนบจะปรากฏในรายการสิ่งที่แนบมา บางสิ่งที่แนบมา เช่น .txt .gifบางไฟล์สามารถเปิดได้โดยเว็บเบราว์เซอร์
แนบไฟล์ไปกับข้อความอีเมลหรือรายการอื่น
-
เมื่อคุณสร้างข้อความ การนัดหมาย หรือที่ติดต่อ ให้เลือก แทรก>สิ่งที่แนบมา บนแถบเครื่องมือฟอร์มข้อความ ข้อความจะมี ลิงก์ สิ่งที่แนบมา ในส่วนหัวของข้อความ รายการปฏิทินจะมี ลิงก์ สิ่งที่แนบมา บนแถบเครื่องมือ หรือถ้ารายการเป็นการประชุม เหนือเนื้อหาข้อความ ที่ติดต่อจะมี ลิงก์ สิ่งที่แนบมา อยู่ที่ด้านล่างของหน้าที่ติดต่อ
-
ใน เลือกUploadไฟล์ จากนั้นพิมพ์ชื่อของไฟล์ หรือเลือก ค้นหา เพื่อค้นหาไฟล์
-
หลังจากที่คุณพบไฟล์ที่คุณต้องการแนบ ให้เลือก เปิด เพื่อเพิ่มลงในรายการสิ่งที่แนบมา
-
ทำซ้ำขั้นตอนที่ 1-3 สำหรับไฟล์แต่ละรายการที่คุณต้องการแนบเพิ่มเติม
ชื่อไฟล์แบบยาวอาจถูกตัดทอนก่อนแนบไฟล์ ซึ่งจะไม่มีผลต่อเนื้อหาของไฟล์
เอาสิ่งที่แนบมาออกจากรายการอย่างน้อยหนึ่งรายการ
-
เปิดข้อความ
-
เลือกไอคอนx ถัดจากไฟล์ที่คุณต้องการลบออก
สิ่งที่แนบมาจะไม่ถูกคัดลอกเมื่อคุณตอบกลับข้อความ แต่ไอคอนพื้นที่ที่ตัวแทนจะปรากฏขึ้นแทนไฟล์ เมื่อต้องการรวมสิ่งที่แนบมา ให้ส่งต่อข้อความแทนการตอบกลับ ก่อนที่คุณจะแก้ไขไฟล์ที่แนบมา คุณจึงต้องดาวน์โหลดไฟล์ลงในคอมพิวเตอร์ของคุณก่อน
อ่านหรือบันทึกสิ่งที่แนบมา
-
เลือกชื่อไฟล์สิ่งที่แนบมา คุณจะได้รับตัวเลือกให้เปิดสิ่งที่แนบมาโดยใช้แอปพลิเคชันที่เหมาะสมหรือบันทึกสิ่งที่แนบมาลงในดิสก์
-
For some attachment types, you can use Open as Web Page (or Open in browser) to open the attachment as a web page that can be viewed using your web browser. ชนิดไฟล์ที่สามารถเปิดเป็นเว็บเพจได้ รวมถึง:
-
Word ไฟล์
-
Excel ไฟล์
-
PowerPoint ไฟล์
-
ไฟล์ .pdf สำหรับ Adobe Acrobat
-
ข้อควรระวัง: อย่าเปิดสิ่งที่แนบมา เว้นแต่ว่าคุณเชื่อถือเนื้อหาและบุคคลที่ส่งให้คุณ สิ่งที่แนบมาเป็นวิธีแพร่ไวรัสคอมพิวเตอร์โดยทั่วไป คุณควรใช้ตัวเลือก เปิด เป็นเว็บเพจ ( หรือ เปิดในเบราว์เซอร์) เว้นแต่ว่าคุณจะแน่ใจว่าสิ่งที่แนบมานั้นปลอดภัย For more information, see Open as Web Page in the light version of Outlook.
ส่งไฟล์แนบ
เมื่อต้องการส่งสิ่งที่แนบมาที่มีการแก้ไข แอปพลิเคชันที่ใช้ในการสร้างสิ่งที่แนบมาจะต้องติดตั้งบนคอมพิวเตอร์ของคุณ ตัวอย่างเช่น ถ้าคุณต้องการแก้ไขสิ่งที่แนบมาที่เป็นไฟล์ Word ไฟล์ คุณจะต้องติดตั้ง Word บนคอมพิวเตอร์ของคุณ
-
เปิดข้อความที่มีสิ่งที่แนบมาเดิม
-
เลือกสิ่งที่แนบมา แล้วเลือก บันทึก เพื่อบันทึกสิ่งที่แนบมาบนคอมพิวเตอร์ของคุณ
-
เปิดสิ่งที่แนบมาจากตำแหน่งที่ตั้งที่คุณบันทึกไว้ แล้วทำการเปลี่ยนแปลงตามที่คุณต้องการ
-
บันทึกการเปลี่ยนแปลงของคุณและปิดเอกสารนั้น
-
กลับไปที่ Outlook และเปิดข้อความต้นฉบับ
-
เลือก ตอบกลับ ถ้าคุณต้องการเอาสิ่งที่แนบมาเดิมออกจากข้อความ และแนบเวอร์ชันที่คุณปรับเปลี่ยนแล้ว
-
เลือก ส่งต่อ ถ้าคุณต้องการรวมสิ่งที่แนบมาเดิมกับเวอร์ชันที่คุณปรับเปลี่ยนแล้ว
ถ้าอีเมลที่คุณคาดไว้ไม่อยู่ในกล่องจดหมายเข้าของคุณ ต่อไปนี้เป็นแนวทางบางอย่างในการแก้ไขปัญหา
-
ตรวจสอบโฟลเดอร์ อีเมลขยะ ของคุณ
-
ถ้าข้อความอีเมลอยู่ในบัญชีที่เชื่อมต่อ อีเมลจะถูกดึงไปยังเวอร์ชัน light Outlook หนึ่งครั้งต่อชั่วโมง
-
ตรวจสอบกับผู้ส่งเพื่อให้แน่ใจว่าข้อความถูกส่งไปยังที่อยู่อีเมลที่ถูกต้อง
-
รีเฟรชเบราว์เซอร์ของคุณ ข้อความจะพร้อมใช้งานทันทีที่เซิร์ฟเวอร์ได้รับข้อความนั้น
เวอร์ชัน Light ของ Outlook มีตัวเลือกการส่งข้อความน้อยกว่าเวอร์ชันมาตรฐาน ตัวอย่างเช่น คุณไม่สามารถทำสิ่งต่อไปนี้ในเวอร์ชัน Light ได้
-
จัดการกฎกล่องจดหมายเข้าหรือตั้งค่าการส่งต่อ
-
เพิ่มรูปลงในลายเซ็นอีเมลของคุณหรือใช้ลายเซ็นอีเมลหลายแบบ
-
แสดงตัวอย่างข้อความหรือใช้บานหน้าต่างการอ่าน
-
ตั้งค่าการแจ้งเตือนหรือการแจ้งให้ทราบเมื่อได้รับข้อความ
-
เปลี่ยนขนาดฟอนต์ของข้อความ ใช้รูปแบบ rich text หรือ HTML ใช้หัวจดหมาย
-
เชื่อมต่อหรือยกเลิกบัญชีอีเมลอื่น หรือเปิดกล่องจดหมายของบุคคลอื่น
เมื่อต้องการเรียนรู้เพิ่มเติมเกี่ยวกับเวอร์ชัน lightOutlook เช่น วิธีการย้อนกลับไปยังเวอร์ชันมาตรฐาน หรือฟีเจอร์และข้อจํากัดคืออะไร โปรดดู เรียนรู้เพิ่มเติมเกี่ยวกับเวอร์ชัน light Outlook










