ถ้า Outlook ของคุณมีลักษณะเหมือนรูปด้านล่าง แสดงว่าคุณกำลังใช้เวอร์ชัน Light ของ Outlook หมายความว่าคุณกำลังใช้เบราว์เซอร์เก่าที่เข้ากันไม่ได้กับ Outlook.com และ Outlook บนเว็บ หรือ Outlook Web App ใหม่ เพื่อประสบการณ์ที่ดีที่สุด โปรดอัปเดตเบราว์เซอร์ของคุณเป็นเวอร์ชันล่าสุด
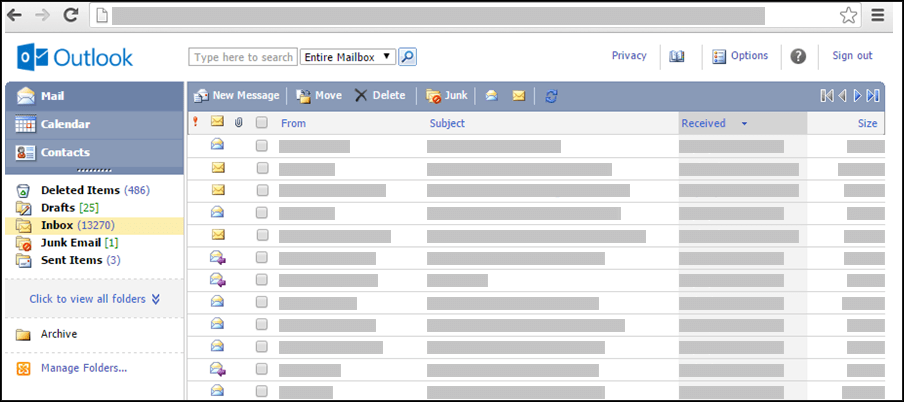
สำหรับข้อมูลเกี่ยวกับเบราว์เซอร์ที่สนับสนุน Outlook.com และ Outlook บนเว็บ ใหม่ โปรดดู เบราว์เซอร์ใดบ้างที่สามารถทำงานกับ Office Online ได้
สำหรับข้อมูลเกี่ยวกับเบราว์เซอร์ที่สนับสนุน Outlook Web App โปรดดู เบราว์เซอร์ที่สนับสนุนสำหรับ Outlook Web App
คุณสามารถใช้เวอร์ชัน light ของOutlook เพื่อจัดเวลาการนัดหมายหรือการประชุม แต่มีฟีเจอร์น้อยกว่าเวอร์ชันมาตรฐาน ดูรายการฟีเจอร์โดยละเอียดที่ เปรียบเทียบเวอร์ชัน light และมาตรฐานของOutlook
ตัวอย่างเช่น คุณไม่สามารถทำสิ่งต่อไปนี้ในเวอร์ชัน Light ได้
-
ดูหรือพิมพ์ปฏิทินของคุณตามสัปดาห์หรือเดือน
-
ตั้งค่าตัวเตือนสำหรับการประชุมและการนัดหมาย
-
แชร์ปฏิทินกับบุคคลอื่นหรือเปิดปฏิทินที่บุคคลอื่นแชร์กับคุณ
-
เปลี่ยนสีหรือเค้าโครงของปฏิทินของคุณ
ฉันจะดูกำหนดการของฉันได้อย่างไร
ปฏิทินจะแสดงการนัดหมายและการประชุมต่างๆ ของคุณสำหรับวันที่ปัจจุบัน
-
ในบานหน้าต่างนำทาง ให้คลิก ปฏิทิน
-
เมื่อต้องการดูวันอื่น ให้เลือกวันที่จากมุมมองเดือนที่อยู่ถัดจากกำหนดการของคุณ
-
เมื่อต้องการดูรายละเอียดของรายการหรือต้องการเปลี่ยนแปลง ให้คลิกที่รายการนั้น
ถ้าคุณแก้ไขรายการที่เกิดซ้ํา เช่น การประชุมรายสัปดาห์ คุณจะได้รับพร้อมท์ให้เปลี่ยนแปลงการประชุมนั้นในครั้งเดียวหรือการประชุมทั้งหมด
ฉันจะทำงานกับการนัดหมายได้อย่างไร
การนัดหมายเป็นข้อผูกมัดที่คุณต้องเข้าร่วม ตัวอย่างเช่น การไปพบแพทย์ รับลูกที่โรงเรียน หรือเวลาที่คุณกันไว้เพื่อร่วมงานในโครงการต่างจากการประชุมซึ่งรวมถึงบุคคลอื่นๆ ด้วย เมื่อคุณสร้างการนัดหมายบนปฏิทินของคุณ คุณสามารถตั้งค่าวิธีการแสดงเวลานั้น (เช่น ไม่ว่าง หรือ ไม่อยู่ที่สํานักงาน) เมื่อผู้อื่นดูตารางของคุณ
-
บนแถบเครื่องมือปฏิทิน ให้คลิก การนัดหมายใหม่
-
ใน กล่อง เรื่อง ให้พิมพ์คำอธิบายแบบย่อของการนัดหมาย
-
ใน กล่อง สถานที่ ให้พิมพ์สถานที่ที่การนัดหมายจะเกิดขึ้น
-
ในรายการ เวลาเริ่มต้น และ เวลาสิ้นสุด ให้เลือกวันที่และเวลาที่เหมาะสม
-
ในรายการ แสดงเวลา เป็น ให้เลือกรายละเอียดที่คุณต้องการให้ปรากฏในตารางเวลาของคุณในช่วงเวลาของการนัดหมาย การเลือกของคุณ (ไม่ว่างไม่แน่นอนว่างหรือ ไม่อยู่)คือสิ่งที่ผู้อื่นจะเห็นเมื่อพวกเขาดูตารางเวลาของคุณ
-
ในเนื้อหาข้อความ ให้พิมพ์ข้อมูลเพิ่มเติม เช่น รายการของสิ่งต่างๆ ที่ควรพาไปการนัดหมาย คุณยังสามารถคลิกไอคอนที่หนีบกระดาษ เพื่อเพิ่มสิ่งที่แนบมา ลงในการนัดหมาย
-
คลิก บันทึกและปิด
คุณสามารถคลิก ยกเลิก เพื่อปิดการนัดหมายโดยไม่ต้องบันทึก และกลับไปยังมุมมองปฏิทิน
-
คลิกวันที่ของรายการที่คุณต้องการดูหรือปรับเปลี่ยน ถ้าปฏิทินที่คุณต้องการไม่ใช่ปฏิทินเริ่มต้น ให้เลือกปฏิทินนั้นจาก ส่วน ปฏิทิน ของฉัน ในบานหน้าต่างนําทาง ถ้าวันที่ที่คุณค้นหาไม่อยู่ในเดือนปัจจุบัน ให้ใช้ลูกศร เดือนที่แล้ว และ เดือนถัดไป ที่อยู่ถัดจากชื่อของเดือนเพื่อไปยังเดือนที่คุณต้องการ
-
คลิกชื่อเรื่องของรายการที่คุณต้องการเปิด เมื่อคุณเปิดรายการที่เกิดซ้ํา Outlook จะเปิดเฉพาะวันที่ที่เลือกในปัจจุบัน เท่านั้น ไม่ใช่กับชุดข้อมูล เมื่อต้องการทําการเปลี่ยนแปลงชุดข้อมูลที่เกิดซ้ ํา ให้คลิก แก้ไขชุดข้อมูล บนแถบเครื่องมือ หรือแก้ไขลิงก์ชุดข้อมูลด้านล่างแถบเครื่องมือ
-
ทำการเปลี่ยนแปลงตามที่คุณต้องการ
-
คลิก บันทึกและปิด
-
ค้นหาและเปิดรายการที่คุณต้องการลบ
-
คลิก ลบ
-
ถ้าคุณกำลังลบการเรียกประชุม คุณจะได้รับพร้อมท์ให้ส่งการแจ้งการยกเลิกให้ผู้เข้าร่วมประชุม
-
ถ้าคุณจะลบรายการที่ซ้ํา คุณจะได้รับตัวเลือกให้ลบเฉพาะเหตุการณ์ปัจจุบัน ลบเหตุการณ์ทั้งหมดนับจากวันที่ที่ระบุไปข้างหน้า หรือลบเหตุการณ์ทั้งหมดโดยไม่เกี่ยวกับวันที่
ฉันจะทำงานกับการประชุมได้อย่างไร
การประชุมคือการนัดหมายที่คุณแชร์กับบุคคลอื่น เมื่อคุณร้องขอการประชุม นอกเหนือจากการตั้งค่าเวลาและหัวข้อ คุณจะเพิ่มรายชื่อผู้เข้าร่วมเพื่อเชิญ คุณยังสามารถเพิ่มทรัพยากร เช่น ห้องประชุมหรือโปรเจคเตอร์ ถ้าผู้รับอยู่ในสมุดรายชื่อขององค์กรของคุณ คุณสามารถดูเวลาว่าง/ไม่ว่างของพวกเขาได้ ผู้รับส่วนใหญ่สามารถตอบกลับการเรียกประชุมได้โดยการยอมรับ ยอมรับอย่างไม่แน่นอน หรือปฏิเสธคําเชิญของคุณ เช่นเดียวกับการนัดหมาย การเรียกประชุมสามารถเป็นการประชุมเดียวหรือจัดเวลาเป็นการประชุมซ้ําได้
-
บนแถบเครื่องมือปฏิทิน ให้คลิก การเรียกประชุมใหม่
-
ในกล่องถึงและเพิ่มเติม ให้พิมพ์ชื่อบุคคลที่คุณต้องการรับการเรียกประชุม คลิกไอคอนตรวจสอบ ชื่อ บนแถบเครื่องมือเพื่อดูตัวเลือกเพิ่มเติม ดูข้อมูลเพิ่มเติมเกี่ยวกับการเพิ่มผู้เข้าร่วมประชุมลงในการเรียกประชุมที่ "ฉันจะระบุการเรียกประชุมได้อย่างไร" ใน ใช้สมุดรายชื่อในเวอร์ชัน light Outlook
-
เมื่อต้องการระบุห้องประชุม หรืออุปกรณ์ที่คุณต้องการใช้ในระหว่างการประชุม ให้พิมพ์ทรัพยากร หรือห้องประชุมในกล่อง ทรัพยากร
-
เมื่อต้องการตรวจสอบความพร้อมใช้งานของผู้เข้าร่วมประชุมและแหล่งข้อมูลที่เป็นไปได้ให้คลิกระบบจัดการกําหนดการ รายการของเวลาที่เป็นไปได้และช่วงเวลาที่ผู้เข้าร่วมประชุมอาจว่างจะปรากฏขึ้น คลิกเวลาที่คุณต้องการเลือก
เวลาที่เป็นไปได้จะถูกปรับโดยยึดตามชั่วโมงการการงานของผู้เข้าร่วมแต่ละคน ถ้าผู้เข้าร่วมประชุมอย่างน้อยหนึ่งคนอยู่ในโซนเวลาระยะไกล คุณอาจไม่เห็นเวลาว่างใดๆ -
ตามค่าเริ่มต้นแล้ว กล่องกาเครื่องหมาย ร้องขอการตอบกลับการเชิญ นี้ จะถูกเลือกไว้ ถ้าคุณไม่ต้องการให้ผู้รับการเรียกประชุมของคุณส่งการตอบกลับถึงคุณ ให้ล้างกล่องกาเครื่องหมาย
-
ในกล่อง เรื่อง ให้พิมพ์หัวข้อการประชุม
-
ในกล่อง สถานที่ ให้พิมพ์สถานที่ที่การประชุมจะถูกจัดขึ้น ถ้าคุณเลือก ทรัพยากร ทรัพยากร จะถูกใส่ในเขตข้อมูลสถานที่โดยอัตโนมัติ
-
ในรายการ เวลาเริ่มต้น และ เวลาสิ้นสุด ให้เลือกวันที่และเวลาที่เหมาะสม
-
ในรายการ แสดงเวลา เป็น ให้เลือกรายละเอียดที่คุณต้องการให้ปรากฏในจัดเวลาของคุณในช่วงเวลาของการประชุม การเลือกของคุณ(ไม่ว่าง ไม่แน่นอนว่างหรือ ไม่อยู่)คือสิ่งที่ผู้อื่นจะเห็นเมื่อพวกเขาดูตารางเวลาของคุณและจัดเวลาการของผู้เข้าร่วมทั้งหมด
-
ในเนื้อหาข้อความ ให้พิมพ์ข้อความที่คุณต้องการส่งไปพร้อมกับการเรียกประชุมของคุณ คุณยังสามารถคลิกไอคอนที่หนีบกระดาษ เพื่อเพิ่มสิ่งที่แนบมา ลงในการเรียกประชุมได้
-
คลิก ส่ง
เมื่อต้องการปรับเปลี่ยนการประชุม:
-
ค้นหาและเปิดการเรียกประชุมเดิมในปฏิทินของคุณ
-
ทำการเปลี่ยนแปลงที่จำเป็น
-
ถ้ามีข้อขัดแย้งในการจัดตารางกับผู้เข้าร่วมประชุมอย่างน้อยหนึ่งคนระบบจัดการกําหนดการเพื่อดูเวลาและความพร้อมใช้งานที่เป็นไปได้ ซึ่งจะช่วยให้คุณหาเวลาที่สะดวกมากขึ้น
-
เมื่อต้องการส่งการอัปเดตไปยังผู้เข้าร่วมประชุมทั้งหมด ให้คลิก ส่งการอัปเดต
เมื่อต้องการยกเลิกการประชุม:
-
ค้นหาและเปิดการประชุมที่คุณต้องการยกเลิก
-
ถ้าคุณต้องการให้มีข้อความ เช่น เหตุผลที่คุณยกเลิกการประชุม ให้พิมพ์ข้อความของคุณลงในเนื้อความของฟอร์มการประชุม
-
คลิก ลบ
-
คุณจะได้รับพร้อมท์ให้ส่งการแจ้งการยกเลิกให้กับผู้เข้าร่วมประชุม
-
ถ้าคุณยกเลิกการประชุมที่เกิดซ้ํา คุณสามารถเลือกลบเฉพาะการประชุมปัจจุบัน ลบการประชุมทั้งหมดนับจากวันที่ที่ระบุไปข้างหน้า หรือลบการประชุมทั้งหมดโดยไม่เกี่ยวกับวันที่ หลังจากที่คุณเลือกแล้ว คุณต้องคลิก ส่งการยกเลิก เพื่อเปลี่ยนแปลง และแจ้งให้ผู้เข้าร่วมประชุมทราบ
ผู้ใช้รายอื่นอาจเชิญคุณเข้าร่วมการประชุมโดยใช้ปฏิทินใน Outlook การเรียกประชุมเหล่านี้จะปรากฏเป็นข้อความในกล่องจดหมายเข้าของคุณ
-
เมื่อต้องการเปิดการเรียกประชุม ให้คลิกการร้องขอในกล่องจดหมายเข้าของคุณ
-
คลิก ยอมรับ เพื่อเพิ่มการประชุมลงในปฏิทินของคุณ และให้ผู้จัดการประชุมทราบว่าคุณจะเข้าร่วม คลิก ไม่ แน่นอน เพื่อเพิ่มการประชุมลงในปฏิทินของคุณ และให้ผู้จัดการประชุมทราบว่าคุณอาจเข้าร่วม คลิก ปฏิเสธ เพื่อให้ผู้จัดการประชุมทราบว่าคุณจะไม่ได้เข้าร่วม
-
คุณสามารถตรวจสอบกำหนดการของคุณก่อนที่คุณจะยอมรับการประชุมด้วยการคลิก ปฏิทิน บนแถบเครื่องมือ
-
ถ้าคุณเลือกแก้ไขการตอบกลับก่อนส่งหน้าต่างข้อความที่ใส่ที่อยู่ของผู้ส่งการเรียกประชุมจะเปิดขึ้นเมื่อคุณคลิก ยอมรับ ไม่แน่นอนหรือปฏิเสธ ถ้าคุณต้องการเพิ่มผู้รับลงในการตอบกลับการประชุมของคุณ ให้ใส่ผู้รับลงในกล่อง ถึง และ ส .ค .
-
ถ้าคุณต้องการส่งข้อความพร้อมกับการตอบกลับ ให้พิมพ์ข้อความในกล่องข้อความ ตัวอย่างเช่น คุณสามารถอธิบายว่าเหตุใดคุณอาจไม่เข้าร่วมการประชุม
-
เมื่อคุณทำเสร็จแล้ว ให้คลิก ส่ง
-
เปิดการเรียกประชุม
-
คลิก ส่งต่อ บนแถบเครื่องมือ
-
ในกล่อง ถึง ให้พิมพ์ที่อยู่อีเมลที่คุณต้องการส่งต่อการเรียกประชุมไปถึง
-
ข้อความของข้อความต้นฉบับจะถูกคัดลอกไปยังเนื้อหาข้อความ พิมพ์สิ่งใดๆ ที่คุณต้องการเพิ่มหรือด้านบนของข้อความต้นฉบับของผู้ส่ง
-
คลิก ส่ง
ฉันจะทำงานกับรายการที่ซ้ำกันได้อย่างไร
การประชุม การนัดหมาย และเหตุการณ์ต่างๆ มากมายมักเกิดขึ้นในระยะเวลาหนึ่ง แทนที่จะสร้างรายการปฏิทินใหม่ในแต่ละเหตุการณ์ คุณสามารถตั้งค่ารายการเป็นทําซ้ําได้
-
เขียนการนัดหมายหรือการเรียกประชุมใหม่ หรือเปิดรายการที่แสดงอยู่แล้วในกำหนดการของคุณ
-
บนแถบเครื่องมือ ให้คลิก ทำซ้ำ
-
ภายใต้เวลาการนัดหมายให้ใช้รายการเริ่มต้นและ ระยะเวลาเพื่อเลือกเวลาเริ่มต้นและเวลาสิ้นสุดของรายการที่เกิดซ้ํา ตั้งค่าวันที่เป็นวันที่ที่คุณต้องการให้รูปแบบการเกิดขึ้นทั้งหมดเริ่มต้น
-
คลิกรายวันรายสัปดาห์รายเดือน หรือรายปี เพื่อระบุความถี่ที่การนัดหมายหรือการประชุมจะเกิดขึ้น ตามค่าเริ่มต้น การนัดหมายจะถูกตั้งค่าให้ทําซ้ําทุกสัปดาห์
-
ตั้งค่าตัวเลือกเพิ่มเติมภายใต้ รูปแบบการทําซ้ํา ตัวเลือกรูปแบบการกระท้อยจะแตกต่างกัน ขึ้นอยู่กับว่าคุณเลือกรายวันรายสัปดาห์รายเดือนหรือรายปี
-
ภายใต้ ช่วงของการ Repetitionให้เลือกว่าคุณต้องการให้รูปแบบการเกิดขึ้นทั้งหมดเริ่มต้นและสิ้นสุดเมื่อใด คุณสามารถตั้งค่าช่วงของการเกิดขึ้นทั้งหมดเป็น ไม่มีวันที่สิ้นสุด สิ้นสุดหลังจากจํานวนครั้งที่ระบุ หรือสิ้นสุดในวันที่ที่ระบุได้
-
คลิก บันทึก เพื่อบันทึกการเปลี่ยนแปลงของคุณ
-
ในปฏิทินของคุณ ให้เปิดการนัดหมายหรือการประชุมที่คุณต้องการเปลี่ยนแปลง เลือก แก้ไขชุดข้อมูล
-
บนแถบเครื่องมือการนัดหมายหรือการประชุม ให้คลิก ทำซ้ำ
-
ในกล่องโต้ตอบ การทำซ้ำ ให้ทำการเปลี่ยนแปลงรูปแบบการทำซ้ำที่คุณต้องการ
-
คลิก บันทึก เพื่อบันทึกการเปลี่ยนแปลงของคุณ
คุณสามารถลบการทำซ้ำของการเรียกประชุมหรือการนัดหมายได้
-
ในปฏิทินของคุณ ให้คลิกเพื่อเปิดการนัดหมายหรือการประชุมที่คุณต้องการลบ
-
คลิก ลบ
-
คุณสามารถลบการทำซ้ำหนึ่งครั้ง การทำซ้ำทั้งหมดนับจากวันที่ที่กำหนดเป็นต้นไป หรือการทำซ้ำทั้งหมดโดยไม่คำนึงถึงวันที่ก็ได้
-
เลือกตัวเลือกที่คุณต้องการ แล้วคลิก บันทึกและปิด สำหรับการนัดหมายหรือ ส่งการยกเลิก สำหรับการประชุม
มีสิ่งที่ฉันต้องรู้อีกหรือไม่
เมื่อต้องการเรียนรู้เพิ่มเติมเกี่ยวกับเวอร์ชัน light Outlook เช่น วิธีการย้อนกลับไปยังเวอร์ชันปกติ หรือฟีเจอร์และข้อจํากัดคืออะไร โปรดดู เรียนรู้เพิ่มเติมเกี่ยวกับเวอร์ชัน light Outlook










