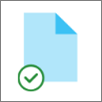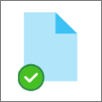OneDrive การเข้าถึงไฟล์ได้ตามใจช่วยให้คุณเข้าถึงไฟล์ทั้งหมดในที่เก็บข้อมูลบนระบบคลาวด์ OneDrive โดยไม่ต้องดาวน์โหลดและใช้พื้นที่จัดเก็บบนคอมพิวเตอร์ของคุณ
หมายเหตุ: เริ่มต้นด้วย OneDrive รุ่น 23.066 การเข้าถึงไฟล์ได้ตามใจจะเปิดใช้งานตามค่าเริ่มต้นสําหรับผู้ใช้ทั้งหมด
เมื่อใช้การเข้าถึงไฟล์ได้ตามใจ คุณจะเห็นไฟล์ทั้งหมดของคุณเป็นไฟล์แบบออนไลน์เท่านั้นใน File Explorer แต่ไฟล์เหล่านั้นจะไม่กินเนื้อที่ เมื่อคุณเชื่อมต่อกับอินเทอร์เน็ต คุณจะสามารถใช้ไฟล์ได้เหมือนกับไฟล์อื่นๆ บนอุปกรณ์ของคุณ
คุณยังสามารถเลือกไฟล์และโฟลเดอร์เพื่อให้ใช้งานได้เสมอ แม้ว่าคุณจะออฟไลน์อยู่ก็ตาม OneDrive จะดาวน์โหลดไฟล์เหล่านั้น และกินพื้นที่บนพีซีของคุณ
ด้วย OneDrive การเข้าถึงไฟล์ได้ตามต้องการ คุณสามารถ:
-
ประหยัดเนื้อที่บนอุปกรณ์ของคุณด้วยการทําให้ไฟล์ออนไลน์เท่านั้น
-
ตั้งค่าไฟล์และโฟลเดอร์ให้พร้อมใช้งานภายในอุปกรณ์ของคุณเสมอ
-
ดูข้อมูลสําคัญเกี่ยวกับไฟล์ เช่น แชร์ไฟล์หรือไม่
-
ดูรูปขนาดย่อของไฟล์ชนิดต่างๆ มากกว่า 300 ชนิด แม้ว่าคุณจะไม่ได้ติดตั้งแอปพลิเคชันที่จําเป็นเพื่อเปิดก็ตาม
ไฟล์ของคุณจะมีสถานะเหล่านี้ใน File Explorer:
|
|
ไอคอนรูปเมฆสีน้ําเงินถัดจากไฟล์หรือโฟลเดอร์ OneDrive ระบุว่าไฟล์พร้อมใช้งานแบบออนไลน์เท่านั้น ไฟล์แบบออนไลน์เท่านั้น จะไม่กินเนื้อที่ในคอมพิวเตอร์ของคุณ คุณจะเห็นไอคอนรูปเมฆสําหรับไฟล์แบบออนไลน์เท่านั้นแต่ละไฟล์ใน File Explorer แต่ไฟล์จะไม่ดาวน์โหลดลงในอุปกรณ์ของคุณจนกว่าคุณจะเปิดไฟล์ คุณไม่สามารถเปิดไฟล์แบบออนไลน์เท่านั้นเมื่ออุปกรณ์ของคุณไม่ได้เชื่อมต่อกับอินเทอร์เน็ต |
|
|
เมื่อคุณเปิดไฟล์แบบออนไลน์เท่านั้น ไฟล์จะดาวน์โหลดลงในอุปกรณ์ของคุณและกลายเป็นไฟล์ที่พร้อมใช้งานภายในเครื่อง คุณสามารถเปิดไฟล์ที่พร้อมใช้งานภายในเครื่องได้ตลอดเวลา แม้ว่าจะไม่มีการเข้าถึงอินเทอร์เน็ต ถ้าคุณต้องการเนื้อที่เพิ่มขึ้น คุณสามารถเปลี่ยนไฟล์กลับไปเป็นแบบออนไลน์เท่านั้น เพียงคลิกขวาที่ไฟล์และเลือก "เพิ่มพื้นที่ว่าง" เมื่อ เปิดใช้งานที่เก็บข้อมูลอัจฉริยะ ไฟล์เหล่านี้จะกลายเป็นไฟล์แบบออนไลน์เท่านั้นหลังจากช่วงเวลาที่คุณเลือก |
|
|
เฉพาะไฟล์ที่คุณทําเครื่องหมายเป็น "เก็บในอุปกรณ์นี้เสมอ" จะมีวงกลมสีเขียวที่มีเครื่องหมายถูกสีขาว ไฟล์เหล่านี้จะดาวน์โหลดไปยังอุปกรณ์ของคุณและใช้พื้นที่อยู่เสมอ แต่ไฟล์เหล่านี้จะอยู่ที่นั่นเสมอแม้ในขณะที่คุณออฟไลน์ |
หากไม่ได้เปิดใช้งานการเข้าถึงไฟล์ได้ตามใจ ตรวจสอบให้แน่ใจว่าคุณได้ลงชื่อเข้าใช้ OneDrive บนอุปกรณ์ของคุณแล้ว
เปิดการตั้งค่า OneDrive (เลือกไอคอนรูปเมฆของ OneDrive ในพื้นที่แจ้งให้ทราบของคุณ จากนั้นเลือกไอคอนความช่วยเหลือและการตั้งค่าของ OneDrive แล้วเลือก การตั้งค่า)
ไปที่แท็บ ซิงค์และสํารองข้อมูล ขยาย การตั้งค่า ขั้นสูง และสลับเปิด การเข้าถึงไฟล์ได้ตามต้องการ
-
คลิกขวาที่ไฟล์หรือโฟลเดอร์
-
เลือก เก็บในอุปกรณ์นี้เสมอ หรือ เพิ่มเนื้อที่ว่าง
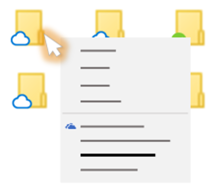
หมายเหตุ:
-
ไฟล์หรือโฟลเดอร์ใหม่ที่สร้างขึ้นทางออนไลน์หรือบนอุปกรณ์อื่นปรากฏเป็นแบบออนไลน์เท่านั้นเพื่อประหยัดเนื้อที่สูงสุด อย่างไรก็ตาม หากคุณทําเครื่องหมายโฟลเดอร์เป็น "เก็บในอุปกรณ์นี้เสมอ" ไฟล์ใหม่ในโฟลเดอร์นั้นจะดาวน์โหลดไปยังอุปกรณ์ของคุณเป็นไฟล์ที่พร้อมใช้งานเสมอ
-
ถ้าโฟลเดอร์เป็นแบบออนไลน์เท่านั้น คุณยังคงสามารถทําเครื่องหมายแต่ละไฟล์ภายในโฟลเดอร์นั้นเป็นพร้อมใช้งานเสมอ
-
การค้นหาเดสก์ท็อปสามารถค้นหาไฟล์แบบออนไลน์เท่านั้นตามชื่อ แต่ไม่สามารถค้นหาเนื้อหาภายในไฟล์แบบออนไลน์เท่านั้นเนื่องจากไม่ได้จัดเก็บไว้ในอุปกรณ์
คำถามที่ถามบ่อย
การเข้าถึงไฟล์ได้ตามต้องการจําเป็นต้องมีเวอร์ชัน Windows 10 1709 หรือใหม่กว่า หรือ Windows Server 2019
OneDrive รุ่น 23.066 หรือใหม่กว่ามีการเปิดใช้งานการเข้าถึงไฟล์ได้ตามค่าเริ่มต้น
การเข้าถึงไฟล์ได้ตามต้องการอาจเข้ากันไม่ได้กับโซลูชันการป้องกันไวรัสของบริษัทภายนอกบางตัว
ไฟล์ตามความต้องการจะไม่ได้รับการสนับสนุนเมื่อเปิดใช้งาน WIP
การเข้าถึงไฟล์ได้ตามใจจะทํางานกับไฟล์ส่วนบุคคลและไฟล์งานทั้งหมดของคุณจาก OneDriveSharePoint ใน Microsoft 365 และทีมไซต์ SharePoint Server 2019
ได้ คุณสามารถย้ายไฟล์แบบออนไลน์อย่างเดียวภายในโฟลเดอร์ OneDrive สําหรับบัญชี OneDrive นั้นได้ เมื่อคุณย้ายไฟล์ไปไว้นอกโฟลเดอร์ OneDrive ไฟล์ ไฟล์ที่ดาวน์โหลดไปยังโฟลเดอร์ใหม่และจะถูกนําออกจาก OneDrive ของคุณ
ด้วยไฟล์และโฟลเดอร์ของคุณใน การสํารองข้อมูลบนระบบคลาวด์ของ OneDrive ถ้าคุณลบบางอย่างออกโดยไม่ได้ตั้งใจ คุณสามารถ คืนค่าจาก ถังรีไซเคิล OneDrive ของคุณได้
เมื่อคุณลบไฟล์แบบออนไลน์อย่างเดียวออกจากอุปกรณ์ของคุณ คุณจะลบไฟล์ออกจาก OneDrive บนอุปกรณ์ทั้งหมดและทางออนไลน์ คุณสามารถคืนค่าไฟล์และโฟลเดอร์ที่ถูกลบจากถังรีไซเคิล OneDrive ของคุณบนเว็บได้นานถึง 30 วันสําหรับรายการที่เก็บไว้ใน OneDrive ส่วนบุคคล (เมื่อคุณลงชื่อเข้าใช้ด้วยบัญชี Microsoft) หรือไม่เกิน 93 วันสําหรับรายการที่จัดเก็บใน OneDrive สำหรับที่ทำงานหรือโรงเรียน หรือ SharePoint ใน Microsoft 365 (เมื่อคุณลงชื่อเข้าใช้ด้วยบัญชีที่ทํางานหรือโรงเรียน) หากคุณลบไฟล์ที่พร้อมใช้งานภายในเครื่อง ไฟล์จะปรากฏในถังรีไซเคิลของอุปกรณ์ของคุณด้วย
ถ้าคุณต้องการซ่อนโฟลเดอร์บนอุปกรณ์ของคุณ ให้ดู เลือกโฟลเดอร์ที่จะซ่อนบนอุปกรณ์ของคุณ
ไม่ได้ การเปลี่ยนไฟล์เป็นแบบออนไลน์อย่างเดียวไม่ได้เป็นการลบไฟล์ออกจาก OneDrive ของคุณ ไฟล์จะไม่ใช้พื้นที่บนอุปกรณ์ของคุณอีกต่อไป และคุณจะยังคงเห็นไฟล์จาก OneDrive แอปสําหรับอุปกรณ์เคลื่อนที่หรือบนเว็บไซต์
ขั้นแรก ตรวจสอบให้แน่ใจว่าคุณไม่มี Windows Information Protection (WIP) ซึ่งก่อนหน้านี้เรียกว่า การป้องกันข้อมูลขององค์กร (EDP) ที่กําหนดค่าไว้บนคอมพิวเตอร์ของคุณ ไฟล์ตามความต้องการจะไม่ได้รับการสนับสนุนเมื่อเปิดใช้งาน WIP
ถ้าคุณไม่เห็นตัวเลือกการเข้าถึงไฟล์ได้ตามใจ OneDrive เวอร์ชันล่าสุดยังไม่ได้เปิดตัวให้คุณใช้งาน ต่อไปนี้เป็นวิธีรับ OneDrive เวอร์ชันล่าสุด
-
ตรวจสอบให้แน่ใจว่าคุณกําลังใช้งาน Windows 10 Fall Creators Update (เวอร์ชัน 16299.15 หรือใหม่กว่า)
-
ดาวน์โหลดและติดตั้ง OneDrive เวอร์ชันล่าสุดที่จะเปิดตัวพร้อมกับ Windows 10 Fall Creators Update
-
รีสตาร์ตคอมพิวเตอร์ของคุณ
-
หลังจากรีสตาร์ตคอมพิวเตอร์ของคุณแล้ว ให้เลือกปุ่ม เริ่มต้น ค้นหา "OneDrive" จากนั้นเลือกแอป OneDrive บนเดสก์ท็อป
-
เมื่อการตั้งค่า OneDrive เริ่มต้นขึ้น ให้ใส่บัญชีส่วนบุคคล หรือบัญชีของที่ทำงานหรือโรงเรียน แล้วเลือก ลงชื่อเข้าใช้
-
ทําตามคําแนะนําเพื่อเปิดการเข้าถึงไฟล์ได้ตามต้องการ
เรากําลังอัปเดตการตั้งค่าขั้นสูงของแอป การซิงค์สำหรับ OneDrive สําหรับการเข้าถึงไฟล์ได้ตามใจสําหรับผู้ใช้ที่เปิดใช้งานฟีเจอร์นี้
การเปลี่ยนแปลงลักษณะการทํางานจะเกิดขึ้นสําหรับผู้ใช้ที่เปิดใช้งานการเข้าถึงไฟล์ได้ตามต้องการ ไม่มีการเปลี่ยนแปลงในขณะนี้สําหรับผู้ใช้ที่ปิดใช้งานฟีเจอร์จากการตั้งค่า OneDrive หรือตามนโยบายผู้ดูแลระบบ
หลังจากการเปลี่ยนแปลงนี้ ผู้ใช้ที่เปิดใช้งานการเข้าถึงไฟล์ได้ตามใจจะเห็นปุ่มสองปุ่ม:
-
เพิ่มเนื้อที่ว่างบนดิสก์: นี่เป็นลักษณะการทํางานเริ่มต้นและที่แนะนํา ไฟล์ใหม่จากระบบคลาวด์เป็นแบบออนไลน์เท่านั้นตามค่าเริ่มต้น ไม่ใช้เนื้อที่ดิสก์ ไฟล์จะถูกดาวน์โหลดลงในอุปกรณ์หากผู้ใช้เปิดไฟล์หรือเลือกตัวเลือก "เก็บในอุปกรณ์นี้เสมอ" จากเมนูบริบทใน File Explorer ไฟล์ที่สร้างบนอุปกรณ์จะพร้อมใช้งานแบบออฟไลน์ตามค่าเริ่มต้น
-
ดาวน์โหลดไฟล์ทั้งหมด: การตั้งค่านี้จะเทียบเท่ากับการเลือกตัวเลือก "เก็บในอุปกรณ์นี้เสมอ" จากเมนูบริบทใน File Explorer สําหรับทั้งโฟลเดอร์ OneDrive การเลือกตัวเลือกนี้จะทําให้ไฟล์ทั้งหมดจากระบบคลาวด์ถูกดาวน์โหลด และใช้เนื้อที่ดิสก์บนอุปกรณ์ ลักษณะการทํางานของการตั้งค่านี้จะเทียบเท่ากับตัวเลือกดั้งเดิมของการปิดโหมดการเข้าถึงไฟล์ได้ตามใจ ด้วยการปรับปรุงบางอย่าง เช่น ไอคอนที่อัปเดต
เรียนรู้เพิ่มเติม
-
เมื่อต้องการเรียนรู้เพิ่มเติมเกี่ยวกับการแจ้งเตือนเมื่อ Windows ดาวน์โหลดไฟล์แบบออนไลน์เท่านั้นโดยอัตโนมัติสําหรับแอปของคุณ ให้ดู การแจ้งเตือนการดาวน์โหลดไฟล์อัตโนมัติใน Windows 10
ต้องการความช่วยเหลือเพิ่มเติมไหม
|
|
ติดต่อฝ่ายสนับสนุน
สําหรับการสนับสนุนทางเทคนิค ให้ไปที่ ติดต่อฝ่ายสนับสนุนของ Microsoft ใส่ปัญหาของคุณ แล้วเลือกรับความช่วยเหลือ ถ้าคุณยังต้องการความช่วยเหลือ ให้เลือกติดต่อฝ่ายสนับสนุนเพื่อกําหนดเส้นทางไปยังตัวเลือกการสนับสนุนที่ดีที่สุด |
|
|
|
ผู้ดูแลระบบ
|
เคล็ดลับ: ADMIN IT ควรอ่านไฟล์ OneDrive แบบตามความต้องการสําหรับองค์กร