สิ่งสำคัญ:
-
บริการระบบ Cloud บางอย่างใน Office Lens สำหรับ Windows เช่น การบันทึกรูปของคุณไปยัง OneDrive, OneNote, Word, PowerPoint หรือ PDF จะไม่สามารถใช้งานในแอปได้อีกต่อไปหลังจากวันที่ 31 ธันวาคม 2020 คุณสามารถใช้ฟีเจอร์อื่นๆ ของแอปที่ติดตั้งอยู่ในคอมพิวเตอร์หรืออุปกรณ์ของคุณต่อไปได้
-
Office Lens สำหรับ Windows 10 จะไม่มีให้ดาวน์โหลดจาก Microsoft Store อีกต่อไปตั้งแต่วันที่ 1 มกราคม 2021 เมื่อต้องการใช้ฟีเจอร์ทั้งหมดของ Office Lens ต่อไป เราขอแนะนำให้ดาวน์โหลดและใช้ Microsoft Lens สำหรับ iOS หรือ Microsoft Lens สำหรับ Android เวอร์ชันล่าสุดในอุปกรณ์เคลื่อนที่ของคุณ
Office Lens เป็นวิธีที่ยอดเยี่ยมในการจับภาพบันทึกย่อและข้อมูลจากไวท์บอร์ด เมนู สัญลักษณ์ บันทึกที่จดด้วยลายมือ หรือสิ่งใดก็ตามที่มีข้อความจำนวนมาก คุณไม่จำเป็นต้องจดบันทึกย่อ ไม่ต้องพึ่งรูปภาพที่ไม่ชัดเจน หรือไม่ต้องกังวลว่าจะวางอะไรก็ตามไว้ผิดที่ โปรแกรมนี้ยังสามารถจับภาพร่าง รูปวาด สมการ และแม้กระทั่งรูปที่ไม่มีข้อความได้ด้วย
Office Lens จะกำจัดเงาและมุมแปลกๆ เพื่อให้ง่ายต่อการอ่านรูปภาพ คุณสามารถอัปโหลดรูปภาพเอกสารและไวท์บอร์ดไปยัง Word, PowerPoint, OneNote, OneDrive และคุณสามารถบันทึกรูปภาพเหล่านั้นเป็น PDF หรือส่งเป็นจดหมายก็ได้
เลือกโหมด
เมื่อคุณเปิด Office Lens คุณสามารถเลือกโหมดต่างๆ ไม่ว่าจะเป็น รูปถ่าย เอกสาร ไวท์บอร์ด หรือนามบัตร แล้ว Office Lens จะทำให้รูปถ่ายของคุณออกมาดีที่สุด
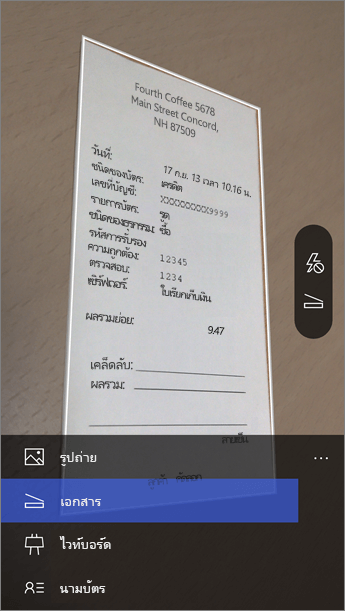
รูปถ่าย โหมดนี้เหมาะสำหรับใช้ในการถ่ายภาพทิวทัศน์หรือบุคคล
เอกสาร โหมดนี้จะช่วยให้คุณได้รับประโยชน์สูงสุดจากคำและรายละเอียดต่างๆ ที่มีจำนวนไม่มากนักบนหน้า ซึ่งเหมาะสำหรับโปสเตอร์ ใบปลิว หรือเมนูร้านอาหาร
ไวท์บอร์ด ใช้โหมดนี้เพื่อจับภาพบันทึกย่อ Office Lens จะปรับรูปเพื่อให้พื้นหลังไม่สว่างเกินไป และข้อความจะอ่านได้ง่ายขึ้น โหมดนี้ยังเป็นการตั้งค่าที่เหมาะสมสำหรับกระดานดำและภาพร่างด้วย
นามบัตร โหมดนี้จะช่วยให้คุณแยกข้อมูลที่ติดต่อและบันทึกลงในรายชื่อผู้ติดต่อในโทรศัพท์และใน OneNote ได้ ขณะนี้ฟีเจอร์นี้ทำงานได้ดีที่สุดกับนามบัตรเวอร์ชันภาษาอังกฤษ เยอรมัน สเปน และจีนประยุกต์
ถ่ายภาพ
เลือกว่าจะใช้หรือไม่ใช่แฟลช แล้วตรวจสอบว่าสิ่งที่คุณต้องการถ่ายอยู่ในกรอบ ใช้ปุ่ม กล้อง เพื่อถ่ายภาพ ถ้าคุณต้องการ คุณสามารถนำเข้ารูปภาพที่มีอยู่จากแกลเลอรีในเครื่องไปยังอุปกรณ์ของคุณได้ ถ้าคุณต้องการถ่ายภาพใหม่ แตะไอคอนปุ่ม ถังขยะ เพื่อลบ แล้วแตะปุ่ม ถ่ายเพิ่มเติม เพื่อถ่ายภาพที่แสดงอีกครั้ง ถ้าคุณต้องการถ่ายรูปเพิ่มเติม แตะปุ่ม ถ่ายเพิ่มเติม
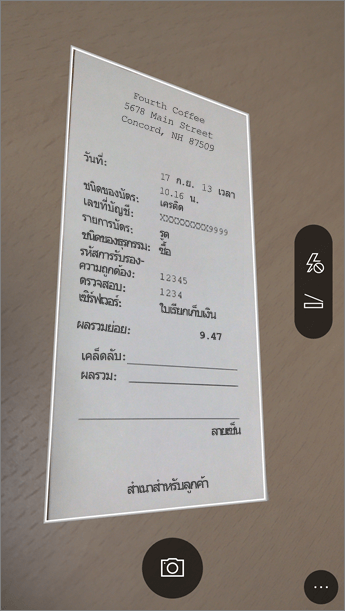
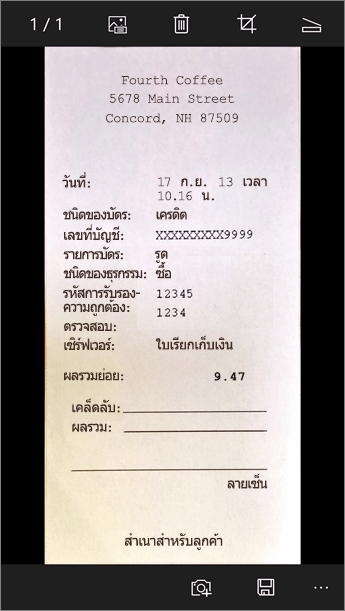
รีวิวและแก้ไข
คุณสามารถแก้ไขรูปภาพก่อนบันทึกเพื่อให้รูปภาพเป็นตามที่คุณต้องการได้ แตะไอคอน ครอบตัด เพื่อตัดบางส่วนของรูปภาพที่คุณไม่ต้องการออก คุณยังสามารถเพิ่มคำอธิบายลงในรูปภาพได้ คำอธิบายภาพจะใช้เป็นข้อความแสดงแทนใน OneNote และชื่อไฟล์บน OneDrive หลังจากคุณแก้ไขรูปภาพแล้ว แตะ บันทึก ที่ด้านล่าง ถ้าคุณถ่ายรูปมากกว่า 2 รูป Office Lens จะแสดงรูปภาพทั้งหมดที่คุณถ่ายไว้ในแกลเลอรี
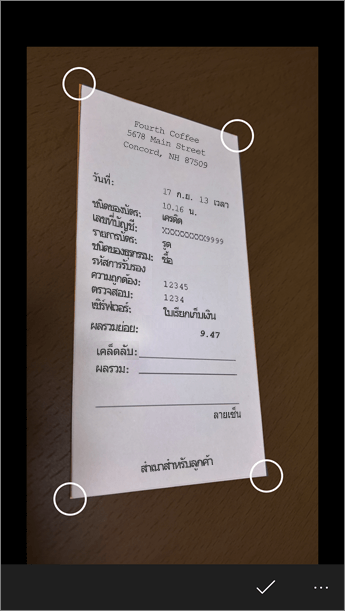
บันทึก
-
เมื่อคุณพอใจกับการแก้ไขของคุณแล้ว ให้เลือกตำแหน่งสำหรับบันทึกรูปภาพ
-
สำหรับรูปภาพที่ถ่ายในโหมดรูปถ่ายเอกสาร หรือไวท์บอร์ด คุณสามารถบันทึกรูปภาพไปยัง OneNote, OneDrive เป็นไฟล์ Word หรือ PowerPoint หรือเป็น PDF ได้ คุณยังสามารถบันทึกรูปภาพลงในแกลเลอรีรูปภาพในเครื่องและแก้ไขชื่อได้
-
-
เพิ่มชื่อเรื่องเมื่อได้รับพร้อมท์ (ไม่บังคับ)
ตามค่าเริ่มต้น รูปถ่ายที่บันทึกไปยัง OneNote จะอยู่ในสมุดบันทึกหลักของคุณ แต่คุณสามารถเปลี่ยนตำแหน่งที่เก็บบันทึกย่อของคุณเพื่อจัดระเบียบในลักษณะที่เหมาะกับคุณได้
หมายเหตุ: ถ้าคุณไม่คุ้นเคยกับ OneNote คุณจะพบรูปถ่ายได้ในส่วน บันทึกย่อด่วน ของ บันทึกย่อของ <ชื่อแรกของคุณ> ถ้าคุณใช้ OneNote มาระยะหนึ่งแล้ว สมุดบันทึกของคุณจะมีชื่อที่ต่างออกไป เช่น ส่วนบุคคล, ส่วนบุคคล (เว็บ) หรือ สมุดบันทึกของฉัน และเนื้อหาที่คุณจับภาพไว้จะอยู่ในส่วน บันทึกย่อที่ไม่ได้จัดหมวดหมู่
ข้อมูลเพิ่มเติม
รูปถ่ายที่ถูกบันทึกเป็นไฟล์ Word หรือ PowerPoint หรือ PDF จะอยู่ในโฟลเดอร์ Documents ของคุณใน OneDrive หรือ OneDrive for Business เพื่อให้คุณสามารถเข้าถึงเอกสารเหล่านั้นได้จากอุปกรณ์ต่างๆ Office Lens ไม่เพียงนำเข้ารูปถ่ายลงในไฟล์ Word หรือ PowerPoint เท่านั้น เอกสาร Word และ PowerPoint ฉบับสุดท้ายจะเป็นเอกสาร Office ที่แท้จริง
-
สำหรับ Word แล้ว Office Lens รู้จักทั้งข้อความ สิ่งที่เขียนด้วยลายมือหรือด้วยการพิมพ์ และเค้าโครงของเอกสาร ข้อความทั้งหมด การจัดรูปแบบ และเค้าโครงในเอกสาร Word ที่โปรแกรมสร้างขึ้นจะสามารถแก้ไขได้เต็มรูปแบบเหมือนกับที่คุณเขียนจากโต๊ะทำงานของคุณ
-
สำหรับ PowerPoint แล้ว เส้นบรรทัดและเส้นขีดที่เขียนด้วยลายมือทั้งหมดจะถูกแปลงเป็นวัตถุรูปวาดของ PowerPoint ซึ่งสามารถเปลี่ยนสี ปรับขนาด ย้ายไปมา และแก้ไขได้ คุณสามารถเอาพื้นหลังของรูปวาดออกได้ด้วย ซึ่งทำให้การนำรูปวาดไปใช้ใหม่ในงานนำเสนออื่นๆ ทำได้ง่ายขึ้น
-
สำหรับ PDF นั้น Office Lens จะแยกข้อมูลที่เป็นข้อความ คุณสามารถค้นหาเนื้อหาในไฟล์ที่มีข้อความ และคุณสามารถเน้นหรือคัดลอกบางส่วนของหน้าด้วยแอปตัวอ่าน PDF ของคุณ
-
การรู้จำอักขระด้วยแสง (OCR) และภาษาที่สนับสนุน:
บันทึกปลายทาง
ข้อความ/การป้อนข้อมูลเป้าหมาย
ภาษา
Word, PDF, OneDrive, OneNote
ข้อความที่พิมพ์
อังกฤษ, จีนประยุกต์, จีนดั้งเดิม, เช็ก, เดนมาร์ก, ดัตช์, ฟินแลนด์, ฝรั่งเศส, เยอรมัน, กรีก, ฮังการี, อิตาลี, ญี่ปุ่น, เกาหลี, นอร์เวย์, โปแลนด์, โปรตุเกส, รัสเซีย, สเปน, สวีเดน และตุรกี
OneNote
ข้อความลายมือเขียน
อังกฤษ
โหมดนามบัตร (OneNote)
นามบัตร
อังกฤษ, จีนประยุกต์, เยอรมัน สเปน
สิ่งสำคัญ:
-
บริการระบบ Cloud บางอย่างใน Office Lens สำหรับ Windows เช่น การบันทึกรูปของคุณไปยัง OneDrive, OneNote, Word, PowerPoint หรือ PDF จะไม่สามารถใช้งานในแอปได้อีกต่อไปหลังจากวันที่ 31 ธันวาคม 2020 ตั้งแต่วันที่ 1 มกราคม 2021 การจับภาพที่บันทึกไว้บนระบบคลาวด์ของคุณในแท็บการอัปโหลดล่าสุดอาจไม่สามารถเข้าถึงได้จาก Office Lens สำหรับแอปสำหรับ Windows อีกต่อไป คุณจะยังคงสามารถเข้าถึงการจับภาพที่บันทึกไว้บนระบบคลาวด์ของคุณได้โดยการลงชื่อเข้าใช้บัญชี OneDrive ของคุณในเบราว์เซอร์และเปิด ไฟล์ของฉัน > เอกสาร > โฟลเดอร์ Office Lens แต่คุณจะไม่สามารถบันทึกการจับภาพใหม่ในตำแหน่งที่ตั้งนี้ด้วย Office Lens สำหรับแอปสำหรับ Windows ได้
-
เมื่อต้องการใช้ฟีเจอร์ทั้งหมดของ Office Lens ต่อไป เราขอแนะนำให้ดาวน์โหลดและใช้ Microsoft Lens สำหรับ iOS หรือ Microsoft Lens สำหรับ Android เวอร์ชันล่าสุดในอุปกรณ์เคลื่อนที่ของคุณ
การช่วยสำหรับการเข้าถึง
อุปกรณ์ Windows ของคุณมีการตั้งค่าการช่วยสำหรับการเข้าถึง ซึ่งช่วยใหคุณใช้ Office Lens ด้วยวิธีที่เหมาะสมสำหรับคุณ ไปที่ การตั้งค่า > ความง่ายในการเข้าถึง เพื่อเปิดฟีเจอร์ต่างๆ เช่น ผู้บรรยาย, แว่นขยาย, ความคมชัดสูง, ทำบรรยายทดแทนการได้ยิน และอื่นๆ คุณสามารถเรียนรู้เพิ่มเติมได้ที่เว็บไซต์การช่วยสำหรับการเข้าถึงใน Windows 10










