ถ้าคุณเลือกที่จะถอนการติดตั้ง Office 2007 ก่อนหรือหลังการติดตั้ง Office 2013, Office 2016 หรือ Office 2019 ตรวจสอบให้แน่ใจว่าคุณมีคีย์ผลิตภัณฑ์ Office 2007 เพื่อให้คุณสามารถติดตั้งใหม่ได้ ถ้าคุณต้องการ
ติดตั้งโปรแกรมอัปเดตทั้งหมดของ Office 2007
ไปที่ อัปเดต Office และคอมพิวเตอร์ของคุณด้วย Microsoft Update เพื่อดูวิธีใช้ Windows Updates เพื่อมองหาการติดตั้งการอัปเดต Office 2007 ทั้งหมด สิ่งสําคัญคือ เนื่องจากมีโปรแกรมแก้ไขที่เผยแพร่ใน Office 2007 ซึ่งให้การติดตั้งโปรแกรมแก้ไขแบบเคียงข้างกันกับ Office เวอร์ชันที่ใหม่กว่า
การอัปเดตที่ควรติดตั้งรวมถึง KB 2596620 และ KB 2767916
ไม่สามารถติดตั้ง Office เวอร์ชัน 64 บิตบนอุปกรณ์ที่มี Office เวอร์ชัน 32 บิตได้
ถ้าคุณมี Office 2007 เวอร์ชัน 32 บิตติดตั้งอยู่และพยายามติดตั้งเวอร์ชัน 64 บิต Office 2013 หรือใหม่กว่า คุณจะได้รับข้อผิดพลาดเช่นข้อผิดพลาดนี้:
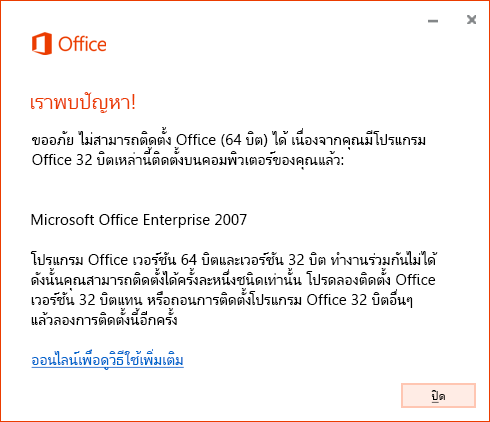
เมื่อต้องการแก้ไขปัญหานี้ ให้ถอนการติดตั้ง Office 2007 แล้วติดตั้ง Office 2007 โดยใช้เวอร์ชันเดียวกันที่คุณต้องการติดตั้ง Office 2013 หรือเวอร์ชันที่ใหม่กว่า แล้วติดตั้งเวอร์ชัน Office 2013 เวอร์ชันเดียวกันหรือใหม่กว่า
เมื่อต้องการเรียนรู้เพิ่มเติมว่าคุณควรติดตั้งเวอร์ชัน 32 บิตหรือ 64 บิต ให้เลือก Office เวอร์ชัน 32 บิตหรือ 64 บิต
แอปพลิเคชันต่างๆ อยู่ที่ใด
ถ้าคุณมี Office 2007 ติดตั้งอยู่ในคอมพิวเตอร์ แล้วคุณคลิก ติดตั้ง จากหน้า บัญชีผู้ใช้ของฉัน, Office 2013, Office 2016 หรือ Office 2019 ของคุณติดตั้งโดยไม่ขอให้คุณอัปเกรด คุณจะเห็นกลุ่ม Office ทั้งสองกลุ่มในโปรแกรมทั้งหมด ชื่อกลุ่มของ Office 2007 คือ Microsoft Office
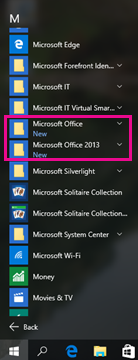
สำหรับความช่วยเหลือเพิ่มเติม ให้ดูที่ ไม่พบแอปพลิเคชัน Office ใน Windows 10, Windows 8 หรือ Windows 7 ใช่หรือไม่
ความสัมพันธ์ของไฟล์
แอปสุดท้ายที่ติดตั้งจะควบคุมความสัมพันธ์ของไฟล์ For example, if Office 2019 was last, Office 2019 applications will open an Office file by double-clicking it..
นามสกุลไฟล์ไม่สามารถเชื่อมโยงกับ Office 2007 ถ้าคุณไม่ได้ติดตั้งอัปเดตล่าสุดของ Office 2007 ผ่าน Windows Update ถ้าไม่มีการอัปเดต Office 2007 ล่าสุด ถ้าคุณคลิกขวาที่ไฟล์ แล้วเลือก เปิดด้วยคุณจะเห็นเฉพาะ Office เวอร์ชันล่าสุดที่ติดตั้งบนเครื่องของคุณเท่านั้น
คุณจะเห็นเฉพาะแอปพลิเคชัน Office ที่เชื่อมโยงกับ Office เวอร์ชันล่าสุดบนเครื่องของคุณเท่านั้นที่แสดงอยู่ในแผงควบคุมภายใต้โปรแกรมเริ่มต้น
Outlook 2007 ไม่เริ่มขึ้นหลังจากติดตั้ง Office 2013, Office 2016 หรือ Office 2019
หลังจากที่คุณติดตั้ง Outlook 2013, 2016 หรือ 2019 แล้ว Outlook 2007 จะไม่เริ่มต้นและคุณจะได้รับข้อผิดพลาดต่อไปนี้:
ไม่สามารถเริ่ม Microsoft Office Outlook ได้ ไม่สามารถเปิดหน้าต่าง Outlook ได้ มีข้อผิดพลาดการลงทะเบียน OLE เกิดขึ้น โปรแกรมถูกติดตั้งอย่างไม่ถูกต้อง ให้เรียกใช้โปรแกรมติดตั้งใหม่อีกครั้ง
ดังนั้นคุณจึงต้องใช้ Outlook เวอร์ชันที่ใหม่กว่าเท่านั้น
การแชร์ไฟล์โดยใช้ Outlook 2013, 2016 หรือ 2016 และไม่ใช่ Outlook 2007
เมื่อคุณพยายามแชร์ไฟล์โดยใช้แอปพลิเคชัน Office 2007 โดยใช้ File > Send,Outlook 2013, 2016 หรือ 2019 จะเริ่มขึ้น และแนบเอกสารไปกับอีเมลได้อย่างถูกต้อง
เปิดไฟล์จาก Office 2007 ด้วย Office 2013, 2016 หรือ 2019 บนคอมพิวเตอร์
เปิดแอปพลิเคชันเวอร์ชันที่คุณต้องการ แล้วเลือก ไฟล์>เปิด ไม่มีวิธีการเปิดเอกสารบางรายการด้วย Office 2007 และเอกสารอื่นๆ ด้วย Office 2013, 2016 หรือ 2019 เนื่องจากความสัมพันธ์ของไฟล์จะถูกควบคุมโดยเวอร์ชันล่าสุด
รายการที่ใช้ล่าสุดของ Office 2007 จะไม่เหมือนกับ Office 2013, 2016 หรือ 2019
Office เวอร์ชันที่ใหม่กว่า (2013, 2016 หรือ 2019) มีฟีเจอร์ล่าสุดที่แชร์ซึ่งเดินทางไปพร้อมกับคุณจากอุปกรณ์หนึ่งไปยังอุปกรณ์เมื่อคุณลงชื่อเข้าใช้บัญชี Microsoft ของคุณ แต่ Office 2007 ไม่มีรายการล่าสุดที่แชร์ ดังนั้นแอปพลิเคชัน Office 2007 แต่ละแอปจะมีรายการเฉพาะของแอปและรายการเฉพาะของแต่ละอุปกรณ์ที่ติดตั้งแอปพลิเคชันนั้น
ทางลัดแบบกำหนดเองไปยังแอปพลิเคชัน Office 2007 จะไม่ถูกอัปเดต
Office 2013, 2016 หรือ 2019 จะไม่ทราบเกี่ยวกับทางลัดที่คุณสร้างเพื่อแอปพลิเคชันที่เก่ากว่า และจะไม่อัปเดตทางลัดเหล่านั้นให้ชี้ไปยังเวอร์ชันที่ใหม่กว่า
ตัวอย่างเช่น หลังจากที่คุณติดตั้ง Office 2007 คุณตรึงทางลัดของ Word, Excel และ PowerPoint เวอร์ชัน 2007 ลงในแถบงานและเมนูเริ่ม หลังจากติดตั้ง Office 2013, 2016 หรือ 2019 ทางลัดเหล่านี้ยังคงเปิดแอปพลิเคชัน 2007
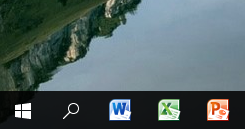
ถ้าคุณมีทางลัดสำหรับ Office 2007 ที่คุณสร้างขึ้น และคุณถอนการติดตั้ง Office 2007 แล้ว ไอคอนจะกลายเป็นไอคอนทั่วไป
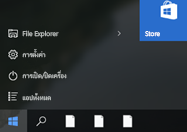
และเมื่อคุณคลิกที่ไอคอนนั้น คุณจะได้รับข้อผิดพลาดดังนี้:
ไม่สามารถเปิดรายการนี้ได้
รายการนี้อาจถูกย้าย เปลี่ยนชื่อ หรือลบออกไปแล้ว คุณต้องการเอารายการนี้ออกหรือไม่
สำหรับความช่วยเหลือเพิ่มเติม ให้ดูที่ ไม่พบแอปพลิเคชัน Office ใน Windows 10, Windows 8 หรือ Windows 7 ใช่หรือไม่
ซ่อมแซม Office 2007
-
ไปที่ แผงควบคุม
-
ใน Windows 10 บนหน้าจอ เริ่ม ให้พิมพ์ แผงควบคุม แล้วเลือก แผงควบคุม ในผลลัพธ์การค้นหา
-
ใน Windows 8 บนหน้าจอ เริ่ม ให้พิมพ์ แผงควบคุม แล้วเลือก แผงควบคุม ในผลลัพธ์การค้นหา
-
ใน Windows 7 หรือ Vista ให้คลิก เริ่ม > แผงควบคุม
-
-
คลิก โปรแกรม > โปรแกรมและฟีเจอร์
-
คลิก Office 2007 > เปลี่ยนแปลง
-
คลิก ซ่อมแซม > ทำต่อไป
ถอนการติดตั้ง Office 2007
ถ้าคุณได้ติดตั้งอัปเดตล่าสุดของ Office 2007 ผ่าน Windows Update คุณจะเห็นสิ่งนี้:
-
Office 2013 ไฟล์ Office 2016 หรือ Office 2019 จะเชื่อมโยงกับชนิดไฟล์
-
ถ้าคุณถอนการติดตั้ง Office เวอร์ชันที่ใหม่กว่า (2013, 2016 หรือ 2019) ความสัมพันธ์ของชนิดไฟล์จะกลับไปเชื่อมโยงกับ Office 2007
-
ถ้าคุณถอนการติดตั้ง Office 2007 ความสัมพันธ์ของชนิดไฟล์ยังคงเชื่อมโยงกับ Office เวอร์ชันที่ใหม่กว่า (2013, 2016 หรือ 2019)
ถ้าคุณไม่ได้ติดตั้งอัปเดตล่าสุดของ Office 2007 ผ่าน Windows Update คุณจะเห็นสิ่งนี้:
-
Office 2013 ไฟล์ Office 2016 หรือ Office 2019 จะเชื่อมโยงกับชนิดไฟล์
-
ถ้าคุณถอนการติดตั้ง Office เวอร์ชันที่ใหม่กว่า (2013, 2016 หรือ 2019) ความสัมพันธ์ของชนิดไฟล์จะไม่เชื่อมโยงกับ Office 2007
เพื่อแก้ไขปัญหานี้ ให้ติดตั้ง Office 2007 โดยใช้ เพิ่มหรือเอาโปรแกรมออก ใน แผงควบคุม
-
ถ้าคุณถอนการติดตั้ง Office 2007 ความสัมพันธ์ของชนิดไฟล์ยังคงเชื่อมโยงกับ Office เวอร์ชันที่ใหม่กว่า (2013, 2016 หรือ 2019)
สำหรับขั้นตอนในการถอนการติดตั้งแบบละเอียด โปรดดูที่ ถอนการติดตั้ง Office 2007











