หมายเหตุ: เราต้องการมอบเนื้อหาวิธีใช้ปัจจุบันในภาษาของคุณให้กับคุณโดยเร็วที่สุดเท่าที่เราจะทำได้ หน้านี้ได้รับการแปลด้วยระบบอัตโนมัติ และอาจมีข้อผิดพลาดทางไวยากรณ์หรือความไม่ถูกต้อง จุดประสงค์ของเราคือเพื่อให้เนื้อหานี้มีประโยชน์กับคุณ คุณแจ้งให้เราทราบว่าข้อมูลดังกล่าวมีประโยชน์ต่อคุณที่ด้านล่างของหน้านี้ได้หรือไม่ นี่คือ บทความภาษาอังกฤษ เพื่อให้ง่ายต่อการอ้างอิง
หมายเหตุ: บทความนี้ได้ทำหน้าที่จนเสร็จสิ้นแล้ว และกำลังจะเลิกใช้ในไม่ช้า เมื่อต้องการป้องกันปัญหา "ไม่พบหน้า" เรากำลังนำลิงก์ที่เราทราบออก ถ้าคุณได้สร้างลิงก์ไปยังหน้านี้ โปรดนำออกแล้วเราจะเชื่อมต่อเว็บเข้าด้วยกัน
รายการและไลบรารีไม่ว่าจะมีขนาดเล็กหรือใหญ่ก็ตาม เป็นสิ่งที่จำเป็นสำหรับการใช้งาน SharePoint 2010 ของคุณในหลายๆ ด้าน แต่เมื่อรายการและไลบรารีมีข้อมูลอยู่เป็นจำนวนมาก คุณก็จำเป็นต้องวางแผน จัดระเบียบ และพิจารณาถึงวิธีการเข้าใช้งานข้อมูลอย่างระมัดระวัง ด้วยการวางแผนและใช้คุณลักษณะหลักของรายการและไลบรารี คุณสามารถมั่นใจได้ว่าคุณและผู้ใช้อื่นๆ จะสามารถค้นหาข้อมูลที่ต้องการได้โดยไม่ทำให้เกิดผลเสียต่อประสิทธิภาพการทำงานของส่วนอื่นๆ ในไซต์ของคุณ
หมายเหตุ: หัวข้อนี้สำหรับผู้ใช้ SharePoint 2010 เท่านั้นได้ ถ้าคุณกำลังใช้ Office 365 หรือ SharePoint Online ดูจัดการรายการขนาดใหญ่และไลบรารีใน Office 365 ถ้าคุณกำลังใช้ SharePoint 2013 หรือ SharePoint 2016 ดูจัดการรายการขนาดใหญ่และไลบรารีใน SharePoint 2013 และ SharePoint 2016
หมายเหตุ: ประสิทธิภาพของไซต์ SharePoint ใดๆ โดยเฉพาะไซต์ที่มีรายการและไลบรารีที่มีหลายรายการ จะได้รับผลกระทบโดยตรงจากการตัดสินใจเมื่อทำการตั้งค่าและวางแผนไซต์ SharePoint ค้นหาข้อมูลเพิ่มเติมเกี่ยวกับการวางแผนในเรื่องประสิทธิภาพและการรองรับการใช้งานของ SharePoint ได้ที่ Microsoft Technet
ในบทความนี้
ภาพรวมของรายการและไลบรารีที่มีหลายรายการ
SharePoint 2010 สนับสนุนรายการและไลบรารีที่มีขนาดใหญ่มาก ตารางต่อไปนี้สรุปข้อกำหนดและขีดจำกัดสำหรับรายการและไลบรารีที่มีข้อมูลจำนวนมาก
|
คุณลักษณะ |
ขีดจำกัดสูงสุด |
|
จำนวนข้อมูลในรายการหรือไลบรารี |
50 ล้าน |
|
ขนาดของแต่ละรายการแฟ้มหรือรายการที่แนบมา |
2 กิกะไบต์ |
คุณจะเห็นได้ว่าคุณสามารถเก็บข้อมูลและแฟ้มได้เป็นจำนวนมากในรายการและไลบรารี แต่ถ้าแบบสอบถามหรือการดำเนินการของฐานข้อมูลใช้ทรัพยากรเกินกว่าที่ควบคุมไว้หรือเกินขีดจำกัด คุณอาจไม่สามารถทำการดำเนินการนี้ได้เนื่องจากการเข้าถึงรายการจำนวนมากเช่นนั้นอาจมีผลกระทบเชิงลบต่อผู้ใช้อื่นๆ ของไซต์ได้ อย่างไรก็ดี ยังมีชุดของกลยุทธ์ที่ไม่ซับซ้อนและคุณลักษณะพื้นฐานซึ่งคุณสามารถใช้เพื่อให้ได้ผลลัพธ์ที่คุณต้องการในการป้องกันไม่ให้คุณใช้ทรัพยากรเกินปริมาณที่ควบคุมหรือขีดจำกัดเหล่านี้ได้ ผู้ใช้ทุกคนสามารถหลีกเลี่ยงขีดจำกัดนี้ได้ในกรอบเวลาที่กำหนดไว้โดยเฉพาะ และคุณยังสามารถใช้ขีดจำกัดที่สูงขึ้นจากโค้ดได้อีกด้วยถ้ามีสิทธิ์ที่เหมาะสม
เหตุใดจึงต้องกำหนดตัวเลขไว้ที่ 5,000
เพื่อเป็นการลดปัญหาในการเข้าใช้ฐานข้อมูลให้น้อยที่สุด SQL Server มักใช้วิธีการล็อกระดับแถวในการทำให้แน่ใจว่าการปรับปรุงข้อมูลมีความถูกต้องโดยไม่มีผลกระทบในด้านลบต่อผู้ใช้อื่นๆ ที่กำลังเข้าถึงแถวอื่นๆ อย่างไรก็ตาม ถ้าการดำเนินการอ่านหรือเขียนฐานข้อมูล เช่น แบบสอบถาม ทำให้มีการล็อกแถวมากกว่า 5,000 แถวในคราวเดียวกันแล้ว SQL Server จะทำงานได้อย่างมีประสิทธิภาพมากกว่าโดยขยายการล็อกนั้นให้เป็นแบบทั้งตารางชั่วคราวจนกว่าการดำเนินการฐานข้อมูลจะเสร็จสิ้น โปรดสังเกตว่าจำนวนที่แน่นอนอาจไม่ใช่ 5,000 เสมอไป และอาจแตกต่างกันออกไปขึ้นอยู่กับไซต์ของคุณ จำนวนกิจกรรมในฐานข้อมูล และการกำหนดค่าของไซต์ของคุณ เมื่อมีการขยายการล็อกเช่นนี้ จะทำให้ผู้ใช้อื่นๆ ไม่สามารถเข้าถึงตารางได้ ถ้าการดำเนินการนี้เกิดขึ้นบ่อยครั้งเกินไป ผู้ใช้จะรู้สึกว่าประสิทธิภาพของระบบลดลง ดังนั้นค่ามาตรฐานและขีดจำกัดจึงเป็นสิ่งสำคัญที่จะช่วยลดผลกระทบของการดำเนินการของฐานข้อมูลที่ต้องใช้ทรัพยากรสูงให้น้อยที่สุด และตอบสนองความต้องการของผู้ใช้ทุกคนอย่างสมดุล
จะเกิดอะไรขึ้นเบื้องหลังเมื่อคุณเข้าถึงข้อมูลจำนวนมากในรายการหรือไลบรารี
ไดอะแกรมต่อไปนี้สรุปประเด็นสำคัญเกี่ยวกับสิ่งที่เกิดขึ้นเบื้องหลังเมื่อคุณเข้าถึงข้อมูลจำนวนมากในรายการหรือไลบรารี
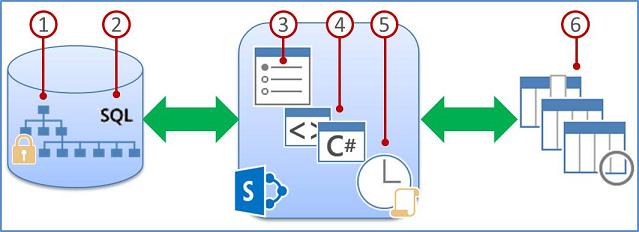
1. พนักงานด้านสารสนเทศสามารถใช้มุมมอง ลักษณะ และขีดจำกัดเพจที่เหมาะสมเพื่อเพิ่มความเร็วในการแสดงข้อมูลบนเพจ
2. มุมมองที่ถูกกรอง (และการดำเนินการอื่นๆ) จะสร้างแบบสอบถามฐานข้อมูลที่ระบุชุดย่อยของคอลัมน์และแถว และส่งกลับชุดย่อยนี้ไปยังคอมพิวเตอร์ของคุณ
3. ผู้ดูแลระบบฟาร์มสามารถระบุกรอบเวลาเฉพาะเพื่อให้ผู้ใช้ทุกคนดำเนินการได้อย่างไม่จำกัดในระหว่างช่วงเวลาที่ไม่มีการใช้งานสูงมาก
4. นักพัฒนาที่ได้รับสิทธิ์เฉพาะสามารถใช้การแทนที่รูปแบบวัตถุเพื่อเพิ่มค่าเกณฑ์และขีดจำกัดชั่วคราวสำหรับโปรแกรมประยุกต์แบบกำหนดเอง
5. ค่าเกณฑ์และขีดจำกัดจะช่วยควบคุมปริมาณการดำเนินการและกระจายทรัพยากรให้กับผู้ใช้ที่ใช้งานพร้อมๆ กันจำนวนมากอย่างสมดุล
6. ข้อมูลรายการหรือไลบรารีในไซต์คอลเลกชันจะเก็บอยู่ในตารางฐานข้อมูล SQL Server ซึ่งใช้แบบสอบถาม ดัชนี และล็อกในการรักษาประสิทธิภาพ การใช้ร่วมกัน และความถูกต้องโดยรวม
การควบคุมปริมาณและขีดจำกัดทรัพยากร
ตารางต่อไปนี้สรุปข้อมูลเกี่ยวกับการควบคุมปริมาณและขีดจำกัดของทรัพยากรที่คุณจำเป็นต้องคำนึงถึง การควบคุมปริมาณและขีดจำกัดเหล่านี้จะถูกตั้งค่าในเพจ การควบคุมปริมาณทรัพยากร ในการดูแลจากศูนย์กลาง ให้ติดต่อผู้ดูแลระบบของคุณเพื่อขอข้อมูลขีดจำกัดและการร้องขอสำหรับไซต์ของคุณโดยเฉพาะ
หมายเหตุ: เพื่อเป็นการเอื้ออำนวยต่อการดูแลจากศูนย์กลาง ผู้ดูแลระบบคอมพิวเตอร์ของเครื่องคอมพิวเตอร์ส่วนหน้า (Front-End) และเจ้าของไซต์การดูแลจากศูนย์กลางที่กำลังเข้าถึงรายการหรือไลบรารีที่มีหลายรายการจะไม่อยู่ภายใต้การควบคุมปริมาณและขีดจำกัดของทรัพยากรต่อไปนี้
|
ค่าเกณฑ์
|
ค่า
|
คำอธิบาย |
|
ค่าเกณฑ์ของมุมมองรายการ |
5,000 |
ระบุจำนวนสูงสุดของข้อมูลในรายการหรือไลบรารีที่การดำเนินการฐานข้อมูล เช่น แบบสอบถาม จะสามารถประมวลผลได้ในแต่ละครั้ง การดำเนินการที่เกินขีดจำกัดนี้จะถูกบล็อก เพื่อให้คุณมีเวลาวางแผนทางเลือก SharePoint 2010 จะแจ้งเตือนคุณบนเพจ การตั้งค่ารายการ เมื่อรายการของคุณมีข้อมูลเกิน 3,000 รายการ คำเตือนดังกล่าวจะมีการเชื่อมโยงวิธีใช้มายังหัวข้อนี้ |
|
ขีดจำกัดของสิทธิ์เฉพาะ |
50,000 |
ระบุจำนวนสูงสุดของสิทธิ์เฉพาะที่อนุญาตสำหรับรายการหรือไลบรารี ทุกครั้งที่คุณตัดการสืบทอดสิทธิ์ของรายการหรือโฟลเดอร์ สิทธิ์ดังกล่าวจะถูกนับเป็น 1 สิทธิ์เฉพาะเพิ่มเข้าสู่ขีดจำกัดนี้ ถ้าคุณพยายามเพิ่มรายการที่อาจทำให้เกินขีดจำกัดนี้ คุณจะไม่ได้รับอนุญาตให้ทำเช่นนั้นได้ |
|
ขีดจำกัดขนาดของแถว |
6 |
ระบุจำนวนสูงสุดของแถวตารางภายในฐานข้อมูลที่ใช้สำหรับข้อมูลในรายการหรือไลบรารี เพื่อให้สามารถรองรับรายการขนาดกว้างซึ่งมีคอลัมน์อยู่เป็นจำนวนมากได้ ข้อมูลแต่ละรายการจะถูกบรรจุไว้ในแถวตารางภายในหลายแถว ซึ่งจำนวนสูงสุดคือ 6 แถวและมีความยาวรวมกันสูงสุดที่ 8,000 ไบต์ (ไม่รวมสิ่งที่แนบมา) ตัวอย่างเช่น ถ้าคุณมีรายการที่มีคอลัมน์ขนาดเล็กเป็นจำนวนมาก ซึ่งประกอบด้วยคอลัมน์ ใช่/ไม่ใช่ จำนวนหลายร้อยคอลัมน์ รายการของคุณอาจเกินขีดจำกัดนี้ได้ ซึ่งในกรณีนี้ คุณจะไม่สามารถเพิ่มคอลัมน์ ใช่/ไม่ใช่ ลงในรายการได้อีก แต่คุณยังคงสามารถเพิ่มคอลัมน์ที่เป็นชนิดอื่นได้ หมายเหตุ: ผู้ดูแลระบบฟาร์มสามารถตั้งค่าขีดจำกัดนี้ได้โดยใช้รูปแบบวัตถุเท่านั้น ไม่สามารถตั้งค่าผ่านส่วนติดต่อผู้ใช้ได้ |
|
ค่าเกณฑ์การค้นหามุมมองรายการ |
8 |
ระบุจำนวนสูงสุดของการดำเนินการการรวม เช่น การดำเนินการที่ยึดตามคอลัมน์ ค้นหา บุคคล/กลุ่ม หรือสถานะเวิร์กโฟลว์ ถ้าแบบสอบถามใช้คอลัมน์มากกว่าแปดคอลัมน์ การดำเนินการจะถูกบล็อก อย่างไรก็ตาม การเลือกว่าจะใช้คอลัมน์ใดบ้างด้วยการเขียนโปรแกรมเป็นสิ่งที่สามารถทำได้โดยใช้มุมมองค่ามากที่สุด ซึ่งคุณสามารถตั้งค่าได้ผ่านทางรูปแบบวัตถุ |
|
ขนาดค่าเกณฑ์ของมุมมองรายการสำหรับผู้ตรวจสอบและผู้ดูแลระบบ |
20,000 |
ระบุจำนวนสูงสุดของข้อมูลในรายการหรือไลบรารีที่การดำเนินการฐานข้อมูล เช่น แบบสอบถาม จะสามารถประมวลผลในแต่ละครั้งเมื่อดำเนินการโดยผู้ตรวจสอบหรือผู้ดูแลระบบที่มีสิทธิ์ที่เหมาะสม การตั้งค่านี้ทำงานร่วมกับ อนุญาตการแทนที่รูปแบบวัตถุ |
|
อนุญาตการแทนที่รูปแบบวัตถุ |
Y |
ระบุว่านักพัฒนาจะสามารถทำการดำเนินการของฐานข้อมูล เช่น แบบสอบถาม ซึ่งมีการร้องขอให้แทนที่ ค่าเกณฑ์ของมุมมองรายการ ด้วยขีดจำกัดที่สูงขึ้นที่ระบุโดย ค่าเกณฑ์ของมุมมองรายการสำหรับผู้ตรวจสอบและผู้ดูแลระบบ ได้ ผู้ดูแลระบบฟาร์มต้องเปิดใช้งานการแทนที่รูปแบบวัตถุก่อนที่นักพัฒนาซึ่งมีสิทธิ์ที่เหมาะสมจะสามารถเขียนโปรแกรมเพื่อร้องขอให้แบบสอบถามของตนสามารถใช้ค่าเกณฑ์ของมุมมองรายการที่สูงขึ้นได้ |
|
กรอบเวลาประจำวัน |
ไม่มี |
ระบุช่วงเวลาที่ค่าเกณฑ์และขีดจำกัดทรัพยากรจะถูกละเว้น ผู้ดูแลฟาร์มสามารถกำหนดค่ากรอบเวลาในระหว่างชั่วโมง "ที่ไม่ได้อยู่ในช่วงสูงสุด" เพิ่มขึ้นทีละ 15 นาทีและสูงสุด 24 ชั่วโมง เช่น 18:00 น. ถึง 22:00 น. หรือ 01:30 น. ถึง 05:15 น. หมายเหตุ: การดำเนินการของฐานข้อมูลหรือแบบสอบถามที่เริ่มต้นภายในกรอบเวลาประจำวันจะทำงานต่อไปจนกระทั่งเสร็จสมบูรณ์ (หรือล้มเหลว) แม้ว่าการดำเนินการนั้นจะไม่เสร็จสิ้นภายในกรอบเวลาที่ระบุก็ตาม |
วิธีจัดการรายการและไลบรารีที่มีหลายรายการ
ส่วนต่อไปนี้จะแสดงคำแนะนำ เทคนิค และเคล็ดลับเพื่อให้มั่นใจว่าคุณและผู้ใช้อื่นจะสามารถเข้าถึงข้อมูลจำนวนมากในรายการหรือไลบรารีได้อย่างรวดเร็ว และช่วยให้ไซต์ของคุณทำงานได้อย่างราบรื่น
การสร้างมุมมองที่ถูกกรองตามดัชนีคอลัมน์
คอลัมน์แรกที่คุณระบุในตัวกรองต้องมีการทำดัชนีไว้เพื่อให้สามารถกรองผ่านข้อมูลจำนวนมากได้อย่างรวดเร็ว คอลัมน์อื่นๆ ที่คุณระบุในตัวกรองของมุมมองอาจทำดัชนีไว้หรือไม่ก็ได้ แต่มุมมองจะไม่ใช้ดัชนีเหล่านั้น นอกจากนี้ คุณยังต้องตรวจสอบให้แน่ใจอีกด้วยว่าคอลัมน์แรกของตัวกรองจะไม่ส่งกลับข้อมูลเป็นจำนวนเกินกว่าค่าเกณฑ์มุมมองรายการ แม้ว่าผลลัพธ์ขั้นสุดท้ายของมุมมองที่มีการกรองจะส่งกลับข้อมูลจำนวนน้อยกว่าค่าเกณฑ์มุมมองรายการก็ตาม
ถ้าคอลัมน์แรกของตัวกรองส่งกลับข้อมูลเป็นจำนวนเกินกว่าค่าเกณฑ์มุมมองรายการ คุณสามารถใช้ตัวกรองที่มีสองคอลัมน์หรือมากกว่านั้นได้ เมื่อคุณกำหนดมุมมองที่มีการกรองโดยใช้คอลัมน์อย่างน้อยสองคอลัมน์ โดยปกติแล้ว การใช้ตัวดำเนินการ AND จะสามารถจำกัดจำนวนข้อมูลทั้งหมดที่ส่งกลับได้ แต่แม้ในกรณีนี้ก็ตาม คุณยังคงจำเป็นต้องระบุคอลัมน์แรกในตัวกรองให้เป็นคอลัมน์ที่น่าจะส่งกลับข้อมูลจำนวนน้อยกว่านั้น โปรดสังเกตว่าการใช้ตัวกรอง OR จะเพิ่มจำนวนข้อมูลที่ส่งกลับแทบทุกครั้ง และจะไม่มีประโยชน์ภายใต้สภาพการณ์เช่นนี้
ถ้าคุณกำลังกรองรายการตามเขตข้อมูลที่เป็นดัชนี ให้ตรวจหารายการที่ถูกลบในถังรีไซเคิลของคุณ เนื่องจากรายการในถังรีไซเคิลจะยังไม่ถูกลบออกจากฐานข้อมูลส่วนหลังจนกว่าจะมีการเอาออกจากถังรีไซเคิล ถ้าจำนวนรวมของข้อมูลที่กรองในรายการและในถังรีไซเคิลมีจำนวนมากกว่าขีดจำกัดค่าเกณฑ์ของรายการ คุณอาจได้รับชุดผลลัพธ์ที่ไม่สมบูรณ์ หรือไม่ได้รับผลลัพธ์ใดๆ เลย
ถ้าคุณเป็นนักพัฒนา คุณสามารถเขียนโปรแกรมเพื่อใช้ดัชนีแบบผสมสำหรับคอลัมน์แรกได้ ดัชนีแบบผสมจะยึดตามสองคอลัมน์ คือคอลัมน์หลักและคอลัมน์รอง และสามารถใช้คอลัมน์ใดก็ได้เพื่อเข้าถึงข้อมูลได้อย่างรวดเร็ว
ข้อเสนอแนะสำหรับมุมมองทั่วไปซึ่งจะใช้ได้ดีกับคอลัมน์ที่มีการทำดัชนีมีดังนี้
|
เมื่อต้องการกรองตาม |
ให้ทำดัชนี |
ตัวอย่างเช่น |
|
รายการที่มีการเปลี่ยนแปลงล่าสุด |
คอลัมน์ ปรับเปลี่ยนเมื่อ |
เมื่อต้องการดูรายการที่มีการเปลี่ยนแปลงในสัปดาห์ที่แล้ว นำตัวกรองที่ปรับเปลี่ยน มากกว่า [Today] -7 |
|
รายการใหม่ |
คอลัมน์ สร้างเมื่อ |
เมื่อต้องการสร้างมุมมองที่มีเฉพาะรายการที่ถูกเพิ่มในสัปดาห์ที่แล้ว นำตัวกรองสร้าง มากกว่า [Today] -7 |
|
รายการของฉัน |
คอลัมน์ สร้างโดย |
เมื่อต้องการสร้างมุมมองที่มีเฉพาะรายการที่คุณเพิ่ม นำตัวกรองสร้างโดย เท่ากับ [Me] |
|
รายการที่ครบกำหนดวันนี้ |
คอลัมน์ วันครบกำหนด (สร้างโดยคุณในรายการหรือไลบรารี) |
เมื่อต้องการสร้างมุมมองที่มีเฉพาะรายการที่ มีวันครบกำหนดวันนี้ นำตัวกรองวันครบกำหนด เท่ากับ [Today] |
|
การปรับปรุงกระดานอภิปราย |
คอลัมน์ ปรับปรุงครั้งล่าสุด |
เมื่อต้องการสร้างมุมมองที่มีเฉพาะการอภิปรายที่มีการอัปเดตในเดือนที่แล้ว ให้ใช้ตัวกรอง อัปเดตล่าสุด มากกว่า [Today]-30 |
|
การเก็บถาวรแฟ้มในไลบรารีเอกสาร |
วันที่ปรับเปลี่ยน |
เมื่อต้องการสร้างมุมมองของเอกสารที่ไม่มีการเปลี่ยนแปลงนับตั้งแต่ปี 2549 (ซึ่งคุณต้องการเก็บถาวร) ให้ใช้ตัวกรอง วันที่ปรับเปลี่ยน น้อยกว่า 31 ธันวาคม 2549 |
|
การค้นหาชุดย่อยของข้อมูลทางการเงิน |
ภูมิภาค ปี (เป็นดัชนีแบบง่ายสองดัชนี) |
เมื่อต้องการสร้างมุมมองของข้อมูลทางการเงินสำหรับภูมิภาคตะวันออกเฉียงเหนือในปี 2551 ให้ใช้ตัวกรอง ภูมิภาค เท่ากับ "NE" AND ปี เท่ากับ 2551 เนื่องจากคอลัมน์ ภูมิภาค น่าจะมีค่าน้อยกว่าคอลัมน์ ปี |
ค้นหาการเชื่อมโยงไปยังข้อมูลเพิ่มเติมเกี่ยวกับการสร้างและการเปลี่ยนแปลงมุมมอง และข้อมูลเกี่ยวกับสูตรและฟังก์ชันที่คุณสามารถใช้เพื่อกรองมุมมองได้ในส่วน ดูเพิ่มเติม
หมายเหตุ: แม้เมื่อคุณสร้างมุมมองที่มีการกรองโดยยึดตามดัชนีคอลัมน์ อาจยังมีการดำเนินการเพิ่มเติมที่ถูกบล็อกอยู่อีกเนื่องจากการดำเนินการเหล่านั้นต้องการเข้าถึงรายการหรือไลบรารีทั้งชุด การดำเนินการเหล่านี้ได้แก่การดำเนินการต่อไปนี้ การเพิ่มหรือลบดัชนี การสร้างการเรียงลำดับในข้อกำหนดมุมมอง การแสดงผลรวมคอลัมน์ และการเพิ่ม ปรับปรุง หรือลบเขตข้อมูลจากการคำนวณ
การจัดระเบียบรายการลงในโฟลเดอร์
แม้ว่าโฟลเดอร์ (หรือเรียกอีกอย่างหนึ่งว่า คอนเทนเนอร์) จะไม่จำเป็นต่อการใช้รายการหรือไลบรารีขนาดใหญ่ก็ตาม แต่คุณยังสามารถใช้โฟลเดอร์เหล่านี้เพื่อช่วยจัดระเบียบข้อมูลของคุณและปรับปรุงประสิทธิภาพในการเข้าถึงข้อมูลของคุณได้ เมื่อคุณสร้างโฟลเดอร์ คุณจะสร้างดัชนีขึ้นในการทำงานเบื้องหลัง ดัชนีภายในนี้ยังถูกสร้างขึ้นสำหรับโฟลเดอร์รากหรือระดับบนสุดของรายการหรือไลบรารีอีกด้วย เมื่อคุณเข้าถึงข้อมูลในโฟลเดอร์ หมายความว่าคุณกำลังใช้ดัชนีภายในนี้ในการเข้าถึงข้อมูล โปรดระลึกไว้เสมอว่า ถ้าโฟลเดอร์มีโฟลเดอร์ย่อยอยู่ แต่ละโฟลเดอร์ย่อยจะถูกนับเป็นหนึ่งรายการ (แต่ไม่นับรายการใดๆ ที่อยู่ภายในโฟลเดอร์ย่อยนั้น)
แม้ว่ารายการทั้งหมดในรายการหรือไลบรารีจะมีอยู่เป็นจำนวนมากก็ตาม แต่มุมมองของโฟลเดอร์เพียงโฟลเดอร์เดียวจะแสดงข้อมูลได้รวดเร็วเท่ากับมุมมองที่มีการกรองรายการทั้งหมดโดยใช้คอลัมน์ที่มีการทำดัชนี ในบางสถานการณ์ อาจเป็นไปได้ที่จะกระจายรายการทั้งหมดของรายการหรือไลบรารีไปยังหลายโฟลเดอร์โดยที่ไม่มีโฟลเดอร์ใดมีข้อมูลอยู่เกินห้าพันรายการ
คุณควรพิจารณาสิ่งต่อไปนี้เมื่อคุณใช้โฟลเดอร์เพื่อจัดระเบียบรายการหรือไลบรารีขนาดใหญ่
-
โฟลเดอร์หนึ่งๆ สามารถมีข้อมูลได้มากกว่า 5,000 รายการ แต่เพื่อหลีกเลี่ยงไม่ให้ถูกบล็อกโดย SharePoint 2010 คุณอาจจะยังคงจำเป็นต้องใช้มุมมองที่ถูกกรองโดยยึดตามดัชนีคอลัมน์
-
ถ้าคุณเลือกตัวเลือก แสดงรายการทั้งหมดโดยไม่มีโฟลเดอร์ ในส่วน โฟลเดอร์ เมื่อคุณสร้างหรือปรับเปลี่ยนมุมมองในรายการหรือไลบรารีนี้ คุณจะต้องใช้ตัวกรองที่ยึดตามดัชนีแบบง่ายเพื่อให้แน่ใจว่าคุณจะไม่มีการใช้งานจนถึง ค่าเกณฑ์ของมุมมองรายการ
-
บ่อยครั้งที่การกำหนดให้มุมมองเริ่มต้นแสดงโฟลเดอร์ทั้งหมดโดยไม่มีการกรองนั้นมีประโยชน์ ซึ่งทำให้ผู้ใช้สามารถเลือกโฟลเดอร์ที่เหมาะสมได้เมื่อต้องการแทรกข้อมูลใหม่ นอกจากนี้ การแสดงโฟลเดอร์ทั้งหมดยังทำให้ข้อมูลมีโอกาสที่จะถูกเพิ่มลงนอกโฟลเดอร์อย่างไม่ถูกต้องในรายการหรือไลบรารีน้อยลงอีกด้วย โปรดสังเกตว่า รายการจะไม่มีวิธีที่จะย้ายข้อมูลไปมาระหว่างโฟลเดอร์โดยอัตโนมัติเช่นเดียวกับไลบรารี
การควบคุมการแสดงข้อมูลบนเพจ
หลังจากที่ชุดย่อยของข้อมูลถูกถ่ายโอนมายังคอมพิวเตอร์ของคุณแล้ว มีกลยุทธ์เพิ่มเติมที่คุณสามารถใช้เพื่อเร่งความเร็วในการแสดงข้อมูลในเบราว์เซอร์ของคุณได้
โดยทั่วไปแล้วเมื่อคุณเพิ่มขนาดของโค้ดต้นฉบับ HTML หลังเว็บเพจ เวลาที่ต้องใช้ในการแสดงเพจนั้นก็มักจะเพิ่มขึ้นตามไปด้วย ยิ่งเพจมีขนาดใหญ่เพียงใดก็ยิ่งใช้เวลานานขึ้นเท่านั้น ตัวอย่างเช่น ลักษณะเริ่มต้นของมุมมองรายการหรือไลบรารีคือลักษณะแบบตาราง ซึ่งจะแสดงข้อมูลทั้งหมดรายการละหนึ่งแถวของตารางไว้บนเพจเดียวกัน ดังนั้นถ้ายิ่งมีจำนวนแถวที่คุณแสดงมากเท่าใด ก็จะยิ่งใช้เวลาในการแสดงข้อมูลนานขึ้นเท่านั้น
การตั้งค่าขีดจำกัดรายการบนเพจ
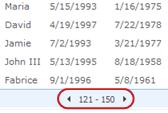
คุณมีสองตัวเลือกที่สามารถเลือกได้เมื่อตั้งค่าขีดจำกัดรายการบนเพจดังนี้
-
ถ้าคุณเลือก แสดงรายการในแบบกลุ่มข้อมูลที่มีขนาดที่ระบุ (สำหรับการแบ่งหน้า) คุณกำลังสร้างการแสดงข้อมูลทีละหน้าซึ่งมีประโยชน์เมื่อคุณกำลังเรียกดูรายการในแบบไม่โต้ตอบ
-
ถ้าคุณเลือก จำกัดจำนวนรายการทั้งหมดที่ถูกส่งกลับไว้ที่จำนวนที่ระบุ คุณกำลังสร้างขีดจำกัดตายตัวที่อาจจะส่งกลับหรือไม่ส่งกลับผลลัพธ์ทั้งหมดของการดำเนินการตัวกรองของคุณ แต่อาจมีประโยชน์เมื่อคุณทำการทดสอบมุมมอง สร้างแบบตัวอย่าง หรือคุณต้องการเรียกค่าสูงสุดในมุมมองเท่านั้น
การใช้ลักษณะมุมมองบานหน้าต่างแสดงตัวอย่าง
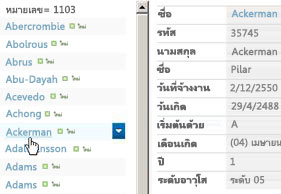
การใช้ลักษณะมุมมองจัดกลุ่มตาม
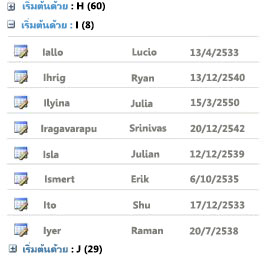
การใช้มุมมองแผ่นข้อมูล
มุมมองแผ่นข้อมูลเป็นมุมมองที่ใช้ตัวควบคุม ActiveX และได้รับการออกแบบมาให้โหลดข้อมูลอย่างรวดเร็วด้วยการเรียกข้อมูลและปรับปรุงข้อมูลอย่างไม่พร้อมกัน มุมมองนี้ทำให้สามารถเลื่อน แก้ไข และทำงานกับข้อมูลจำนวนมากได้อย่างมีประสิทธิภาพยิ่งขึ้น และมีประโยชน์อย่างยิ่งสำหรับการเพิ่ม ปรับปรุง และเปรียบเทียบข้อมูลบ่อยๆ การเปลี่ยนแปลงของคุณจะถูกส่งไปยังเซิร์ฟเวอร์ สถานะจะแสดงให้คุณเห็นโดยใช้ไอคอน การเปลี่ยนแปลงของคุณจะได้รับการทำข้อมูลให้ตรงกันกับเซิร์ฟเวอร์ และคุณจะสามารถแก้ไขข้อขัดแย้งที่อาจเกิดขึ้นในบางครั้งได้อย่างรวดเร็ว ทั้งหมดนี้ดำเนินการโดยไม่ขัดจังหวะการทำงานของคุณ มุมมองแผ่นงานจะใช้ตัวกรอง การเรียงลำดับ และการตั้งค่าโฟลเดอร์ตามที่มุมมองกำหนดไว้ แต่ไม่ได้รับการออกแบบมาให้ทำงานร่วมกับขีดจำกัดของเพจ ตัวกรองแบบไดนามิก และการเรียงลำดับในมุมมองมาตรฐานหรือมุมมองอื่นๆ ที่ไม่ได้มีลักษณะเป็นแบบตาราง เช่น จัดกลุ่มตาม และบานหน้าต่างแสดงตัวอย่าง
ถ้ามีการเรียกใช้คุณลักษณะ Access Services แล้วคุณสามารถทำงานกับอย่างมากเพิ่มเติมข้อมูลมากกว่าค่าเกณฑ์ของมุมมองรายการ รายการ 50000 สูงตามค่าเริ่มต้น ค้นหาข้อมูลเพิ่มเติมในส่วนการใช้ Access Services
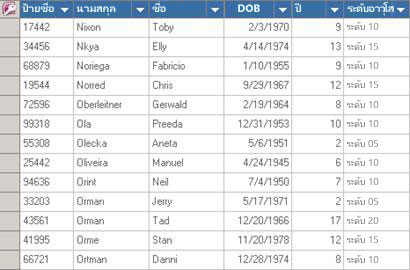
ถ้ารายการของคุณมีการจัดระเบียบตามโฟลเดอร์ และคุณต้องการดูข้อมูลทั้งหมดในมุมมองแผ่นข้อมูลโดยไม่ใช้โฟลเดอร์ (มุมมอง "ราบแบน") คุณสามารถตั้งค่ามุมมองให้ดูรายการทั้งหมดโดยไม่ใช้โฟลเดอร์ อย่างไรก็ตาม คุณอาจจำเป็นต้องใช้ตัวกรองที่ยึดตามคอลัมน์ที่ทำดัชนีไว้เพื่อหลีกเลี่ยงการแสดงข้อมูลเกินค่าเกณฑ์มุมมองรายการ
การใช้กรอบเวลาประจำวัน
กรอบเวลาประจำวันเป็นวิธีที่ผู้ดูแลระบบฟาร์มใช้เพื่อระบุช่วงเวลาซึ่งกำหนดไว้ให้ผู้ใช้ทั้งหมดสามารถทำการดำเนินการโดยไม่มีขีดจำกัดได้ระหว่างชั่วโมงที่ไม่ได้อยู่ในช่วงสูงสุด เช่น 18:00 น. ถึง 22:00 น.
แม้ว่ามุมมองจะเป็นวิธีหลักในการเรียกข้อมูลจากรายการหรือไลบรารี แต่คำสั่งและการดำเนินการอื่นๆ ของ SharePoint ก็จำเป็นต้องเข้าถึงข้อมูลในรายการหรือไลบรารีด้วย เช่น การเพิ่มและการลบดัชนี การเพิ่มและการปรับเปลี่ยนคอลัมน์รายการ การลบและการคัดลอกโฟลเดอร์ การเปลี่ยนการตั้งค่าความปลอดภัยของรายการหรือไลบรารี การบันทึกรายการพร้อมด้วยเนื้อหาเป็นแม่แบบ การลบเว็บหรือไซต์ และการคืนค่าหรือการลบรายการจากถังรีไซเคิล คำสั่งและการดำเนินการเหล่านี้อาจล้มเหลวได้เช่นกันถ้าเกินค่าเกณฑ์และขีดจำกัดของไซต์เมื่อเรียกข้อมูลรายการ
ถ้าคุณไม่ใช่นักพัฒนาหรือไม่สามารถเข้าถึงทรัพยากรนักพัฒนาที่จะทำการดำเนินการเหล่านี้ให้คุณ คุณก็สามารถเลื่อนชนิดการดำเนินการเหล่านี้ไปยังกรอบเวลาประจำวันได้ ถ้าช่วงเวลาปกติของกรอบเวลาประจำวันถูกตั้งค่าไว้ระหว่างช่วงเวลานอนตามปกติ คุณสามารถขอให้ผู้ดูแลระบบฟาร์มย้ายช่วงเวลาไปเป็นชั่วโมงตอนเช้าตรู่หรือในเวลาค่ำได้
การใช้การทำข้อมูลให้ตรงกันแบบออฟไลน์
การทำให้ข้อมูลเป็นแบบออฟไลน์มักทำให้คุณสามารถใช้งานได้สะดวกและมีประสิทธิภาพมากขึ้น โดยคุณสามารถทำการเปลี่ยนแปลงบนคอมพิวเตอร์เดสก์ท็อปหรือแล็ปท็อปของคุณ จากนั้นเมื่อคุณทำให้ข้อมูลกลับมาเป็นแบบออนไลน์ คุณสามารถทำข้อมูลการเปลี่ยนแปลงให้ตรงกันและแก้ไขข้อขัดแย้งได้อย่างราบรื่นและมีประสิทธิภาพ การทำงานกับรายการขนาดใหญ่โดยใช้การทำข้อมูลให้ตรงกันแบบออฟไลน์เพื่อ "ชำระ" วิเคราะห์ หรือรายงานข้อมูล จะช่วยแบ่งเบาภาระกิจกรรมของฐานข้อมูล และลดการใช้งานทรัพยากรของ SharePoint ลงได้
คุณสามารถทำให้ข้อมูลรายการเป็นแบบออฟไลน์และทำข้อมูลการเปลี่ยนแปลงให้ตรงกันเมื่อคุณกลับมาออนไลน์ได้ โดยใช้ผลิตภัณฑ์ Microsoft Office สี่ผลิตภัณฑ์ ต่อไปนี้ สองผลิตภัณฑ์เหล่านี้ คือ Microsoft Office Access 2010 และ Microsoft SharePoint Workspace 2010 จะประมวลผลข้อมูลในรายการหรือไลบรารีเป็นชุดขนาดเล็กแล้วนำข้อมูลมาประกอบขึ้นใหม่โดยอัตโนมัติ ซึ่งเป็นเทคนิคที่ทำให้สามารถทำงานกับข้อมูลจำนวนมากกว่าค่าเกณฑ์ของมุมมองรายการมากได้ โดยที่ไม่ส่งผลกระทบในด้านลบต่อผู้ใช้อื่นๆ บนไซต์ SharePoint
Microsoft Office SharePoint Workspace 2010 ใช้ Office SharePoint Workspace 2010 ได้อย่างมีประสิทธิภาพจะรายการ (ทั้งภายใน และภายนอก) และไลบรารีแบบออฟไลน์ โดยอัตโนมัติซิงโครไนซ์การเปลี่ยนแปลงเมื่อพวกเขาได้ทั้ง บนเซิร์ฟเวอร์หรือไคลเอ็นต์ที่เกิดขึ้น และใช้ประโยชน์จากสมบูรณ์แบบยิ่งขึ้น ความยืดหยุ่น และอื่น ๆ ส่วนติดต่อผู้ใช้ที่ตอบสนองบนคอมพิวเตอร์ไคลเอ็นต์หรือแล็ปท็อปของคุณ เบื้อง Office SharePoint Workspace 2010 ประมวลผลข้อมูลในชุดของ 100 รายการโดยอัตโนมัติในแต่ละครั้งแล้ว reassembles ข้อมูล ซึ่งหมายความว่า คุณสามารถทำงานกับหลายรายการมากกว่าค่าเกณฑ์ของมุมมองรายการของไซต์ของคุณ ขึ้นมีได้สูงสุด 30000 แบบสัมบูรณ์ รายการ ถ้ารายการหรือไลบรารีประกอบด้วยรายการมากกว่า 30,000 แล้วคอมพิวเตอร์ไคลเอ็นต์หยุดการซิงโครไนซ์
การเข้าถึงของ Microsoft Office 2010 คุณสามารถอ่าน และเขียนรายการภายในมากที่สุดจาก Office Access 2010 โดยลิงก์ไปยังพวกเขา และการเข้าถึง Office 2010 ที่ทำงานได้ดีกับชนิดข้อมูลของ SharePoint เกือบทั้งหมด ลิงก์ช่วยให้คุณเชื่อมต่อกับข้อมูลในรายการ SharePoint เพื่อให้คุณสร้างการเชื่อมต่อแบบสองทางเพื่อดู และแก้ไขข้อมูลล่าสุดทั้ง ในรายการ SharePoint และฐานข้อมูล Access ของคุณ Access สร้างสำเนาของ (หรือจำลอง) รายการ SharePoint ในตาราง Access เมื่อมีการสร้างตาราง Access คุณสามารถทำงานกับข้อมูลของรายการในการเข้าถึงขีดจำกัดการเข้าถึงกิกะไบต์ที่สอง (ยกเว้นใด ๆ สิ่งที่แนบมาซึ่งจะไม่ถูกเก็บไว้ภายในเครื่อง) นอกจากนี้ แคในหน่วยความจำ เขียนผ่านมีประสิทธิภาพในด้านใช้ Office 2010 Access แคชข้อมูลรายการบนไคลเอ็นต์ และดำเนินการเฉพาะการเปลี่ยนแปลงการถ่ายโอนข้อมูลในรายการ ทั้งหมดซึ่งทำให้คิวรีและอัปเดเดียวได้เร็วขึ้น กล่องโต้ตอบการแก้ไขข้อขัดแย้งยังช่วยให้คุณสามารถจัดการการปรับปรุงที่มีข้อขัดแย้งในวิธีราบรื่น
ถ้ามีการเรียกใช้คุณลักษณะ Access Services แล้วคุณสามารถทำงานกับอย่างมากเพิ่มเติมข้อมูลมากกว่าค่าเกณฑ์ของมุมมองรายการ รายการ 50000 สูงตามค่าเริ่มต้น ค้นหาข้อมูลเพิ่มเติมในส่วนการใช้ Access Services
Microsoft Office Excel 2010 คุณสามารถส่งออกรายการ SharePoint เป็นตาราง Excel ได้ ซึ่งจะสร้างการเชื่อมต่อแบบทางเดียวระหว่างตาราง Excel และรายการ SharePoint เมื่อคุณปรับปรุงข้อมูลจากรายการ SharePoint และฟื้นฟูตาราง Excel แล้ว Office Excel 2010 จะแทนที่ข้อมูลของ Excel ด้วยข้อมูลล่าสุดของรายการ SharePoint โดยเขียนทับการเปลี่ยนแปลงที่คุณทำไว้ในตาราง Excel เมื่อข้อมูลอยู่ในตาราง Excel คุณสามารถใช้ประโยชน์จากคุณลักษณะการวิเคราะห์ข้อมูลทั้งหลายใน Office Excel 2010 ได้ เช่น แผ่นงานที่มีประสิทธิภาพและยืดหยุ่น รายงาน PivotTable แผนภูมิและเส้นแบบประกายไฟที่ดูเป็นมืออาชีพ การจัดรูปแบบตามเงื่อนไขพร้อมด้วยไอคอน แถบข้อมูล และระดับสี และการดำเนินการวิเคราะห์แบบ What-if ที่ซับซ้อน
ถ้ามีการเรียกใช้คุณลักษณะ Access Services แล้วคุณสามารถทำงานกับอย่างมากเพิ่มเติมข้อมูลมากกว่าค่าเกณฑ์ของมุมมองรายการ รายการ 50000 สูงตามค่าเริ่มต้น ค้นหาข้อมูลเพิ่มเติมในส่วนการใช้ Access Services
Microsoft Office Outlook 2010 คุณสามารถอ่านและเขียนที่ติดต่อ งาน ปฏิทิน และรายการการอภิปราย รวมถึงการทำข้อมูลไลบรารีเอกสารให้ตรงกันได้จาก Office Outlook 2010 ตัวอย่างเช่น คุณสามารถทำงานกับทั้งรายการงานมาตรฐานและรายการงานในโครงการได้โดยทำให้รายการงานเป็นแบบออฟไลน์ ดู ปรับปรุง และมอบหมายงานใหม่ ทำให้รายการงานกลับเป็นแบบออนไลน์ และทำข้อมูลของรายการงานให้ตรงกันโดยที่ไม่ออกจาก Office Outlook 2010 นอกจากนี้ คุณยังสามารถเก็บ ใช้ร่วมกัน และจัดการที่ติดต่อ SharePoint ได้อย่างมีประสิทธิภาพยิ่งขึ้นใน Office Outlook 2010 อีกด้วย
การใช้การค้นหาเพื่อค้นหาข้อมูลในรายการหรือไลบรารี
อีกวิธีหนึ่งในการค้นหาเอกสารหรือข้อมูลในไลบรารีหรือรายการขนาดใหญ่ คือใช้การค้นหา เนื่องจากการค้นหามีวิธีการทำดัชนีของตนเองจึงไม่อยู่ภายใต้ค่าเกณฑ์ของมุมมองรายการหรือค่าจำกัดอื่นๆ ที่เกี่ยวข้อง เมื่อคุณใช้การค้นหา คุณสามารถระบุขอบเขต (หรือขีดจำกัด) ของการค้นหาให้เจาะจงเฉพาะรายการหรือไลบรารีได้อย่างง่ายดาย คุณสามารถค้นหาตามคำสำคัญหรือวลี จากนั้นจำกัดผลลัพธ์ให้แคบลงโดยใช้คุณสมบัติของข้อมูล เช่น ผู้จัดทำเอกสาร หรือวันที่สร้างของข้อมูลในรายการ และคุณยังสามารถใช้ไวยากรณ์ Boolean และตัวดำเนินการตรรกะในการสร้างแบบสอบถามที่มีความซับซ้อนมากขึ้นได้อีกด้วย หลังจากที่คุณระบุผลลัพธ์ที่คุณต้องการใช้งานแล้ว คุณสามารถใช้ บานหน้าต่างการปรับผลลัพธ์ เช่น เรียงลำดับและกรองผลลัพธ์ตามความต้องการของคุณ
ค้นหาข้อมูลเพิ่มเติมเกี่ยวกับการใช้งานการค้นหา ให้ดูในส่วน ดูเพิ่มเติม
เกี่ยวกับคุณลักษณะที่ใช้กันทั่วไปของ SharePoint
เพื่อช่วยเพิ่มประสิทธิภาพโดยรวมของระบบและหลีกเลี่ยงการใช้ทรัพยากรจนถึงค่าเกณฑ์หรือขีดจำกัด ให้พิจารณาคุณลักษณะที่ใช้กันทั่วไปของ SharePoint ต่อไปนี้
มุมมองส่วนบุคคล เนื่องจากการสร้างมุมมองที่ใช้ดัชนีคอลัมน์ได้อย่างถูกต้องเป็นสิ่งที่ซับซ้อนสำหรับรายการและไลบรารีขนาดใหญ่ คุณจึงอาจต้องการเอาสิทธิ์ จัดการมุมมองส่วนบุคคล ออกจากผู้สนับสนุนของรายการหรือไลบรารีที่มีขนาดใหญ่ ด้วยการเอาสิทธิ์นี้ออก คุณสามารถป้องกันไม่ให้ผู้ใช้สามารถสร้างมุมมองที่ครอบคลุมข้อมูลทั้งหมดและอาจทำให้ประสิทธิภาพของไซต์ส่วนที่เหลือลดลงได้
รายการที่สัมพันธ์กัน เมื่อคุณสร้างความสัมพันธ์สำหรับรายการโดยใช้คอลัมน์ค้นหา คอลัมน์ที่ไม่ซ้ำ และลักษณะการทำงานของความสัมพันธ์ที่ถูกบังคับใช้ (ที่เรียกอีกอย่างว่า Referential Integrity) คุณอาจมีการใช้งานถึง ค่าเกณฑ์ของมุมมองรายการ ได้ และอาจถูกบล็อกภายใต้สถานการณ์ต่อไปนี้
-
ถ้าคุณทำให้คอลัมน์ไม่ซ้ำกันในรายการที่มีอยู่ซึ่งมีรายการมากกว่าค่าเกณฑ์ของมุมมองรายการ (แต่โปรดสังเกตว่าการเพิ่มข้อมูลหนึ่งๆ เข้าในรายการซึ่งจะทำให้รายการมีข้อมูลเกินจากค่าเกณฑ์ของมุมมองรายการเป็นการดำเนินการที่มักจะไม่ถูกบล็อก)
-
ถ้ารายการมีมากกว่าค่าเกณฑ์ของมุมมองรายการ แล้วคุณเปิด ลบสิ่งที่เกี่ยวข้อง หรือ ลบแบบจำกัด) สำหรับเขตข้อมูลการค้นหาในรายการนั้น
ตัวดึงข้อมูล RSS เมื่อเปิดใช้งานการสนับสนุน RSS ในการดูแลจากศูนย์กลางและที่ระดับไซต์คอลเลกชัน คุณสามารถเปิดใช้งานและกำหนดค่าการสนับสนุน RSS สำหรับรายการและไลบรารีชนิดต่างๆ ได้ เมื่อผู้ใช้เข้าถึงตัวดึงข้อมูล RSS ของรายการหรือไลบรารี ข้อมูลจะถูกดึงมาจากรายการ มุมมอง RSS เริ่มต้นจะจำกัดจำนวนรายการที่ส่งกลับ โดยยึดตามวันที่ซึ่งรายการถูกปรับเปลี่ยนครั้งล่าสุดด้วยการใช้ตัวกรองบนคอลัมน์ ปรับเปลี่ยน ถ้ารายการหรือไลบรารีมีข้อมูลและผู้ใช้จำนวนมากที่เข้าถึงตัวดึงข้อมูล RSS ขอแนะนำให้ทำดัชนีคอลัมน์ ปรับเปลี่ยน นอกจากนี้ คุณยังสามารถลดจำนวนรายการที่เรียกมาได้โดยการเปลี่ยน จำนวนรายการ และ จำนวนวัน ที่ต้องการให้รวมการเปลี่ยนแปลงไว้ในตัวดึงข้อมูล RSS
ค้นหาข้อมูลเพิ่มเติมเกี่ยวกับการจัดการตัวดึงข้อมูล RSS ได้ในส่วน ดูเพิ่มเติม
การใช้ Access Services
คุณสามารถสร้างฐานข้อมูลเว็บโดยใช้ Office Access 2010 และ Office SharePoint Services ที่มีการกำหนดค่า Access Services ได้ Office Access 2010 ทำให้สามารถสร้างตารางที่ยึดตามแมโคร รายงาน ฟอร์ม แบบสอบถาม และรายการที่มีอยู่บนไซต์ซึ่งมีการเชื่อมโยง ประกาศวัตถุเหล่านี้ไปยังไซต์ SharePoint แปลงวัตถุเหล่านี้ให้เป็นเพจและหน้าที่การใช้งานของ SharePoint และสร้างโปรแกรมประยุกต์ประสิทธิภาพสูงบนไซต์ SharePoint ได้ง่ายขึ้น
การใช้ Access Services ทำให้คุณสามารถทำงานกับข้อมูลเป็นจำนวนมากกว่าค่าเกณฑ์ของมุมมองรายการอย่างมากได้โดยไม่ถูกบล็อก Access Services จะประมวลข้อมูลเป็นชุดๆ ชุดละ 2,000 ข้อมูลโดยอัตโนมัติ จากนั้นก็จะนำข้อมูลมาประกอบเข้าด้วยก้นใหม่ ค่าขีดจำกัดเริ่มต้นคือ 50,000 ข้อมูล ซึ่งค่านี้สามารถเปลี่ยนแปลงได้โดยผู้ดูแลระบบฟาร์ม โปรดสังเกตว่า Access Services มีขีดจำกัดและเกณฑ์ของตัวเอง
คุณสามารถค้นหาข้อมูลเพิ่มเติมเกี่ยวกับ Access Services ได้ในส่วน ดูเพิ่มเติม
การใช้แบบสอบถามที่มีการทำดัชนีและแบบสอบถามที่ใช้แทน
ไซต์ส่วนใหญ่ที่สร้างขึ้นใน SharePoint Server 2010 จะเปิดใช้งานการนำทางและการกรอง Metadata เป็นค่าเริ่มต้น แม้จะไม่ได้กำหนดค่าการนำทางและการกรอง Metadata ไว้สำหรับรายการหรือไลบรารีที่เฉพาะเจาะจง แต่การนำทางและการกรอง Metadata จะยังคงทำงานอยู่ในเบื้องหลังเพื่อช่วยให้ประสิทธิภาพของมุมมองในรายการและไลบรารีดียิ่งขึ้น คุณลักษณะการนำทางและการกรอง Metadata สามารถเลือกดัชนีที่ดีทีสุดสำหรับใช้งานในแต่ละครั้งที่มุมมองถูกโหลด เมื่อคุณโหลดมุมมอง นำตัวกรองไปใช้กับมุมมอง ล้างตัวกรอง หรือนำการเรียงลำดับไปใช้กับเขตข้อมูล การปรับแบบสอบถามให้เหมาะสมที่สุดจะหาวิธีที่ดีที่สุดสำหรับการสอบถามฐานข้อมูล
ถ้าผู้ใช้สร้างหรือโหลดมุมมองที่ไม่สามารถใช้ดัชนีเพื่อสอบถามรายการได้ การนำทางและการกรอง Metadata จะสร้างและเรียกใช้แบบสอบถามที่ใช้แทน แบบสอบถามที่ใช้แทนคือแบบสอบถามเดิมของผู้ใช้ที่ได้รับการปรับเปลี่ยนให้แสดงชุดข้อมูลที่ร้องขอบางส่วนเนื่องจากแบบสอบถามนี้จะสอบถามจากรายการเพียงบางส่วนแทนที่จะเป็นรายการทั้งหมด แบบสอบถามนี้ถูกออกแบบมาให้แสดงผลลัพธ์ที่อาจมีประโยชน์จำนวนหนึ่งในสถานการณ์ที่แบบสอบถามเดิมถูกบล็อกเนื่องจากการควบคุมรายการขนาดใหญ่ ข้อมูลใหม่สามารถแสดงได้สูงสุด 1,250 รายการ ทั้งนี้ขึ้นกับว่าข้อมูลเหล่านั้นถูกเพิ่มเข้าในรายการเมื่อใด ในบางครั้ง แบบสอบถามที่ใช้แทนจะส่งกลับผลลัพธ์ 0 รายการถ้าไม่มีข้อมูลใดในส่วนของรายการที่ถูกค้นหาโดยแบบสอบถามที่ให้ผลลัพธ์ตรงกับแบบสอบถามเดิมของผู้ใช้
ค้นหาข้อมูลเพิ่มเติมเกี่ยวกับการนำทางและการกรอง Metadata ได้ในส่วน ดูเพิ่มเติม
การใช้ไซต์ศูนย์เอกสาร
คุณสามารถใช้ไซต์ศูนย์เอกสารเมื่อคุณต้องการสร้าง จัดการ และจัดเก็บเอกสารจำนวนมาก ศูนย์เอกสารจะยึดตามแม่แบบไซต์ และได้รับการออกแบบมาเพื่อเป็นที่เก็บส่วนกลางสำหรับการจัดการเอกสารจำนวนมาก คุณลักษณะต่างๆ เช่น การนำทางมุมมองแบบโครงสร้างและ Metadata, ชนิดเนื้อหา และ Web Part ช่วยให้คุณสามารถจัดระเบียบและเรียกใช้เอกสารได้อย่างมีประสิทธิภาพและเป็นประโยชน์สำหรับผู้ใช้ของคุณ
Content Stewards สามารถกำหนดค่าการนำทางโดยใช้ Metadata ที่สามารถทำงานได้เป็นอย่างดีกับไลบรารีส่วนใหญ่ได้อย่างรวดเร็วโดยไม่ต้องสร้างดัชนีที่แน่นอน และยังสามารถรับการช่วยเหลือเมื่อทำการสร้างดัชนีเพิ่มเติมเพื่อเพิ่มประสิทธิภาพการทำงานกับตัวกรองและมุมมองที่มีอยู่มากมายได้อีกด้วย
คุณสามารถใช้ไซต์ศูนย์เอกสารเป็นสภาพแวดล้อมสำหรับการเขียน หรือที่เก็บถาวรสำหรับเนื้อหาได้ดังต่อไปนี้
-
สภาพแวดล้อมสำหรับการเขียน ผู้ใช้สามารถเช็คอินหรือเช็คเอาต์แฟ้มได้ตลอดเวลา และสามารถสร้างโครงสร้างโฟลเดอร์สำหรับแฟ้มเหล่านี้ได้ การกำหนดรุ่นจะได้รับการเปิดใช้งาน และสามารถเก็บรุ่นก่อนหน้าของเอกสารแต่ละชุดได้มากกว่า 10 รุ่น ผู้ใช้สามารถเช็คอินและเช็คเอาต์เอกสารได้บ่อยครั้งเท่าที่ต้องการ และยังสามารถใช้เวิร์กโฟลว์ในการดำเนินการการกระทำแบบอัตโนมัติต่างๆ กับเอกสารได้อีกด้วย
-
ในทางกลับกัน ที่เก็บถาวรสำหรับเนื้อหา (หรือฐานความรู้) จะมีการเขียนไม่มากนัก ผู้ใช้จะสามารถทำได้เฉพาะดูหรืออัปโหลดเอกสารเท่านั้น โดยทั่วไป ที่เก็บถาวรสำหรับเนื้อหาจะมีรุ่นของเอกสารต่างๆ เพียงรุ่นเดียว และในขณะที่ไซต์หนึ่งๆ อาจมีแฟ้มได้ถึงหลายล้านแฟ้ม สถานการณ์สมมุติที่พบกันทั่วไป เช่น ศูนย์บริการช่วยเหลือทางเทคนิคขององค์กรขนาดใหญ่ อาจมีผู้ใช้กว่า 10,000 รายที่เข้าถึงเนื้อหา ซึ่งผู้ใช้ส่วนใหญ่จะเข้าถึงเพื่ออ่านเนื้อหา โดยอาจมีผู้ใช้ 3,000 ถึง 4,000 รายการที่อัปโหลดเนื้อหาใหม่ไปยังไซต์
คุณสามารถค้นหาการเชื่อมโยงไปยังข้อมูลเพิ่มเติมเกี่ยวกับการจัดการเอกสารได้ในส่วน ดูเพิ่มเติม
การใช้รายการภายนอก
Business Connectivity Services (BCS) ซึ่งถูกสร้างขึ้นโดยอาศัย Business Data Catalog (BDC) ให้ส่วนติดต่อที่เป็นมาตรฐานสำหรับข้อมูล กระบวนการ และโปรแกรมประยุกต์ตามสายธุรกิจ ด้วยการใช้ BCS คุณสามารถกำหนดชนิดเนื้อหาภายนอกและเชื่อมต่อกับแหล่งข้อมูลภายนอก เช่น SAP บริการบนเว็บ SEIBEL และ SQL Server ได้ หลังจากที่คุณดำเนินการดังกล่าวแล้ว BCS จะเปิดใช้งานการรวมกับ SharePoint ของข้อมูลภายนอกนี้ผ่านรายการภายนอก รายการภายนอกมีลักษณะการทำงานคล้ายคลึงกับรายการ SharePoint ภายใน คุณสามารถสร้าง อ่าน ปรับปรุง และลบข้อมูลออกจากแหล่งข้อมูลเหล่านี้ได้โดยไม่ต้องออกจาก SharePoint และสามารถใช้คุณลักษณะที่เกี่ยวกับรายการของ SharePoint บางส่วนได้
แต่เนื่องจากรายการภายนอกไม่ได้ใช้ SQL Server เป็นฐานข้อมูลส่วนหลังของ SharePoint ในการเก็บและเรียกข้อมูล รายการภายนอกจะไม่อยู่ภายใต้การควบคุมปริมาณและขีดจำกัดทรัพยากรเช่นเดียวกับรายการหรือไลบรารีภายใน (แต่รายการภายนอกจะมีการควบคุมปริมาณและขีดจำกัดทรัพยากรที่แตกต่างออกไป) ในบางกรณี คุณอาจพบว่ารายการภายนอกสามารถนำไปใช้งานได้สะดวกกว่าสำหรับความต้องการของข้อมูลและโปรแกรมประยุกต์ของคุณ
วิธีการทำดัชนีและการกรองมุมมอง
ส่วนต่อไปนี้จะแสดงกระบวนงานทีละขั้นตอนสำหรับการสร้างดัชนีและการใช้ดัชนีเหล่านี้ในมุมมองที่ถูกกรอง
สร้างดัชนีแบบง่ายหรือแบบผสม
เมื่อต้องการปรับปรุงประสิทธิภาพการทำงานของรายการขนาดใหญ่หรือไลบรารี คุณสามารถสร้างดัชนี จาก นั้นคุณสามารถใช้คอลัมน์มีการทำดัชนีเมื่อคุณสร้าง หรือปรับเปลี่ยนมุมมองที่ถูกกรองตามดัชนีคอลัมน์ของรายการหรือไลบรารีนั้น
สิ่งสำคัญ: เนื่องจากการสร้างดัชนีจำเป็นต้องใช้การเข้าถึงข้อมูลทั้งหมดในรายการ จะเป็นไปได้คุณอาจถูกบล็อกไม่สร้างดัชนีสำหรับคอลัมน์ถ้ารายการทั้งหมดมีขนาดเกินค่าเกณฑ์ของมุมมองรายการ ถ้าเกิดกรณีนี้ ทำการดำเนินการระหว่างกรอบเวลาประจำวัน หรือติดต่อผู้ดูแลระบบของคุณ สำหรับข้อมูลเพิ่มเติม ดูSharePoint สร้างดัชนีคอลัมน์
-
นำทางไปยังไซต์ที่มีรายการหรือไลบรารีที่คุณต้องการสร้างดัชนี
-
ถ้ารายการหรือไลบรารีไม่ได้เปิดอยู่ ให้คลิกชื่อรายการหรือไลบรารีนั้นใน เปิดใช้ด่วน
ถ้าชื่อของรายการหรือไลบรารีของคุณปรากฏ คลิกการกระทำในไซต์
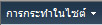
-
ใน Ribbon ภายใต้ เครื่องมือรายการ หรือ เครื่องมือไลบรารี ให้คลิกแท็บ รายการ หรือ ไลบรารี จากนั้นในกลุ่ม การตั้งค่า ให้คลิก การตั้งค่ารายการ หรือ การตั้งค่าไลบรารี
-
ภายใต้ส่วน คอลัมน์ ให้คลิก คอลัมน์ที่มีการทำดัชนี
-
บนเพจ คอลัมน์ที่มีการทำดัชนี ให้คลิก สร้างดัชนีใหม่
-
เลือกทำอย่างใดอย่างหนึ่งต่อไปนี้:
เมื่อต้องการสร้างดัชนีแบบง่าย ให้ทำดังต่อไปนี้
-
ในส่วน คอลัมน์หลัก ภายใต้ คอลัมน์หลักสำหรับดัชนีนี้ ให้เลือกคอลัมน์
-
คลิก สร้าง
เมื่อต้องการสร้างดัชนีแบบผสม ให้ทำดังต่อไปนี้
-
ในส่วน คอลัมน์หลัก ภายใต้ คอลัมน์หลักสำหรับดัชนีนี้ ให้เลือกคอลัมน์
-
ในส่วน คอลัมน์รอง ภายใต้ คอลัมน์รองสำหรับดัชนีนี้ ให้เลือกคอลัมน์อื่น
-
คลิก สร้าง
-
การสร้างหรือปรับเปลี่ยนมุมมองที่ถูกกรองตามดัชนีคอลัมน์
หลังจากคุณทำดัชนีกับคอลัมน์ คุณสามารถเพิ่มคอลัมน์ลงในมุมมองเมื่อคุณสร้างหรือปรับเปลี่ยนมุมมอง จากนั้นใช้คอลัมน์ที่มีการทำดัชนีเพื่อกรองมุมมองนั้น ก่อนการสร้างมุมมอง คุณอาจต้องการเพิ่มคอลัมน์เพิ่มเติมลงในรายการเพื่อให้การเรียงลำดับ การจัดกลุ่ม หรือการกรองมีความยืดหยุ่นมากขึ้น
ค้นหาข้อมูลเพิ่มเติมเกี่ยวกับการสร้างคอลัมน์และมุมมองได้ในส่วน ดูเพิ่มเติม
-
นำทางไปยังไซต์ที่มีรายการหรือไลบรารีที่คุณต้องการสร้างดัชนี
-
ถ้ารายการหรือไลบรารีไม่ได้เปิดอยู่ ให้คลิกชื่อรายการหรือไลบรารีนั้นใน เปิดใช้ด่วน
ถ้าชื่อของรายการหรือไลบรารีของคุณปรากฏ คลิกการกระทำในไซต์
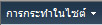
-
ใน Ribbon ภายใต้ เครื่องมือรายการ หรือ เครื่องมือไลบรารี ให้คลิกแท็บ รายการ หรือ ไลบรารี
-
เลือกทำอย่างใดอย่างหนึ่งต่อไปนี้:
เมื่อต้องการสร้างมุมมอง:
-
ในกลุ่ม มุมมองที่มีการจัดการ ให้คลิก สร้างมุมมอง
-
คลิกตัวเลือก เช่น มุมมองมาตรฐาน หรือมุมมองที่มีอยู่ ซึ่งคุณต้องการใช้ในการสร้างมุมมองของคุณ
-
ในกล่อง ชื่อมุมมอง ให้พิมพ์ชื่อสำหรับมุมมองของคุณ
เลือก กำหนดให้มุมมองนี้เป็นมุมมองเริ่มต้น ถ้าคุณต้องการกำหนดให้มุมมองนี้เป็นมุมมองเริ่มต้นสำหรับรายการหรือไลบรารี เฉพาะมุมมองสาธารณะเท่านั้นที่สามารถเป็นมุมมองเริ่มต้นสำหรับรายการหรือไลบรารีได้
เมื่อต้องการปรับเปลี่ยนมุมมอง:
-
ในกลุ่ม มุมมองที่มีการจัดการ ให้เลือกมุมมองที่คุณต้องการปรับเปลี่ยนจากรายการแบบหล่นลงของ มุมมองปัจจุบัน
-
ในกลุ่ม มุมมองที่มีการจัดการ ให้คลิก ปรับเปลี่ยนมุมมองนี้
-
-
ในส่วน ตัวกรอง ให้คลิก แสดงรายการเมื่อสิ่งต่อไปนี้เป็นจริงเท่านั้น แล้วเลือกวิธีที่คุณต้องการกรองรายการโดยยึดตามคอลัมน์ใดคอลัมน์หนึ่งที่ทำดัชนี
ตัวอย่างเช่น เมื่อต้องการสร้างมุมมองเฉพาะรายการที่เปลี่ยนแปลงวันนี้ ให้เลือกคอลัมน์ ที่ปรับเปลี่ยน (ดัชนี) และ เท่ากับ เงื่อนไข จากนั้นพิมพ์ [Today]
หมายเหตุ: ถ้าคุณไม่เห็นคอลัมน์ใด ๆ ที่ระบุว่า(ดัชนี) หลังชื่อ คุณมีคอลัมน์มีการทำดัชนีพร้อมใช้งานสำหรับรายการหรือไลบรารี คุณต้องแรกสร้างดัชนีแบบง่าย หรือแบบผสม
-
เลือกตัวเลือกอื่นใดที่คุณต้องการสำหรับมุมมองของคุณ เช่น คอลัมน์ใดที่คุณต้องการให้แสดงหรือซ่อนและวิธีที่คุณต้องการเรียงลำดับรายการ
-
คลิก ตกลง
ค้นหาข้อมูลเพิ่มเติมเกี่ยวกับการสร้างมุมมองในส่วน ดูเพิ่มเติม










