มีหลายวิธีในการแก้ไขมุมมองรายการ SharePoint Server Microsoft คุณสามารถแสดงข้อมูลที่มีสไตล์ กลุ่มย่อย คอลัมน์ การเรียงล.ก. และตัวกรองที่แตกต่างกันได้ คุณต้องมี ระดับ สิทธิ์สนับสนุนหรือสูงกว่าเพื่อแก้ไขมุมมอง
-
ในตัวเปิดใช้


-
บนแถบสั่ง ของรายการ ให้คลิก

คลิก ตัวเลือก

ถ้ามองไม่เห็น

-
เปลี่ยนแปลงการเปลี่ยนแปลงของคุณ แล้วคลิก ตกลง ที่ด้านล่างของหน้า ดูข้อมูลเพิ่มเติมในการตั้งค่าเพื่อดูมุมมอง
การตั้งค่ามุมมอง
มุมมองมีการตั้งค่ามากมายเพื่อช่วยให้คุณสามารถค้นหาข้อมูลที่คุณต้องการในรายการได้ง่ายขึ้น ต่อไปนี้คือการตั้งค่าต่างๆ ของSharePointมุมมองของคุณ การตั้งค่าทั้งหมดจะไม่พร้อมใช้งานกับมุมมองบางชนิด เช่น การตั้งค่ามุมมองปฏิทิน การตั้งค่าต่อไปนี้ทั้งหมดได้รับการสนับสนุนในประสบการณ์การใช้งานแบบคลาสสิก แต่มีเพียงเซตย่อยเท่านั้นที่ได้รับ SharePoint หรือ SharePoint Server 2019 รายการ เมื่อต้องการสลับไปยังประสบการณ์การใช้งานแบบคลาสสิก ให้คลิก SharePointรายการแบบคลาสสิก ที่ด้านล่างของหน้ารายการ
มุมมองเริ่มต้น
คุณสามารถเปลี่ยนมุมมองเริ่มต้นเป็นมุมมองสาธารณะใดๆ ของรายการนั้น แต่คุณไม่สามารถตั้งค่ามุมมองส่วนบุคคลเป็นมุมมองเริ่มต้นได้ เมื่อต้องการลบมุมมองที่เป็นมุมมองเริ่มต้น คุณต้องสร้างมุมมองสาธารณะอื่นเป็นค่าเริ่มต้นของรายการนั้นก่อน ถ้า ตั้งค่าเป็นมุมมองเริ่มต้น จะไม่แสดงบนหน้าสร้างหรือแก้ไขมุมมอง คุณไม่มีสิทธิ์ในการสร้างมุมมองสาธารณะ หรือมุมมองเป็นมุมมองส่วนบุคคล
ผู้ชม
เมื่อคุณสร้างมุมมองใดๆ คุณสามารถตั้งค่าผู้ชมให้มุมมองเป็น มุมมองส่วนบุคคลหรือ มุมมองสาธารณะได้ มุมมองส่วนบุคคลเป็นมุมมองที่คุณสามารถดูได้เพียงคนเดียวเท่านั้น มุมมองสาธารณะคือมุมมองที่ทุกคนสามารถดูได้
คุณไม่สามารถเปลี่ยนมุมมองส่วนบุคคลเป็นมุมมองสาธารณะหรือมุมมองสาธารณะเป็นมุมมองส่วนบุคคลได้ คุณสามารถใช้มุมมองสาธารณะเป็นจุดเริ่มต้นของมุมมองส่วนบุคคลหรือมุมมองสาธารณะ คุณสามารถใช้มุมมองส่วนบุคคลเป็นจุดเริ่มต้นเฉพาะมุมมองส่วนบุคคลเท่านั้น
ถ้า มุมมอง สร้างถูกปิดใช้งานเมื่อคุณพยายามสร้างมุมมอง แสดงคุณไม่มีสิทธิ์ สนับสนุน หรือสูงกว่า ถ้า สร้าง มุมมอง พร้อมใช้งาน แต่ ตัวเลือก สร้างมุมมอง สาธารณะ ถูกปิดใช้งาน คุณไม่มีสิทธิ์ ด้วย สร้างมุมมองส่วนบุคคลคุณต้องมีสิทธิ์ แก้ไข ระดับ หรือสูงกว่า
คอลัมน์
คอลัมน์ในมุมมองมีข้อมูลที่คุณต้องการดูข้อมูลในรายการ คอลัมน์ ที่รวมกับฟีเจอร์อื่นๆ ของมุมมอง เช่น ตัวกรอง จะช่วยให้คุณเห็นเฉพาะข้อมูลที่สําคัญที่สุดต่องานของคุณ ซึ่งจะเป็นประโยชน์โดยเฉพาะอย่างยิ่งถ้ารายการมีรายการมากมาย For more information about working with columns to create custom views, see Edit a list column in SharePoint.
คอลัมน์แกนต์
เข้าถึงในประสบการณ์การใช้งานแบบคลาสสิกภายใต้มุมมองสร้าง เลือกคอลัมน์ที่จะอยู่ในมุมมอง แกนต์ ชื่อเรื่องคือเขตข้อมูลข้อความที่ต้องการ เขตข้อมูล วันที่เริ่ม และ วันครบกําหนด ต้องระบุ เมื่อคุณเลือกคอลัมน์ เช่น ชื่อเรื่อง ถ้าไม่มีตัวเลือกใดแสดงในรายการดรอปดาวน์ คุณต้องสร้างคอลัมน์เพื่อสนับสนุนมุมมองนี้
เรียงลำดับ
ตั้งค่าลสั่งซื้อที่รายการปรากฏในมุมมอง คุณสามารถมีเกณฑ์ได้ถึงสองเกณฑ์ ตัวอย่างเช่น แสดงรายการในรายการงานที่เรียงล้ดับตามลดับความก่อน แล้วตามวันครบกําหนด
ตัวกรอง
กําหนดค่ามุมมองให้แสดงชุดย่อยของข้อมูลในรายการโดยการกรองข้อมูลเหล่านั้นด้วยข้อมูลในคอลัมน์ของรายการ ตัวอย่างเช่น มุมมองสามารถแสดงรายการในรายการที่มีไว้เพื่อโครงการที่เฉพาะเจาะจงได้
คุณสามารถใช้คอลัมน์หรือตัวกรองที่คํานวณแล้วที่ใช้การคํานวณ เช่น [Today] เพื่อแสดงรายการเมื่อวันที่ตรงกับวันนี้ หรือ [Me] เพื่อแสดงรายการของผู้ใช้มุมมอง คุณยังสามารถรวมสมการอย่างง่ายกับฟังก์ชัน ตัวอย่างเช่น เมื่อต้องการแสดงรายการที่สร้างในช่วง 7 วันที่ผ่านมา ให้กรองบนคอลัมน์ สร้างแล้ว ตั้งค่าตัวให้บริการการน้อยกว่า และตั้งค่าเป็น[Today]-7 (ไม่มีช่องว่าง) ดู ตัวอย่างของสูตรทั่วไปในรายการSharePointสูตร เพื่อดูข้อมูลเพิ่มเติม
มุมมองแบบตาราง
มีกล่องกาเครื่องหมายแต่ละรายการเพื่อให้ผู้ใช้สามารถเลือกข้อมูลในรายการหลายรายการเพื่อดําเนินการเป็นกลุ่มได้ ซึ่งสามารถประหยัดเวลาได้มากถ้าต้องเปลี่ยนแปลงข้อมูลในรายการเป็นหลายรายการ ตัวอย่างเช่น ผู้ใช้สามารถเลือกและเช็คเอาท์เอกสารหลายฉบับได้
จัดกลุ่มตาม
จัดกลุ่มข้อมูลในรายการตามข้อมูลในคอลัมน์ ตัวอย่างเช่น จัดกลุ่มข้อมูลในรายการงานตามล.ก. ล.ส. แล้วเปอร์เซ็นต์ที่เสร็จสมบูรณ์ โปรดสังเกตว่า คุณไม่สามารถใช้ การแก้ไขด่วน บนมุมมองที่รายการถูกจัดกลุ่มได้
ผลรวม
แสดงการคํานวณสรุปของคอลัมน์ในมุมมอง เช่น: การนับ ค่าเฉลี่ย ค่ามากที่สุด ค่าน้อยที่สุด ด้วยการตั้งค่าคอลัมน์ชื่อเรื่องเป็น นับจํานวน ในรายการ ตัวอย่างเช่น มุมมองจะแสดงจํานวนรายการในมุมมองและในกลุ่มในมุมมอง คอลัมน์ที่พร้อมใช้งานกับผลรวมและการตั้งค่าที่พร้อมใช้งานในแต่ละคอลัมน์จะแตกต่างกันโดยขึ้นอยู่กับชนิดของคอลัมน์ เช่น ตัวเลข และชนิดของรายการที่มุมมองถูกสร้างขึ้น
สไตล์
ระบุเค้าโครงของมุมมอง เช่น จดหมายข่าว สไตล์ทั้งหมดไม่พร้อมใช้งานกับชนิดมุมมองทั้งหมด
-
Boxed แสดงรายการในรายการโดยใช้เค้าโครงที่คล้ายกับนามบัตร สไตล์นี้พร้อมใช้งานในรายการเท่านั้น
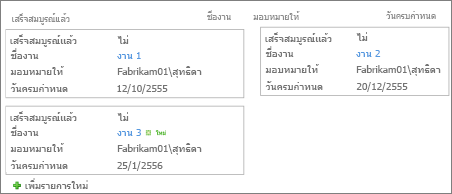
-
Boxed, no labels เช่นเดียวกับสไตล์ที่มีกล่อง แต่ป้ายชื่อของคอลัมน์จะไม่อยู่ในมุมมอง สไตล์นี้พร้อมใช้งานในรายการเท่านั้น
-
ค่าเริ่มต้น มุมมองเริ่มต้นจะแตกต่างกันไป ขึ้นอยู่กับชนิดและการกําหนดค่าของรายการ
-
รายละเอียดเอกสาร แสดงไฟล์ในไลบรารีโดยใช้เค้าโครงที่คล้ายกับนามบัตร สไตล์นี้จะพร้อมใช้งานในไลบรารีส่วนใหญ่ แต่ไม่สามารถใช้งานได้ในรายการ
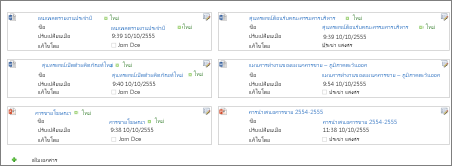
-
จดหมายข่าว แสดงรายการในแถวที่มีเส้นระหว่างแถว
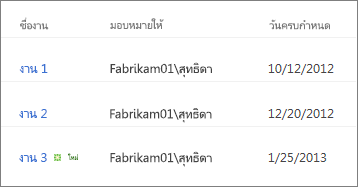
-
จดหมายข่าว ไม่มีบรรทัด แสดงรายการในแถวที่แรเงาแบบสลับกัน โดยไม่มีเส้นระหว่างแถว
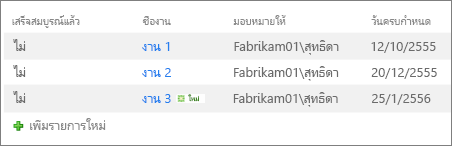
-
บานหน้าต่างแสดงตัวอย่าง แสดงชื่อของรายการทางด้านซ้ายของหน้า เมื่อคุณชี้ไปที่ชื่อของรายการ คอลัมน์ที่เลือกของมุมมองจะแสดงทางด้านขวาของหน้า
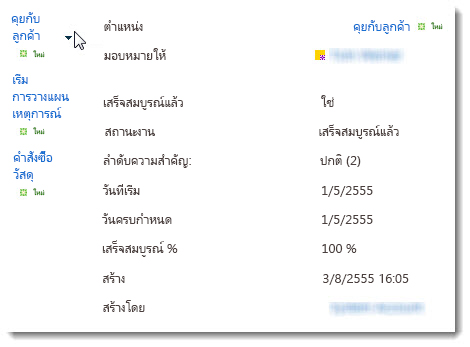
-
แรเงา แสดงรายการในแถวของเฉดสีที่สลับกัน
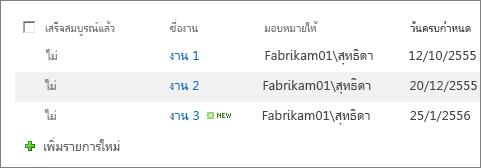
โฟลเดอร์
เลือก แสดงรายการในโฟลเดอร์ เพื่อแสดงโฟลเดอร์รายการในมุมมองที่มีรายการ เลือก แสดงรายการทั้งหมดโดยไม่มีโฟลเดอร์ เพื่อแสดงเฉพาะรายการในมุมมอง หรือที่เรียกว่ามุมมองแบบแฟลต คุณยังสามารถเลือกได้ว่าจะให้มุมมองที่คุณสร้างสามารถใช้งานได้ในทุกโฟลเดอร์ เฉพาะในโฟลเดอร์ระดับบนสุดเท่านั้น หรือในโฟลเดอร์ของโฟลเดอร์เฉพาะบาง ชนิดเนื้อหาของไซต์
ขีดจํากัดของรายการ
คุณสามารถระบุจํานวนรายการที่จะแสดงในเวลาเดียวกัน (ชุด) ในแต่ละมุมมอง หรือจํานวนรวมของรายการที่จะแสดงในมุมมอง ยิ่งชุดรายการในมุมมองมีขนาดใหญ่ขึ้นคุณยิ่งดาวน์โหลดนานขึ้นเท่านั้น
อุปกรณ์เคลื่อนที่
คุณสามารถระบุได้ว่ามุมมองนี้เป็นมุมมองของอุปกรณ์เคลื่อนที่ มุมมองอุปกรณ์เคลื่อนที่เริ่มต้นคือมุมมองอุปกรณ์เคลื่อนที่เริ่มต้น และจํานวนรายการที่จะแสดงในมุมมองรายการ Web Part ของมุมมองนี้ ตัวเลือกนี้ไม่พร้อมใช้งานกับรายการทั้งหมด มุมมองต้องเป็นมุมมองสาธารณะ
โปรดบอกเราเกี่ยวกับข้อคิดเห็นของคุณ
บทความนี้มีประโยชน์หรือไม่ ถ้ามีประโยชน์ โปรดแจ้งให้เราทราบที่ด้านล่างของหน้านี้ ถ้าไม่มีประโยชน์ โปรดแจ้งให้เราทราบว่าอะไรที่น่าสับสนหรือขาดหายไป เราจะใช้ข้อคิดเห็นของคุณเพื่อตรวจสอบข้อเท็จจริงอีกครั้ง เพิ่มข้อมูล และอัปเดตบทความนี้










