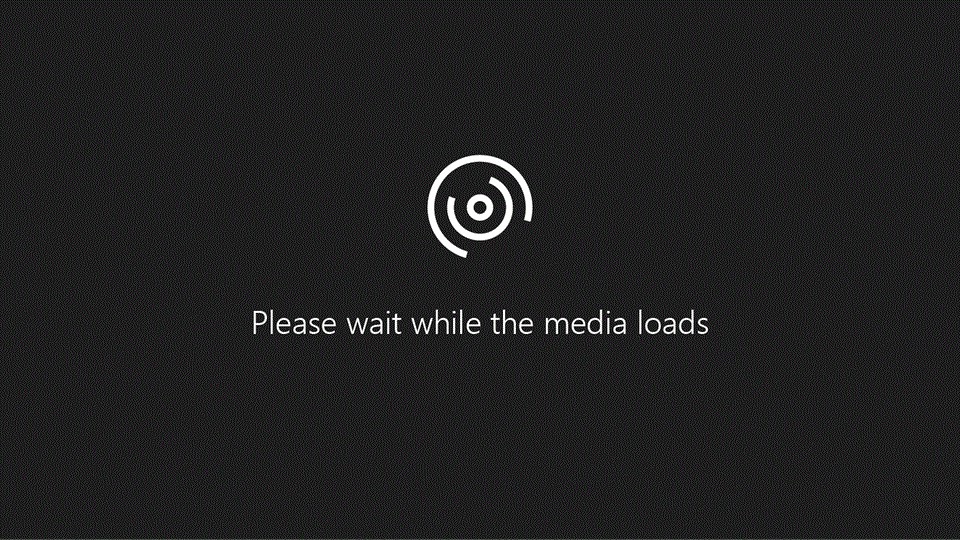
หมายเหตุ: ในขณะนี้ SkyDrive คือ OneDrive และ SkyDrive Pro คือ OneDrive for Business อ่านเพิ่มเติมเกี่ยวกับการเปลี่ยนแปลงนี้ได้ที่ จาก SkyDrive เป็น OneDrive
เมื่อเปิด Excel ขึ้นมา คุณจะได้สัมผัสกับภาพลักษณ์ใหม่เป็นสิ่งแรก ภาพลักษณ์นี้ดูสะอาดตาขึ้น แต่ก็ถูกออกแบบมาเพื่อช่วยให้คุณได้รับผลลัพธ์ที่ดูเป็นมืออาชีพได้อย่างรวดเร็วด้วย คุณจะพบฟีเจอร์ใหม่ๆ มากมาย ที่ช่วยให้คุณหลุดพ้นจากกำแพงตัวเลข พร้อมทั้งให้ภาพของข้อมูลที่ดูน่าสนใจขึ้น ซึ่งช่วยนำคุณไปสู่การตัดสินใจที่ดีและมีข้อมูลมากขึ้น
เคล็ดลับ: เมื่อต้องการเรียนรู้วิธีเริ่มต้นสร้างเวิร์กบุ๊ก Excel พื้นฐานอย่างรวดเร็ว ให้ดูที่ งานพื้นฐานใน Excel
เรียนรู้ฟีเจอร์เด่นๆ
เริ่มต้นการทำงานได้อย่างรวดเร็ว
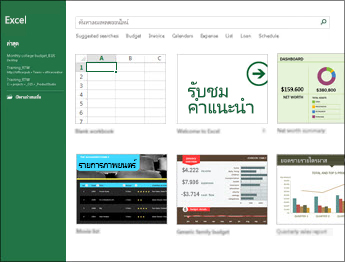
เทมเพลตจะทำงานด้านการตั้งค่าและการออกแบบส่วนใหญ่ให้คุณแล้ว ดังนั้นคุณจึงสามารถมุ่งความสนใจไปที่ข้อมูลของคุณได้เลย เมื่อคุณเปิด Excel 2013 คุณจะเห็นเทมเพลตสำหรับงบประมาณ ปฏิทิน ฟอร์ม รายงาน และอื่นๆ
การวิเคราะห์ข้อมูลในทันที
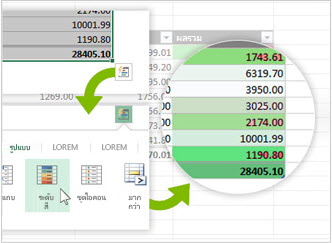
เครื่องมือ การวิเคราะห์อย่างรวดเร็ว แบบใหม่ จะช่วยให้คุณสามารถแปลงข้อมูลไปเป็นแผนภูมิหรือตารางได้ภายในสองขั้นตอนหรือน้อยกว่า แสดงตัวอย่างข้อมูลของคุณด้วยการจัดรูปแบบตามเงื่อนไข เส้นประกายไฟ หรือแผนภูมิ และทำให้ตัวเลือกของคุณโดดเด่นขึ้นได้ในคลิกเดียว เมื่อต้องการใช้ฟีเจอร์ใหม่นี้ ให้ดูที่ วิเคราะห์ข้อมูลของคุณในทันที
กรอกข้อมูลทั้งคอลัมน์ได้อย่างรวดเร็ว
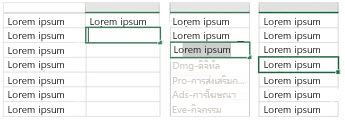
การเติมแบบรวดเร็ว เป็นเสมือนผู้ช่วยด้านข้อมูลที่ทำงานให้กับคุณ ทันทีที่ตรวจพบว่าคุณต้องการทำอะไร การเติมแบบรวดเร็ว จะใส่ข้อมูลที่เหลือของคุณทั้งหมดลงไปทีเดียวโดยทำตามรูปแบบที่รู้จักจากข้อมูลของคุณ ถ้าคุณอยากทราบว่าฟีเจอร์นี้จะมีประโยชน์เมื่อใด ให้ดูที่ แยกคอลัมน์ของข้อมูลตามสิ่งที่คุณพิมพ์
สร้างแผนภูมิที่เหมาะสมกับข้อมูลของคุณ
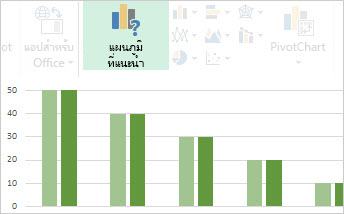
ด้วย คำแนะนำแผนภูมิ Excel จะแนะนำแผนภูมิที่เหมาะสมที่สุดสำหรับข้อมูลของคุณ ดูว่าในแผนภูมิที่แตกต่างกันจะแสดงข้อมูลของคุณออกมาอย่างไรบ้าง จากนั้นเลือกมาแผนภูมิหนึ่งที่แสดงสิ่งที่คุณต้องการนำเสนอ ลองใช้ฟีเจอร์นี้ดูเมื่อคุณสร้างแผนภูมิใหม่ตั้งแต่เริ่มต้นจนสิ้นสุด
การกรองข้อมูลตารางโดยใช้ตัวแบ่งส่วนข้อมูล
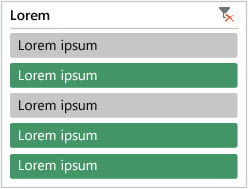
ตัวแบ่งส่วนข้อมูลเริ่มใช้เป็นครั้งแรกใน Excel 2010 เพื่อกรองข้อมูล PivotTable แต่ในตอนนี้ยังสามารถใช้สำหรับกรองข้อมูลในตาราง Excel ตารางคิวรี และตารางข้อมูลอื่นๆ ได้อีกด้วย ตั้งค่าและใช้งานได้ง่ายขึ้น โดยตัวแบ่งส่วนข้อมูลจะแสดงตัวกรองปัจจุบันให้ดู เพื่อให้คุณแน่ใจได้ว่ากำลังดูข้อมูลอะไรอยู่
หนึ่งเวิร์กบุ๊ก หนึ่งหน้าต่าง
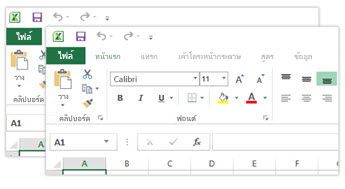
ใน Excel 2013 แต่ละเวิร์กบุ๊กจะมีหน้าต่างของตัวเอง จึงทำให้สามารถทำงานบนสองเวิร์กบุ๊กได้พร้อมกันได้ง่ายขึ้น และยังทำให้ชีวิตของคุณง่ายขึ้นอีกด้วยเมื่อคุณทำงานบนจอภาพสองจอภาพ
ฟังก์ชัน Excel ใหม่
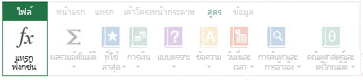
คุณจะพบว่ามีฟังก์ชันใหม่ๆ หลายประเภท เช่น คณิตศาสตร์และตรีโกณมิติ สถิติ วิศวกรรม วันที่และเวลา การค้นหาและอ้างอิง ตรรกะ และข้อความ นอกจากนี้ ยังมีสิ่งใหม่คือฟังก์ชันบริการเว็บสองสามฟังก์ชันสำหรับการอ้างอิงกับบริการเว็บที่เข้ากันได้กับ Representational State Transfer (REST) ที่มีอยู่ ดูรายละเอียดใน ฟังก์ชันใหม่ใน Excel 2013
บันทึกและแชร์ไฟล์แบบออนไลน์
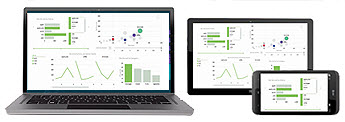
Excel ทำให้การบันทึกเวิร์กบุ๊กของคุณไปยังตำแหน่งที่ตั้งแบบออนไลน์ของคุณเป็นไปอย่างง่ายดายเช่น OneDrive ฟรีหรือบริการ Microsoft 365 ขององค์กรของคุณ นอกจากนี้ยังสามารถแชร์เวิร์กชีตของคุณกับบุคคลอื่นได้อย่างง่ายดาย ไม่ว่าพวกเขากำลังใช้งานอุปกรณ์อะไรหรือที่พวกเขาทำงานกับเวิร์กชีตเวอร์ชันล่าสุดและคุณยังสามารถทำงานร่วมกันได้ในเวลาจริง
ฝังข้อมูลเวิร์กชีตลงในเว็บเพจ
เมื่อต้องการแชร์ส่วนหนึ่งของเวิร์กชีตของคุณบนเว็บคุณสามารถฝังลงในหน้าเว็บของคุณได้อย่างง่ายดาย บุคคลอื่นจะสามารถทำงานกับข้อมูลใน Excel สำหรับเว็บ หรือเปิดข้อมูลที่ฝังตัวใน Excel ได้
แชร์เวิร์กชีต Excel ในการประชุมแบบออนไลน์
ไม่ว่าคุณจะอยู่ที่ไหนหรืออุปกรณ์ใดที่คุณกำลังใช้งานอยู่ก็คือสมาร์ทโฟนแท็บเล็ตหรือพีซีของคุณตราบใดที่คุณติดตั้ง Lync แล้วคุณสามารถเชื่อมต่อและแชร์เวิร์กบุ๊กในการประชุมแบบออนไลน์ได้
บันทึกลงในรูปแบบไฟล์ใหม่
ตอนนี้คุณสามารถบันทึกและเปิดไฟล์ในรูปแบบไฟล์ Strict Open XML Spreadsheet (*.xlsx) แบบใหม่ได้แล้ว ไฟล์รูปแบบนี้จะช่วยให้คุณสามารถอ่านและเขียนวันที่ตามมาตรฐาน ISO8601 เพื่อแก้ปัญหาเรื่องปีอธิกสุรทินในปี 1900 ถ้าต้องการเรียนรู้เพิ่มเติม ให้ดูที่ บันทึกเวิร์กบุ๊กในรูปแบบไฟล์อื่น
ฟีเจอร์การทำแผนภูมิใหม่
เปลี่ยนเป็น Ribbon สำหรับแผนภูมิ
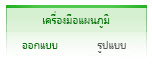
ปุ่ม แผนภูมิที่แนะนำ ใหม่ที่อยู่บนแท็บ แทรก จะให้คุณเลือกแผนภูมิได้อย่างหลากหลาย เพื่อให้ได้แผนภูมิที่เหมาะสมกับข้อมูลของคุณที่สุด ชนิดของแผนภูมิที่เกี่ยวข้องกัน เช่น แผนภูมิกระจายและแผนภูมิลูกโป่ง ในตอนนี้จะอยู่ในกลุ่มเดียวกันแล้ว และมีปุ่มใหม่ล่าสุดสำหรับแผนภูมิแบบผสมที่คุณเคยถามหา เมื่อคุณคลิกที่แผนภูมิ คุณก็จะเห็น Ribbon เครื่องมือแผนภูมิที่เรียบง่ายขึ้น ด้วยแท็บ ออกแบบ หรือ รูปแบบ ทำให้คุณสามารถค้นหาสิ่งที่ต้องการได้ง่ายขึ้น
ปรับแต่งแผนภูมิอย่างรวดเร็ว

ปุ่มแผนภูมิใหม่สามปุ่มช่วยให้คุณสามารถเลือกและแสดงตัวอย่างการเปลี่ยนแปลงขององค์ประกอบแผนภูมิได้อย่างรวดเร็ว (เช่นชื่อหรือป้ายชื่อ) ลักษณะที่ปรากฏและสไตล์ของแผนภูมิของคุณหรือไปยังข้อมูลที่แสดง เมื่อต้องการเรียนรู้เพิ่มเติมให้ดูที่การจัดรูปแบบองค์ประกอบของแผนภูมิ
ป้ายชื่อข้อมูลที่สมบูรณ์แบบยิ่งขึ้น
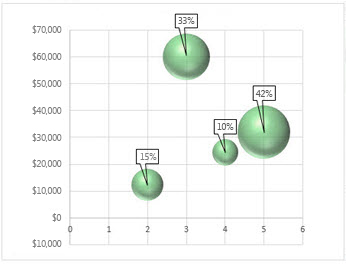
ตอนนี้ คุณสามารถรวมข้อความที่สมบูรณ์และรีเฟรชได้จากจุดข้อมูล หรือจากข้อความอื่นใดในป้ายชื่อข้อมูลของคุณ เพิ่มประสิทธิภาพข้อความเหล่านั้นด้วยการจัดรูปแบบและข้อความในรูปแบบอิสระเพิ่มเติม แล้วแสดงออกมาในรูปร่างแบบใดก็ได้ ป้ายชื่อข้อมูลจะยังอยู่กับที่ แม้เวลาที่คุณสลับไปเป็นแผนภูมิชนิดอื่นก็ตาม คุณยังสามารถเชื่อมต่อป้ายชื่อข้อมูลเหล่านั้นเข้ากับจุดข้อมูลได้โดยใช้เส้นโยง ที่ไม่ใช่เพียงเฉพาะกับแผนภูมิวงกลมเท่านั้น แต่สามารถเชื่อมต่อกับแผนภูมิได้ทุกชนิด ถ้าต้องการใช้งานป้ายชื่อข้อมูลแบบสมบูรณ์ ให้ดูที่ เปลี่ยนรูปแบบของป้ายชื่อข้อมูลในแผนภูมิ
ดูภาพเคลื่อนไหวในแผนภูมิ
ดูการเปลี่ยนแปลงของแผนภูมิที่กลายมามีชีวิตชีวาขึ้นเมื่อคุณเปลี่ยนแปลงแหล่งข้อมูลของแผนภูมินั้น ไม่ใช่แค่ดูเพลินตาเท่านั้น การเคลื่อนไหวในแผนภูมิยังทำให้การเปลี่ยนแปลงของข้อมูลของคุณชัดเจนยิ่งขึ้นอีกด้วย
วิเคราะห์ข้อมูลอย่างมีประสิทธิภาพ
สร้าง PivotTable ที่เหมาะสมกับข้อมูลของคุณ
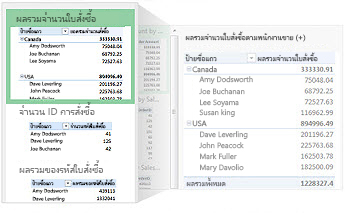
การเลือกเขตข้อมูลที่ถูกต้องเพื่อใช้ในการสรุปข้อมูลของคุณในรายงาน PivotTable อาจเป็นงานที่น่าหนักใจ แต่ตอนนี้คุณสามารถขอความช่วยเหลือได้แล้ว เมื่อคุณสร้าง PivotTable โปรแกรม Excel จะแนะนำวิธีในการสรุปข้อมูลของคุณหลายวิธี และแสดงตัวอย่างแบบด่วนของเค้าโครงเขตข้อมูล เพื่อที่คุณจะสามารถเลือกแบบที่ให้ข้อมูลที่คุณกำลังมองหาอยู่ เมื่อต้องการเรียนรู้เพิ่มเติม ให้ดูที่ สร้าง PivotTable เพื่อวิเคราะห์ข้อมูลเวิร์กชีต
ให้ใช้ รายการเขตข้อมูล หนึ่งรายการเพื่อสร้าง PivotTables ที่ต่างชนิดกัน
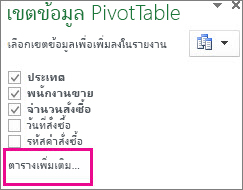
สร้างเค้าโครงของ PivotTable ที่ใช้หนึ่งตารางหรือหลายตารางโดยการใช้รายการเขตข้อมูลเดียวที่เหมือนกัน รายการเขตข้อมูลได้รับการปรับปรุงใหม่เพื่อรองรับ PivotTable ทั้งแบบเดี่ยวและแบบหลายตาราง ซึ่งทำให้ง่ายต่อการค้นหาเขตข้อมูลที่คุณต้องการในเค้าโครง PivotTable ของคุณ สลับไปยังตัวแบบข้อมูล Excel ใหม่ได้ด้วยการเพิ่มตาราง รวมถึงสำรวจและนำทางไปยังตารางทั้งหมด เมื่อต้องการเรียนรู้เพิ่มเติม ให้ดูที่ ใช้รายการเขตข้อมูลเพื่อจัดเรียงเขตข้อมูลใน PivotTable
ใช้หลายตารางสำหรับการวิเคราะห์ข้อมูลของคุณ
ตัวแบบข้อมูล Excel ใหม่ให้คุณใช้ฟีเจอร์การวิเคราะห์ที่มี ประสิทธิภาพ ซึ่งก่อนหน้านี้จะพร้อมใช้งานโดยการติดตั้ง Add-in Power Pivot เท่านั้น นอกจากการสร้าง PivotTable แบบดั้งเดิมแล้ว คุณสามารถสร้าง PivotTable โดยยึดตามตารางหลายตารางใน Excel ได้แล้วในตอนนี้ คุณจะสามารถวิเคราะห์ข้อมูลของคุณด้วยผลลัพธ์ที่คุณจะไม่ได้จากข้อมูล PivotTable แบบดั้งเดิม โดยการนำเข้าหลายตารางและสร้างความสัมพันธ์ระหว่างตารางเหล่านั้น เมื่อต้องการเรียนรู้เพิ่มเติม ให้ดูที่ สร้างตัวแบบข้อมูลใน Excel
Power Query
ถ้าคุณกำลังใช้ Office Professional Plus ๒๐๑๓หรือ แอป Microsoft 365 สำหรับองค์กร คุณสามารถใช้ประโยชน์จาก Power Query สำหรับ Excel ได้ ใช้ Power Query เพื่อค้นหาและเชื่อมต่อกับข้อมูลจากแหล่งข้อมูลสาธารณะและแหล่งข้อมูลขององค์กรได้อย่างง่ายดาย ซึ่งรวมถึงความสามารถในการค้นหาข้อมูลใหม่รวมถึงความสามารถในการแปลงและผสานข้อมูลจากแหล่งข้อมูลหลายแหล่งเพื่อให้คุณสามารถวิเคราะห์ได้อย่างต่อเนื่องใน Excel เมื่อต้องการเรียนรู้เพิ่มเติมให้ดูที่ค้นหาและรวมเข้ากับ Power Query สำหรับ Excel
Power Map
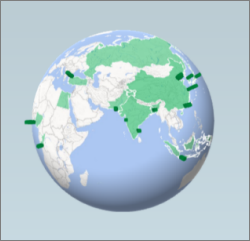
ถ้าคุณกำลังใช้ แอป Microsoft 365 สำหรับองค์กร, Office ๒๐๑๓หรือ Excel ๒๐๑๓คุณสามารถใช้ประโยชน์จาก Power Map สำหรับ Excel ได้ Power Map เป็นเครื่องมือการแสดงภาพข้อมูลแบบสามมิติ (สามมิติ) ที่ช่วยให้คุณสามารถดูข้อมูลในรูปแบบใหม่ได้โดยใช้ข้อมูลทางภูมิศาสตร์และตามเวลา คุณสามารถค้นหาข้อมูลเชิงลึกที่คุณอาจไม่เห็นในตารางแบบสองมิติแบบดั้งเดิม (2 มิติ) และแผนภูมิ Power Map ถูกสร้างขึ้นเป็น แอป Microsoft 365 สำหรับองค์กร แต่คุณจะต้องดาวน์โหลดเวอร์ชันตัวอย่างเพื่อใช้กับ Office ๒๐๑๓หรือ Excel ๒๐๑๓ ดูที่Power Map สำหรับ Excelสำหรับรายละเอียดเกี่ยวกับการแสดงตัวอย่าง เมื่อต้องการเรียนรู้เพิ่มเติมเกี่ยวกับการใช้ Power Map เพื่อสร้างการนำเสนอข้อมูลของคุณแบบสามมิติให้ดูที่เริ่มต้นใช้งาน Power map
เชื่อมต่อกับแหล่งข้อมูลใหม่
ถ้าต้องการใช้หลายตารางใน ตัวแบบข้อมูล Excel ขณะนี้ คุณสามารถเชื่อมต่อกับและนำเข้าข้อมูลจากแหล่งข้อมูลเพิ่มเติมลงใน Excel โดยเป็นตารางหรือ PivotTables ได้ ตัวอย่างเช่น เชื่อมต่อกับตัวดึงข้อมูล เช่น OData, Windows Azure DataMarket และ SharePoint นอกจากนี้ คุณยังสามารถเชื่อมต่อกับแหล่งข้อมูลจากผู้ให้บริการ OLE DB เพิ่มเติมได้อีกด้วย
สร้างความสัมพันธ์ระหว่างตาราง
เมื่อคุณได้รับข้อมูลจากแหล่งข้อมูลต่างๆ ในหลายตารางใน ตัวแบบข้อมูล Excel การสร้างความสัมพันธ์ระหว่างตารางเหล่านั้นจะช่วยให้ง่ายต่อการวิเคราะห์ข้อมูลโดยไม่ต้องรวมไว้ในตารางเดียว เมื่อใช้คิวรี MDX คุณจะสามารถดึงความสัมพันธ์ของตารางได้ไกลขึ้นเพื่อสร้างรายงาน PivotTable ได้อย่างมีความหมาย เมื่อต้องการเรียนรู้เพิ่มเติม ให้ดูที่ สร้างความสัมพันธ์ระหว่างตารางสองตาราง
ใช้ไทม์ไลน์เพื่อแสดงข้อมูลสำหรับช่วงเวลาที่แตกต่างกัน
ไทม์ไลน์จะช่วยให้ง่ายต่อการเปรียบเทียบข้อมูล PivotTable หรือ PivotChart ในช่วงเวลาที่แตกต่างกันไป แทนที่จะจัดกลุ่มตามวันที่ คุณจะสามารถกรองวันที่ในเชิงโต้ตอบ หรือขยับข้อมูลตามลำดับช่วงเวลา เช่น การดูประสิทธิภาพแบบเดือนต่อเดือน ด้วยการคลิกเพียงครั้งเดียว เมื่อต้องการเรียนรู้เพิ่มเติม ให้ดูที่ สร้างไทม์ไลน์ PivotTable เพื่อกรองวันที่
ใช้ เจาะดูข้อมูลลึกขึ้น ดูข้อมูลสรุป และดูข้อมูลข้ามชั้น เพื่อดูรายละเอียดในระดับต่างๆ
เจาะดูข้อมูลลึกขึ้นในระดับต่างๆ ของชุดข้อมูลที่ซับซ้อนนั้น ไม่ใช่งานที่ง่ายเท่าใดนัก ชุดแบบกำหนดเองนั้นก็พอจะช่วยได้บ้าง แต่การค้นหาชุดเหล่านั้นท่ามกลางเขตข้อมูลจำนวนมากที่อยู่ใน รายการเขตข้อมูล นั้นต้องใช้เวลา ในตัวแบบข้อมูล Excel แบบใหม่นี้ คุณสามารถนำทางไปยังระดับที่ต่างกันได้ง่ายยิ่งขึ้น ใช้ ดูรายละเอียดแนวลึก ในลำดับชั้นของ PivotTable หรือ PivotChart เพื่อดูรายละเอียดในระดับย่อยลงไป และใช้ ดูข้อมูลสรุป เพื่อไปยังระดับที่สูงกว่าเพื่อความเข้าใจใน "ภาพใหญ่" เมื่อต้องการเรียนรู้เพิ่มเติม ให้ดูที่ เข้าถึงรายละเอียดข้อมูล PivotTable
ใช้สมาชิกจากการคำนวณและการวัดของ OLAP
ใช้ความสามารถด้านข่าวกรองธุรกิจ (BI) แบบบริการตนเอง และใส่นิพจน์หลายมิติ (MDX) ที่เป็นของคุณเอง ซึ่งคำนวณจากข้อมูลใน PivotTable ที่เชื่อมต่อกับคิวบ์การประมวลผลการวิเคราะห์ทางออนไลน์ (OLAP) คุณไม่จำเป็นต้องเข้าถึงตัวแบบวัตถุ Excel แต่คุณสามารถสร้างและจัดการสมาชิกจากการคำนวณและการวัดใน Excel ได้เลย
สร้าง PivotChart แบบสแตนด์อโลน
PivotChart ไม่จำเป็นต้องสัมพันธ์กับ PivotTable อีกต่อไป PivotChart แบบสแตนด์อโลนหรือแบบแยกคู่ มีวิธีการใหม่ที่ช่วยให้คุณสามารถนำทางไปยังรายละเอียดของข้อมูลได้โดยใช้ฟีเจอร์แบบใหม่ของ ดูรายละเอียดแนวลึก และ ดูข้อมูลสรุป นอกจากนี้ ยังทำให้การคัดลอกหรือย้าย PivotChart แบบแยกคู่นั้น สามารถทำได้ง่ายขึ้นอีกด้วย เมื่อต้องการเรียนรู้เพิ่มเติม ให้ดูที่ สร้าง PivotChart
Power View
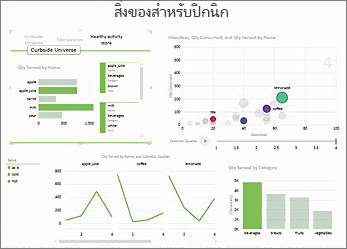
ถ้าคุณกำลังใช้ Office Professional Plus คุณสามารถใช้ประโยชน์จาก Power View ได้ เพียงแค่คลิกที่ปุ่ม Power View บน ribbon เพื่อค้นหาข้อมูลเชิงลึกเกี่ยวกับข้อมูลของคุณด้วยการสำรวจข้อมูลที่มีการโต้ตอบแบบโต้ตอบที่มีประสิทธิภาพสูงการแสดงภาพและฟีเจอร์การนำเสนอที่ง่ายต่อการนำเสนอ Power View ช่วยให้คุณสามารถสร้างและโต้ตอบกับแผนภูมิแบ่งและการแสดงข้อมูลอื่นๆในแผ่นงานเดียวได้
Add-in และตัวแปลงใหม่ๆ และที่ได้รับการปรับปรุง
Add-in Power Pivot สำหรับ Excel
ถ้าคุณกำลังใช้ Office Professional Plus ๒๐๑๓หรือ แอป Microsoft 365 สำหรับองค์กร add-in add-in ของ Power Pivot จะได้รับการติดตั้งมาพร้อมกับ Excel ในตอนนี้คุณสามารถสร้างตัวแบบข้อมูลอย่างง่ายใน Excel ได้โดยตรงใน Excel โดยใช้กลไกจัดการการวิเคราะห์ข้อมูล Power PivotPower Pivot add-in มีสภาพแวดล้อมในการสร้างรูปแบบที่ซับซ้อนมากขึ้น ใช้เพื่อกรองข้อมูลเมื่อนำเข้าแล้วกำหนดลำดับชั้นเขตข้อมูลการคำนวณและตัวบ่งชี้ประสิทธิภาพหลัก (Kpi) และใช้ภาษาของนิพจน์การวิเคราะห์ข้อมูล (DAX) เพื่อสร้างสูตรขั้นสูง
Add-in Inquire
ถ้าคุณกำลังใช้ Office Professional Plus ๒๐๑๓หรือ แอป Microsoft 365 สำหรับองค์กร การสอบถาม add-in จะได้รับการติดตั้งมาพร้อมกับ Excel ซึ่งจะช่วยให้คุณวิเคราะห์และตรวจทานเวิร์กบุ๊กของคุณเพื่อทำความเข้าใจเกี่ยวกับการออกแบบฟังก์ชันและการอ้างอิงข้อมูลและเพื่อค้นพบปัญหาที่หลากหลายรวมถึงข้อผิดพลาดของสูตรหรือไม่สอดคล้องกันข้อมูลที่ซ่อนอยู่และผู้อื่น จากการสอบถามคุณสามารถเริ่มใช้เครื่องมือ Microsoft Office ใหม่ที่เรียกว่าการเปรียบเทียบสเปรดชีตเพื่อเปรียบเทียบสองเวอร์ชันของเวิร์กบุ๊กที่ระบุว่ามีการเปลี่ยนแปลงที่เกิดขึ้นอย่างชัดเจน ในระหว่างการตรวจสอบคุณจะเห็นการเปลี่ยนแปลงทั้งหมดในเวิร์กบุ๊กของคุณ










