ถ้าคุณสงสัยว่า Web Part เป็นสาเหตุของปัญหาบนหน้า SharePoint คุณสามารถเปิดหน้าการบํารุงรักษา Web Part เพื่อช่วยแยกและแก้ไขปัญหาได้ คุณต้องมีสิทธิ์แก้ไขเพื่อใช้หน้า
หมายเหตุ: ถ้าคุณจะใช้งาน Web Part แบบคลาสสิก ให้ดูคําแนะนําเกี่ยวกับ2016, 2013
หน้าการบํารุงรักษา Web Part SharePoint Online หรือ SharePoint Server 2019 คือ "โหมดการบํารุงรักษา" ขณะที่อยู่ในโหมดการบํารุงรักษา คุณสามารถ:
-
ดูและคัดลอกข้อมูลและกํากับข้อมูลของแต่ละ Web Part
-
เอา Web Part ที่คุณสงสัยออกเป็นสาเหตุให้เกิดปัญหา
-
จัดเรียง Web Part ใหม่
หมายเหตุ: คุณไม่สามารถแก้ไข Web Part ในโหมดการบํารุงรักษาได้
ในเบื้องต้น โหมดการบํารุงรักษาจะเปิดขึ้นในสถานะดูเท่านั้น แต่ถ้าคุณมีสิทธิ์แก้ไข คุณสามารถเอาออกและจัดเรียง Web Part ใหม่ได้
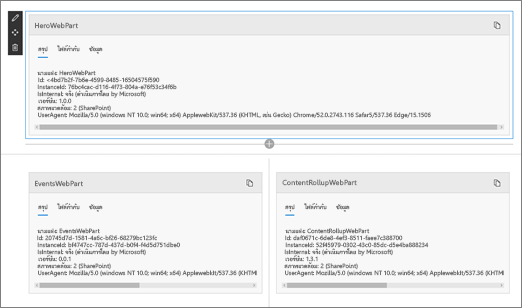
เปิดโหมดการบํารุงรักษา Web Part
-
ไปที่หน้าที่คุณต้องการเปิดโหมดการบํารุงรักษา Web Part
-
ในบรรทัดที่อยู่ของเบราว์เซอร์ของคุณ ให้ผนวก ?maintenancemods=true ลงในส่วนท้ายของ URL ของหน้า ตัวอย่างเช่น:
https://contoso.sharepoint.com/teams/SitePages/Home.aspx?maintenancemode=true
บนหน้าของคุณ คุณจะเห็นข้อมูลสรุปจากแท็บไฟล์กรายการและข้อมูล ข้อมูลสรุปประกอบด้วย
|
นามแฝง |
ชื่อของ Web Part |
|
ID |
ID เฉพาะของ Web Part |
|
ID อินสแตนซ์ |
ID ของอินสแตนซ์ที่ระบุของ Web Part (นั่นคือ ถ้าคุณมี Web Part เดียวกันสองส่วนบนหน้า แต่ละ WEB Part จะมี ID ของ Web Part เดียวกัน แต่ ID ของอินสแตนซ์ที่ต่างกัน |
|
IsInternal |
ระบุว่า Web Part ถูกสร้างขึ้นโดยไมโครซอฟท์หรือบริษัทอื่น ถ้าเป็น True จะสร้างขึ้นโดย Microsoft ถ้าเป็น False จะสร้างขึ้นโดยบุคคลที่สาม |
|
เวอร์ชัน |
หมายเลขเวอร์ชันของ Web Part |
|
สภาพแวดล้อม |
สภาพแวดล้อม: ระบุSharePointสภาพแวดล้อมที่ใช้อยู่
|
|
UserAgent |
สตริงที่มีข้อมูลเกี่ยวกับอุปกรณ์และซอฟต์แวร์ที่ใช้อยู่ (เช่น ชนิดของเบราว์เซอร์และเวอร์ชัน) |
คัดลอกข้อมูล
-
ไปที่ Web Part ที่คุณต้องการคัดลอกข้อมูล
-
คลิก คัดลอกข้อมูล
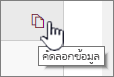
-
วางข้อมูลลงในตัวแก้ไขข้อความหรือเครื่องมือที่คุณใช้เพื่อการพัฒนา Web Part
หมายเหตุ: ยังไม่สามารถแก้ไขข้อมูลหรือข้อมูลรายการโดยตรงในโหมดการบํารุงรักษา Web Part ได้โดยตรง
ลบหรือย้าย Web Part
-
เมื่อคุณอยู่ในโหมดการบํารุ งรักษา ให้คลิก แก้ไข ที่ด้านบนขวาของหน้า
เลือกทำอย่างใดอย่างหนึ่งต่อไปนี้:
-
คลิก

-
คลิก

-
บันทึก ละทิ้ง หรือประกาศการเปลี่ยนแปลง
-
คลิก ละทิ้งการเปลี่ยนแปลง เพื่อเลิกทําการเปลี่ยนแปลงใดๆ ที่คุณทําไว้
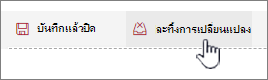
-
คลิก บันทึกแล้วปิด เพื่อบันทึกการเปลี่ยนแปลงของคุณ
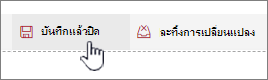
-
คลิก เผยแพร่ เพื่อเผยแพร่การเปลี่ยนแปลงของคุณ
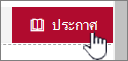
ออกจากโหมดการบํารุงรักษา
เอา ?maintenancemods=true ออกจาก URL และรีเฟรชหน้า
เคล็ดลับ:
-
ข้อมูลนี้ใช้กับ Web Part คลาสสิกเท่านั้น ถ้าคุณจะใช้งาน Web Part สมัยใหม่ ให้ดูคําแนะนํา เกี่ยวกับออนไลน์
-
ถ้าคุณไม่แน่ใจว่าการเชื่อมต่อ Web Part หรือ Web Part ใดที่ทําให้เกิดปัญหาบนหน้า Web Part ของคุณ เป็นความคิดที่ดีที่จะใช้งานแบบทีละขั้นตอนโดยปิด Web Part ทีละรายการ แล้วเรียกดูผ่านหน้า Web Part (คลิก กลับไปยังหน้า Web Partของฉัน ) เพื่อดูว่าสามารถแก้ไขปัญหาดังกล่าวหรือไม่ หลังจากที่คุณระบุ Web Part ปัญหา คุณสามารถพิจารณาตั้งค่าใหม่หรือลบได้
-
เปิดหน้าที่มี Web Part
-
คลิกแท็บหน้า คลิกลูกศรลงที่อยู่ถัดจาก แก้ไขคุณสมบัติในกลุ่ม จัดการแล้วคลิก แก้ไขคุณสมบัติ
หมายเหตุ: ถ้าคุณไม่เห็นแท็บ หน้า ที่ด้านบนของหน้า ให้คลิก การตั้งค่า

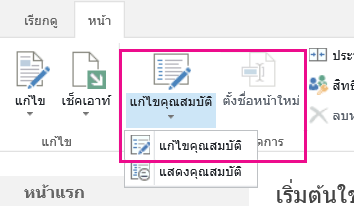
-
คลิก เปิดหน้าของ Web Part ในมุมมองการบํารุ งรักษา เพื่อแสดงหน้าการบํารุงรักษา Web Part คุณอาจต้องเลื่อนลงมาตามหน้านั้น
หมายเหตุ: เมื่อต้องการเข้าถึงหน้าการบํารุงรักษา Web Part ของหน้าที่ไม่ได้เก็บไว้ในไลบรารีเอกสาร เช่น โฮมเพจของไซต์ ให้ผนวก ? Contents=1 ไปยังส่วนท้ายของ URL ของหน้า
-
ตรวจสอบว่าคุณอยู่ในมุมมองที่คุณต้องการ ไม่ว่าจะเป็นมุมมองส่วนบุคคลหรือมุมมองที่แชร์ ถ้าคุณต้องการสลับมุมมอง ให้เลือกใช้อย่างใดอย่างหนึ่งต่อไปนี้
-
ถ้าคุณอยู่ในมุมมองส่วนบุคคลและคุณต้องการสลับไปยังมุมมองที่แชร์ ให้คลิก สลับไปยังมุมมองที่แชร์
-
ถ้าคุณอยู่ในมุมมองที่แชร์และคุณต้องการสลับไปยังมุมมองส่วนบุคคล ให้คลิก สลับไปยังมุมมองส่วนบุคคล

-
-
เลือก Web Part อย่างน้อยหนึ่ง Web Part แล้วเลือกเลือกอย่างใดอย่างหนึ่งต่อไปนี้
-
เมื่อต้องการย้าย Web Part ออกจากเว็บเพจ และกลับไปยังแกลเลอรีหน้าของ Web Part ให้คลิกปิด
-
เมื่อต้องการเอาค่าคุณสมบัติส่วนบุคคลออกและแปลงกลับไปเป็นค่าคุณสมบัติที่แชร์ของ Web Partให้คลิก รีเซ็ต คุณจะได้รับพร้อมท์ให้ยืนยันก่อนที่จะตั้งค่า Web Part ใหม่
-
เมื่อต้องการลบ Web Part ออกจากหน้าอย่างถาวร ให้คลิกลบ คุณจะได้รับพร้อมท์ให้ยืนยันก่อนที่จะลบ Web Part
หมายเหตุ: ถ้าตัวเลือก อนุญาตให้แก้ไขในมุมมองส่วนบุคคล ภายใต้คุณสมบัติ Web Partขั้นสูง จะถูกยกเลิกการเลือก Web Part อาจถูกลบในมุมมองที่แชร์เท่านั้น ค่าเริ่มต้นจะถูกเลือก
-
-
เมื่อคุณเสร็จสิ้น ให้คลิก กลับไปยังหน้าของ WebPart
หมายเหตุ: คุณไม่สามารถใช้หน้าการบํารุงรักษา Web Part เพื่อปิด ตั้งค่าใหม่ หรือลบ Web Part แบบคงที่ (ซึ่งก็คือ Web Part ภายนอกโซน Web Part) เมื่อต้องการรักษา Web Part แบบคงที่ คุณต้องใช้โปรแกรมออกแบบเว็บSharePointที่เข้ากันได้กับ Microsoft เช่น Microsoft SharePoint Designer 2013










