การเพิ่มดัชนีลงในคอลัมน์รายการหรือไลบรารีจะเพิ่มประสิทธิภาพการคํานวณเมื่อคุณใช้ตัวกรอง คุณสามารถเพิ่มดัชนีบนรายการหรือไลบรารีได้ถึง 20 คอลัมน์ แม้ว่าคุณสามารถเพิ่มดัชนีได้ถึง 20 ดัชนีต่อรายการหรือไลบรารี แต่ขอแนะนให้คุณเพิ่มดัชนีลงในคอลัมน์ที่ใช้กันทั่วไปและคอลัมน์ที่คุณใช้เพื่อกรองข้อมูลทั้งแบบมุมมอง และโดยใช้ส่วนหัวของคอลัมน์ ดัชนี จะเพิ่มโอเวอร์เฮดให้กับข้อมูล เพื่อให้ใช้ในที่ที่สมเหตุสมผลเท่านั้น
ถ้าคุณใช้เกินค่าเกณฑ์ของมุมมองรายการ และถูกบล็อก ตามปกติแล้วคุณยังสามารถเพิ่มดัชนีลงในคอลัมน์ได้ ตามค่าเริ่มต้น เมื่อคุณมีข้อมูลน้อยกว่า 5,000 (SharePoint Server 2013 ) หรือ 20,000 (SharePoint Server 2016 และ SharePoint Server 2019 ) ในรายการหรือไลบรารีของคุณ ค่าเหล่านี้สามารถกําหนดค่าได้บนระดับแอปพลิเคชันบนเว็บSharePointโดยผู้ดูแลระบบฟาร์ม และสามารถตั้งค่าที่แตกต่างกันให้กับสภาพแวดล้อมของคุณ in SharePoint, you can manually add an index to a list of any size.
วิธีการสร้างดัชนีแบบง่ายหรือแบบผสม
เมื่อต้องการกรองข้อมูลคอลัมน์ในรายการหรือไลบรารีให้ดู ใช้การกรองเพื่อปรับเปลี่ยนSharePointคอลัมน์
เมื่อต้องการช่วยเลือกคอลัมน์ที่จะดัชนี ให้สังเกตว่าคอลัมน์ใดที่ใช้กันทั่วไประหว่างมุมมองต่างๆ เพื่อการกรอง
สิ่งสำคัญ: การสร้างดัชนีต้องการการเข้าถึงรายการทั้งหมดในรายการ จึงเป็นไปได้ว่าคุณอาจถูกบล็อกไม่ให้สร้างดัชนีของคอลัมน์ ถ้าทั้งรายการเกินค่าเกณฑ์ ของมุมมองรายการ ดูย่อหน้าที่สองด้านบนเพื่อดูข้อมูลเพิ่มเติมเกี่ยวกับขีดจํากัดเหล่านี้ ในกรณีนี้ ให้ดําเนินการระหว่าง กรอบเวลารายวันหรือติดต่อผู้ดูแลระบบของคุณ
-
เลือกชื่อของรายการหรือไลบรารีในการนําทาง หรือเลือกการตั้งค่า

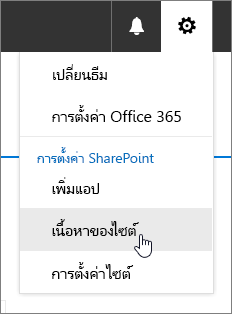
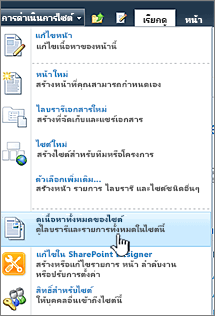
-
เลือกทำอย่างใดอย่างหนึ่งต่อไปนี้:
for SharePoint ใน Microsoft 365 or SharePoint 2019, select การตั้งค่า

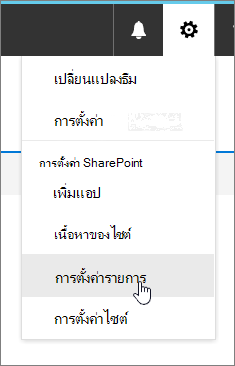
ใน SharePoint 2016, 2013 หรือ 2010ให้เลือกรายการ หรือ ไลบรารี จากนั้น รายการการตั้งค่าไลบรารีการตั้งค่าไลบรารี ใน Ribbon

-
เลื่อนลง ไปที่ส่วน คอลัมน์
สิ่งสำคัญ: แม้ว่าคุณจะสามารถดัชนีคอลัมน์การค้นหาเพื่อปรับปรุงประสิทธิภาพได้ การใช้คอลัมน์การค้นหาที่ได้สร้างดัชนีเพื่อป้องกันการเกินค่าเกณฑ์ของมุมมองรายการใช้งานไม่ได้ ใช้คอลัมน์ชนิดอื่นเป็นดัชนีหลักหรือดัชนีรอง
-
เลือกคอลัมน์ที่ดัชนี

-
บนหน้า คอลัมน์ที่ดัชนี ให้เลือกสร้างดัชนีใหม่
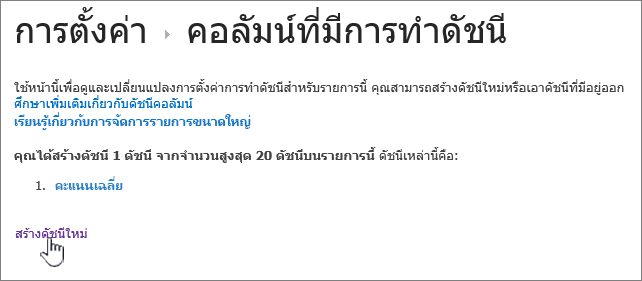
-
ทำดังต่อไปนี้:
-
เมื่อต้องการสร้างดัชนีอย่างง่าย ให้เลือกคอลัมน์ที่ไม่เป็นคอลัมน์ค้นหาในส่วน คอลัมน์หลัก ภายใต้ คอลัมน์หลัก ของดัชนีนี้
-
เมื่อต้องการสร้างดัชนีแบบผสม ให้เลือกคอลัมน์การค้นหาเป็นคอลัมน์หลักของดัชนีนี้ ใช้คอลัมน์อื่นที่ไม่เป็นคอลัมน์ค้นหาในส่วน คอลัมน์รอง ภายใต้ คอลัมน์รองของดัชนีนี้
หมายเหตุ:
-
ตรวจสอบให้แน่ใจว่าได้เลือก คอลัมน์ที่ได้รับการสนับสนุน เพื่อดัชนี
-
ถ้าคุณเพิ่มดัชนีเพื่อหลีกเลี่ยงข้อผิดพลาดค่าเกณฑ์ของมุมมองรายการ ตรวจสอบให้แน่ใจว่าเขตข้อมูลที่ใช้ไม่ใช่เขตข้อมูลการค้นหา โปรดดูคอลัมน์ที่สนับสนุนเพื่อระบุว่าชนิดเขตข้อมูลใดเป็นเขตข้อมูลการค้นหา
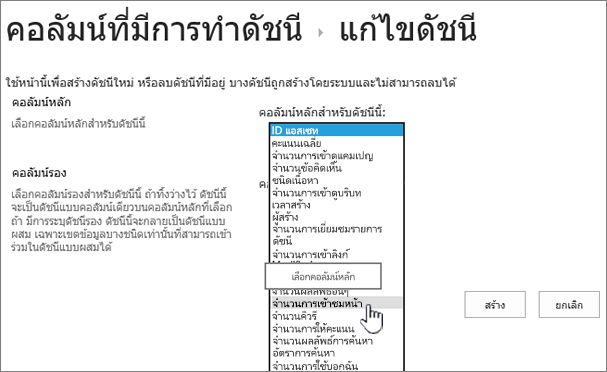
-
-
เลือกสร้าง
หากต้องการแนวคิดเกี่ยวกับการวางแผนไลบรารีของคุณตั้งแต่แรก ให้ดูที่ บท นําสู่ไลบรารี
-
วิธีการเอาดัชนีออก
ถ้าคุณต้องการเอาดัชนีที่มีอยู่ออกจากคอลัมน์ ให้เลือกดัชนีในขั้นตอนที่ 5 ด้านบน แล้วเลือกลบ เพื่อเอาดัชนีออกอีกครั้ง
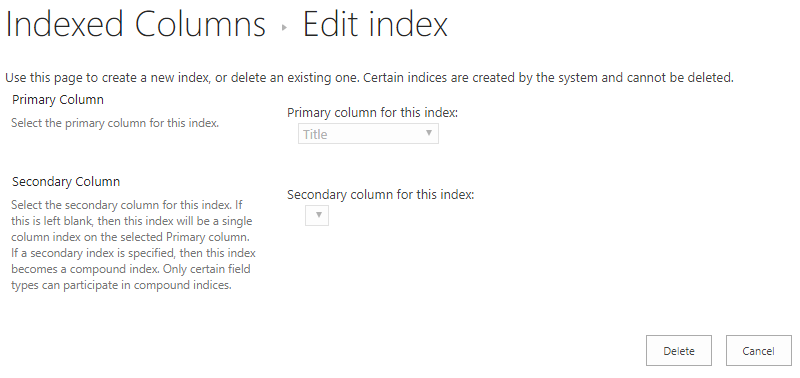
คอลัมน์ที่สนับสนุนและไม่สนับสนุนการดัชนี
|
ชนิดคอลัมน์ที่สนับสนุน
|
ชนิดคอลัมน์ที่ไม่สนับสนุน
|
การนําทางและการกรอง Metadata จะถูกเปิดใช้งานตามค่าเริ่มต้น SharePoint ส่วนใหญ่ แม้ว่าการนําทางเมตาดาต้าจะยังไม่ได้รับการกําหนดค่าให้กับรายการหรือไลบรารีที่เฉพาะเจาะจง การนําทาง Metadata และการกรองจะยังคงอยู่ที่การนําทางเบื้องหลังเพื่อปรับปรุงประสิทธิภาพของมุมมอง ฟีเจอร์การนําทางและการกรองเมตาดาต้าสามารถเลือกดัชนีที่ดีที่สุดที่จะใช้งานโดยอัตโนมัติทุกครั้งที่โหลดมุมมอง เมื่อคุณโหลดมุมมองใหม่ การใช้ตัวกรองกับมุมมอง ล้างตัวกรอง หรือปรับใช้การเรียงลสุดบนเขตข้อมูล การปรับคิวรีให้เหมาะสมจะระบุวิธีที่ดีที่สุดในการคิวรีฐานข้อมูล
ถ้าผู้ใช้สร้างหรือโหลดมุมมองที่ไม่สามารถใช้ดัชนีเพื่อคิวรีรายการ การนําทางและการกรอง Metadata จะสร้างและเรียกใช้คิวรีที่ใช้แสดงชื่อที่ใช้แสดงได้ คิวรีที่ใช้แสดงแทนคือคิวรีของผู้ใช้เดิมเวอร์ชันที่ถูกปรับเปลี่ยน ซึ่งแสดงรายการบางส่วนที่ร้องขอ เนื่องจากคิวรีใช้กับเพียงบางส่วนของรายการแทนที่จะเป็นรายการทั้งหมด It is intended to provide you with some useful results in circumstances when the original query is blocked due to large list throttling. ข้อมูลล่าสุดจะแสดงสูงสุด 1,250 รายการ โดยขึ้นอยู่กับว่าข้อมูลในรายการเหล่านั้นถูกเพิ่มลงในรายการเมื่อใด ในบางครั้ง คิวรีที่ใช้แสดงผลลัพธ์จะส่งกลับ 0 ถ้าไม่มีรายการในส่วนใดส่วนหนึ่งของรายการที่สแกนโดยคิวรีมีผลลัพธ์ที่ตรงกับคิวรีผู้ใช้เดิม
For more info, see Set up metadata navigation for a list or library.










