เมื่อคุณกําลังทํางานกับข้อมูลที่สัมพันธ์กัน (ข้อมูลที่เกี่ยวข้องกันซึ่งเก็บไว้ในตารางที่แยกต่างหาก) ใน Access คุณมักจะต้องดูหลายตารางหรือหลายคิวรีบนฟอร์มเดียวกัน ตัวอย่างเช่น คุณอาจต้องการดูข้อมูลลูกค้าจากตารางหนึ่งและข้อมูลเกี่ยวกับใบสั่งซื้อของลูกค้าจากอีกตารางหนึ่งในเวลาเดียวกัน ฟอร์มย่อยเป็นเครื่องมือที่สะดวกสําหรับการทําสิ่งนี้ และ Access มีหลายวิธีที่จะช่วยให้คุณสร้างฟอร์มย่อยได้อย่างรวดเร็ว
คุณต้องการทำสิ่งใด
เรียนรู้เกี่ยวกับฟอร์มย่อย
ฟอร์มย่อยคือฟอร์มที่ถูกแทรกลงในอีกฟอร์มหนึ่ง ฟอร์มหลักจะเรียกว่าฟอร์มหลัก และฟอร์มที่อยู่ในฟอร์มเรียกว่าฟอร์มย่อย ในบางครั้ง การรวมฟอร์ม/ฟอร์มย่อยบางครั้งเรียกว่าฟอร์มแบบลําดับชั้น ฟอร์มต้นแบบ/รายละเอียด หรือฟอร์มหลัก/รอง
ฟอร์มย่อยจะมีประสิทธิภาพมากเมื่อคุณต้องการแสดงข้อมูลจากตารางหรือคิวรีที่มีความสัมพันธ์แบบหนึ่ง-ต่อ-กลุ่ม ความสัมพันธ์แบบหนึ่ง-ต่อ-กลุ่มคือความสัมพันธ์ระหว่างสองตารางที่มีค่าคีย์หลักของแต่ละระเบียนในตารางหลักสอดคล้องกับค่าในเขตข้อมูลที่ตรงกันหรือเขตข้อมูลของหลายระเบียนในตารางที่สัมพันธ์กัน ตัวอย่างเช่น คุณสามารถสร้างฟอร์มที่แสดงข้อมูลพนักงาน และมีฟอร์มย่อยที่แสดงใบสั่งซื้อของพนักงานแต่ละคน ข้อมูลในตารางพนักงานคือด้าน "หนึ่ง" ของความสัมพันธ์ ข้อมูลในตารางใบสั่งซื้อคือด้าน "กลุ่ม" ของความสัมพันธ์ พนักงานแต่ละคนสามารถมีใบสั่งซื้อได้มากกว่าหนึ่งรายการ
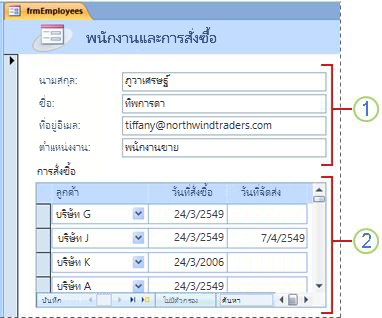
1. ฟอร์มหลักจะแสดงข้อมูลจากด้าน "หนึ่ง" ของความสัมพันธ์
2. ฟอร์มย่อยจะแสดงข้อมูลจากด้าน "กลุ่ม" ของความสัมพันธ์
ฟอร์มหลักและฟอร์มย่อยในฟอร์มชนิดนี้จะถูกเชื่อมโยงเพื่อให้ฟอร์มย่อยแสดงเฉพาะระเบียนที่เกี่ยวข้องกับระเบียนปัจจุบันในฟอร์มหลักเท่านั้น ตัวอย่างเช่น เมื่อฟอร์มหลักแสดงข้อมูลของ Nancy Freehafer ฟอร์มย่อยจะแสดงเฉพาะใบสั่งซื้อของเธอเท่านั้น ถ้าฟอร์มและฟอร์มย่อยไม่ลิงก์กัน ฟอร์มย่อยจะแสดงใบสั่งซื้อทั้งหมด ไม่ใช่แค่ Nancy's
ตารางต่อไปนี้กําหนดคําศัพท์เฉพาะบางคําที่สัมพันธ์กับฟอร์มย่อย Access จะจัดการรายละเอียดส่วนใหญ่ถ้าคุณใช้ขั้นตอนในบทความนี้ แต่จะเป็นประโยชน์ถ้าคุณทราบว่ามีอะไรเกิดขึ้นเบื้องหลังถ้าคุณต้องการทําการแก้ไขในภายหลัง
|
คำ |
คำจำกัดความ |
|---|---|
|
ตัวควบคุมฟอร์มย่อย |
ตัวควบคุมที่ฝังฟอร์มลงในฟอร์ม คุณสามารถมองตัวควบคุมฟอร์มย่อยเป็น "มุมมอง" ของวัตถุอื่นในฐานข้อมูลของคุณได้ ไม่ว่าจะเป็นฟอร์มอื่น ตาราง หรือคิวรี ตัวควบคุมฟอร์มย่อยมีคุณสมบัติที่ช่วยให้คุณสามารถเชื่อมโยงข้อมูลที่แสดงในตัวควบคุมไปยังข้อมูลบนฟอร์มหลักได้ |
|
คุณสมบัติวัตถุต้นฉบับ |
คุณสมบัติของตัวควบคุมฟอร์มย่อยที่กำหนดว่าวัตถุใดจะถูกแสดงในตัวควบคุม |
|
แผ่นข้อมูล |
การแสดงข้อมูลอย่างง่ายในแถวและคอลัมน์จะเหมือนกับสเปรดชีต ตัวควบคุมฟอร์มย่อยจะแสดงแผ่นข้อมูลเมื่อวัตถุต้นฉบับเป็นตารางหรือคิวรี หรือเมื่อวัตถุต้นฉบับของฟอร์มนั้นเป็นฟอร์มที่คุณสมบัติ มุมมองเริ่มต้น ถูกตั้งค่าเป็น แผ่นข้อมูล ในกรณีเหล่านี้ บางครั้งฟอร์มย่อยจะเรียกว่าแผ่นข้อมูลหรือแผ่นข้อมูลย่อยแทนที่จะเป็นฟอร์มย่อย |
|
คุณสมบัติลิงก์เขตข้อมูลลูก |
คุณสมบัติของตัวควบคุมฟอร์มย่อยที่ระบุว่าเขตข้อมูลใดในฟอร์มย่อยที่จะลิงก์ฟอร์มย่อยไปยังฟอร์มหลัก |
|
คุณสมบัติลิงก์เขตข้อมูลหลัก |
คุณสมบัติของตัวควบคุมฟอร์มย่อยที่ระบุว่าเขตข้อมูลใดบนฟอร์มหลักที่ลิงก์ฟอร์มหลักไปยังฟอร์มย่อย |
หมายเหตุ:
-
เพื่อให้ได้ผลลัพธ์ที่ดีที่สุด ให้สร้างความสัมพันธ์ของตารางก่อนทําตามขั้นตอนในบทความนี้ ซึ่งจะทําให้ Access สามารถสร้างลิงก์ระหว่างฟอร์มย่อยและฟอร์มหลักโดยอัตโนมัติ เมื่อต้องการดู เพิ่ม หรือปรับเปลี่ยนความสัมพันธ์ระหว่างตารางในฐานข้อมูลของคุณ บนแท็บ เครื่องมือฐานข้อมูล ในกลุ่ม ความสัมพันธ์ ให้คลิก ความสัมพันธ์
-
เมื่อตัวควบคุมฟอร์มย่อยมีฟอร์มเป็นวัตถุต้นฉบับ ฟอร์มย่อยจะมีเขตข้อมูลที่คุณวางบนฟอร์ม นั้นจะสามารถดูได้ในรูปแบบฟอร์มเดียว ฟอร์มต่อเนื่อง หรือแผ่นข้อมูล ข้อดีอย่างหนึ่งของการใช้ฟอร์มย่อยบนวัตถุฟอร์มคือ คุณสามารถเพิ่มเขตข้อมูลจากการคํานวณลงในฟอร์มย่อยได้ เช่น [ปริมาณ] * [ราคาต่อหน่วย]
-
คุณสามารถแทรกแผ่นข้อมูลหรือมุมมอง Pivot ลงในฟอร์มได้โดยการสร้างตัวควบคุมฟอร์มย่อยที่มีวัตถุต้นฉบับเป็นตารางหรือคิวรี สําหรับข้อมูลเพิ่มเติม ให้ดูส่วน เพิ่มข้อมูลที่เกี่ยวข้องลงในฟอร์มโดยไม่ต้องสร้างฟอร์มย่อย
การสร้างหรือเพิ่มฟอร์มย่อย
ใช้ตารางต่อไปนี้เพื่อพิจารณาว่ากระบวนงานใดเหมาะสมที่สุดสำหรับสถานการณ์ของคุณ
|
สถานการณ์ |
กระบวนงานแนะนำ |
|---|---|
|
คุณต้องการให้ Access สร้างทั้งฟอร์มหลักและฟอร์มย่อย รวมถึงให้ลิงก์ฟอร์มย่อยไปยังฟอร์มหลัก |
|
|
คุณต้องการใช้ฟอร์มที่มีอยู่แล้วเป็นฟอร์มหลัก แต่คุณต้องการให้ Access สร้างฟอร์มย่อยใหม่และเพิ่มฟอร์มย่อยดังกล่าวลงในฟอร์มหลักด้วย |
การเพิ่มฟอร์มย่อยอย่างน้อยหนึ่งฟอร์มลงในฟอร์มที่มีอยู่โดยใช้ตัวช่วยสร้างฟอร์มย่อย |
|
คุณต้องการใช้ฟอร์มที่มีอยู่แล้วเป็นฟอร์มหลัก และต้องการเพิ่มฟอร์มที่มีอยู่แล้วอย่างน้อยหนึ่งฟอร์มโดยให้เป็นฟอร์มย่อยไปที่ฟอร์มดังกล่าว |
การสร้างฟอร์มที่มีฟอร์มย่อยโดยใช้ตัวช่วยสร้างฟอร์ม
กระบวนงานนี้จะสร้างการรวมฟอร์มและฟอร์มย่อยใหม่โดยใช้ตัวช่วยสร้างฟอร์ม นี่เป็นวิธีที่รวดเร็วที่สุดในการเริ่มต้นใช้งานถ้าคุณยังไม่ได้สร้างฟอร์มที่คุณต้องการใช้เป็นฟอร์มหลักหรือฟอร์มย่อย
-
บนแท็บ สร้าง ในกลุ่ม แบบฟอร์ม ให้คลิก ตัวช่วยสร้างแบบฟอร์ม
-
บนหน้าแรกของตัวช่วยสร้าง ในรายการดรอปดาวน์ ตาราง/คิวรี ให้เลือกตารางหรือคิวรี สําหรับตัวอย่างนี้ เมื่อต้องการสร้างฟอร์มพนักงานที่แสดงใบสั่งซื้อสําหรับพนักงานแต่ละคนในฟอร์มย่อย เราจะเลือก ตาราง: พนักงาน (ด้าน "หนึ่ง" ของความสัมพันธ์แบบหนึ่ง-ต่อ-กลุ่ม)
หมายเหตุ: คุณจะเลือกตารางหรือคิวรีใดก่อนก็ได้
-
ดับเบิลคลิกที่เขตข้อมูลที่คุณต้องการรวมจากตารางหรือคิวรีนี้
-
ในหน้าเดียวกันของตัวช่วยสร้าง ในรายการดรอปดาวน์ ตาราง/คิวรี ให้เลือกตารางหรือคิวรีอื่นจากรายการ สําหรับตัวอย่างนี้ เราจะเลือกตารางใบสั่งซื้อ (ด้าน "กลุ่ม" ของความสัมพันธ์แบบหนึ่ง-ต่อ-กลุ่ม)
-
ดับเบิลคลิกที่เขตข้อมูลที่คุณต้องการรวมจากตารางหรือคิวรีนี้
-
เมื่อคุณคลิก ถัดไป สมมติว่าคุณตั้งค่าความสัมพันธ์อย่างถูกต้องก่อนที่คุณจะเริ่มตัวช่วยสร้าง ตัวช่วยสร้างจะถาม ว่าคุณต้องการดูข้อมูลของคุณอย่างไร นั่นคือ โดยที่ตารางหรือคิวรีใด เลือกตารางบนด้าน "หนึ่ง" ของความสัมพันธ์แบบหนึ่ง-ต่อ-กลุ่ม สําหรับตัวอย่างนี้ เมื่อต้องการสร้างฟอร์มพนักงาน เราจะคลิกโดยพนักงาน ตัวช่วยสร้างจะแสดงไดอะแกรมขนาดเล็กของฟอร์ม หน้าควรมีลักษณะคล้ายกับภาพประกอบต่อไปนี้:
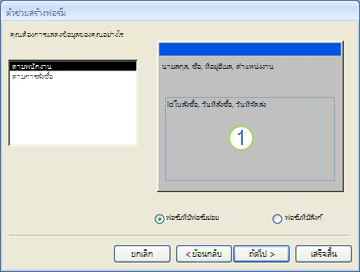
กล่องในส่วนล่างของไดอะแกรมฟอร์มจะเป็นฟอร์มย่อย
หมายเหตุ: ถ้าตัวช่วยสร้างไม่ถาม ว่าคุณต้องการดูข้อมูลของคุณอย่างไร นั่นหมายความว่า Access ตรวจไม่พบความสัมพันธ์แบบหนึ่ง-ต่อ-กลุ่มระหว่างตารางหรือคิวรีที่คุณเลือก ตัวช่วยสร้างจะดําเนินการต่อ แต่ Access จะไม่เพิ่มฟอร์มย่อยลงในฟอร์ม คุณอาจต้องการคลิก ยกเลิก และตรวจสอบความสัมพันธ์ของตารางของคุณก่อนที่คุณจะดําเนินการต่อ
-
ที่ด้านล่างของหน้าตัวช่วยสร้าง ให้เลือก ฟอร์มที่มีฟอร์มย่อย แล้วคลิก ถัดไป
-
บนหน้า คุณต้องการเค้าโครงแบบใดสําหรับฟอร์มย่อยของคุณ ให้คลิกตัวเลือกเค้าโครงที่คุณต้องการ แล้วคลิก ถัดไป สไตล์เค้าโครงทั้งสองจะจัดเรียงข้อมูลฟอร์มย่อยในแถวและคอลัมน์ แต่เค้าโครงแบบตารางสามารถกําหนดเองได้มากขึ้น คุณสามารถเพิ่มสี กราฟิก และองค์ประกอบการจัดรูปแบบอื่นๆ ลงในฟอร์มย่อยแบบตาราง ได้ ในขณะที่แผ่นข้อมูลมีขนาดกะทัดรัดกว่า เช่น มุมมองแผ่นข้อมูลของตาราง
-
ในหน้าถัดไปของตัวช่วยสร้าง ให้เลือกสไตล์การจัดรูปแบบสําหรับฟอร์ม แล้วคลิก ถัดไป ถ้าคุณเลือก แบบตาราง บนหน้าก่อนหน้า สไตล์การจัดรูปแบบที่คุณเลือกจะถูกนําไปใช้กับฟอร์มย่อยด้วย
-
ในหน้าสุดท้ายของตัวช่วยสร้าง ให้พิมพ์ชื่อเรื่องที่คุณต้องการสําหรับฟอร์ม Access จะตั้งชื่อฟอร์มโดยยึดตามชื่อเรื่องที่คุณพิมพ์ และติดป้ายชื่อฟอร์มย่อยโดยยึดตามชื่อเรื่องที่คุณพิมพ์สําหรับฟอร์มย่อย
-
ระบุว่าคุณต้องการเปิดฟอร์มในมุมมองฟอร์มเพื่อให้คุณสามารถดูหรือใส่ข้อมูล หรือในมุมมองออกแบบเพื่อให้คุณสามารถปรับเปลี่ยนดีไซน์ของฟอร์ม แล้วคลิก เสร็จสิ้น
Access จะสร้างฟอร์มขึ้นมาสองฟอร์ม โดยฟอร์มหนึ่งสำหรับฟอร์มหลักที่มีตัวควบคุมฟอร์มย่อยและอีกฟอร์มสำหรับฟอร์มย่อย
การเพิ่มฟอร์มย่อยอย่างน้อยหนึ่งฟอร์มลงในฟอร์มที่มีอยู่โดยใช้ตัวช่วยสร้างฟอร์มย่อย
ใช้กระบวนงานนี้เพื่อเพิ่มฟอร์มย่อยอย่างน้อยหนึ่งฟอร์มลงในฟอร์มที่มีอยู่ สําหรับฟอร์มย่อยแต่ละฟอร์ม คุณสามารถเลือกให้ Access สร้างฟอร์มใหม่หรือใช้ฟอร์มที่มีอยู่เป็นฟอร์มย่อยก็ได้
-
คลิกขวาฟอร์มที่มีอยู่แล้วในบานหน้าต่างนำทาง แล้วคลิก มุมมองออกแบบ
-
บนแท็บ ออกแบบฟอร์ม ในกลุ่ม ตัวควบคุม ให้คลิกลูกศรลงเพื่อแสดงแกลเลอรี ตัวควบคุม และตรวจสอบให้แน่ใจว่าได้เลือก ใช้ตัวช่วยสร้างตัวควบคุม ไว้แล้ว
-
บนแท็บ ออกแบบฟอร์ม ในกลุ่ม ตัวควบคุม ให้คลิกปุ่ม ฟอร์มย่อย/รายงานย่อย
-
คลิกบนฟอร์มที่คุณต้องการวางฟอร์มย่อย
-
ทำตามคำแนะนำในตัวช่วยสร้าง
เมื่อคุณคลิก เสร็จสิ้น Access จะเพิ่มตัวควบคุมฟอร์มย่อยลงในฟอร์มของคุณ ถ้าคุณเลือกให้ Access สร้างฟอร์มใหม่สําหรับฟอร์มย่อยแทนที่จะใช้ฟอร์มที่มีอยู่ Access จะสร้างวัตถุฟอร์มใหม่และเพิ่มลงในบานหน้าต่างนําทาง
การสร้างฟอร์มย่อยด้วยการลากฟอร์มหนึ่งลงบนอีกฟอร์มหนึ่ง
ใช้กระบวนงานนี้ถ้าคุณต้องการใช้ฟอร์มที่มีอยู่แล้วเป็นฟอร์มหลัก และคุณต้องการเพิ่มฟอร์มที่มีอยู่อย่างน้อยหนึ่งฟอร์มไปที่ฟอร์มดังกล่าวในรูปแบบฟอร์มย่อย
-
ในบานหน้าต่างนำทาง ให้คลิกขวาที่ฟอร์มที่คุณต้องการใช้เป็นฟอร์มหลัก แล้วคลิก มุมมองเค้าโครง
-
ลากฟอร์มที่คุณต้องการใช้เป็นฟอร์มย่อยจากบานหน้าต่างนำทางลงในฟอร์มหลัก
Access จะเพิ่มตัวควบคุมฟอร์มย่อยลงในฟอร์มหลัก และผูกตัวควบคุมเข้ากับฟอร์มที่คุณลากจากบานหน้าต่างนําทาง Access ยังพยายามลิงก์ฟอร์มย่อยไปยังฟอร์มหลัก โดยยึดตามความสัมพันธ์ที่ได้กําหนดไว้ในฐานข้อมูลของคุณด้วย
-
ทำซ้ำขั้นตอนนี้เพื่อเพิ่มฟอร์มย่อยเพิ่มเติมลงในฟอร์มหลัก
-
เมื่อต้องการตรวจสอบว่าการลิงก์ประสบความสําเร็จ บนแท็บ หน้าแรก ในกลุ่ม มุมมอง ให้คลิก มุมมอง คลิก มุมมองฟอร์ม แล้วใช้ตัวเลือกระเบียนของฟอร์มหลักเพื่อเลื่อนดูระเบียนหลายระเบียน ถ้าฟอร์มย่อยกรองตัวเองได้อย่างถูกต้องสําหรับพนักงานแต่ละคน กระบวนงานจะเสร็จสมบูรณ์
ถ้าการทดสอบก่อนหน้านี้ไม่ได้ผล Access ไม่สามารถระบุวิธีการเชื่อมโยงฟอร์มย่อยไปยังฟอร์มหลักได้ และคุณสมบัติ เชื่อมโยงเขตข้อมูลลูก และ เชื่อมโยงเขตข้อมูลหลัก ของตัวควบคุมฟอร์มย่อยจะว่างเปล่า คุณต้องตั้งค่าคุณสมบัติเหล่านี้ด้วยตนเอง โดยทําดังต่อไปนี้:
-
คลิกขวาฟอร์มหลักในบานหน้าต่างนำทาง แล้วคลิก มุมมองออกแบบ
-
คลิกตัวควบคุมฟอร์มย่อยหนึ่งครั้งเพื่อเลือก
-
ถ้าบานหน้าต่างงาน แผ่นคุณสมบัติ ไม่ได้แสดงอยู่ ให้กด F4 เพื่อแสดง
-
ในแผ่นคุณสมบัติ ให้คลิกแท็บ ข้อมูล
-
คลิกปุ่ม สร้าง

กล่องโต้ตอบ ตัวลิงก์เขตข้อมูลฟอร์มย่อย จะปรากฏขึ้น
-
ในรายการดรอปดาวน์ เขตข้อมูลหลัก และ เขตข้อมูลรอง ให้เลือกเขตข้อมูลที่คุณต้องการลิงก์ฟอร์มด้วย แล้วคลิก ตกลง ถ้าคุณไม่แน่ใจว่าจะใช้เขตข้อมูลใด ให้คลิก แนะนํา เพื่อให้ Access พยายามกําหนดเขตข้อมูลที่ลิงก์
เคล็ดลับ: ถ้าคุณไม่เห็นเขตข้อมูลที่คุณต้องการใช้ลิงก์ฟอร์ม คุณอาจจําเป็นต้องแก้ไขแหล่งระเบียนของฟอร์มหลักหรือฟอร์มรองเพื่อช่วยตรวจสอบให้แน่ใจว่าเขตข้อมูลการเชื่อมโยงอยู่ในนั้น ตัวอย่างเช่น ถ้าฟอร์มยึดตามคิวรี คุณควรตรวจสอบให้แน่ใจว่าเขตข้อมูลการเชื่อมโยงแสดงอยู่ในผลลัพธ์คิวรี
-
บันทึกฟอร์มหลัก แล้วสลับไปยังมุมมองฟอร์ม จากนั้นตรวจสอบว่าฟอร์มดังกล่าวทำงานได้ตามที่คุณคาดไว้หรือไม่
เปิดฟอร์มย่อยในหน้าต่างใหม่ในมุมมองออกแบบ
ถ้าคุณต้องการเปลี่ยนแปลงการออกแบบฟอร์มย่อยในขณะที่คุณกำลังทำงานกับฟอร์มหลักในมุมมองออกแบบ คุณสามารถเปิดฟอร์มย่อยในหน้าต่างแยกได้โดย
-
คลิกที่ฟอร์มย่อยเพื่อเลือก
-
บนแท็บ ออกแบบฟอร์ม ในกลุ่ม เครื่องมือ ให้คลิก ฟอร์มย่อยในหน้าต่างใหม่
การเปลี่ยนมุมมองเริ่มต้นของฟอร์มย่อย
เมื่อคุณเพิ่มฟอร์มย่อยลงในฟอร์ม ตัวควบคุมฟอร์มย่อย/รายงานย่อยจะแสดงฟอร์มย่อยตามคุณสมบัติ มุมมองเริ่มต้น ของฟอร์มย่อย คุณสมบัตินี้สามารถตั้งค่าเป็นค่าต่อไปนี้:
-
ฟอร์มเดี่ยว
-
ฟอร์มต่อเนื่อง
-
แผ่นข้อมูล
-
ฟอร์มแยก
เมื่อคุณสร้างฟอร์มย่อยเป็นครั้งแรก คุณสมบัตินี้อาจถูกตั้งค่าเป็น ฟอร์มแบบต่อเนื่อง หรืออาจเป็น ฟอร์มเดี่ยว อย่างไรก็ตาม ถ้าคุณตั้งค่าคุณสมบัติ มุมมองเริ่มต้น ของฟอร์มย่อยเป็น แผ่นข้อมูล ฟอร์มย่อยจะแสดงเป็นแผ่นข้อมูลบนฟอร์มหลัก
เมื่อต้องการตั้งค่าคุณสมบัติ มุมมองเริ่มต้น ของฟอร์มย่อย
-
ปิดวัตถุใดๆ ก็ตามที่เปิดอยู่
-
ในบานหน้าต่างนำทาง ให้คลิกขวาที่ฟอร์มย่อยแล้วคลิก มุมมองออกแบบ
-
ถ้าไม่มีแผ่นคุณสมบัติแสดงอยู่ ให้กด F4 เพื่อแสดงแผ่นคุณสมบัติ
-
ในรายการดรอปดาวน์ที่ด้านบนของแผ่นคุณสมบัติ ให้ตรวจสอบให้แน่ใจว่า ฟอร์ม ถูกเลือกไว้อยู่
-
บนแท็บ รูปแบบ ของแผ่นคุณสมบัติ ให้ตั้งค่าคุณสมบัติ มุมมองเริ่มต้น ให้เป็นมุมมองที่คุณต้องการใช้
หมายเหตุ: ถ้ามุมมองที่คุณต้องการใช้ไม่อยู่ในรายการ ตรวจสอบให้แน่ใจว่า "อนุญาต... คุณสมบัติ มุมมอง" สําหรับมุมมองถูกตั้งค่าเป็น ใช่ ตัวอย่างเช่น ถ้าคุณต้องการระบุให้แผ่นข้อมูลเป็นมุมมองเริ่มต้นสําหรับฟอร์ม ให้ตรวจสอบให้แน่ใจว่าคุณสมบัติ อนุญาตให้ใช้มุมมองแผ่นข้อมูล ถูกตั้งค่าเป็น ใช่
-
บันทึกและปิดฟอร์มย่อย แล้วเปิดฟอร์มหลักเพื่อตรวจสอบผลลัพธ์ที่ได้










