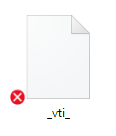สิ่งสำคัญ:
การสนับสนุนแอปการซิงค์สำหรับ OneDrive for Business แบบเก่าด้วย SharePoint Online ได้สิ้นสุดลงแล้ว ถ้าคุณเห็นไอคอนนี้ 
ถ้าคุณกำลังมีปัญหาในการเข้าถึง OneDrive.com แบบออนไลน์ ให้ตรวจสอบสถานะของบริการ Microsoft Office Online ที่ พอร์ทัลสถานภาพบริการ
หมายเหตุ: ถ้าคุณได้รับข้อความ “บัญชีของคุณไม่พร้อมใช้งานในขณะนี้” เมื่อคุณพยายามเข้าถึง OneDrive บัญชีของคุณอาจถูกบล็อกชั่วคราวเนื่องจากปริมาณการใช้งานขนาดใหญ่ผิดปกติ กิจกรรมที่น่าสงสัย หรือการละเมิดข้อตกลงการใช้บริการของ Microsoft หรือแนวทางปฏิบัติ เมื่อต้องการตรวจสอบสถานะบัญชีของคุณหรือเปิดใช้งานบัญชีของคุณอีกครั้ง ให้ไปที่ หน้าการเปิดใช้งานบัญชี OneDrive แล้วทำตามคำแนะนำบนหน้าจอ
ถ้าคุณสามารถเข้าถึง OneDrive แบบออนไลน์ ให้ลองทำขั้นตอนเหล่านี้เพื่อรับการซิงค์ที่ทำงานบนพีซีของคุณ
-
บางครั้งปัญหาการซิงค์อาจเป็นปัญหาเกี่ยวกับไฟล์ที่หายไป เมื่อต้องการค้นหาไฟล์ที่หายไป ให้ดู ค้นหาไฟล์ที่สูญหายหรือขาดหายไปใน OneDrive
-
หมายเหตุ: ถ้าคุณได้รับข้อความต่อไปนี้ คุณไม่ต้องทำอะไร: "เรากำลังตรวจสอบไฟล์ทั้งหมดของคุณเพื่อให้แน่ใจว่าไฟล์เหล่านั้นจะมีข้อมูลล่าสุดในพีซีเครื่องนี้ การดำเนินการนี้อาจใช้เวลาสักครู่ถ้าคุณมีไฟล์จำนวนมาก" ซึ่งหมายความว่า OneDrive ได้ตรวจพบปัญหาที่เป็นไปได้และกำลังทำการแก้ไขโดยอัตโนมัติ
-
เปิดแอป OneDrive
-
ปัดเข้ามาจากขอบด้านขวาของหน้าจอ แล้วแตะที่ การตั้งค่า
(ถ้าคุณใช้เมาส์ ให้ชี้ไปที่มุมล่างขวาของหน้าจอ แล้วย้ายตัวชี้เมาส์ขึ้นไป จากนั้นคลิก การตั้งค่า)
-
เลือก ตัวเลือก จากนั้น เปิด ซิงค์ไฟล์
ถ้าการซิงค์ OneDrive ค้างอยู่เป็นเวลานานและไม่มีสิ่งใดทำงาน ให้ลองรีเซ็ต โปรดทราบว่าการตั้งค่า OneDrive ซิงค์ใหม่ทั้งหมด OneDrive อาจใช้เวลาสักครู่ขึ้นอยู่กับจำนวนไฟล์ที่คุณกำลังซิงค์
-
กด แป้น Windows + R เพื่อเปิด หน้าต่างเรียกใช้
-
ใน เรียกใช้หน้าต่าง ป้อน: skydrive.exe /reset
-
คลิก ตกลง
-
ตรวจสอบให้แน่ใจว่าไอคอน OneDrive ในพื้นที่การแจ้งเตือนของแถบงานหายไปแล้ว และจะปรากฏขึ้นอีกครั้งหลังจากนาทีหรือสองนาทีผ่านไป วิธีการตรวจสอบมีดังนี้: ค้นหาไอคอนรูปเมฆสีขาวของ OneDrive ในพื้นที่การแจ้งเตือนทางด้านขวาสุดของแถบงาน

หมายเหตุ: คุณอาจต้องคลิกลูกศร แสดงไอคอนที่ซ่อน ถัดจากพื้นที่การแจ้งเตือนเพื่อดูไอคอน OneDrive หรือคลิก แป้น Windows

-
ถ้าไอคอน OneDrive ไม่ปรากฏขึ้นอีกครั้งหลังผ่านไปไม่กี่นาที ให้เปิดหน้าต่าง เรียกใช้ อีกครั้งและใส่: skydrive.exe
ไอคอนการซิงค์ OneDrive ช่วยให้คุณทราบว่า ไฟล์หรือโฟลเดอร์ (รวมถึงไฟล์และโฟลเดอร์ย่อยภายใน) ถูกซิงค์อย่างถูกต้องหรือไม่ ไอคอนต่างๆ มีลักษณะดังนี้:
|
ไฟล์หรือโฟลเดอร์ที่ซิงค์เสร็จสมบูรณ์ |
ไฟล์หรือโฟลเดอร์ที่ยังซิงค์อยู่ |
ไม่สามารถซิงค์ไฟล์หรือโฟลเดอร์ |
|
|
|
|
ถ้าคุณไม่เห็นไอคอน ให้ทำตามขั้นตอนเหล่านี้:
-
คลิกที่ เริ่ม คลิก โปรแกรมทั้งหมด แล้วคลิก เบ็ดเตล็ด
-
คลิกขวาที่ พร้อมท์คำสั่ง แล้วคลิก เรียกใช้ในฐานะผู้ดูแลระบบ
-
ถ้ากล่องโต้ตอบ การควบคุมบัญชีผู้ใช้ ปรากฏขึ้น ให้ยืนยันว่าการดำเนินการที่แสดงคือสิ่งที่คุณต้องการ แล้วคลิก ดำเนินการต่อ
-
ในพร้อมท์คำสั่ง ให้พิมพ์:
%localappdata%\Microsoft\OneDrive\SkyDrive.exe /permachineupdate -
เริ่มพีซีของคุณใหม่
สำหรับข้อมูลเพิ่มเติม ให้อ่านสิ่งที่ต้องทำถ้า ไอคอนแบบวางซ้อนของการซิงค์หายไป
-
กดแป้น Ctrl + Shift + Esc แล้วเลือก ตัวจัดการงาน จากเมนู
-
เลือกแท็บ บริการ คุณอาจต้องเลือก รายละเอียดเพิ่มเติม เพื่อขยายหน้าต่าง ตัวจัดการงาน
-
มองหา WSearch ภายใต้ ชื่อ และตรวจสอบว่า สถานะ แสดง กำลังเรียกใช้ หรือไม่
ถ้าสถานะไม่ได้ใช้งาน คุณสามารถเปิดได้อีกครั้ง:
-
คลิกขวาที่ WSearch แล้วคลิก เริ่มใหม่
-
กดแป้น Ctrl + Shift + Esc แล้วเลือก ตัวจัดการงาน จากเมนู
-
เลือกแท็บ รายละเอียด คุณอาจต้องเลือก รายละเอียดเพิ่มเติม เพื่อขยายหน้าต่าง ตัวจัดการงาน
-
มองหา SkyDrive.exe ภายใต้ ชื่อ และตรวจสอบว่า สถานะ แสดง กำลังเรียกใช้ หรือไม่
ถ้า SkyDrive.exe ไม่ได้ทำงานอยู่ ให้ทำดังนี้
-
ในหน้าต่าง ตัวจัดการงาน ให้เลือก ไฟล์ จากแถบเครื่องมือด้านบน
-
เลือก งานการเรียกใช้ใหม่
-
ในกล่อง เปิด ให้ใส่: skydrive.exe
-
คลิก ตกลง
บางโปรแกรมอาจไม่เข้ากันได้กับ OneDrive เทคโนโลยีสมาร์ทไฟล์ คุณสามารถใช้โหมดความเข้ากันได้เพื่อช่วยแก้ไขปัญหานี้:
-
เปิด File Explorer แล้วค้นหาไฟล์ปฏิบัติการของโปรแกรมของคุณ (ตัวอย่างเช่น iexplorer.exe)
-
คลิกขวาที่ชื่อโปรแกรม แล้วเลือก คุณสมบัติ
-
คลิกแท็บ ความเข้ากันได้ และตรวจสอบ เปิดใช้งานโปรแกรมนี้เพื่อทำงานกับ OneDrive ไฟล์ แล้วคลิก ตกลง
ประสิทธิภาพในการซิงค์ของ OneDrive อาจได้รับผลกระทบจากความเร็วในการอัปโหลดการเชื่อมต่ออินเทอร์เน็ตของคุณ และจำนวนไฟล์ที่คุณมีใน OneDrive ถ้าคุณมีไฟล์มากกว่า 100,000 ไฟล์ หรือถ้าคุณมีรูปถ่ายใหม่หลายรูปที่จะอัปโหลด การซิงค์อาจใช้เวลานาน โดยเฉพาะอย่างยิ่งถ้าคุณกำลังใช้อุปกรณ์เคลื่อนที่และข้อมูลโทรศัพท์มือถือ
หมายเหตุ: สำหรับการถ่ายโอนไฟล์ขนาดใหญ่ หรือไฟล์จำนวนมาก เราขอแนะนำให้เพิ่มไฟล์ไปยังแอป OneDrive บนเดสก์ท็อปแทนที่จะใช้ปุ่ม อัปโหลด บนเว็บไซต์
เมื่อต้องการตรวจสอบความเร็วในการเชื่อมต่ออินเทอร์เน็ตของคุณ:
-
เปิด ฟีเจอร์การทดสอบความเร็วในเว็บเบราว์เซอร์ของคุณ และกด เริ่ม ถ้าความเร็วในการดาวน์โหลดและอัปโหลดช้ากว่าที่คุณคาดไว้ คุณสามารถหยุดการซิงค์ชั่วคราวจนกว่าจะมีการเชื่อมต่อที่เร็วกว่านี้ ตัวอย่างเช่น Wi-Fi บ้าน
หมายเหตุ: การเชื่อมต่ออินเทอร์เน็ตที่ช้ามากอาจแก้ไขได้โดยการรีสตาร์ตคอมพิวเตอร์และเราเตอร์ของคุณ เรียนรู้เพิ่มเติมเกี่ยวกับ เหตุใดการเชื่อมต่ออินเทอร์เน็ตของฉันจึงช้า
เมื่อต้องการหยุดการซิงค์ชั่วคราว:
-
คลิกขวาที่โฟลเดอร์ OneDrive แล้วเลือก หยุดการซิงค์ชั่วคราว
-
เลือก 2, 8 หรือ 24 ชั่วโมง จนกว่า OneDrive จะดำเนินการซิงค์ต่อ
เมื่อต้องการดูจำนวนไฟล์ที่คุณมีใน OneDrive ของคุณ:
-
เปิด File Explorer
-
คลิกขวาที่โฟลเดอร์ OneDrive แล้วเลือก คุณสมบัติ
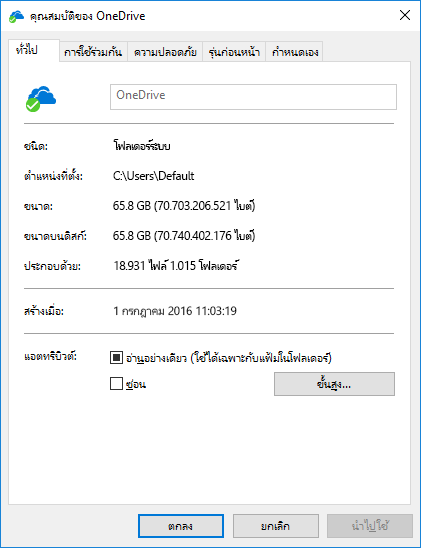
-
ถ้า มีไฟล์ จำนวนมากกว่า 100,000 ไฟล์ คุณควรพิจารณาว่า ต้องการซิงค์โฟลเดอร์ OneDrive ใดกับคอมพิวเตอร์ของคุณ
-
ปัดเข้ามาจากขอบด้านขวาของหน้าจอ แล้วแตะที่ การตั้งค่า จากนั้นแตะ เปลี่ยนการตั้งค่าพีซี
(ถ้าคุณใช้เมาส์ ให้ชี้ไปที่มุมล่างขวาของหน้าจอ แล้วย้ายตัวชี้เมาส์ขึ้นไป จากนั้นคลิก การตั้งค่า แล้วคลิก เปลี่ยนการตั้งค่าพีซี)
-
เลือก OneDrive
-
เลือก การเชื่อมต่อที่มีการวัด และตั้งค่าการ อัปโหลดและดาวน์โหลดไฟล์ผ่านการเชื่อมต่อที่มีการวัด และ ตั้งค่าการซิงค์และการสำรองข้อมูลผ่านการเชื่อมต่อที่มีการวัดให้เป็นเปิด
ตรวจสอบและเปรียบเทียบ ขนาดของที่เก็บข้อมูล OneDrive กับ เนื้อที่ดิสก์ที่พร้อมใช้งานบนพีซีของคุณ ถ้าคุณมีพื้นที่ไม่เพียงพอบน OneDrive หรือพีซีของคุณ คุณจะต้องย้ายหรือลบบางไฟล์ หรือลดจำนวนไฟล์และโฟลเดอร์ที่คุณพยายามจะซิงค์
ถ้าคุณมีพื้นที่ไม่เพียงพอบน OneDrive ของคุณ คุณสามารถ ซื้อที่เก็บข้อมูลเพิ่มเติม หรือลบบางไฟล์และโฟลเดอร์ได้ ค้นหา ไฟล์ที่ใหญที่สุดบน OneDrive ของคุณ
ถ้าคุณมีพื่นที่ไม่เพียงพอบน พีซี ของคุณ คุณสามารถเพิ่มเนื้อที่ดิสก์โดยการย้ายหรือลบไฟล์ ต่อไปนี้เป็นเคล็ดลับบางอย่างเกี่ยวกับวิธีการเพิ่มเนื้อที่ดิสก์ คุณยังสามารถดาวน์โหลดน้อยลง โดยการเลือก โฟลเดอร์ OneDrive ที่ต้องการซิงค์กับคอมพิวเตอร์ของคุณ
คุณอาจมีข้อขัดแย้งการซิงค์ถ้าคุณกำลังอัปโหลดไฟล์หลายไฟล์บนเว็บไซต์ OneDrive ในเวลาเดียวกัน หรือถ้าคุณทำการเปลี่ยนแปลงในโฟลเดอร์ OneDrive ของคุณบนพีซีเครื่องอื่นที่กำลังซิงค์ในเวลาเดียวกัน ปัญหาการซิงค์ยังสามารถเกิดขึ้นได้ถ้าคุณแก้ไขไฟล์แบบออฟไลน์
เมื่อต้องการลดข้อขัดแย้งการซิงค์ ให้เปลี่ยนชื่อไฟล์หรือโฟลเดอร์ที่แก้ไขเป็นชื่อใหม่หรือชื่อที่ไม่ซ้ำ แล้วบันทึกอีกครั้ง
ให้ตรวจสอบว่า ไฟล์ที่คุณต้องการซิงค์ไม่มีขนาดใหญ่กว่า 250 GB ถ้าคุณเห็นข้อความแสดงข้อผิดพลาด เช่น “ไฟล์นี้ใหญ่เกินกว่าจะอัปโหลดได้” หรือ “ลดขนาดของไฟล์นี้เพื่ออัปโหลดไปยัง...” ให้ลองลดขนาดไฟล์โดยการบีบอัดไฟล์ คุณอาจสามารถลดขนาดไฟล์ของรูปภาพ
ตรวจสอบให้แน่ใจว่าเส้นทางไฟล์ทั้งหมด รวมถึงชื่อไฟล์ ประกอบด้วยอักขระน้อยกว่า 255 อักขระ ตัวอย่างของเส้นทางไฟล์ -
C:\Users\<UserName>\Pictures\Saved\2014\January\Holiday\NewYears\Family…
ให้ย่อชื่อไฟล์ของคุณหรือชื่อโฟลเดอร์ย่อยใน OneDrive หรือเลือกโฟลเดอร์ย่อยที่อยู่ใกล้กับโฟลเดอร์ระดับบนสุด
-
ใน File Explorer ให้คลิกขวาที่โฟลเดอร์ OneDrive แล้วคลิก ซิงค์
เรียนรู้เพิ่มเติมเกี่ยวกับ ข้อจำกัดและขีดจำกัดเมื่อคุณซิงค์ไฟล์และโฟลเดอร์
ตัวเลือกเพิ่มเติม
ถ้าขั้นตอนข้างต้นไม่ได้ผล คุณอาจต้องติดตั้ง OneDrive ใหม่
คุณจะไม่สูญเสียไฟล์หรือข้อมูลโดยการติดตั้ง OneDrive ใหม่บนคอมพิวเตอร์ของคุณ คุณสามารถเข้าถึงไฟล์ของคุณเสมอโดยการลงชื่อเข้าใช้ OneDrive.com
ก่อนที่คุณจะเริ่ม ให้แน่ใจว่า คุณ ดาวน์โหลดการอัปเดต Windows ล่าสุด
-
ดาวน์โหลด OneDrive เวอร์ชันล่าสุด และติดตั้ง
-
กด

-
เมื่อการตั้งค่า OneDrive เริ่มต้นใช้งาน ให้ใส่ OneDrive ของคุณ หรือบัญชี Microsoft แล้วเลือก ลงชื่อเข้าใช้ เพื่อตั้งค่าบัญชีของคุณ
-
อ่านซิงค์เอกสารรูปภาพและโฟลเดอร์บนเดสก์ท็อปของคุณด้วย OneDrive เพื่อให้แน่ใจว่าคุณซิงค์โฟลเดอร์ที่ถูกต้อง
เรียนรู้เพิ่มเติม
ต้องการความช่วยเหลือเพิ่มเติมไหม
|
|
ติดต่อฝ่ายสนับสนุน
สําหรับการสนับสนุนทางเทคนิค ให้ไปที่ ติดต่อฝ่ายสนับสนุนของ Microsoft ใส่ปัญหาของคุณ แล้วเลือกรับความช่วยเหลือ ถ้าคุณยังต้องการความช่วยเหลือ ให้เลือกติดต่อฝ่ายสนับสนุนเพื่อกําหนดเส้นทางไปยังตัวเลือกการสนับสนุนที่ดีที่สุด |
|
|
|
ผู้ดูแลระบบ
|