เปลี่ยนระยะขอบ

ใน Word แต่ละหน้าจะมีระยะขอบหนึ่งนิ้วโดยอัตโนมัติ คุณสามารถกําหนดหรือเลือกการตั้งค่าระยะขอบที่กําหนดล่วงหน้า ตั้งค่าระยะขอบของหน้าคู่ อนุญาตให้มีช่องว่างระยะขอบเพิ่มเติมเพื่ออนุญาตให้เข้าเล่มเอกสาร และเปลี่ยนวิธีวัดระยะขอบได้
-
เลือกเค้าโครง>ระยะขอบ
-
เลือกการกําหนดค่าระยะขอบที่คุณต้องการ หรือเลือก ระยะขอบแบบกําหนด เอง เพื่อกําหนดระยะขอบของคุณเอง
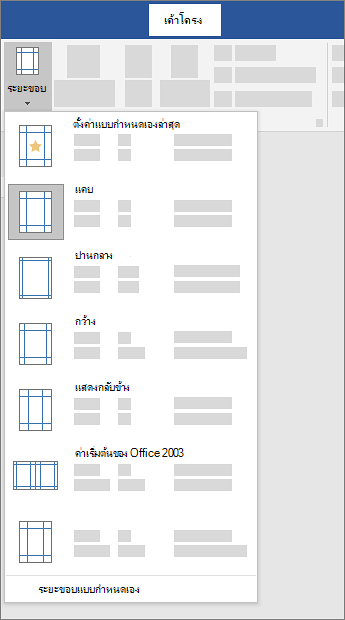
สิ่งสำคัญ:
Office 2010 ไม่ได้รับการสนับสนุนอีกต่อไป อัปเกรดเป็น Microsoft 365 เพื่อทำงานได้ทุกที่จากทุกอุปกรณ์และรับการสนับสนุนต่อไป
อัปเกรดทันที
คุณต้องการทำอะไร
-
บนแท็บ เค้าโครงหน้ากระดาษ ในกลุ่ม ตั้งค่าหน้ากระดาษ ให้เลือก ระยะขอบ และแกลเลอรีระยะขอบจะปรากฏขึ้น
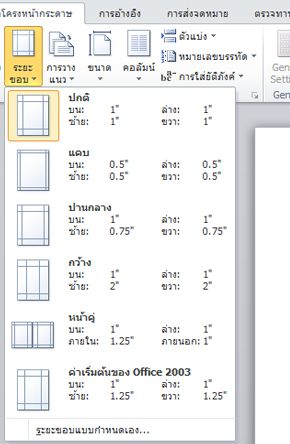
-
เลือกชนิดระยะขอบที่คุณต้องการนำไปใช้
หมายเหตุ: ถ้าเอกสารของคุณมีหลายส่วน ชนิดระยะขอบใหม่จะถูกใช้กับส่วนปัจจุบันเท่านั้น เมื่อต้องการใช้ชนิดระยะขอบใหม่กับหลายส่วน อย่าลืมเลือกแต่ละส่วน
3. ตั้งค่าระยะขอบใหม่ให้เป็นค่าเริ่มต้นของเทมเพลตของคุณ เอกสารใหม่แต่ละเอกสารที่ยึดตามเทมเพลตนั้นจะใช้การตั้งค่าระยะขอบใหม่โดยอัตโนมัติ
-
เลือก ระยะขอบ หลังจากที่คุณเลือกระยะขอบใหม่ จากนั้นเลือก ระยะขอบแบบกำหนดเอง
-
ในกล่องโต้ตอบ ตั้งค่าหน้ากระดาษ ให้เลือก ตั้งเป็นค่าเริ่มต้น
-
บนแท็บ เค้าโครงหน้ากระดาษ ในกลุ่ม ตั้งค่าหน้ากระดาษ ให้เลือก ระยะขอบ และแกลเลอรีระยะขอบจะปรากฏขึ้น
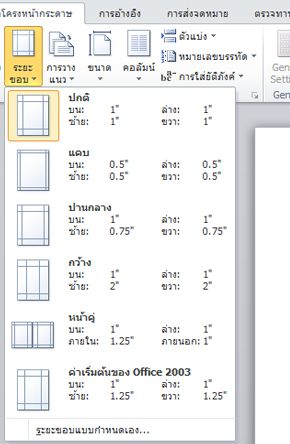
-
ที่ด้านล่างของแกลเลอรีระยะขอบ ให้เลือก ระยะขอบแบบกำหนดเอง
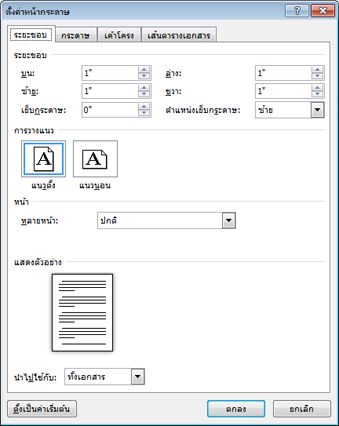
-
ในกล่องโต้ตอบ ตั้งค่าหน้ากระดาษ ให้ใส่ค่าใหม่สำหรับระยะขอบ
เคล็ดลับเพิ่มเติมเกี่ยวกับระยะขอบ
-
เปลี่ยนระยะขอบของเฉพาะส่วนของเอกสารโดยการเลือกข้อความแล้วใส่ระยะขอบใหม่ในกล่องโต้ตอบ ตั้งค่า หน้ากระดาษ ในกล่อง ใช้กับ ให้คลิก ข้อความที่เลือก Microsoft Word แทรกตัวแบ่งส่วนก่อนและหลังข้อความโดยอัตโนมัติด้วยการตั้งค่าระยะขอบใหม่
-
เครื่องพิมพ์ส่วนใหญ่ต้องการความกว้างขั้นต่สุดในการตั้งค่าระยะขอบ ถ้าการตั้งค่าของคุณแคบเกินไป Microsoft Wordข้อความ ระยะขอบอย่างน้อยหนึ่งระยะจะถูกตั้งค่าไว้ภายนอกพื้นที่ของหน้าที่สามารถพิมพ์ได้ คลิก แก้ไข เพื่อเพิ่มความกว้างของระยะขอบโดยอัตโนมัติ ถ้าคุณละเว้นข้อความ Word จะแสดงข้อความอื่นเพื่อถามว่าคุณต้องการต่อหรือไม่
-
การตั้งค่าระยะขอบขั้นต่สุดของการพิมพ์จะขึ้นอยู่กับเครื่องพิมพ์ โปรแกรมควบคุมเครื่องพิมพ์ และขนาดกระดาษของคุณ เมื่อต้องการเรียนรู้เกี่ยวกับการตั้งค่าขั้นต่าของคุณ ให้ตรวจสอบคู่มือเครื่องพิมพ์ของคุณ
ใช้ระยะขอบที่เย็บเล่มหนังสือเพื่อตั้งค่าหน้าคู่ให้กับเอกสารแบบหน้าคู่ เช่น หนังสือหรือนิตยสาร เมื่อคุณเลือกระยะขอบที่สะท้อน ระยะขอบของหน้าด้านซ้ายเป็นรูปสะท้อนของระยะขอบของระยะขอบที่ด้านขวา ระยะขอบด้านในมีความกว้างเท่ากัน และระยะขอบด้านนอกมีความกว้างเท่ากัน
-
บนแท็บ เค้าโครงหน้ากระดาษ ในกลุ่ม การตั้งค่าหน้ากระดาษ ให้คลิก ระยะขอบ > หน้าคู่
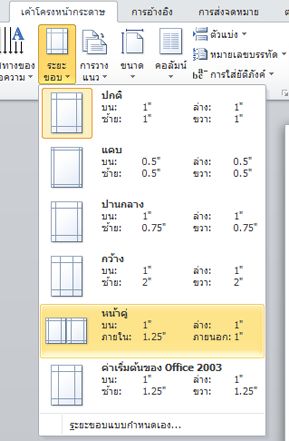
หมายเหตุ: เมื่อต้องการเปลี่ยนความกว้างของระยะขอบ ให้คลิก ระยะขอบ แบบเอง ที่ด้านล่างของแกลเลอรีระยะขอบ ใส่ค่าใหม่ในกล่องภายในและภายนอก
ระยะขอบเย็บกระดาษจะเพิ่มช่องว่างเพิ่มเติมที่ระยะขอบด้านข้าง ระยะขอบด้านบน หรือระยะขอบด้านในของเอกสารที่คุณวางแผนจะเข้าเล่มเพื่อช่วยให้แน่ใจว่าข้อความจะไม่บดบังโดยการเข้าเล่ม
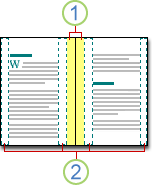
1. ระยะขอบเย็บกระดาษสำหรับการเข้าเล่ม
2. ระยะขอบเพื่อการเย็บเล่มหนังสือสำหรับหน้าประชิด
เมื่อต้องการตั้งค่าระยะขอบเย็บกระดาษ
-
บนแท็บ เค้าโครงหน้ากระดาษ ในกลุ่ม การตั้งค่าหน้ากระดาษ ให้คลิก ระยะขอบ
-
คลิก ระยะขอบแบบกำหนดเอง
-
ในกล่อง ขอบเย็บกระดาษ ให้ใส่ความกว้างสำหรับระยะขอบเย็บกระดาษ
-
ในกล่อง ตำแหน่งเย็บกระดาษ ให้คลิก ซ้าย หรือ บน
หมายเหตุ: กล่อง ตําแหน่งเย็บ กระดาษ จะไม่พร้อมใช้งานเมื่อคุณใช้ตัวเลือก ระยะ ขอบแบบมิเรอร์ , 2 หน้าต่อแผ่นหรือ หนังสือ พับ ในตัวเลือกเหล่านั้น ตําแหน่งเย็บกระดาษจะถูกกําหนดโดยอัตโนมัติ
Word สามารถแสดงบรรทัดในเอกสารของคุณเพื่อแทนขอบเขตข้อความ
-
บนแท็บ ไฟล์ ให้คลิก ตัวเลือก
-
คลิก ขั้นสูง จากนั้นเลือกกล่องกาเครื่องหมาย แสดงขอบเขตข้อความ ภายใต้ แสดงเนื้อหาเอกสาร
ระยะขอบกระดาษจะปรากฏในเอกสารของคุณเป็นเส้นประ
หมายเหตุ: คุณสามารถแสดงระยะขอบกระดาษในมุมมองเค้าโครงเหมือนพิมพ์ หรือมุมมองเค้าโครงเว็บก็ได้ โดยขอบเขตข้อความจะไม่ปรากฏบนหน้ากระดาษที่พิมพ์ออกมา
สิ่งสำคัญ:
Office 2007 ไม่ได้รับการสนับสนุนอีกต่อไป อัปเกรดเป็น Microsoft 365 เพื่อทำงานได้ทุกที่จากทุกอุปกรณ์และรับการสนับสนุนต่อไป
อัปเกรดทันที
คุณต้องการทำอะไร
Microsoft Word เสนอตัวเลือกระยะขอบกระดาษหลายแบบ คุณสามารถใช้ระยะขอบ เริ่มต้น หน้ากระดาษหรือระบุระยะขอบกระดาษของคุณเอง
-
เพิ่มระยะขอบเพื่อการเข้าเล่ม
ระยะขอบเย็บกระดาษจะเพิ่มช่องว่างเพิ่มเติมที่ระยะขอบด้านข้าง ระยะขอบด้านบน หรือระยะขอบด้านในของเอกสารที่คุณวางแผนจะเข้าเล่มเพื่อช่วยให้แน่ใจว่าข้อความจะไม่บดบังโดยการเข้าเล่ม
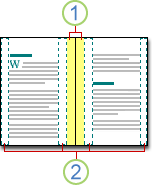
1. ระยะขอบเย็บกระดาษสำหรับการเข้าเล่ม
2. ระยะขอบเพื่อการเย็บเล่มหนังสือสำหรับหน้าประชิด
-
ตั้งค่าระยะขอบสำหรับหน้าประชิด
ใช้ระยะขอบที่เย็บเล่มหนังสือเพื่อตั้งค่าหน้าคู่ให้กับเอกสารแบบหน้าคู่ เช่น หนังสือหรือนิตยสาร ในกรณีนี้ ระยะขอบของหน้าด้านซ้ายเป็นรูปสะท้อนของระยะขอบของหน้าด้านขวา ระยะขอบด้านในมีความกว้างเท่ากัน และระยะขอบด้านนอกมีความกว้างเท่ากัน -
หมายเหตุ: คุณสามารถตั้งค่าระยะขอบเย็บกระดาษสำหรับเอกสารที่มีระยะขอบเพื่อการเย็บเล่มหนังสือได้ถ้าเอกสารนั้นต้องการช่องว่างเพิ่มเติมสำหรับการเข้าเล่ม
-
เพิ่มหนังสือพับ
การใช้ ตัวเลือก หนังสือ พับ ในกล่องโต้ตอบ ตั้งค่า หน้ากระดาษ คุณสามารถสร้างสมุดเล่มเล็กได้ ใช้ตัวเลือกเดียวกันเพื่อสร้างเมนู คําเชิญ โปรแกรมเหตุการณ์ หรือเอกสารชนิดอื่นๆ ด้วยการพับที่กึ่งกลางที่เดียว
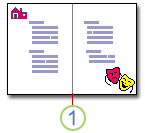
1. Word จะแทรกหนังสือพับที่พับที่กึ่งกลางที่เดียว
หลังจากที่คุณตั้งค่าเอกสารเป็นสมุดเล่มเล็กแล้ว ให้ใช้งานเอกสารนั้นเหมือนกับที่คุณวางเอกสารใดๆ เพื่อแทรกข้อความ กราฟิก และองค์ประกอบด้านภาพอื่นๆ
-
เครื่องพิมพ์ส่วนใหญ่ต้องการความกว้างขั้นต่สุดในการตั้งค่าระยะขอบ ถ้าคุณพยายามตั้งค่าระยะขอบที่แคบเกินไป Microsoft Wordข้อความ ระยะขอบอย่างน้อยหนึ่งระยะจะถูกตั้งค่าให้อยู่นอกพื้นที่ของหน้าที่สามารถพิมพ์ได้คลิก แก้ไข เพื่อเพิ่มความกว้างของระยะขอบโดยอัตโนมัติ ถ้าคุณละเว้นข้อความ Word จะแสดงข้อความอื่นเพื่อถามว่าคุณต้องการต่อหรือไม่
-
การตั้งค่าระยะขอบขั้นต่สุดจะขึ้นอยู่กับเครื่องพิมพ์ โปรแกรมควบคุมเครื่องพิมพ์ และขนาดกระดาษของคุณ เมื่อต้องการเรียนรู้เกี่ยวกับการตั้งค่าระยะขอบขั้นต่สุด ของคุณ ให้ตรวจสอบคู่มือของเครื่องพิมพ์
-
บนแท็บ เค้าโครงหน้ากระดาษ ในกลุ่ม การตั้งค่าหน้ากระดาษ ให้คลิก ระยะขอบ

-
คลิกชนิดระยะขอบที่คุณต้องการ คลิก ปกติ เพื่อความกว้างระยะขอบทั่วไป
หมายเหตุ: เมื่อคุณคลิกชนิดระยะขอบที่คุณต้องการแล้ว เอกสารของคุณทั้งเอกสารจะเปลี่ยนเป็นชนิดระยะขอบที่คุณเลือกไว้โดยอัตโนมัติ
-
คุณสามารถระบุการตั้งค่าระยะขอบแบบปรับแต่งเองได้ คลิกระยะขอบคลิกระยะขอบแบบเองจากนั้นในกล่องบนล่างซ้ายและขวา ให้ใส่ค่าใหม่ให้กับระยะขอบ
-
เมื่อต้องการเปลี่ยนระยะขอบเริ่มต้น ให้คลิกระยะขอบหลังจากที่คุณเลือกระยะขอบใหม่ แล้วคลิก ระยะขอบแบบเอง ในกล่องโต้ตอบ ตั้งค่า หน้ากระดาษ ให้คลิกปุ่ม ค่าเริ่มต้น แล้วคลิกใช่ การตั้งค่าเริ่มต้นใหม่จะถูกบันทึกในเทมเพลตที่เอกสารใช้อยู่ เอกสารใหม่แต่ละเอกสารที่ยึดตามเทมเพลตนั้นจะใช้การตั้งค่าระยะขอบใหม่โดยอัตโนมัติ
-
เมื่อต้องการคืนค่าการตั้งค่าระยะขอบเดิมให้คลิก ระยะขอบแล้วคลิก ระยะขอบแบบเอง เปลี่ยนระยะขอบของด้านบนด้านล่างด้านซ้ายและขวาเป็น1" จากนั้นคลิก ปุ่ม ค่าเริ่มต้น แล้วคลิกใช่
-
เมื่อต้องการเปลี่ยนระยะขอบของบางส่วนของเอกสาร ให้เลือกข้อความ แล้วตั้งค่าระยะขอบที่คุณต้องการโดยการใส่ระยะขอบใหม่ในกล่องโต้ตอบ ตั้งค่า หน้ากระดาษ ในกล่อง ใช้กับ ให้คลิก ข้อความที่เลือก Microsoft Word แทรกตัวแบ่งส่วนก่อนและหลังข้อความที่มีการตั้งค่าระยะขอบใหม่โดยอัตโนมัติ ถ้าเอกสารของคุณถูกแบ่งเป็นส่วนๆ ไว้แล้ว คุณสามารถคลิกส่วนใดส่วนหนึ่งหรือเลือกหลายส่วน แล้วเปลี่ยนระยะขอบได้
-
คลิก ปุ่ม Microsoft Office

-
คลิก ขั้นสูง แล้วคลิกกล่องกาเครื่องหมาย แสดงขอบเขตข้อความ ภายใต้ แสดงเนื้อหาเอกสาร
ระยะขอบกระดาษจะปรากฏในเอกสารของคุณเป็นเส้นประ
หมายเหตุ: คุณสามารถแสดงระยะขอบกระดาษในมุมมองเค้าโครงเหมือนพิมพ์ หรือมุมมองเค้าโครงเว็บก็ได้ โดยขอบเขตข้อความจะไม่ปรากฏบนหน้ากระดาษที่พิมพ์ออกมา
เมื่อคุณเลือกระยะขอบที่สะท้อน ระยะขอบของหน้าด้านซ้ายเป็นรูปสะท้อนของระยะขอบของระยะขอบที่ด้านขวา ระยะขอบด้านในมีความกว้างเท่ากัน และระยะขอบด้านนอกมีความกว้างเท่ากัน
-
บนแท็บ เค้าโครงหน้ากระดาษ ในกลุ่ม การตั้งค่าหน้ากระดาษ ให้คลิก ระยะขอบ > หน้าคู่

-
คลิก ระยะขอบ > ระยะขอบแบบกำหนดเอง แล้วใส่ความกว้างที่คุณต้องการลงในกล่อง ภายใน และ ภายนอก
การตั้งค่าระยะขอบเย็บกระดาษจะเพิ่มช่องว่างเพิ่มเติมที่ระยะขอบด้านข้างหรือระยะขอบด้านบนของเอกสารที่คุณวางแผนจะผูก ระยะขอบเย็บกระดาษช่วยให้แน่ใจว่าข้อความไม่บดบังจากการเข้าเล่ม
-
บนแท็บ เค้าโครงหน้ากระดาษ ในกลุ่ม การตั้งค่าหน้ากระดาษ ให้คลิก ระยะขอบ > ระยะขอบแบบกำหนดเอง

-
ในรายการ หลายหน้า ให้คลิก ปกติ
-
ในกล่อง ขอบเย็บกระดาษ ให้ใส่ความกว้างสำหรับระยะขอบเย็บกระดาษ
-
ในกล่อง ตำแหน่งเย็บกระดาษ ให้คลิก ซ้าย หรือ บน
หมายเหตุ: กล่อง ตําแหน่งเย็บ กระดาษ จะไม่พร้อมใช้งานเมื่อคุณใช้ตัวเลือก ระยะ ขอบแบบมิเรอร์ , 2 หน้าต่อแผ่นหรือ หนังสือ พับ ในตัวเลือกเหล่านั้น ตําแหน่งเย็บกระดาษจะถูกกําหนดโดยอัตโนมัติ
-
คลิกที่กล่องข้อความที่คุณสร้างเพื่อเน้น
-
คลิกที่แท็บ รูปแบบ ใน Ribbon
-
คลิกปุ่มเล็กๆ ที่มุมซ้ายล่างของกลุ่ม ขนาด
-
ในหน้าต่าง จัดรูปแบบกล่องข้อความ ให้คลิกแท็บ กล่องข้อความ
-
ในส่วน ระยะขอบด้านใน คุณสามารถกำหนดระยะขอบให้เป็นขนาดที่คุณต้องการได้
-
คลิก ตกลง
ถ้าบทความนี้ไม่สามารถตอบคําถามของคุณ คุณสามารถ แชทกับตัวแทนเสมือนของ Microsoft หรือบุคคลได้ตลอดเวลา











