Skype for Business Web Scheduler คือโปรแกรมที่ใช้เว็บที่คุณสามารถใช้เพื่อสร้างการประชุม Skype ถ้าคุณไม่มี Outlook หรือไม่มีเบราว์เซอร์ที่สนับสนุน Outlook Web App ด้วย Skype for Business Web Scheduler คุณสามารถสร้างการประชุมใหม่เปลี่ยนการประชุมที่มีอยู่ของคุณและส่งการเชิญด้วยโปรแกรมอีเมลที่คุณชื่นชอบได้
ที่อยู่เว็บสำหรับ Skype for Business Web Scheduler จะขึ้นอยู่กับองค์กรของคุณ ถ้าคุณไม่ทราบหรือไม่แน่ใจเกี่ยวกับที่อยู่ Web Scheduler ของคุณ ให้ทำตามขั้นตอนต่อไปนี้
-
ไปที่ที่อยู่ Microsoft 365 ตัวจัดกำหนดการของเว็บที่https://sched.lync.comแล้วลองลงชื่อเข้าใช้ด้วยบัญชีที่ทำงานหรือที่โรงเรียนของคุณ
-
ถ้าไม่ได้ผล ให้ติดต่อฝ่ายสนับสนุนด้านเทคนิคในที่ทำงานของคุณเพื่อรับที่อยู่ Skype for Business Web Scheduler ขององค์กรของคุณ
สร้างการประชุม Skype
เมื่อคุณลงชื่อเข้าใช้ Skype for Business Web Scheduler คุณจะไปที่หน้าการประชุมใหม่โดยตรง
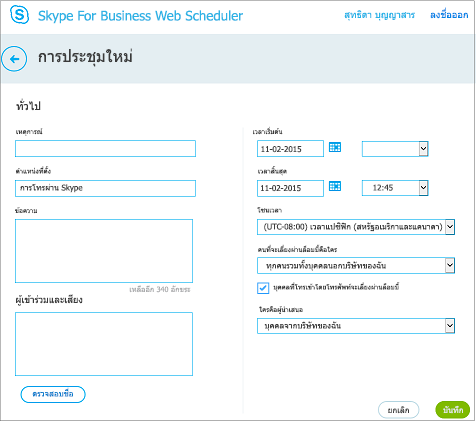
-
ใส่ชื่อ เหตุการณ์ สำหรับการประชุมของคุณ
-
คุณสามารถปล่อยสถานที่ประชุมไว้เป็น การโทรผ่าน Skype หรือเพิ่มสถานที่ เช่น ห้องประชุม ถ้าคุณมีผู้ที่เข้าร่วมประชุมด้วยตัวเอง
-
ใส่รายละเอียดการประชุมในกล่อง ข้อความ แล้วตั้งค่าวันที่และเวลาเริ่มต้นและสิ้นสุด
-
ภายใต้ ผู้เข้าร่วมและเสียง ให้เพิ่มชื่อหรือที่อยู่อีเมลของผู้เข้าร่วมโดยคั่นด้วยเครื่องหมายอัฒภาค (;)
-
(ทำหรือไม่ก็ได้) เลือก ตรวจสอบชื่อ เพื่อตรวจสอบที่อยู่ของผู้เข้าร่วมที่อยู่ในองค์กรของคุณ
-
ภายใต้ คนที่จะเลี่ยงผ่านล็อบบี้คือใคร และ ใครคือผู้นำเสนอ ให้ทำอย่างใดอย่างหนึ่งต่อไปนี้
-
ยอมรับการตั้งค่าเริ่มต้นมาตรฐาน ซึ่งเหมาะสำหรับการประชุมขนาดเล็กกับบุคคลภายในองค์กรของคุณ
หรือ
-
เลือกตัวเลือกอื่นๆ สำหรับผู้นำเสนอหรือล็อบบี้ ทั้งนี้ขึ้นอยู่กับชนิดของการประชุมที่คุณต้องการจัดกำหนดการ
บุคคลเหล่านี้ไม่จำเป็นต้องรอในล็อบบี้
ใครเข้าสู่การประชุมได้โดยตรง
สิ่งที่เกิดขึ้น
แนะนำให้ใช้เมื่อ...
เฉพาะผู้จัดเท่านั้น
คุณเป็นเพียงคนเดียวที่สามารถเข้าสู่การประชุมได้โดยตรง คนอื่นที่เหลือต้องรอจนกว่าจะได้รับอนุญาต
คุณมีการประชุมที่มีความปลอดภัยสูงและมีข้อมูลที่เป็นความลับ
บุคคลจากบริษัทของฉันที่ฉันเชิญ
เฉพาะบุคคลที่ได้รับเชิญสามารถเข้าร่วมการประชุมได้โดยตรง คนอื่นที่เหลือต้องรอจนกว่าจะได้รับอนุญาต
คุณจะพูดคุยกันเกี่ยวกับข้อมูลที่เป็นความลับ และต้องการอนุญาตให้เฉพาะบางบุคคลเข้าร่วมเท่านั้น
บุคคลจากบริษัทของฉัน
ทุกคนจากบริษัทของคุณสามารถเข้าร่วมการประชุมได้โดยตรง แม้ว่าจะไม่ได้รับเชิญ
คุณไม่มีผู้เข้าร่วมภายนอก และคุณไม่ได้พูดคุยกันในเรื่องที่เป็นความลับ
ทุกคน (ไม่มีข้อจำกัด)
ใครก็ตามที่เข้าถึงการลิงก์ของการประชุมได้สามารถเข้าร่วมการประชุมได้โดยตรง
คุณกำลังเชิญผู้เข้าร่วมจากภายนอกและคุณไม่ได้กำลังอภิปรายข้อมูลที่เป็นความลับ
ใครคือผู้นำเสนอ
ตัวเลือกผู้นำเสนอ
ใครคือผู้นำเสนอ
เมื่อใดที่ควรเลือกตัวเลือกนี้
เฉพาะผู้จัดเท่านั้น
เฉพาะบุคคลที่จัดกำหนดการประชุมเท่านั้น
สำหรับงานนำเสนอที่ผู้เข้าร่วมไม่ต้องโต้ตอบกับเนื้อหาการประชุม (คุณสามารถกำหนดผู้นำเสนอเพิ่มเติมได้ในระหว่างการประชุม)
บุคคลที่ฉันเลือก
คุณและผู้เข้าร่วมที่คุณเลือก
สำหรับงานนำเสนอที่มีผู้นำเสนอมากกว่าหนึ่งคน
บุคคลจากบริษัทของฉัน
ทุกคนที่คุณเชิญซึ่งมีบัญชีผู้ใช้ในเครือข่ายของคุณ
สำหรับเซสชันการทำงานเป็นกลุ่มที่ผู้เข้าร่วมทั้งหมดทำงานที่องค์กรของคุณและสามารถแชร์และปรับเปลี่ยนเนื้อหาการประชุมได้
ทุกคน (ไม่มีข้อจำกัด)
ทุกคนที่คุณเชิญ
สำหรับเซสชันการทำงานเป็นกลุ่มกับบุคคลที่ไม่มีบัญชีผู้ใช้บนเครือข่ายของคุณ
-
-
เลือกกล่องถัดจาก บุคคลที่โทรเข้าโดยโทรศัพท์จะเลี่ยงผ่านล็อบบี้ ถ้าคุณต้องการให้ผู้โทรเข้าการประชุมเข้าสู่การประชุมได้โดยตรง
-
เลือก บันทึก
ส่งข้อมูลการประชุมให้กับผู้เข้าร่วม
เมื่อต้องการส่งการเรียกประชุม คุณสามารถคัดลอกรายละเอียดการประชุมและวางในโปรแกรมอีเมล หรือบันทึกรายละเอียดในรูปแบบ iCalendar แล้วส่งไฟล์เป็นสิ่งที่แนบมาก็ได้
คัดลอกข้อมูลการเรียกประชุม แล้ววางลงในอีเมล
-
เมื่อคุณสร้างการประชุมเสร็จแล้วให้เลือกบันทึก คุณจะเห็นหน้าการยืนยันที่แสดงรายละเอียดการประชุมของคุณ คลิกXเพื่อปิดหน้าการยืนยัน
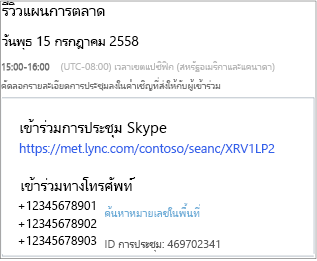
-
บนหน้าการประชุมของฉันให้เน้นข้อมูลการประชุมแล้วคลิกขวาแล้วเลือกคัดลอก
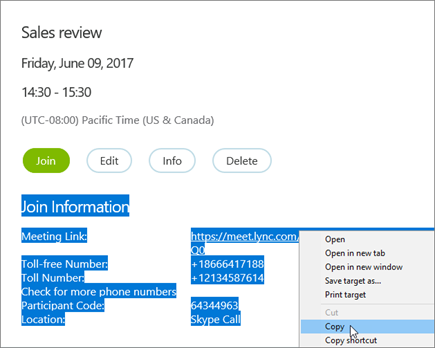
-
เปิดโปรแกรมอีเมลของคุณ แล้วสร้างการเรียกประชุมทั่วไป
-
วางข้อมูลการประชุมลงในการร้องขอ
-
เพิ่มที่อยู่อีเมลของผู้เข้าร่วมลงในข้อความเพิ่มวันที่และเวลาการประชุมให้ใส่วาระการประชุมแล้วส่งคำขอ
ส่งการเรียกประชุมของคุณเป็นไฟล์ iCalendar
รูปแบบไฟล์ iCalendar ช่วยให้ผู้ใช้ที่ใช้ระบบอีเมลต่างกันสามารถแลกเปลี่ยนข้อมูลปฏิทินได้ เมื่อต้องการส่งการเรียกประชุมของคุณเป็นไฟล์ iCalendar ให้ทำดังนี้
-
ในส่วน การประชุมของฉัน ให้เลือกการประชุมตามชื่อเรื่องของการประชุม แล้วคลิก ข้อมูล
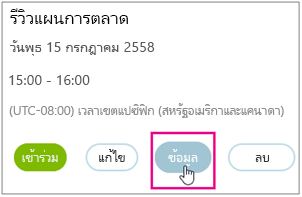
-
ที่ด้านล่างของหน้าต่างการเชิญเข้าร่วมประชุม ให้เลือก ส่งออกเป็น iCalendar
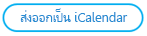
-
เมื่อได้รับการพร้อมท์โดยเว็บเบราว์เซอร์ของคุณเพื่อเปิดหรือบันทึกไฟล์ iCalendar ให้เลือก บันทึก
-
สร้างข้อความอีเมล แล้วเพิ่มไฟล์ iCalendar ที่คุณเพิ่งสร้างขึ้นเป็นสิ่งที่แนบมา
เคล็ดลับ: เรียนรู้วิธีการแทรกสิ่งที่แนบมาในoutlookหรือoutlook Web App
-
ใส่ชื่อผู้เข้าร่วมการประชุม ชื่อการประชุม และข้อความอื่นๆ จากนั้นส่งอีเมล
เมื่อผู้เข้าร่วมเปิดไฟล์ iCalendar การประชุมจะถูกเพิ่มไปยังอีเมลเริ่มต้นหรือโปรแกรมปฏิทินของพวกเขาโดยอัตโนมัติ
เข้าร่วมการประชุม Skype
เมื่อต้องการเข้าร่วมการประชุมที่คุณสร้างด้วย Skype for Business Web Scheduler ให้ทำอย่างใดอย่างหนึ่งต่อไปนี้
-
เปิดอีเมลการเรียกประชุม แล้วเลือกลิงก์การประชุม
หรือ
-
เปิด Skype for Business Web Scheduler เลือกการประชุมที่คุณต้องการจากรายการทางด้านซ้าย แล้วเลือก เข้าร่วม ในบานหน้าต่างการสรุปการประชุม
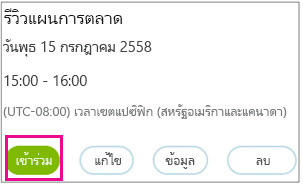
เรียนรู้เพิ่มเติม
ดู แก้ไข หรือลบการประชุมที่มีอยู่แล้ว
เมื่อต้องการดูรายละเอียดของการประชุม ให้เปิด Skype for Business Web Scheduler แล้วเลือกชื่อการประชุมทางด้านซ้าย Skype for Business Web Scheduler จะแสดงเฉพาะรายการการประชุมที่คุณได้จัดกำหนดการไว้เท่านั้น โดยจะไม่ได้แสดงการประชุมทั้งหมดบนปฏิทินของคุณ
เมื่อต้องการแก้ไขหรือลบการประชุม ให้ทำดังนี้
-
เลือก แก้ไข หรือ ลบ ในบานหน้าต่างการสรุปการประชุม
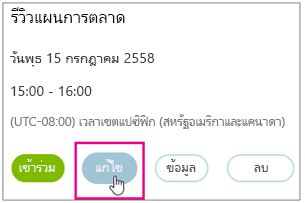
-
หลังจากที่คุณได้ทำการเปลี่ยนแปลงของคุณแล้ว ให้ส่งข้อมูลการประชุมที่อัปเดตให้กับผู้เข้าร่วมหรือแจ้งให้ทราบว่าการประชุมถูกยกเลิกแล้ว
สิ่งสำคัญ: Skype for Business Web Scheduler จะไม่อัปเดตปฏิทินของคุณโดยอัตโนมัติ ดังนั้น ผู้เข้าร่วมจึงจำเป็นต้องได้รับการแจ้งให้ทราบเกี่ยวกับการเปลี่ยนแปลงทุกครั้งที่คุณทำ










