Microsoft Lync Web Scheduler เป็นโปรแกรมบนเว็บที่คุณสามารถใช้เพื่อสร้างการประชุม Lync ถ้าคุณไม่มี Microsoft Outlook หรือใช้ระบบปฏิบัติการที่ไม่ได้ยึดตามWindows ด้วย Web Scheduler คุณสามารถสร้างการประชุมใหม่ เปลี่ยนการประชุมที่มีอยู่ของคุณ และส่งคําเชิญด้วยโปรแกรมอีเมลที่คุณชื่นชอบได้
ทีมสนับสนุนของบริษัทของคุณจะให้ลิงก์ไปยังพอร์ทัล Web Scheduler และชื่อผู้ใช้และรหัสผ่านเพื่อเข้าสู่ระบบ เมื่อคุณอยู่บนหน้านี้ ให้คลิกแท็บเพื่อเข้าถึงตัวเลือกต่างๆ หรือใช้ แป้น Tab บนคีย์บอร์ดของคุณเพื่อไปยังตัวเลือกที่คุณต้องการ
สร้างการประชุม Lync
-
ไปที่หน้า Web Scheduler ที่จัดให้คุณโดยทีมสนับสนุนของบริษัทของคุณ
-
เข้าสู่ระบบด้วยชื่อผู้ใช้และรหัสผ่านของคุณ
-
คลิก สร้างการประชุมใหม่
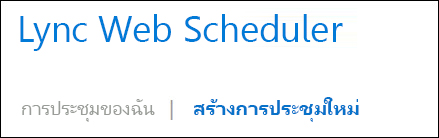
-
พิมพ์ เรื่อง สำหรับการประชุมของคุณ
-
คุณสามารถปล่อยสถานที่ประชุมไว้เป็น Lync การประชุม หรือเพิ่มสถานที่ เช่น ห้องประชุม ถ้าคุณมีผู้เข้าร่วมประชุมที่เข้าร่วมด้วยตนเองด้วย
-
พิมพ์ข้อความสั้นๆ หรือวาระการประชุมในกล่อง ข้อความ (เลือกได้)
-
เลือก โซนเวลา, วันที่/เวลา เริ่มต้น และ สิ้นสุด ของการประชุม
-
ตามค่าเริ่มต้น ทุกคนรวมถึงบุคคลภายนอกบริษัทของคุณสามารถเลี่ยงผ่านล็อบบี้ ซึ่งเป็นพื้นที่รอแบบเสมือนที่ช่วยให้คุณยอมรับบุคคลหรือปฏิเสธการเข้าถึงได้ สําหรับข้อมูลเกี่ยวกับวิธีการเปลี่ยนตัวเลือก ให้ดูที่ การเข้าถึงและผู้นําเสนอ
-
ตามค่าเริ่มต้น ทุกคนจากบริษัทของคุณจะมีสิทธิ์ผู้นําเสนอ สําหรับข้อมูลเกี่ยวกับวิธีการเปลี่ยนตัวเลือก ให้ดูที่ การเข้าถึงและผู้นําเสนอ
-
ภายใต้ ผู้เข้าร่วมและเสียง ให้เพิ่มชื่อหรือที่อยู่อีเมลของผู้ได้รับเชิญ โดยคั่นด้วยเครื่องหมายอัฒภาค (;)
-
คลิก ตรวจสอบชื่อ เพื่อตรวจสอบว่าคุณมีชื่อที่ถูกต้อง
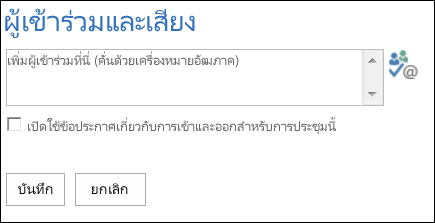
สำหรับผู้ได้รับเชิญที่เป็นบุคคลภายนอกบริษัทของคุณ ให้พิมพ์ที่อยู่อีเมลแบบเต็ม เช่น contoso@contoso.com
หมายเหตุ: เราขอแนะนําให้คุณพิมพ์ที่อยู่อีเมลแบบเต็มของผู้ถูกเชิญ Web Scheduler สามารถแก้ไขชื่อของพนักงานในบริษัทของคุณได้ถ้าไม่ซ้ํากันและไม่มีใครใช้ชื่อเดียวกัน
-
ถ้าบัญชีผู้ใช้ของคุณถูกตั้งค่าด้วยผู้ให้บริการการประชุมทางเสียง การเชิญเข้าร่วมประชุมจะมีหมายเลขโทรฟรี หมายเลขคิดค่าบริการ และรหัสผู้เข้าร่วมรวมอยู่ด้วย ผู้เข้าร่วมประชุมสามารถใช้เสียงคอมพิวเตอร์ หรือโทรเข้าร่วมการประชุมได้
-
คลิก บันทึก
ส่งการเชิญไปยังผู้เข้าร่วมประชุม
เมื่อต้องการส่งการเชิญเข้าร่วมการประชุม ให้เลือกวิธีใดวิธีหนึ่งต่อไปนี้
-
ส่งการเชิญโดยใช้โปรแกรมอีเมลของคุณ
ด้วยวิธีการนี้ คุณคัดลอกข้อมูลการประชุมจาก Web Scheduler และวางลงในการเรียกประชุมที่คุณสร้างขึ้นจากโปรแกรมอีเมลโปรดของคุณ
-
เมื่อสร้างการประชุมเสร็จแล้ว ให้คลิก บันทึก
-
หน้าต่างพร้อมด้วยข้อมูลการประชุมจะเปิดขึ้น
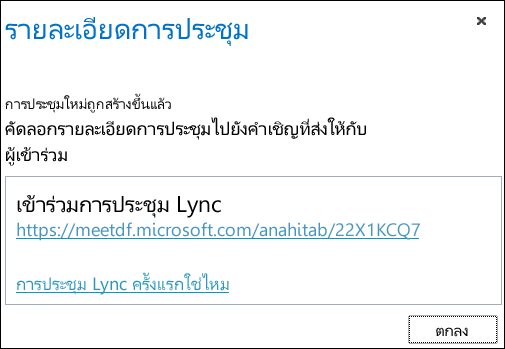
-
เน้นข้อมูลการประชุมรวมถึง URL การประชุม หมายเลขการประชุมทางเสียง และ ID การประชุม
-
คลิกขวาที่ข้อความ แล้วคลิก คัดลอก
-
เปิดโปรแกรมอีเมลใดๆ ก็ได้และสร้างการเรียกประชุมทั่วไป
-
วางรายละเอียดการประชุม Lync (ที่คัดลอกในขั้นตอนที่ 4) ลงในการเรียกประชุม
-
เพิ่มผู้เข้าร่วม ตรวจสอบวันที่/เวลาการประชุม พิมพ์วาระการประชุม และส่งการเรียกประชุม
-
ส่งการเชิญโดยใช้ iCalendar
iCalendar ช่วยให้ผู้ใช้ที่ใช้ระบบอีเมลต่างๆ สามารถแลกเปลี่ยนข้อมูลปฏิทินได้ ผู้รับของการร้องขอ iCalendar ต้องมีซอฟต์แวร์ที่ได้รับการสนับสนุนเพื่อเปิดและตอบกลับการเรียกประชุม
-
ในส่วน การประชุมของฉัน ให้เลือกการประชุมตามหัวเรื่อง แล้วคลิก ส่งออกเป็น iCalendar
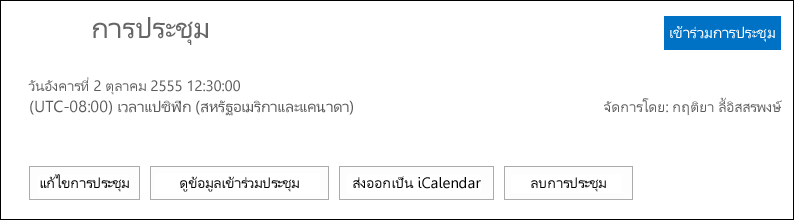
-
คลิก เปิด เมื่อได้รับพร้อมท์โดยโปรแกรมอีเมลของคุณ
-
เมื่อรายการปฏิทินเปิดขึ้น ให้ส่งต่อไปยังบุคคลที่คุณได้เพิ่มเป็นผู้เข้าร่วมในขณะจัดกำหนดการการประชุม
-
ถึงตอนนี้ผู้ได้รับเชิญสามารถเปิดและบันทึกไฟล์ iCalendar ด้วยโปรแกรมอีเมลที่ต้องการได้ เช่น Outlook, Notes, iCal และอื่นๆ
การเข้าถึงและผู้นำเสนอ
ตัวเลือกการประชุมเริ่มต้นจะดีที่สุดสําหรับการประชุมทีมทั่วไป คุณสามารถกําหนดตัวเลือกการประชุมของคุณเองเพื่อให้เหมาะกับความต้องการ ชนิดการประชุม และผู้เข้าร่วมของคุณได้ดีขึ้น
เมื่อคุณกำลังสร้างการประชุมใหม่ ภายใต้ การเข้าถึงและผู้นำเสนอ ให้เลือกคนที่จะเลี่ยงผ่านล็อบบี้ได้และผู้ที่สามารถเป็นผู้นำเสนอ
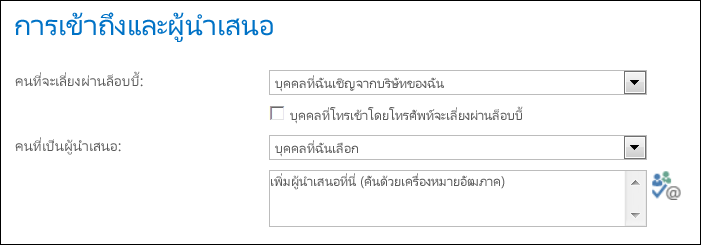
คนที่จะเลี่ยงผ่านล็อบบี้
|
ตัวเลือกการเข้าถึง |
สิ่งที่เกิดขึ้น |
แนะนำให้ใช้เมื่อ... |
|
เฉพาะผู้จัดเท่านั้น (ล็อก) |
คุณเป็นเพียงคนเดียวที่เข้าสู่การประชุมได้โดยตรง คนอื่นๆ ต้องรอจนกว่าจะได้รับอนุญาต |
คุณมีการประชุมที่มีความปลอดภัยสูงและมีข้อมูลที่เป็นความลับ |
|
บุคคลที่ฉันเชิญจากบริษัทของฉัน |
เฉพาะบุคคลที่ได้รับเชิญเท่านั้นที่ได้รับเชิญให้เข้าร่วมการประชุมโดยตรง คนอื่นๆ ต้องรอจนกว่าจะได้รับอนุญาต |
คุณจะพูดคุยกันเกี่ยวกับข้อมูลที่เป็นความลับ และต้องการอนุญาตให้เฉพาะบางบุคคลเข้าร่วมเท่านั้น |
|
บุคคลจากบริษัทของฉัน |
ทุกคนจากบริษัทของคุณสามารถเข้าร่วมการประชุมได้โดยตรง แม้ว่าจะไม่ได้รับเชิญ |
คุณไม่มีผู้เข้าร่วมภายนอก และคุณไม่ได้พูดคุยกันในเรื่องที่เป็นความลับ |
|
ทุกคนรวมถึงบุคคลภายนอกบริษัทของฉันด้วย |
ใครก็ตามที่เข้าถึงการลิงก์ของการประชุมได้สามารถเข้าร่วมการประชุมได้โดยตรง |
คุณกำลังเชิญผู้เข้าร่วมจากภายนอกและคุณไม่ได้กำลังอภิปรายข้อมูลที่เป็นความลับ |
สิ่งสำคัญ: แม้ว่าล็อบบี้การประชุมจะถูกเปิดใช้งาน แต่ผู้เข้าร่วมที่โทรเข้าการประชุมจะเลี่ยงผ่านล็อบบี้การประชุมโดยอัตโนมัติ
ใครคือผู้นำเสนอ
|
ตัวเลือกผู้นำเสนอ |
ใครคือผู้นำเสนอ |
แนะนำให้ใช้เมื่อ... |
|
เฉพาะผู้จัดเท่านั้น |
คุณจะเป็นผู้นำเสนอเพียงคนเดียวเท่านั้น |
งานนําเสนอที่ผู้เข้าร่วม ไม่จําเป็นต้องโต้ตอบกับเนื้อหาการประชุม คุณสามารถกําหนดผู้นําเสนอเพิ่มเติมในระหว่างการประชุมได้ |
|
บุคคลจากบริษัทของฉัน |
ทุกคนจากบริษัทของคุณจะเป็นผู้นำเสนอ |
เหมาะสำหรับการประชุมอย่างไม่เป็นทางการกับเพื่อนร่วมทีมของคุณ ซึ่งผู้เข้าร่วมทั้งหมดสามารถแชร์และเปลี่ยนแปลงเนื้อหาได้ |
|
ทุกคนรวมถึงบุคคลภายนอกบริษัทของฉันด้วย (ไม่มีข้อจำกัด) |
ทุกคนที่คุณเชิญจะเป็นผู้นำเสนอ |
ใช้เมื่อคุณมีผู้เข้าร่วมภายนอกและต้องการให้ผู้เข้าร่วมภายนอกนั้นนำเสนอ |
|
บุคคลที่ฉันเลือก |
คุณและบุคคลที่คุณเลือก |
เลือกตัวเลือกนี้เมื่อคุณต้องการบุคคลที่เฉพาะเจาะจงที่จะเป็นผู้นำเสนอ |
หมายเหตุ: เมื่อคุณเลือก บุคคลที่ฉันเลือก ให้คลิก เลือกผู้นําเสนอ และย้ายผู้เข้าร่วมจากด้าน ผู้เข้าร่วมประชุม ไปยังด้าน ผู้นําเสนอ ผู้ถูกเชิญภายนอกและรายชื่อการแจกจ่ายไม่สามารถเพิ่มเป็นผู้นําเสนอด้วยตัวเลือกนี้ได้ อย่างไรก็ตาม คุณสามารถให้สิทธิ์ผู้นําเสนอกับบุคคลเมื่อคุณอยู่ในการประชุมได้
เข้าร่วมการประชุม Lync
คลิกลิงก์การประชุมในการเรียกประชุมเพื่อลงชื่อเข้าใช้
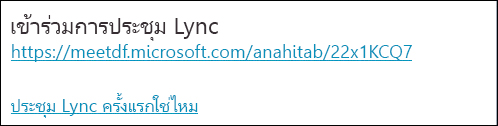
หรือคุณสามารถใช้แท็บ เข้าร่วมประชุม ใน Web Scheduler ดังนี้
-
ภายใต้ การประชุมของฉัน ให้เลือกการประชุมที่คุณต้องการเข้าร่วม
-
ที่ด้านขวาของหน้า ให้คลิก เข้าร่วมประชุม
-
ลูกค้า Lync ที่เหมาะสมจะเปิดและลงชื่อคุณเข้าสู่การประชุม
สําหรับข้อมูลเพิ่มเติม ให้ดูที่ เข้าร่วมการประชุมSkype for Business (Lync)
ดูหรือแก้ไขการประชุมที่มีอยู่แล้วของคุณ
คุณสามารถดูการประชุมทั้งหมดที่คุณจัดขึ้นภายใต้ การประชุมของฉัน ใน Web Scheduler ได้ โปรดจําไว้ว่า Web Scheduler จะแสดงรายการเฉพาะการประชุมที่คุณจัดไว้เท่านั้น ไม่ใช่การประชุมที่คุณได้รับการร้องขอ
-
ไปที่ การประชุมของฉัน แล้วคลิกหัวข้อการประชุมเพื่อเปิดหน้ารายละเอียด
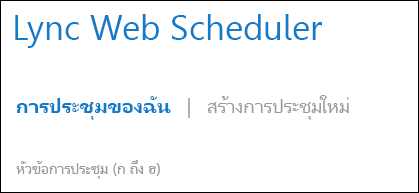
-
คลิก แก้ไขการประชุม
-
ทำการเปลี่ยนแปลงตามต้องการ แล้วคลิก บันทึก
-
คลิก ตกลง บนการแจ้งเตือนว่าทำสำเร็จ และตรวจสอบความถูกต้องของข้อมูลที่เปลี่ยนแปลง
สิ่งสำคัญ: เมื่อคุณอัปเดตการประชุม คุณจําเป็นต้องส่งข้อมูลที่อัปเดตไปยังผู้ถูกเชิญของคุณด้วยตนเอง Web Scheduler จะไม่อัปเดตปฏิทินของคุณโดยอัตโนมัติ
-
ถ้าคุณใช้ iCalendar ในการส่งการเชิญ ให้คลิก ส่งออกเป็น iCalendar อีกครั้ง เพื่อเปิดการเชิญและส่งการอัปเดต
-
ถ้าคุณได้คัดลอกรายละเอียด Lync การประชุมในการเรียกประชุมทั่วไปไว้ ให้เปิดการเชิญนั้นแล้วอัปเดตด้วยรายละเอียดการประชุมใหม่ แล้วส่งไปยังผู้เข้าร่วมของคุณอีกครั้ง
ลบหรือยกเลิกการประชุม
การประชุมของคุณจะหมดอายุใน 14 วันหลังจากเวลาสิ้นสุดตามกําหนดการ แต่คุณสามารถลบการประชุมได้ถ้าคุณต้องการล้างข้อมูล Web Scheduler หรือ ยกเลิกการประชุมของคุณ
-
ภายใต้ส่วน แท็บ การประชุมของฉัน ให้คลิกการประชุมที่คุณต้องการลบ
-
บนหน้ารายละเอียดการประชุม ให้คลิกแท็บ ลบการประชุม
-
คลิก ใช่ ในกล่องการยืนยัน
สิ่งสำคัญ: คุณจะต้องส่งการแจ้งเตือนการยกเลิกไปยังผู้เข้าร่วมของคุณ เนื่องจาก Web Scheduler ไม่ได้อัปเดตปฏิทินของคุณโดยอัตโนมัติ
-
ถ้าคุณใช้ iCalendar ในการส่งการเรียกประชุม ให้เปิดการเชิญนั้น แล้วคลิก ยกเลิก การทําเช่นนี้จะส่งบันทึกย่อการยกเลิกไปยังผู้รับ
-
ถ้าคุณคัดลอกรายละเอียด Lync การประชุมในการเรียกประชุมทั่วไปไว้ ให้เปิดการเชิญนั้น แล้วคลิก ยกเลิก เพื่อส่งบันทึกย่อการยกเลิกไปยังผู้ถูกเชิญ










