บทความนี้เกี่ยวกับOneDriveใน Windows 8 หรือ Windows 8.1 ถ้าคุณกำลังใช้อีกเวอร์ชัน ให้ดูที่ วิธีใช้ OneDrive
สิ่งสำคัญ: แอป การซิงค์สำหรับ OneDrive ไม่ได้รับการสนับสนุนบน Windows 8.1 อีกต่อไป เรียนรู้เพิ่มเติม
OneDrive เป็นพื้นที่เก็บข้อมูลออนไลน์ฟรี เช่น ฮาร์ดไดรฟ์พิเศษที่พร้อมใช้งานจากอุปกรณ์ใดๆ ที่คุณใช้ ดังนั้น เมื่อคุณเพิ่มไฟล์ลงใน OneDrive ไฟล์จะอยู่กับคุณเสมอ ไม่ว่าคุณจะใช้พีซี Mac แท็บเล็ต หรือโทรศัพท์
เคล็ดลับ: นี่คือหนึ่งในวิดีโอหลายรายการเพื่อช่วยให้คุณเริ่มใช้ OneDrive ดูเพิ่มเติมได้ที่ วิดีโอการฝึกอบรมOneDrive

ก่อนอื่น ให้เพิ่มไฟล์ของคุณไปยัง OneDrive
มีสองสามวิธีในการเพิ่มไฟล์ลงใน OneDrive เพื่อให้เอกสารหรือรูปถ่ายอยู่กับคุณเสมอ
เคล็ดลับ: ตัวเลือกทั้งหมดเหล่านี้ - รวมถึงแอพ OneDrive ซึ่งอยู่ใน Windows 8.1 และเว็บไซต์OneDrive - เชื่อมต่อกับสิ่งเดียวกัน ดังนั้นไฟล์ของคุณจะถูกเก็บไว้ในที่เดียว ซึ่งคุณสามารถเข้าถึงได้สองสามวิธี
คัดลอกไฟล์ในแอป OneDrive
-
เปิดแอป OneDrive จากเมนู เริ่มต้น แล้วเปิดหรือสร้างโฟลเดอร์ที่คุณต้องการเพิ่มไฟล์
-
ปัดนิ้วขึ้นจากขอบล่าง หรือคลิกขวาเพื่อดูคําสั่งของแอป แล้วเลือก เพิ่มไฟล์
-
เรียกดูไฟล์ที่คุณต้องการคัดลอก เลือกไฟล์ จากนั้นเลือก คัดลอกไปยัง OneDrive ไฟล์จะถูกคัดลอก ดังนั้น ไฟล์จะยังคงอยู่บนพีซีของคุณด้วย
ย้ายไฟล์จำนวนมากหรือทั้งโฟลเดอร์
-
เปิด File Explorer ในเดสก์ท็อป และเรียกดูรายการ (ไฟล์หรือโฟลเดอร์ทั้งหมด) บนพีซีของคุณที่คุณต้องการย้าย
-
ลากจากรายการไฟล์ทางด้านขวาเพื่อOneDriveในรายการโฟลเดอร์ทางด้านซ้าย วางลงใน OneDrive หรือโฟลเดอร์ใดโฟลเดอร์หนึ่งใน OneDrive
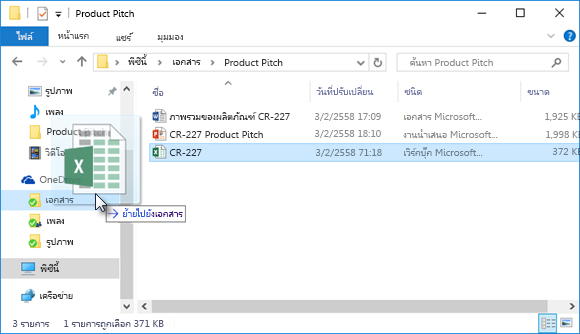
เคล็ดลับ: การลากจะย้ายรายการจากพีซีของคุณไปยัง OneDrive เมื่อต้องการคัดลอกรายการ (เพื่อให้รายการอยู่บนพีซีของคุณ) ให้กด Ctrl ค้างไว้ขณะที่คุณลาก
อัปโหลดไฟล์ไปยัง OneDrive.com
-
ลงชื่อเข้าใช้ OneDrive.com ด้วยบัญชี Microsoft ของคุณ และเปิดโฟลเดอร์ที่คุณต้องการเพิ่มไฟล์
-
บนแถบคําสั่งด้านบน สุด ให้เลือก Upload
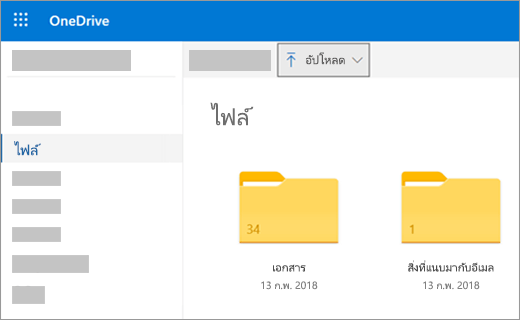
-
เรียกดูเพื่อค้นหารายการที่คุณต้องการ แล้วคลิก เปิด รายการจะถูกคัดลอกไปยัง OneDrive ดังนั้น รายการจะยังคงอยู่บนพีซีของคุณด้วย
บันทึกเอกสารOfficeโดยตรงไปยัง OneDrive
-
จากไฟล์Officeที่เปิดอยู่ (เอกสาร Word PowerPointงานนําเสนอ Excel) ให้เลือก ไฟล์ > บันทึกเป็น
-
ภายใต้ บันทึกเป็น ให้เลือก OneDrive
-
เรียกดูเพื่อค้นหาโฟลเดอร์ที่คุณต้องการเพิ่มไฟล์ แล้วคลิก เปิด การดําเนินการนี้จะไม่เก็บสําเนาของไฟล์ไว้ในพีซีของคุณ เว้นแต่คุณจะบันทึกลงในพีซีของคุณด้วย
รับและทํางานกับไฟล์ของคุณใน OneDrive
OneDrive เก็บรักษาไฟล์ของคุณให้เหมือนกับฮาร์ดไดรฟ์อื่นสําหรับพีซีของคุณ ดังนั้นคุณจึงค้นหาและเปิดได้เหมือนกับไฟล์อื่นๆ บนพีซีของคุณ
-
แอป OneDrive - เปิดแอป OneDrive จากเมนู เริ่มต้น ของคอมพิวเตอร์ของคุณ จากนั้นเรียกดูเพื่อค้นหาไฟล์ที่คุณต้องการ
-
File Explorer - OneDrive ปรากฏในFile Explorerในรายการโฟลเดอร์ทางด้านซ้าย ซึ่งเป็นที่ที่คุณค้นหาตําแหน่งที่เก็บข้อมูลอื่นๆ ของพีซีของคุณ คลิก OneDrive เพื่อดูโฟลเดอร์และไฟล์ที่นั่น แล้วคลิกไฟล์ที่คุณต้องการเพื่อเปิด
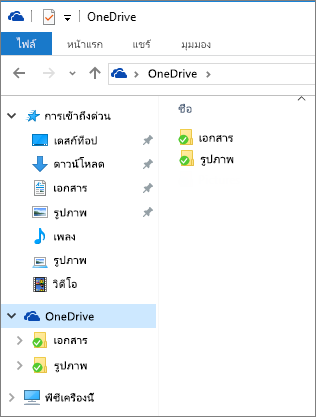
-
Officeแอป - คุณสามารถใช้แอปOfficeเพื่อเปิดไฟล์จาก OneDrive ในแอป Office ให้เลือก ไฟล์ > เปิด จากนั้นภายใต้ เปิด ให้เลือก OneDrive เป็นแหล่งข้อมูลของไฟล์ที่คุณต้องการเปิด เรียกดูเพื่อค้นหาไฟล์ แล้วคลิก เปิด
-
เว็บไซต์ OneDrive.com - ลงชื่อเข้าใช้เว็บไซต์OneDriveด้วยบัญชี Microsoft ของคุณ เรียกดูเพื่อค้นหาไฟล์ที่คุณต้องการ
หมายเหตุ: ไฟล์ที่คุณเปิดจาก OneDrive เปิดในโปรแกรมที่ใช้สร้างหรือดูไฟล์เหล่านั้น Officeเอกสารที่เปิดในแอป OneDrive หรือเว็บไซต์ OneDrive ที่เปิดในแอปเวอร์ชัน Office Online ตัวอย่างเช่น การเปิดเอกสาร Word จาก OneDrive จะเปิดเอกสารใน Word สำหรับเว็บ Officeเอกสารที่เปิดจากFile Explorerเปิดในแอป Office บนเดสก์ท็อป ตัวอย่างเช่น เอกสาร Word เปิดใน Word ไฟล์ เช่น รูปถ่าย PDF วิดีโอ หรือเพลงที่เปิดอยู่ในโปรแกรมซึ่งตั้งค่าเป็นค่าเริ่มต้นของคุณสําหรับชนิดไฟล์เหล่านั้น
รับไฟล์ของคุณจากอุปกรณ์ใดๆ
ใช้อุปกรณ์ใดๆ ที่มีการเชื่อมต่ออินเทอร์เน็ตเพื่อเข้าถึงไฟล์บน OneDrive- ลงชื่อเข้าใช้เว็บไซต์OneDrive
แอป OneDrive ยังพร้อมใช้งานสําหรับคอมพิวเตอร์ Mac และอุปกรณ์เคลื่อนที่ เมื่อต้องการดาวน์โหลดแอปไปยังอุปกรณ์ของคุณ ให้ไปที่หน้าเหล่านี้:
OneDriveสําหรับ|Windows | Windows Phone Store apple App Store | | Google Play
ต้องการความช่วยเหลือเพิ่มเติมไหม
|
|
ติดต่อฝ่ายสนับสนุน
สําหรับการสนับสนุนทางเทคนิค ให้ไปที่ ติดต่อฝ่ายสนับสนุนของ Microsoft ใส่ปัญหาของคุณ แล้วเลือกรับความช่วยเหลือ ถ้าคุณยังต้องการความช่วยเหลือ ให้เลือกติดต่อฝ่ายสนับสนุนเพื่อกําหนดเส้นทางไปยังตัวเลือกการสนับสนุนที่ดีที่สุด |
|
|
|
ผู้ดูแลระบบ
|












