หมายเหตุ: ในแอป Microsoft 365 สําหรับองค์กร Office Upload Center ถูกเอาออกและการตั้งค่าถูกย้ายไปยังแอปพลิเคชัน (Excel for Microsoft 365 PowerPoint for Microsoft 365 และ Word for Microsoft 365) สําหรับข้อมูลเพิ่มเติม ให้ไปที่ คําถามที่ถามบ่อยเกี่ยวกับไฟล์ที่ต้องให้ความสนใจ
ในตอนนี้ Microsoft Office Upload Center มีวิธีดูสถานะของไฟล์ที่คุณกําลังอัปโหลดไปยังเซิร์ฟเวอร์ในตําแหน่งที่ตั้งเดียว เมื่อคุณอัปโหลดไฟล์ไปยังเว็บเซิร์ฟเวอร์ Microsoft จะบันทึกไฟล์นั้นไว้ในแคชเอกสาร Office ก่อนที่จะเริ่มการอัปโหลด ซึ่งหมายความว่าคุณสามารถบันทึกการเปลี่ยนแปลงและทํางานต่อได้ทันทีแม้ว่าคุณจะออฟไลน์หรือมีการเชื่อมต่อเครือข่ายที่ไม่ถูกต้อง Microsoft Office Upload Center ช่วยให้คุณติดตามความคืบหน้าของการอัปโหลด และดูว่าไฟล์ใดที่จําเป็นต้องให้ความสนใจ
ซึ่งจะมีประโยชน์ในสถานการณ์ต่อไปนี้
-
คุณได้เปิดไฟล์จากเซิร์ฟเวอร์ และเซิร์ฟเวอร์ออฟไลน์ คุณสามารถบันทึกไฟล์โดยทราบว่าไฟล์จะถูกอัปโหลดเมื่อเซิร์ฟเวอร์กลับมาออนไลน์อีกครั้ง
-
คุณกําลังทํางานบนไฟล์ในฮอตสปอตที่สนามบิน และกําลังจะขึ้นเครื่อง เมื่อตรวจสอบสถานะใน Upload Center คุณจะสามารถบอกได้ว่าการอัปโหลดเสร็จสมบูรณ์แล้วหรือไม่ และคุณสามารถยกเลิกการเชื่อมต่อเพื่อขึ้นเครื่องได้
-
มีข้อผิดพลาดเกิดขึ้นในระหว่างการอัปโหลด คุณจะได้รับการแจ้งเตือนในทันที เพื่อให้คุณสามารถแก้ไขปัญหาและดําเนินการอัปโหลดต่อได้อย่างรวดเร็ว
ค้นหาและเปิด Upload Center
Office Upload Center จะได้รับการติดตั้งโดยอัตโนมัติโดยเป็นส่วนหนึ่งของ Microsoft Office ที่เริ่มต้นด้วย Office 2010 และคุณสามารถเข้าถึงได้สองสามวิธี ขึ้นอยู่กับสถานการณ์ของคุณและเวอร์ชันของ Windows ที่คุณกําลังใช้
เมื่อต้องการเปิด Upload Center โดยใช้ไอคอนการแจ้งให้ทราบ
-
คลิก

-
คลิก เปิด Upload Center
เมื่อต้องการเปิด Upload Center ใน Windows 8 หรือ Windows 10 ให้ทําดังนี้
-
บนหน้าจอเริ่ม ให้ค้นหา Upload Center
-
คลิกไอคอน Office Upload Center
เมื่อต้องการเปิด Upload Center โดยใช้เมนู เริ่ม ของ Windows ให้ทําดังนี้
-
คลิกปุ่ม เริ่ม คลิก โปรแกรมทั้งหมด แล้วคลิก Microsoft Office หรือ Microsoft Office Starter
-
คลิก เครื่องมือ Microsoft Office
-
คลิก Microsoft Office Upload Center
ไอคอนพื้นที่การแจ้งเตือนของ Upload Center
ไอคอนนี้ยังแสดงสถานะของการอัปโหลดไฟล์ผ่านไอคอนพื้นที่การแจ้งเตือนต่อไปนี้:
|
|
ระบุว่าไม่มีรายการที่กำลังรอการอัปโหลด |
|
|
ระบุว่า Upload Center มีไฟล์ที่กําลังรอการอัปโหลด อยู่ เนื่องจากไม่สามารถติดต่อเซิร์ฟเวอร์ได้ ไฟล์เหล่านี้จะอัปโหลดโดยอัตโนมัติเมื่อเซิร์ฟเวอร์พร้อมใช้งาน |
|
|
ระบุว่า Upload Center มีไฟล์ที่กําลังรอการอัปโหลด อยู่ เนื่องจากการอัปโหลดถูกหยุดชั่วขณะ คุณสามารถอัปโหลดไฟล์เหล่านี้ต่อได้โดยการเปิด Upload Center แล้วเลือก ดําเนินการอัปโหลดต่อ |
|
|
ระบุว่า Upload Center มีไฟล์ที่ไม่สามารถอัปโหลดได้ คุณสามารถแก้ไขความล้มเหลวในการอัปโหลดเหล่านี้ได้โดยการเปิด Upload Center และเลือกเมนูแก้ไขสําหรับแต่ละไฟล์ที่มีข้อผิดพลาด |
ไอคอนยังสามารถแจ้งให้คุณทราบถึงสถานะของการอัปโหลดไฟล์โดยการแสดงการแจ้งเตือน
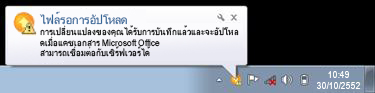
หรือถ้าคุณโฮเวอร์ตัวชี้ของคุณเหนือไอคอน Upload Center
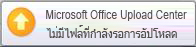
ใช้ Upload Center
ดูไฟล์ใน Upload Center
Upload Center จะแสดงการอัปโหลดที่ค้างอยู่ ไฟล์ที่อัปโหลดล่าสุด และไฟล์ที่แคชทั้งหมด เมื่อคุณเปิด Upload Center หน้าจอเริ่มต้นจะแสดงไฟล์ใดๆ ที่กําลังรอการอัปโหลดไปยังเซิร์ฟเวอร์ เมื่อต้องการดูรายการของไฟล์ 25 ไฟล์ล่าสุดที่อัปโหลด หรือไฟล์ทั้งหมดที่อยู่ในแคชของคุณในปัจจุบัน ให้คลิกลูกศรสําหรับเมนูดรอปดาวน์ แล้วเลือกหน้าจอที่คุณต้องการดู
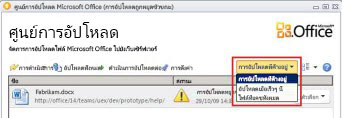
ทำงานกับไฟล์ทั้งหมดใน Upload Center
-
เมื่อต้องการอัปโหลดไฟล์ทั้งหมดที่กำลังรออัปโหลดใน Upload Center ให้คลิก อัปโหลดทั้งหมด
-
เมื่อต้องการหยุดการอัปโหลดทั้งหมดชั่วคราว ให้คลิก หยุดการอัปโหลดชั่วคราว เมื่อต้องการดําเนินการอัปโหลดทั้งหมดต่อ ให้คลิก ดําเนินการอัปโหลดต่อ
-
เมื่อต้องการทําการเปลี่ยนแปลงการแจ้งเตือน และวิธีการจัดการแคชเอกสาร Office ให้คลิก การตั้งค่า สําหรับข้อมูลเพิ่มเติม ให้ดูที่ การตั้งค่า Office Upload Center
ทำงานกับไฟล์บางไฟล์ใน Upload Center
เมื่อต้องการทำงานกับไฟล์บางไฟล์ใน Upload Center ให้คลิก แอคชัน หรือ แก้ไข ที่อยู่ติดกับไฟล์ แล้วเลือกสิ่งที่คุณต้องการทำจากเมนู
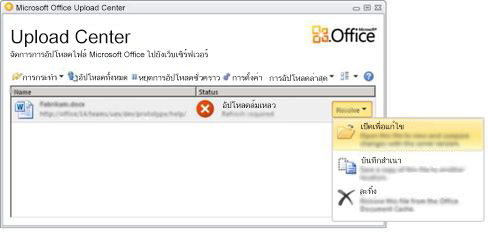
คุณยังสามารถเลือกไฟล์ที่คุณต้องการทํางานและเข้าถึงการดําเนินการของไฟล์ผ่านเมนู การดําเนินการ ในแถบเครื่องมือ และผ่านเมนูบริบทสําหรับแต่ละไฟล์ ตัวเลือกที่พร้อมใช้งานจะเปลี่ยนแปลงโดยขึ้นอยู่กับสถานะของไฟล์:
-
เลือก เมื่อการอัปโหลดล้มเหลวเนื่องจากผู้สร้างรายอื่นได้เปลี่ยนเวอร์ชันเซิร์ฟเวอร์ของไฟล์ซึ่งทําให้เกิดข้อขัดแย้งขึ้น การกระทํานี้จะเปิดหน้าต่างที่คุณสามารถดูและเลือกเวอร์ชันที่จะเก็บไว้ได้
-
เปิด เปิดไฟล์เพื่อให้คุณสามารถดูหรือแก้ไขไฟล์ได้โดยตรงจาก Upload Center
-
เปิดเพื่อแก้ไข เมื่อการอัปโหลดล้มเหลว คุณสามารถเปิดแอปพลิเคชันการเขียนที่จะแสดงข้อมูลเพิ่มเติมเกี่ยวกับปัญหาและการดําเนินการเพื่อแก้ไขปัญหาโดยอัตโนมัติ การดําเนินการนี้มักจะเป็นการกระทําเริ่มต้นเพื่อแก้ไขความล้มเหลวในการอัปโหลด
-
เปิดเว็บไซต์ เปิดเว็บไซต์ที่บันทึกไฟล์ไว้
-
บันทึกเป็น บันทึกสําเนาของไฟล์ลงในคอมพิวเตอร์ของคุณ
-
บันทึกสําเนา การกระทํานี้จะแก้ไขปัญหาการอัปโหลดล้มเหลวด้วยการบันทึกการเปลี่ยนแปลงของคุณไปยังตําแหน่งที่ตั้งอื่น
-
เข้าสู่ระบบ เมื่อการอัปโหลดล้มเหลวเนื่องจากคุณไม่ได้ลงชื่อเข้าใช้เว็บเซิร์ฟเวอร์
-
ละทิ้ง เอาไฟล์ออกจาก Upload Center ถ้าไฟล์นี้อยู่บนเซิร์ฟเวอร์ ไฟล์จะยังคงพร้อมสําหรับการดาวน์โหลด
-
อัป โหลด การกระทํานี้จะพยายามอัปโหลดการเปลี่ยนแปลงที่ค้างอยู่ของคุณไปยังเซิร์ฟเวอร์
สถานะต่างๆ ของไฟล์ใน Upload Center จะแสดงด้วยไอคอนต่อไปนี้
|
|
ระบุว่าไฟล์ไม่มีการเปลี่ยนแปลงที่รอการอัปโหลด |
|
|
ระบุว่าไฟล์มีการเปลี่ยนแปลงที่กําลังรอการอัปโหลด เนื่องจากไม่สามารถติดต่อเซิร์ฟเวอร์ได้ เมื่อเซิร์ฟเวอร์พร้อมใช้งาน Upload Center จะอัปโหลดไฟล์เหล่านี้โดยอัตโนมัติ |
|
|
ระบุว่าไฟล์มีการเปลี่ยนแปลงที่กําลังรอการอัปโหลด เนื่องจากการอัปโหลดไปยังเซิร์ฟเวอร์ถูกหยุดชั่วขณะ เมื่อต้องการอัปโหลดไฟล์เหล่านี้ ให้คลิก ดําเนินการอัปโหลดต่อ จากแถบเครื่องมือ |
|
|
ระบุว่าไฟล์มีการเปลี่ยนแปลงที่ไม่สามารถอัปโหลดได้ คุณสามารถแก้ไขปัญหาไฟล์เหล่านี้ได้โดยการคลิก เปิดเพื่อแก้ไข ในเมนู แก้ไข ของไฟล์ |
การตั้งค่า Office Upload Center
ตัวเลือกการแสดง
ตามค่าเริ่มต้น การแจ้งเตือนที่พร้อมใช้งานทั้งหมดจะเปิดใช้งาน กําหนดการแจ้งเตือนและไฟล์ที่แคชที่คุณเห็นเองโดยการเลือกหรือล้างกล่องกาเครื่องหมายสําหรับตัวเลือกต่อไปนี้:
-
แสดงการแจ้งให้ทราบการอัปโหลดที่ล้มเหลว
-
แสดงการแจ้งให้ทราบการอัปโหลดที่ค้างอยู่
-
แสดงการแจ้งให้ทราบการอัปโหลดที่ถูกหยุดชั่วขณะ
-
แสดงไอคอนในพื้นที่การแจ้งเตือน
เมื่อต้องการเรียนรู้เพิ่มเติม ให้ดูที่ การตั้งค่าแคชเอกสาร Office
การตั้งค่าแคช
-
คุณสามารถตั้งค่าจํานวนวันสูงสุดที่จะเก็บไฟล์ไว้ในแคชเอกสาร Office โดยการปรับ วัน เพื่อเก็บไฟล์ไว้ในแคชเอกสาร Office ตามความจําเป็น ไฟล์ที่เก่ากว่าจํานวนวันสูงสุดจะถูกเอาออกจากแคชก็ต่อเมื่อไม่มีการเปลี่ยนแปลงที่กําลังรอการอัปโหลด
-
สำหรับผู้ใช้ที่ต้องการทำงานกับเซิร์ฟเวอร์โดยตรง หรือผู้ใช้ที่กังวลเกี่ยวกับความเป็นส่วนตัว การเลือก ลบไฟล์ออกจากแคชเอกสาร Office เมื่อปิดไฟล์ จะเป็นการลบเอกสารออกจะแคชโดยอัตโนมัติเมื่อปิดเอกสารเหล่านี้
สิ่งสำคัญ: ถ้าคุณเลือกการตั้งค่า ลบไฟล์ออกจากแคชเอกสาร Office เมื่อปิด ไฟล์ และคุณปิดไฟล์ก่อนที่การอัปโหลดจะเสร็จสิ้น คุณจะมีตัวเลือกให้รอให้การอัปโหลดเสร็จสิ้น บันทึกไฟล์ไปยังตําแหน่งที่ตั้งอื่น หรือปิดโดยไม่ต้องบันทึกการเปลี่ยนแปลงใดๆ คุณจะไม่สามารถให้เอกสารค้างอยู่เพื่ออัปโหลดในภายหลังเมื่อเซิร์ฟเวอร์พร้อมใช้งาน
-
คุณสามารถล้างแคชเอกสาร Office นี้ได้ตลอดเวลาโดยคลิก ลบไฟล์ที่แคช
หมายเหตุ: การล้างแคชเอกสาร Office ด้วยการคลิก ลบไฟล์ที่แคช หรือการเปิดใช้งาน ลบไฟล์ออกจากแคชเอกสาร Office เมื่อปิดไฟล์ จะเป็นการลบเนื้อหาเอกสารจากแคช แต่รายการของไฟล์ที่มีการเปิดจะถูกเก็บไว้ในแคชและจัดเก็บไว้บนคอมพิวเตอร์ของคุณ

















