ใช้ประโยชน์จากอีเมลของคุณได้มากขึ้นด้วย Outlook.com เราได้ปรับปรุงการค้นหาให้ง่ายขึ้นกว่าที่เคยเพื่อค้นหาสิ่งที่คุณกำลังมองหา ฟีเจอร์ใหม่ เช่น ไฟล์และตัวอย่างไฟล์แนบช่วยให้คุณเห็นรูปภาพและไฟล์โดยไม่ต้องออกจากกล่องขาเข้า และตอนนี้คุณสามารถเพิ่มอีโมจิและ GIF ลงในข้อความของคุณได้แล้ว
หมายเหตุ: ไซต์นี้ให้ความช่วยเหลือสําหรับผู้ใช้ที่ใช้ Outlook.com บนคอมพิวเตอร์เดสก์ท็อปหรือแท็บเล็ตขนาดใหญ่ ผู้ใช้เบราว์เซอร์บนอุปกรณ์เคลื่อนที่ให้คลิกที่นี่
ประเภทการสนับสนุน Outlook.com
อีเมล | ปฏิทิน | ปฏิทิน ที่ติดต่อ People & | แฟ้ม& สิ่งที่แนบมา | 'สิ่งที่แนบมา' สิ่งที่ต้องทํา | สิ่งที่ต้องทําพรีเมียม | บัญชี | บัญชี แก้ไข ปัญหา
หัวข้อที่กําลังนิยมในOutlook.com
เมื่อต้องการเปลี่ยนการตั้งค่าจดหมายเพื่อให้กล่องจดหมายเข้าของคุณมีลักษณะและการทํางานตามที่คุณต้องการ ให้ดูที่ ปรับแต่งประสบการณ์การใช้งานจดหมายแบบใหม่ของคุณใน Outlook.com นอกจากนี้ โปรดดูฟอรั่มชุมชน Outlook.com
-
เลือก

-
เลือก จดหมาย > เค้าโครง และภายใต้ส่วน กล่องจดหมายเข้าที่โฟกัส ให้เลือก ไม่เรียงลําดับข้อความของฉัน
-
เลือก

-
เลือก จดหมาย > เค้าโครง และภายใต้ส่วน บานหน้าต่างการอ่าน ให้เลือก แสดงทางด้านขวาแสดงที่ด้านล่าง หรือ ซ่อน
-
เลือก

-
เลือก จดหมาย > เค้าโครง และภายใต้ส่วน องค์กรข้อความ ให้เลือกว่าคุณต้องการให้ข้อความใหม่ล่าสุดปรากฏที่ด้านล่างสุดหรือด้านบนของเธรด ถ้าคุณไม่ต้องการจัดระเบียบข้อความตามการสนทนา ให้เลือก แสดงอีเมลเป็นข้อความแต่ละรายการ
-
ตรงด้านบนสุดของเพจ เลือกชื่อหรือรูปภาพประจำตัวของคุณ
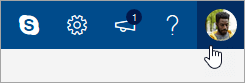
-
เลือก ดูบัญชี > เปลี่ยนรหัสผ่าน
-
ในรายการข้อความ เลือกข้อความที่คุณต้องการแนบ
-
ลากข้อความไปยังบานหน้าต่างการเขียนข้อความ
-
วางเมาส์ใต้บรรทัดเรื่องแล้วปล่อยเมาส์ ข้อความก็จะถูกแนบเรียบร้อย
ใน Outlook.com ใหม่ โหมดเริ่มต้นสําหรับการดูข้อความคือมุมมองการสนทนา ในมุมมองนี้ เธรดอีเมลสามารถมีรายการได้หลายรายการ ถ้ารายการใดๆ มีสิ่งที่แนบมาที่เกี่ยวข้อง ไอคอนคลิปหนีบกระดาษจะปรากฏขึ้นถัดจากรายการนั้นในรายการข้อความ
เมื่อต้องการค้นหารายการที่มีสิ่งที่แนบมา ให้สแกนรายการในเธรด ค้นหารายการที่มีคลิปหนีบกระดาษอยู่ข้างๆ
ในขณะนี้ คุณไม่สามารถสร้างการประชุมได้โดยตรงใน Outlook.com ใหม่ อย่างไรก็ตาม คุณสามารถสร้างเหตุการณ์ในปฏิทินที่คุณสามารถเชิญบุคคลได้
-
ที่ด้านล่างของเพจ ให้เลือก

-
ที่ด้านบนสุดของเพจ ให้เลือก เหตุการณ์ใหม่
-
ในกล่องข้อความ ให้ใส่คำอธิบายสั้นๆ ของเหตุการณ์ รวมถึงชื่อเรื่อง วันที่และเวลา
-
ถ้าคุณต้องการเชิญบุคคลให้เข้าร่วมเหตุการณ์ ให้เลือก

-
เลือก บันทึก ถ้าเหตุการณ์นี้เป็นการนัดหมายที่คุณสร้างขึ้นสำหรับตัวคุณเอง หรือ ส่ง ถ้าเหตุการณ์นี้เป็นการประชุมกับผู้ร่วมประชุม
Outlook.com ความช่วยเหลือและการแก้ไขปัญหา
หัวข้อการแก้ไขปัญหายอดนิยม
ยกเลิกการบล็อกบัญชีผู้ใช้ Outlook.com ของฉัน
แก้ไขปัญหาการซิงค์อีเมล Outlook.com รวมถึงปัญหาการลงชื่อเข้าใช้
แก้ไขปัญหาอีเมล Outlook.com ที่ทริกเกอร์ข้อผิดพลาด "การนําส่งล้มเหลว"
แก้ไขปัญหาที่ทราบแล้วเกี่ยวกับปฏิทินที่แชร์ใน Outlook
เชื่อมต่อบัญชี Outlook 2016 หรือ Outlook 2013 ของฉันกับ Outlook.com
แก้ไขหรือแก้ไขปัญหาที่ทราบแล้วชั่วคราวใน Outlook.com
Windows Live Mail 2012 จะไม่เชื่อมต่อกับ Outlook.com อีกต่อไป
Outlook.com ไม่สนับสนุนการรับรองความถูกต้อง AUTH PLAIN อีกต่อไป
สํารวจฟีเจอร์Outlook.com
เรียนรู้วิธีใช้ประโยชน์จากการเชื่อมต่อกับ Outlook.com ได้มากขึ้น เราได้ปรับปรุงการค้นหาให้ง่ายขึ้นกว่าที่เคยเพื่อค้นหาสิ่งที่คุณกำลังมองหา ฟีเจอร์การแสดงตัวอย่างสิ่งที่แนบมาของ Outlook ใหม่จะช่วยให้คุณเห็นรูปภาพและไฟล์ของคุณโดยไม่ต้องออกจากกล่องขาเข้าของคุณ และตอนนี้คุณสามารถเพิ่มอีโมจิและ GIF ลงในข้อความของคุณได้แล้ว หรือวิธีการกําหนดลักษณะที่แสดงของกล่องจดหมายของคุณด้วยตัวเอง เมื่อต้องการเปลี่ยนการตั้งค่าของคุณได้อย่างง่ายดายเพื่อให้กล่องขาเข้าของคุณมีลักษณะตามที่คุณต้องการ ให้ดูที่ ปรับแต่งประสบการณ์การใช้งานจดหมายแบบใหม่ของคุณใน Outlook.com
เราจะเจาะลึกถึงสิ่งใหม่ๆ ใน Outlook.com ต่อไปในบทความนี้ แต่ก่อนอื่นเรามาดูความสับสนเกี่ยวกับบริการนี้กันก่อน ต่อไปนี้เป็นข้อมูลสรุปคร่าวๆ เกี่ยวกับสิ่งที่คุณจําเป็นต้องทราบ:
-
Outlook.com คือชื่อปัจจุบันสําหรับบริการอีเมลของ Microsoft ซึ่งเดิมเรียกว่า Hotmail (และใหม่กว่าตาม Windows Live Hotmail)
-
จดหมาย Outlook คือเว็บแอปที่ช่วยให้คุณเรียกดูบัญชีผู้ใช้อีเมล Outlook.com ของคุณได้ เป็นส่วนหนึ่งของชุด Outlook บนเว็บของเว็บแอป จดหมาย Outlook คือส่วนหน้าขณะที่ Outlook.com เป็นส่วนหลัง
-
เมื่อ Hotmail ถูก rebranded เป็น Outlook.com ผู้ใช้ Hotmail ที่มีอยู่จะได้รับอนุญาตให้เก็บที่อยู่อีเมล @hotmail.com แต่ผู้ใช้ใหม่ไม่สามารถสร้างบัญชีผู้ใช้อีเมลด้วยโดเมนนั้นได้อีกต่อไป แต่ผู้ใช้ใหม่สามารถสร้างที่อยู่ @outlook.com ได้เท่านั้น แม้ว่าทั้งสองโดเมนจะใช้บริการอีเมลเดียวกัน
-
Outlook (หรือ Office Outlook) คือไคลเอ็นต์อีเมลบนเดสก์ท็อปของ Microsoft โดยสามารถใช้ได้กับอีเมลแอดเดรส Outlook.com หรืออีเมลแอดเดรสอื่นๆ
สิ่งอื่นใด ซึ่งรวมถึง Outlook Express, MSN Mail และ Windows Live Mail จะไม่เกี่ยวข้องอีกต่อไป เว้นแต่ว่าคุณจะใช้ Windows เวอร์ชันที่ล้าสมัย
อย่างไรก็ตาม โปรดระวังแอป Windows Mail ข้อเสนออีเมลและปฏิทินครึ่งหนึ่งที่มาพร้อมกับการติดตั้ง Windows 10 ใหม่ (อีกครึ่งหนึ่งเป็นปฏิทิน) แอปนี้เป็นแอปที่มีน้ําหนักเบาซึ่งออกแบบมาเพื่อจัดการบัญชีหลายบัญชีและใช้อีเมลในระดับปานกลาง นี่เป็นการเปลี่ยนที่แนะนําสําหรับ Windows Live Mail 2012 ด้วย สําหรับข้อมูลเพิ่มเติม ให้ดู คําถามที่ถามบ่อยเกี่ยวกับจดหมายและปฏิทินสําหรับ Windows 10
เมื่อคุณลงชื่อเข้าใช้ Outlook.com คุณจะตรงไปยังกล่องจดหมายเข้าทันที

|
คำอธิบาย |
การกระทำ |
|
ข้อความ |
สร้างข้อความใหม่โดยการเลือก ข้อความใหม่ |
|
รายการโฟลเดอร์ |
รายการระบุโฟลเดอร์ต่างๆ ในกล่องจดหมายของคุณ ซึ่งอาจรวมถึงโฟลเดอร์อื่นๆ เช่น รายการโปรด แบบร่าง รายการที่ส่ง และการเก็บถาวร เลือก ขยาย คลิกขวาโฟลเดอร์ที่มีอยู่ แล้วเลือก สร้างโฟลเดอร์ย่อยใหม่ ดู ทำงานกับโฟลเดอร์ข้อความใน Outlook.com เพื่อเรียนรู้เพิ่มเติมเกี่ยวกับโฟลเดอร์ที่มีอยู่ |
|
กล่องค้นหา |
ในกล่อง ค้นหา ให้พิมพ์ชื่อหรือที่อยู่อีเมลของบุคคล หรือคำสำคัญที่คุณต้องการค้นหา และกด Enter หรือเลือก
|
|
รายการข้อความ |
ข้อความในโฟลเดอร์ปัจจุบันจะปรากฏขึ้น และอาจมีการแจ้งเตือนเป็นรูปภาพว่าข้อความนั้นยังไม่ได้เปิดอ่าน มีเอกสารแนบ หรือถูกตั้งสถานะ ที่ด้านบนของรายการข้อความ ที่คุณสามารถเลือกวิธีที่คุณต้องการดูรายการได้ เลือก ตัวกรอง แล้วเลือกจาก ทั้งหมด, ยังไม่ได้อ่าน, ถึงฉัน, ถูกตั้งค่าสถานะ หรือ เรียงลําดับตาม นอกจากนี้ แต่ละข้อความยังมีแถบเครื่องมือขนาดเล็ก สําหรับแต่ละข้อความ คุณสามารถลบ ทําเครื่องหมายว่ายังไม่ได้อ่าน ตั้งค่าสถานะข้อความ หรือปักหมุดเพื่อเก็บไว้ที่ด้านบนของโฟลเดอร์ |
|
บานหน้าต่างการอ่าน |
ข้อความหรือการสนทนาที่คุณเลือกจะปรากฎขึ้นในบานหน้าต่างการอ่าน ใช้แถบคำสั่งด้านบนของบานหน้าต่างการอ่านเพื่อดำเนินการทั่วไป เช่น การลบ การเก็บถาวร การล้าง การย้ายอีเมล หรือการจัดประเภท
เลือกเพิ่มเติม |
ติดตามการนัดหมาย การประชุม หรือกิจกรรมอื่น ๆ ได้จากทุกที่ เพิ่ม แก้ไข หรือลบกิจกรรมโดยใช้มุมมองรายวัน รายสัปดาห์ หรือรายเดือน สําหรับข้อมูลเพิ่มเติมเกี่ยวกับการทํางานกับปฏิทินใน Outlook.com ให้ไปที่ การใช้ปฏิทินใน Outlook.com
|
คำอธิบาย |
การกระทำ |
|
เหตุการณ์ใหม่ |
สร้างเหตุการณ์ใหม่ด้วยการเลือก เหตุการณ์ใหม่ จากนั้นกรอกข้อมูลเกี่ยวกับเหตุการณ์ |
|
ปฏิทินของคุณ |
ภายใต้ ปฏิทิน, ปฏิทินของฉัน จะเป็นการเลือกเริ่มต้นและแสดงปฏิทินในมุมมองเดือน คุณสามารถย้ายไปข้างหน้าหรือก่อนหน้าผ่านปฏิทินในแต่ละเดือนโดยใช้ลูกศรด้านบนปฏิทิน คุณสามารถเพิ่มปฏิทินอื่น เช่น ปฏิทินวันหยุด โดยเลือก ค้นหาปฏิทิน ในบานหน้าต่างด้านซ้ายได้ หลังจากที่คุณเพิ่มปฏิทินใหม่ คุณสามารถเลือกว่าจะแสดงโดยการเลือกหรือล้างตัวเลือกปฏิทิน ถ้าคุณตัดสินใจว่าไม่ต้องการใช้ปฏิทินที่คุณสร้างขึ้น คลิกขวาที่ปฏิทิน แล้วเลือก เอาออก > ลบ |
|
ปฏิทินอื่น |
คุณสามารถดูปฏิทินได้ครั้งละหลายปฏิทิน เพิ่มปฏิทินอื่น เลือกปฏิทินที่จะแสดง และสร้างปฏิทินใหม่ |
|
ตัวเลือกมุมมอง |
เลือกมุมมองปฏิทินของคุณ: วัน, สัปดาห์การทำงาน, สัปดาห์ หรือ เดือน เมื่อต้องการกลับไปยังวันที่ของวันนี้ ให้เลือก วันนี้ ทางด้านซ้ายของแถบคำสั่งด้านบนงปฏิทิน |
|
บานหน้าต่างปฏิทิน |
เมื่อคุณเลือกวันที่ระบุในปฏิทิน การนัดหมายหรือเหตุการณ์ใดๆ ที่กําหนดไว้สําหรับวันนั้นจะแสดงในพื้นที่นี้ นอกจากนี้คุณยังสามารถเลือกวันหรือเวลาแล้วสร้างการนัดหมายหรือกิจกรรมใหม่ |
ใช้หน้า บุคคล เพื่อค้นหา ดู สร้าง และแก้ไขที่ติดต่อและรายการผู้ติดต่อ เมื่อต้องการเรียนรู้เพิ่มเติมเกี่ยวกับการจัดการที่ติดต่อใน Outlook.com ให้ไปที่ สร้าง ดู และแก้ไขที่ติดต่อและรายการที่ติดต่อใน Outlook.com
|
คำอธิบาย |
การกระทำ |
|
กล่องค้นหา |
เริ่มพิมพ์ในกล่องค้นหาเพื่อค้นหาเนื้อหาหรือรายการที่ติดต่อ |
|
แถบเครื่องมือ |
เพิ่มที่ติดต่อลงในรายการโปรดของคุณ โดยการเลือกที่ติดต่อในรายการ แล้วเลือก เพิ่มลงในรายการโปรด เมื่อคุณเพิ่มบุคคลเป็นรายการโปรดใน บุคคล พวกเขาจะแสดงภายใต้ รายการโปรด ใน จดหมาย และอีกวิธีหนึ่งโดยระบุว่าที่อยู่ติดต่อนั้นมีที่อยู่อีเมล เมื่อต้องการนำเข้าที่ติดต่อจากบริการอีเมลอื่น ส่งออกที่ติดต่อ หรือล้างที่ติดต่อที่ซ้ำกัน ให้เลือกตัวเลือกจากเมนู จัดการ |
|
ที่ติดต่อของฉัน ในบานหน้าต่างด้านซ้าย |
รายการโปรด: แสดงที่ติดต่อที่คุณเพิ่มเป็นรายการโปรด ไม่ว่าจะอยู่ใน บุคคล หรือใน จดหมาย ที่ติดต่อทั้งหมด: แสดงที่ติดต่อของคุณจากทุกโฟลเดอร์ รายชื่อที่ติดต่อทั้งหมด: แสดงรายชื่อที่ติดต่อของคุณจากทุกโฟลเดอร์ แนะนำ: ที่ติดต่อที่แนะนำ ตามข้อความที่คุณส่งหรือได้รับจากที่อยู่ที่ไม่ได้อยู่ในที่ติดต่อของคุณ ที่ติดต่อ ภายใต้ โฟลเดอร์: นี่คือโฟลเดอร์เริ่มต้นสำหรับที่ติดต่อ และรายชื่อผู้ติดต่อ เลือก โฟลเดอร์ใหม่ เพื่อสร้างโฟลเดอร์เพิ่มเติม 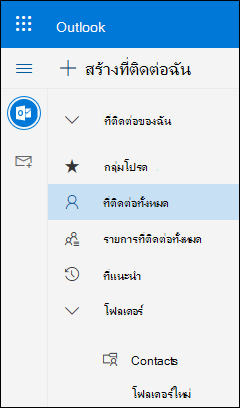 |
|
ที่ติดต่อหรือรายชื่อผู้ติดต่อ |
แสดงที่ติดต่อหรือรายการที่ติดต่อ โดยขึ้นอยู่กับสิ่งที่คุณเลือกในบานหน้าต่างด้านซ้าย เลือกที่ติดต่อหรือรายการที่ติดต่อเพื่อดูรายละเอียดในบัตรข้อมูลที่ติดต่อทางด้านขวา คุณยังสามารถเลือกหลายที่ติดต่อ เช่น เมื่อต้องการส่งอีเมลไปยังที่ติดต่อที่เลือก สำหรับที่ติดต่อ คุณสามารถเลือก ตัวกรอง ทางด้านบนขวาเพื่อเลือกสิ่งที่จะแสดงในรายการและวิธีการเรียงลำดับ |
|
บัตรข้อมูลที่ติดต่อ |
ดูหรือแก้ไขข้อมูลเกี่ยวกับที่ติดต่อหรือรายการที่ติดต่อ ติดต่อผู้อื่นโดยตรงโดยการเลือก เริ่มการแชท หรือ ส่งอีเมล |
ใช้หน้า งาน เพื่อสร้าง จัดการ และติดตามสิ่งที่คุณต้องการทำให้เสร็จสิ้น คุณสามารถเรียนรู้เพิ่มเติมเกี่ยวกับหน้า งาน แบบใหม่และแบบเดิมใน Outlook.com โดยไปที่ใช้หน้า งาน ใน Outlook.com
|
คำอธิบาย |
การกระทำ |
|
รายการงาน |
หน้างานรวมถึงรายการงานเริ่มต้นสี่งาน พร้อมรายการงานอื่นใดที่คุณสร้าง |
|
เนื้อหาของรายการงาน |
ดูและจัดการงานในรายการที่เลือกจากหน้าต่างนี้ รวมถึงสามารถสร้างงานใหมจากหน้าต่างนี้ได้เช่นกัน คลิกขวาที่งานจากรายการตัวเลือก หรือเลือกงานเพื่อดูและจัดการรายละเอียด |
|
บานหน้าต่างรายละเอียดของงาน |
เมื่อเลือกงานแล้ว คุณสามารถใช้บานหน้าต่างรายละเอียดเพื่อทำสิ่งต่างๆ เช่น เพิ่มข้อมูลอื่นๆ เพิ่มขั้นตอน หรือทำเครื่องหมายว่าสำคัญ |
ยังต้องการความช่วยเหลือหรือไม่
คุณยังสามารถรับการสนับสนุนจากผู้ใช้ Outlook.com อื่นใน ฟอรัมชุมชน หรือขอความช่วยเหลือได้โดยการเลือก ติดต่อฝ่ายสนับสนุน ที่ด้านล่างนี้:
|
|
เมื่อต้องการรับการสนับสนุนใน Outlook.com ให้คลิกที่นี่ หรือเลือกความช่วยเหลือบนแถบเมนูแล้วใส่คิวรีของคุณ ถ้าการช่วยเหลือตนเองไม่สามารถแก้ไขปัญหาของคุณได้ ให้เลื่อนลงไปที่ ยังต้องการความช่วยเหลือใช่ไหม และเลือก ใช่ หากต้องการติดต่อเราใน Outlook.com คุณจะต้องลงชื่อเข้าใช้ ถ้าคุณไม่สามารถลงชื่อเข้าใช้ได้ ให้คลิกที่นี่ |
|
|
|
สําหรับความช่วยเหลืออื่นๆ เกี่ยวกับบัญชี Microsoft และ การสมัครใช้งานของคุณ ให้ไปที่ ความช่วยเหลือเกี่ยวกับบัญชีและการเรียกเก็บเงิน |
|
|
|
เมื่อต้องการรับความช่วยเหลือและแก้ไขปัญหาผลิตภัณฑ์และบริการอื่นๆ ของ Microsoft ให้ ป้อนปัญหาของคุณที่นี่ |
|
|
|
โพสต์คําถาม ติดตามการสนทนา และแชร์ความรู้ของคุณในชุมชน Outlook.com |
สําหรับการสนับสนุนเพิ่มเติม ดูที่ วิธีรับการสนับสนุนสําหรับ Outlook.com


















