|
การสนับสนุนให้คำแนะนำสามารถมอบโซลูชันดิจิทัลสำหรับปัญหา Office |
คุณอาจได้รับข้อผิดพลาดนี้เมื่อคุณเริ่ม Office 2021, Office 2019, Excel, Word, Outlook, PowerPoint, Publisher หรือ Visio เวอร์ชัน Office 2016 หรือ Office 2013 บนพีซีของคุณ:
Microsoft Excel ได้หยุดทำงาน
Microsoft Word ได้หยุดทำงาน
Microsoft Outlook ได้หยุดทำงาน
Microsoft PowerPoint ได้หยุดทำงาน
Microsoft Visio ได้หยุดทำงาน
Microsoft Publisher ได้หยุดทำงาน
ก่อนที่คุณจะลองวิธีแก้ปัญหาวิธีใดวิธีหนึ่งในบทความนี้ ควรตรวจสอบให้แน่ใจว่า Office อัปเดต โดยสมบูรณ์ ถ้าคุณยังคงได้รับข้อผิดพลาด "หยุดทำงาน" หลังจากติดตั้งอัปเดต Office ให้เลือก แอป Office ส่วนใหญ่ หรือ Outlook แล้วทำตามตัวเลือกการแก้ไขปัญหาตามลำดับที่แสดง
ลองวิธีแก้ไขปัญหาเหล่านี้ตามลําดับที่แสดงด้านล่าง
คำแนะนำบนแท็บนี้ใช้ได้กับ Excel, Word, PowerPoint, Publisher และ Visio คลิกส่วนหัวสำหรับคำแนะนำเพิ่มเติม
-
เปิด แอป Office ใดก็ได้ เช่น Word และสร้างเอกสารใหม่
-
ไปที่ ไฟล์ > บัญชี (หรือ บัญชี Office ถ้าคุณเปิด Outlook)
-
ภายใต้ ข้อมูลผลิตภัณฑ์ ให้เลือก ตัวเลือกการอัปเดต > อัปเดตทันที
หมายเหตุ: คุณอาจจำเป็นต้องคลิก เปิดใช้งานการอัปเดต ก่อน ถ้าคุณไม่เห็นตัวเลือก อัปเดตทันที โดยทันที
-
ปิดหน้าต่าง คุณได้รับการอัปเดตแล้ว! หลังจากที่ Office ตรวจสอบการอัปเดตและติดตั้งเสร็จเรียบร้อยแล้ว
Add-in บางตัวอาจก่อให้เกิดปัญหาความเข้ากันได้ที่เป็นสาเหตุของข้อผิดพลาด "หยุดทำงาน" กับแอป Office วิธีที่รวดเร็วในการตรวจสอบคือการเริ่มแอป Office ในเซฟโหมด เมื่อต้องการทำสิ่งนี้ ให้ทำตามขั้นตอนเหล่านี้:
-
คลิกไอคอน ค้นหา แล้วพิมพ์ "เรียกใช้" จากนั้นคลิกแอป เรียกใช้ ที่ปรากฏในผลลัพธ์การค้นหา
-
ใน Windows 10, Windows 8.1 และ Window 8 ให้คลิกขวาที่ปุ่ม เริ่มที่

-
ใน Windows 7 ให้คลิก เริ่ม > เรียกใช้
-
-
พิมพ์คำสั่งใดคำสั่งหนึ่งต่อไปนี้:
หมายเหตุ: ถ้าคุณได้รับข้อผิดพลาด "ไม่พบ" หลังจากพิมพ์คำสั่ง ให้ตรวจสอบว่าคุณได้พิมพ์ช่องว่างระหว่างชื่อแอปและ /safe หรือไม่
-
พิมพ์ excel /safe แล้วกด Enter เพื่อเริ่ม Excel
-
พิมพ์ winword /safe แล้วกด Enter เพื่อเริ่ม Word
-
พิมพ์ powerpnt /safe แล้วกด Enter เพื่อเริ่ม PowerPoint
-
พิมพ์ mspub /safe แล้วกด Enter เพื่อเริ่ม Publisher
-
พิมพ์ visio /safe แล้วกด Enter เพื่อเริ่ม Visio
-
เมื่อต้องการตรวจสอบว่าแอป Office อยู่ในเซฟโหมดหรือไม่ ให้ดูแถบชื่อเรื่อง คุณควรเห็นอะไรที่มีลักษณะดังนี้: Microsoft Excel (เซฟโหมด)
ถ้าแอป Office ไม่เริ่มในเซฟโหมด แสดงว่าปัญหาไม่ได้เกิดจาก Add-in ลองซ่อมแซม Office หรือถอนการติดตั้งแล้วติดตั้งใหม่แทน ถ้ายังไม่ได้ผล คุณควรติดตั้งโปรแกรมควบคุมอุปกรณ์ล่าสุดบนพีซีของคุณ
ถ้าแอป Office เริ่มในเซฟโหมด ให้ปิดใช้งาน Add-in ของแอปพลิเคชันและ Add-in ของ COM ทีละรายการ:
-
ขณะที่แอป Office ยังคงอยู่ในเซฟโหมด ให้คลิก ไฟล์ > ตัวเลือก > Add-in
-
ตรวจสอบรายการ จัดการ สำหรับตัวเลือก Add-in อย่างเช่น Add-in ของ Word หรือ Add-in ของ Excel แล้วจึงคลิก ไป ถ้าคุณไม่พบตัวเลือก Add-in ที่เฉพาะเจาะจงสำหรับแอป Office ในรายการ จัดการ ให้เลือก เลือก Add-in ของ COM แทน
-
ยกเลิกการเลือกหนึ่ง Add-in ในรายการ แล้วคลิก ตกลง
หมายเหตุ: Add-in เก่าบางตัวเป็นที่ทราบกันดีว่าทำให้เกิดปัญหา ยกเลิกการเลือก Add-in เหล่านี้ก่อนถ้ายังอยู่ในรายการของคุณ: Abbyy FineReader, PowerWord และ Dragon Naturally Speaking
-
รีสตาร์ตแอปพลิเคชัน (ครั้งนี้ไม่ใช่ในเซฟโหมด)
ถ้าแอป Office เริ่มทำงาน แสดงว่ามีปัญหากับ Add-in ที่คุณยกเลิกการเลือกไป เราขอแนะนำให้คุณไปที่เว็บไซต์ของบริษัทสำหรับ Add-in นั้น เพื่อตรวจสอบเวอร์ชันอัปเดตที่คุณสามารถติดตั้งได้ ถ้าไม่มีเวอร์ชันที่ใหม่กว่าหรือถ้าคุณไม่จำเป็นต้องใช้ Add-in นั้น คุณสามารถปล่อยไว้โดยไม่เลือกหรือเอาออกจากพีซีของคุณก็ได้
ถ้าแอป Office ไม่เริ่มทำงาน ให้ทำซ้ำขั้นตอนต่างๆ เพื่อยกเลิกการเลือก Add-in อื่นๆ ทีละรายการ ถ้ามีตัวเลือก Add-in อื่นในรายการ จัดการ เช่น Add-in ของ COM ให้ทำซ้ำกระบวนการนี้กับ Add-in เหล่านั้นด้วยเช่นกัน ถ้ายกเลิกการเลือก Add-in ทั้งหมดแล้วแต่ยังไม่สามารถเปิดแอปพลิเคชัน Office ได้ แสดงว่าปัญหาไม่ได้เกี่ยวข้องกับ Add-in ลองใช้ตัวเลือกการแก้ไขปัญหาอื่นๆ ที่มีอยู่ในบทความนี้
เป็นที่ทราบกันดีว่า Add-in เวอร์ชันเก่าๆ เหล่านี้อาจสร้างปัญหาให้กับแอปพลิเคชัน Office 2016 หรือ Office 2013
ถ้าขั้นตอนนี้ไม่สามารถแก้ไขปัญหาของคุณได้ ให้คลิกส่วนหัวถัดไปทางด้านล่าง
ขั้นตอนนี้เป็นประโยชน์ถ้าแอปใดแอปหนึ่งใน Office ชำรุดหรือเสียหาย ลองซ่อมแซมแบบด่วนก่อน และถ้าไม่ได้ผล ให้ลองซ่อมแซมแบบออนไลน์ สำหรับข้อมูลเพิ่มเติม ให้ดู ซ่อมแซมแอปพลิเคชัน Office
ถ้าขั้นตอนนี้ไม่สามารถแก้ไขปัญหาของคุณได้ ให้คลิกส่วนหัวถัดไปทางด้านล่าง
โปรแกรมควบคุมอุปกรณ์ Windows เวอร์ชันที่เก่ากว่าอาจเข้ากันไม่ได้กับแอปพลิเคชัน Office ของคุณ คุณควรเรียกใช้การอัปเดต Windows หรือ Microsoft บนพีซีของคุณเพื่อให้แน่ใจว่าคุณมีโปรแกรมควบคุมเวอร์ชันล่าสุด เมื่อต้องการทำสิ่งนี้ ให้ทำตามขั้นตอนเหล่านี้:
สําหรับ Windows 11:
-
เลือกปุ่ม เริ่ม

-
พิมพ์ "การตั้งค่า" ในกล่อง การค้นหา
-
เลือก Windows Update
-
เลือก ตรวจหาการอัปเดต
-
ถ้ามีการปรับปรุงพร้อมใช้งาน ให้เลือก ติดตั้ง
สำหรับ Windows 10:
-
เลือกปุ่ม เริ่ม

-
เลือก การตั้งค่า > การอัปเดตและความปลอดภัย > Windows Update
-
เลือก ตรวจหาอัปเดตจาก Microsoft Update ทางออนไลน์
-
ถ้ามีการอัปเดต การอัปเดตเหล่านั้นควรติดตั้งบนพีซีของคุณโดยอัตโนมัติ
สำหรับ Windows 8.1 และ Windows 8:
-
บนหน้าจอ เริ่ม ให้คลิก การตั้งค่า บนแถบชุดทางลัด
-
คลิก เปลี่ยนแปลงการตั้งค่าพีซี
-
ในแอปการตั้งค่าพีซี ให้คลิก Windows Update
-
คลิก ตรวจหาการอัปเดตทันที
สำหรับ Windows 7:
-
คลิก เริ่ม
-
พิมพ์ Windows Update ในกล่อง ค้นหาโปรแกรมและไฟล์
-
ในผลลัพธ์การค้นหา ให้คลิก ตรวจหาการอัปเดต
-
ถ้ามีการอัปเดต ให้คลิกติดตั้ง
ถ้าปัญหายังคงเกิดขึ้นหลังการอัปเดต Windows คุณควรตรวจสอบให้แน่ใจว่าโปรแกรมควบคุมบางรายการต่อไปนี้เป็นเวอร์ชันล่าสุด: การ์ดแสดงผล เครื่องพิมพ์ เมาส์ และคีย์บอร์ด โปรแกรมควบคุมสำหรับอุปกรณ์ต่างๆ เหล่านี้มักดาวน์โหลดและติดตั้งได้โดยตรงจากเว็บไซต์ของผู้ผลิต
และถ้าคุณมีแล็ปท็อป คุณควรตรวจสอบเว็บไซต์ของผู้ผลิตสำหรับไฟล์อัปเดตที่เกี่ยวข้องกับแล็ปท็อปด้วยเช่นกัน ตัวอย่างเช่น มีปัญหาที่ทราบกันดีเกี่ยวกับโปรแกรมควบคุมโหมดผู้ใช้ DisplayLink เวอร์ชันเก่าที่แล็ปท็อปบางเครื่องใช้ เมื่อต้องการอัปเดตโปรแกรมควบคุม DisplayLink คุณต้องไปที่ ไซต์ของผู้ผลิต
-
เลือกปุ่มด้านล่างเพื่อดาวน์โหลดและติดตั้งเครื่องมือสนับสนุนการถอนการติดตั้ง Office
-
ทำตามขั้นตอนด้านล่างเพื่อดาวน์โหลดเครื่องมือสนับสนุนการถอนการติดตั้งตามเบราว์เซอร์ของคุณ
เคล็ดลับ: เครื่องมืออาจใช้เวลาสักครู่เพื่อดาวน์โหลดและติดตั้ง หลังจากเสร็จสิ้นการติดตั้ง หน้าต่างการถอนการติดตั้งผลิตภัณฑ์ Office จะเปิดขึ้น
Microsoft Edge หรือ Chrome
-
ในมุมซ้ายล่างหรือขวาบน คลิกขวาที่ SetupProd_OffScrub.exe > เปิด
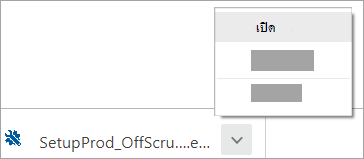
Microsoft Edge (เก่ากว่า) หรือ Internet Explorer
-
ที่ด้านล่างของหน้าต่างเบราว์เซอร์ เลือก เปิด เพื่อเปิดไฟล์ SetupProd_OffScrub.exe

Firefox
-
ในหน้าต่างป็อปอัพให้เลือก บันทึกไฟล์ และจากนั้น จากมุมบนขวาของหน้าต่างเบราว์เซอร์ ให้เลือกลูกศรดาวน์โหลด > SetupProd_OffScrub.exe
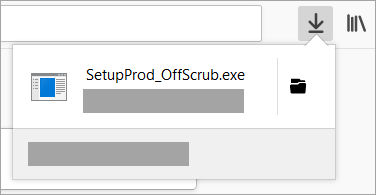
-
-
เลือกเวอร์ชันที่คุณต้องการถอนการติดตั้งแล้วเลือก ถัดไป
-
ทำตามหน้าจอที่เหลือและเมื่อได้รับพร้อมท์ให้รีสตาร์ทคอมพิวเตอร์ของคุณ
หลังจากคุณรีสตาร์ทคอมพิวเตอร์ เครื่องมือถอนการติดตั้งจะเปิดขึ้นอีกครั้งโดยอัตโนมัติ เพื่อทำขั้นตอนสุดท้ายของกระบวนการถอนการติดตั้งให้เสร็จสิ้น ทำตามคำแนะนำที่เหลือ
-
เลือกขั้นตอนสำหรับ Office เวอร์ชันที่คุณต้องการติดตั้งหรือติดตั้งใหม่อีกครั้ง ปิดเครื่องมือถอนการติดตั้ง
ถ้าขั้นตอนนี้ไม่สามารถแก้ไขปัญหาของคุณได้ ให้คลิกส่วนหัวถัดไปทางด้านล่าง
คำแนะนำในแท็บนี้ใช้กับ Outlook
ปัญหาในโปรไฟล์ Outlook ที่มีอยู่อาจทำให้ข้อผิดพลาดนี้ปรากฏขึ้นได้เมื่อเริ่ม Outlook สามารถแก้ไขด่วนได้ด้วยการสร้างโปรไฟล์ใหม่เพื่อแทนที่โปรไฟล์ที่มีอยู่ แล้วเพิ่มบัญชีอีเมลของคุณไปยังโปรไฟล์ใหม่อีกครั้ง เมื่อต้องการทำเช่นนี้ ให้ทำตามข้อมูลในบทความนี้: สร้างข้อมูลส่วนตัว Outlook
ถ้าขั้นตอนนี้ไม่สามารถแก้ไขปัญหาของคุณได้ ให้คลิกส่วนหัวถัดไปทางด้านล่าง
ขั้นตอนนี้เป็นประโยชน์ถ้าไฟล์ใดไฟล์หนึ่งใน Outlook ชำรุดหรือเสียหาย ลองซ่อมแซมแบบด่วนก่อน และถ้าไม่ได้ผล ให้ลองซ่อมแซมแบบออนไลน์ สำหรับข้อมูลเพิ่มเติม ให้ดู ซ่อมแซมแอปพลิเคชัน Office
ถ้าขั้นตอนนี้ไม่สามารถแก้ไขปัญหาของคุณได้ ให้คลิกส่วนหัวถัดไปทางด้านล่าง
-
เลือกปุ่มด้านล่างเพื่อดาวน์โหลดและติดตั้งเครื่องมือสนับสนุนการถอนการติดตั้ง Office
-
ทำตามขั้นตอนด้านล่างเพื่อดาวน์โหลดเครื่องมือสนับสนุนการถอนการติดตั้งตามเบราว์เซอร์ของคุณ
เคล็ดลับ: เครื่องมืออาจใช้เวลาสักครู่เพื่อดาวน์โหลดและติดตั้ง หลังจากเสร็จสิ้นการติดตั้ง หน้าต่างการถอนการติดตั้งผลิตภัณฑ์ Office จะเปิดขึ้น
Microsoft Edge หรือ Chrome
-
ในมุมซ้ายล่างหรือขวาบน คลิกขวาที่ SetupProd_OffScrub.exe > เปิด
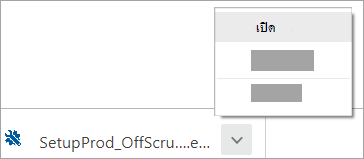
Microsoft Edge (เก่ากว่า) หรือ Internet Explorer
-
ที่ด้านล่างของหน้าต่างเบราว์เซอร์ เลือก เปิด เพื่อเปิดไฟล์ SetupProd_OffScrub.exe

Firefox
-
ในหน้าต่างป็อปอัพให้เลือก บันทึกไฟล์ และจากนั้น จากมุมบนขวาของหน้าต่างเบราว์เซอร์ ให้เลือกลูกศรดาวน์โหลด > SetupProd_OffScrub.exe
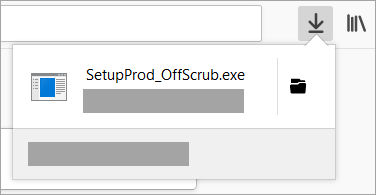
-
-
เลือกเวอร์ชันที่คุณต้องการถอนการติดตั้งแล้วเลือก ถัดไป
-
ทำตามหน้าจอที่เหลือและเมื่อได้รับพร้อมท์ให้รีสตาร์ทคอมพิวเตอร์ของคุณ
หลังจากคุณรีสตาร์ทคอมพิวเตอร์ เครื่องมือถอนการติดตั้งจะเปิดขึ้นอีกครั้งโดยอัตโนมัติ เพื่อทำขั้นตอนสุดท้ายของกระบวนการถอนการติดตั้งให้เสร็จสิ้น ทำตามคำแนะนำที่เหลือ
-
เลือกขั้นตอนสำหรับ Office เวอร์ชันที่คุณต้องการติดตั้งหรือติดตั้งใหม่อีกครั้ง ปิดเครื่องมือถอนการติดตั้ง
ถ้าขั้นตอนนี้ไม่สามารถแก้ไขปัญหาของคุณได้ ให้คลิกส่วนหัวถัดไปทางด้านล่าง
โปรแกรมควบคุมอุปกรณ์ Windows เวอร์ชันที่เก่ากว่าอาจเข้ากันไม่ได้กับ Outlook คุณควรเรียกใช้การอัปเดต Windows หรือ Microsoft บนพีซีของคุณเพื่อให้แน่ใจว่าคุณมีโปรแกรมควบคุมเวอร์ชันล่าสุด เมื่อต้องการทำสิ่งนี้ ให้ทำตามขั้นตอนเหล่านี้:
สำหรับ Windows 10:
-
เลือกปุ่ม เริ่ม

-
เลือก การตั้งค่า > การอัปเดตและความปลอดภัย > Windows Update
-
เลือก ตรวจหาอัปเดตจาก Microsoft Update ทางออนไลน์
-
ถ้ามีการอัปเดต การอัปเดตเหล่านั้นควรติดตั้งบนพีซีของคุณโดยอัตโนมัติ
สำหรับ Windows 8.1 และ Windows 8:
-
บนหน้าจอ เริ่ม ให้คลิก การตั้งค่า บนแถบชุดทางลัด
-
คลิก เปลี่ยนแปลงการตั้งค่าพีซี
-
ในแอปการตั้งค่าพีซี ให้คลิก Windows Update
-
คลิก ตรวจหาการอัปเดตทันที
สำหรับ Windows 7:
-
คลิก เริ่ม
-
พิมพ์ Windows Update ในกล่อง ค้นหาโปรแกรมและไฟล์
-
ในผลลัพธ์การค้นหา ให้คลิก ตรวจหาการอัปเดต
-
ถ้ามีการอัปเดต ให้คลิกติดตั้ง
ถ้าปัญหายังคงเกิดขึ้นหลังการอัปเดต Windows คุณควรตรวจสอบให้แน่ใจว่าโปรแกรมควบคุมบางรายการต่อไปนี้เป็นเวอร์ชันล่าสุด: การ์ดแสดงผล เครื่องพิมพ์ เมาส์ และคีย์บอร์ด โปรแกรมควบคุมสำหรับอุปกรณ์ต่างๆ เหล่านี้มักดาวน์โหลดและติดตั้งได้โดยตรงจากเว็บไซต์ของผู้ผลิต
และถ้าคุณมีแล็ปท็อป คุณควรตรวจสอบเว็บไซต์ของผู้ผลิตสำหรับไฟล์อัปเดตที่เกี่ยวข้องกับแล็ปท็อปด้วยเช่นกัน ตัวอย่างเช่น มีปัญหาที่ทราบกันดีเกี่ยวกับโปรแกรมควบคุมโหมดผู้ใช้ DisplayLink เวอร์ชันเก่าที่แล็ปท็อปบางเครื่องใช้ เมื่อต้องการอัปเดตโปรแกรมควบคุม DisplayLink คุณต้องไปที่ ไซต์ของผู้ผลิต
คุณอาจต้องการดูเกี่ยวกับ Outlook ไม่ตอบสนอง ค้างอยู่ที่ "กำลังประมวลผล" หยุดทำงาน ค้าง หรือใช้งานไม่ได้ ด้วย
เรายินดีรับฟัง!
เราตรวจสอบหัวข้อนี้ครั้งล่าสุดเมื่อวันที่ 3 พฤศจิกายน 2021 ตามข้อคิดเห็นของคุณ ถ้าคุณพบว่าบทความนี้มีประโยชน์ และโดยเฉพาะอย่างยิ่ง ถ้าคุณไม่ได้เห็นว่าไม่มีประโยชน์ โปรดใช้ตัวควบคุมคำติชมด้านล่างเพื่อแจ้งให้เราทราบว่าเราจะทำให้ดีขึ้นได้อย่างไร











