หมายเหตุ: นี่คือเนื้อหาดั้งเดิมของ Windows Phone เวอร์ชันที่เก่ากว่า ถ้าอุปกรณ์ของคุณใช้ Windows 10 ให้ดูOffice Lens for Windows
Office Lens เป็นวิธีที่ยอดเยี่ยมในการจับภาพบันทึกย่อและข้อมูลจากไวท์บอร์ด เมนู ป้าย จดบันทึกด้วยลายมือ หรือสิ่งใดก็ตามที่มีข้อความจำนวนมาก คุณไม่จำเป็นต้องจดบันทึกย่อ ไม่ต้องพึ่งรูปภาพที่ไม่ชัดเจน หรือไม่ต้องกังวลว่าจะวางบันทึกย่อของคุณไว้ผิดที่ โปรแกรมนี้ยังสามารถเก็บภาพร่าง รูปวาด สมการ และแม้กระทั่งรูปที่ไม่มีข้อความได้ด้วย
Office Lens จะขจัดเงาและมุมแปลกๆ ออกเพื่อให้รูปอ่านได้ง่ายขึ้น คุณสามารถ ดาวน์โหลด Office Lens ได้ฟรี จาก Windows Phone 8 Store
เมื่อคุณบันทึกรูปภาพลงในม้วนฟิล์มของโทรศัพท์ของคุณ รูปภาพเหล่านั้นจะถูกส่งไปยัง OneNoteสมุดบันทึกออนไลน์ที่คุณสามารถค้นหาได้อย่างรวดเร็ว
ถ้าคุณกำลังใช้ OneNote บนพีซีที่ใช้ Windows คุณสามารถคัดลอกข้อความจากรูปภาพของคุณได้ด้วย คุณสามารถค้นหาข้อความที่พิมพ์อยู่ในรูปได้เช่นกัน คุณจึงสามารถค้นหาสิ่งที่คุณต้องการได้อย่างรวดเร็ว
คุณยังสามารถแปลงรูปภาพเอกสารและไวท์บอร์ดเป็นรูปแบบไฟล์ Word และ PowerPoint ที่คุณสามารถแก้ไขได้อีกด้วย
เมื่อคุณติดตั้ง Office Lens คุณจะได้รับพร้อมท์ให้ลงชื่อเข้าใช้ด้วยบัญชี Microsoft ของคุณ การลงชื่อเข้าใช้ทำให้ Office Lens สามารถส่งรูปภาพของคุณไปยัง OneNote ได้
เลือกโหมด
ทันทีที่คุณเปิด Office Lens คุณสามารถเลือกโหมดของคุณได้ เช่น ภาพถ่าย นามบัตร ไวท์บอร์ด หรือเอกสาร ซึ่ง Office Lens สามารถทำให้รูปภาพดูดีที่สุด
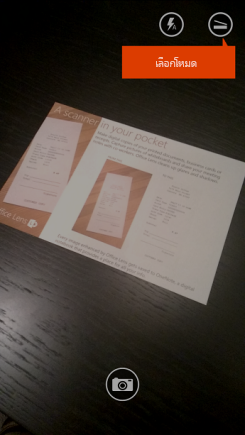
รูปถ่าย โหมดนี้เหมาะสำหรับใช้ในการถ่ายภาพทิวทัศน์หรือบุคคล
นามบัตร ใช้โหมดนี้เพื่อเก็บนามบัตร Office Lens โจะแยกข้อมูลที่ติดต่อออกจากจากบัตรโดยอัตโนมัติ ดังนั้น คุณจึงสามารถอ่านได้ง่ายขึ้นและสามารถนำเข้าลงในรายการที่ติดต่อของคุณได้
ไวท์บอร์ด ใช้โหมดนี้เพื่อจับภาพบันทึกย่อ Office Lens จะปรับรูปเพื่อให้พื้นหลังไม่สว่างเกินไป และข้อความจะอ่านได้ง่ายขึ้น โหมดนี้ยังเป็นการตั้งค่าที่เหมาะสมสำหรับกระดานดำและภาพร่างด้วย
เอกสาร โหมดนี้จะช่วยให้คุณได้รับประโยชน์สูงสุดจากคำที่มีขนาดเล็กและรายละเอียดต่างๆ ในหน้า ซึ่งเหมาะสำหรับโปสเตอร์และเมนูร้านอาหาร
ถ่ายภาพ
เลือกว่าจะใช้แฟลชหรือไม่ และเลือกตัวเลือกอื่นๆ เช่น ความละเอียดของรูปถ่าย เมื่อต้องการจับภาพรายการได้แม่นยำมากขึ้น ตรวจสอบให้แน่ใจว่าเฟรมได้ล้อมรอบรายการไว้แล้ว จากนั้นใช้ปุ่ม กล้อง เพื่อถ่ายภาพของคุณ คุณสามารถถ่ายภาพได้มากกว่าหนึ่งภาพ บันทึกเป็นชุด และส่งไปยัง OneNote ได้พร้อมกันทั้งหมด
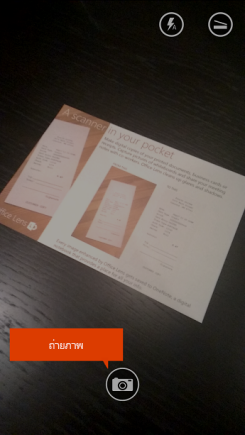
เมื่อต้องการดูรูปที่คุณถ่ายล่าสุด ให้ปัดนิ้วกลับไป
รีวิวและแก้ไข
ทำให้รูปภาพของคุณดูดีที่สุดโดยการครอบตัด หมุนรูปภาพเหล่านั้น หรือเพิ่มคำอธิบายภาพ ถ้าคุณต้องการ คุณสามารถเปลี่ยนโหมดในขั้นตอนนี้ได้เช่นกัน

-
ปัดไปทางซ้ายและขวาเพื่อดูรูปที่คุณถ่ายล่าสุด
-
เพิ่มรูปถ่ายเพิ่มเติมโดยการปัดไปยังจุดสิ้นสุดของกล้องในขณะนั้นหรือโดยการแตะปุ่ม เพิ่มรูปภาพ
เคล็ดลับ: เมื่อต้องการแก้ไขรูปถ่ายที่มีอยู่ในม้วนฟิล์มของคุณ ให้แตะ ... > นำเข้า แล้วเลือกรูปถ่ายจากอัลบั้มใดอัลบั้มหนึ่ง
-
แตะที่ปุ่ม คำอธิบายภาพ ถ้าคุณต้องการเพิ่มคำอธิบายของรูปถ่ายของคุณ
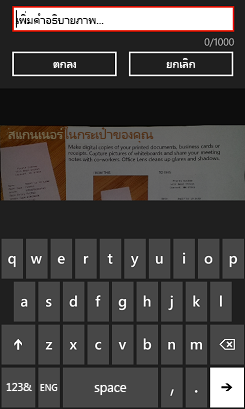
-
เมื่อคุณทำเสร็จแล้ว ให้แตะที่ปุ่ม บันทึก
-
บนหน้าจอ บันทึก คุณสามารถเปลี่ยนชื่อของรูปถ่ายหรือชื่อชุดของรูปถ่ายได้ ชื่อที่คุณใช้งานที่นี่จะปรากฏเป็นชื่อของหน้าใน OneNote ที่รูปภาพของคุณจะถูกบันทึกไว้
-
ถ้าคุณต้องการสร้างไฟล์ Word หรือ PowerPoint ที่มีรูปถ่ายของคุณ ให้เลือกกล่องกาเครื่องหมายแล้วคลิกปุ่มเครื่องหมายถูก

ตามค่าเริ่มต้น รูปถ่ายที่บันทึกไปยัง OneNote จะอยู่ในสมุดบันทึกหลักของคุณ แต่คุณสามารถเปลี่ยนตำแหน่งที่เก็บบันทึกย่อของคุณเพื่อจัดระเบียบในลักษณะที่เหมาะกับคุณได้
หมายเหตุ: ถ้าคุณไม่คุ้นเคยกับ OneNote คุณจะพบรูปถ่ายของคุณได้ในส่วน บันทึกย่อด่วน ของ บันทึกย่อของ <ชื่อแรกของคุณ> ถ้าคุณใช้ OneNote มาระยะหนึ่งแล้ว สมุดบันทึกของคุณจะมีชื่อที่ต่างออกไป เช่น ส่วนบุคคล, ส่วนบุคคล (เว็บ) หรือ สมุดบันทึกของฉัน และเนื้อหาที่คุณจับภาพไว้จะอยู่ในส่วน บันทึกย่อที่ไม่ได้จัดหมวดหมู่
ข้อมูลเพิ่มเติม
รูปถ่ายที่ถูกบันทึกเป็นไฟล์ Word หรือ PowerPoint หรือ PDF จะอยู่ในโฟลเดอร์ เอกสาร ของคุณใน OneDrive เพื่อให้คุณสามารถเข้าถึงเอกสารเหล่านั้นได้จากอุปกรณ์ต่างๆ Office Lens ไม่เพียงแต่ถ่ายภาพและนำเข้ารูปถ่ายลงในไฟล์ Word หรือ PowerPoint เท่านั้น เอกสาร Word และ PowerPoint ฉบับสุดท้ายจะเป็นเอกสาร Office ที่แท้จริง
-
สำหรับ Word แล้ว Office Lens รู้จักทั้งข้อความ สิ่งที่เขียนด้วยลายมือหรือด้วยการพิมพ์ และเค้าโครงของเอกสาร ข้อความทั้งหมด การจัดรูปแบบ และเค้าโครงในเอกสาร Word ที่โปรแกรมสร้างขึ้นจะสามารถแก้ไขได้เต็มรูปแบบเหมือนกับที่คุณเขียนจากโต๊ะทำงานของคุณ
-
สำหรับ PowerPoint แล้ว เส้นบรรทัดและเส้นขีดที่เขียนด้วยลายมือทั้งหมดจะถูกแปลงเป็นวัตถุรูปวาดของ PowerPoint ซึ่งสามารถเปลี่ยนสี ปรับขนาด ย้ายไปมา และแก้ไขได้ คุณสามารถเอาพื้นหลังของรูปวาดออกได้ด้วย ซึ่งทำให้การนำรูปวาดไปใช้ใหม่ในงานนำเสนออื่นๆ ทำได้ง่ายขึ้น
-
สำหรับ PDF นั้น Office Lens จะแยกข้อมูลที่เป็นข้อความ คุณสามารถค้นหาเนื้อหาในไฟล์ที่มีข้อความ และคุณสามารถเน้นหรือคัดลอกบางส่วนของหน้าด้วยแอปตัวอ่าน PDF ของคุณ
คุณสามารถดูวิธีการทำงานของโปรแกรมได้ในวิดีโอต่อไปนี้

การเข้าถึง
นอกจากความสามารถในการเพิ่มคำอธิบายภาพไปยังรูปถ่ายของ Office Lens ของคุณแล้ว Windows Phone ยังมีการตั้งค่าการช่วยสำหรับการเข้าถึงที่สามารถช่วยให้คุณใช้ Office Lens ในลักษณะที่เหมาะกับคุณได้
-
ใน รายการแอพ บน Windows Phone 8 ให้แตะ การตั้งค่า > ความง่ายในการเข้าถึง
ต่อไปนี้เป็นการตั้งค่าสองสามรายการที่คุณอาจพบว่าเป็นประโยชน์
แว่นขยายหน้าจอ เมื่อแว่นขยายหน้าจอเปิดอยู่ คุณสามารถแตะสองครั้งด้วยนิ้วสองนิ้วเพื่อทำให้ข้อความบนหน้าจอโทรศัพท์ของคุณมีขนาดใหญ่ขึ้น
ความคมชัดสูง ความคมชัดสูงจะช่วยทำให้สิ่งต่างๆ บนหน้าจอของคุณอ่านง่ายขึ้นโดยการเปลี่ยนไอคอนและข้อความเป็นสีขาวดำและแสดงพื้นหลังสีทึบด้านหลังคำ ไม่เช่นนั้นแล้วอาจจะอยู่ด้านบนของรูปภาพได้
คุณสามารถค้นหาข้อมูลเพิ่มเติมเกี่ยวกับการตั้งค่า ความง่ายในการเข้าถึงของ Windows Phone บนเว็บไซต์ Windows Phone
ยังคงมีคำถามอยู่ใช่ไหม
โปรดเยี่ยมชมฟอรั่มชุมชนของ Microsoft และค้นหาโพสต์ของผู้ใช้ที่เกี่ยวกับ Office Lens หรือรับความช่วยเหลือสดจาก Answer Desk










