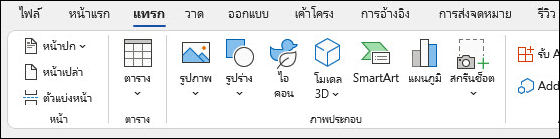สร้างเอกสารใน Word

ด้วย Word คุณสามารถ:
-
สร้างเอกสารตั้งแต่เริ่มต้นหรือจากเทมเพลต
-
เพิ่มข้อความ รูป งานศิลป์ และวิดีโอ
-
หาหัวข้อและค้นหาแหล่งข้อมูลที่น่าเชื่อถือ
-
เข้าถึงเอกสารของคุณจากคอมพิวเตอร์ แท็บเล็ต หรือโทรศัพท์ผ่าน OneDrive
-
แชร์เอกสารของคุณและทํางานร่วมกับผู้อื่น
-
ติดตามและรีวิวการเปลี่ยนแปลง
สร้างเอกสารใหม่
-
บนแท็บ ไฟล์ ให้เลือก ใหม่
-
เลือก เอกสารเปล่า หรือดับเบิลคลิกที่รูปเทมเพลต หรือพิมพ์ชนิดของเอกสารลงในกล่อง Search สําหรับเทมเพลตออนไลน์ แล้วกด Enter
เคล็ดลับ: สําหรับการฝึกใช้ฟีเจอร์ Word ลองใช้คู่มือการเรียนรู้ เช่น ยินดีต้อนรับสู่ Word หรือ แทรกสารบัญแรกของคุณ
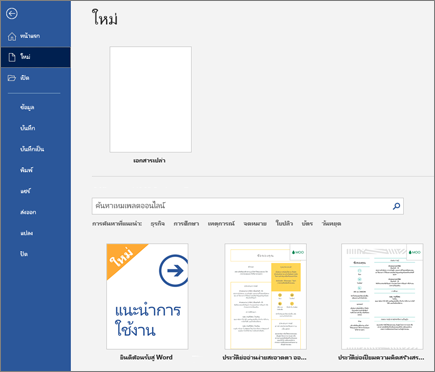
เพิ่มและจัดรูปแบบข้อความ
-
คลิกที่หน้าเปล่าใหม่ของคุณ แล้วพิมพ์ข้อความ
-
เลือกข้อความเพื่อจัดรูปแบบ แล้วเลือกตัวเลือกฟอนต์บนแท็บ หน้าแรก : ตัวหนา ตัว เอียงสัญลักษณ์แสดงหัวข้อย่อยลําดับเลข และอื่นๆ
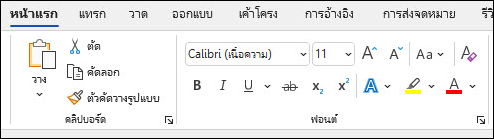
เพิ่มรูปภาพ, รูปร่าง, SmartArt, แผนภูมิ และอีกมากมาย
-
เลือกแท็บ แทรก
-
เลือกสิ่งที่คุณต้องการเพิ่ม:
-
ตาราง - เลือก

-
รูปภาพ - เลือก

หมายเหตุ: Word เวอร์ชันที่เก่ากว่าอาจมีรูปภาพออนไลน์อยู่บน Ribbon ถัดจากรูปภาพ
-
รูปร่าง - เลือก

-
ไอคอน - เลือก ไอคอน

-
โมเดล 3D - เลือก โมเดล 3D

-
SmartArt - เลือก

-
แผนภูมิ - เลือก

-
สกรีนช็อต - เลือก

-