สร้างและส่งอีเมลใน Outlook สำหรับ Windows
การทำงานบนเวอร์ชันบนเดสก์ท็อปของ Outlook ช่วยให้คุณสามารถอ่านและตอบอีเมลได้อย่างง่ายดายไม่ว่าคุณจะเชื่อมต่อกับเว็บหรือไม่ก็ตาม เมื่อคุณสลับจาก Gmail ไปยัง Outlook คุณควรระวังความแตกต่างบางอย่างเช่นกล่องจดหมายเข้าที่โฟกัสของ Outlook หรือวิธีการแชร์ไฟล์ที่จัดเก็บใน OneDrive อ่านด้านล่างเพื่อเรียนรู้เพิ่มเติม
เขียนอีเมล
-
เลือกอีเมลใหม่
-
เพิ่มผู้รับเรื่องและพิมพ์ข้อความของคุณ
-
ถ้าคุณต้องการส่งไฟล์ให้เลือกแนบไฟล์
-
เลือก ส่ง
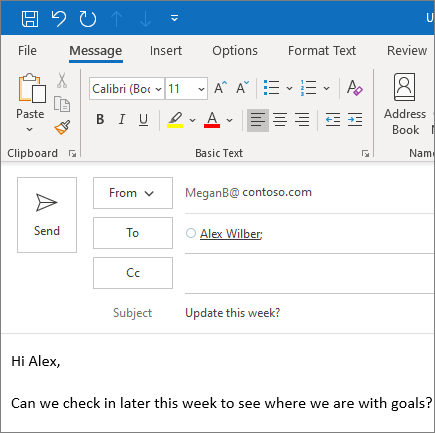
กล่องขาเข้าที่โฟกัส
กล่องขาเข้าที่โฟกัสจะช่วยให้คุณให้ความสนใจกับอีเมลที่สำคัญที่สุด ซึ่งจะแยกกล่องขาเข้าของคุณออกเป็นสองแท็บ คือ ที่โฟกัส และ อื่นๆ
ถ้าข้อความไม่ได้เรียงลำดับตามที่คุณต้องการคุณสามารถย้ายข้อความเหล่านั้นและตั้งค่าตำแหน่งที่จะส่งข้อความในอนาคตจากผู้ส่งนั้น
-
เลือกแท็บที่โฟกัสหรืออื่นๆ
-
คลิกขวาที่ข้อความที่คุณต้องการย้ายแล้วเลือกย้ายไปยังอื่นๆหรือย้ายไปยังที่โฟกัส
เมื่อต้องการเปิดหรือปิดกล่องจดหมายเข้าที่โฟกัส:
-
เลือกมุมมอง>แสดงกล่องจดหมายเข้าที่โฟกัส
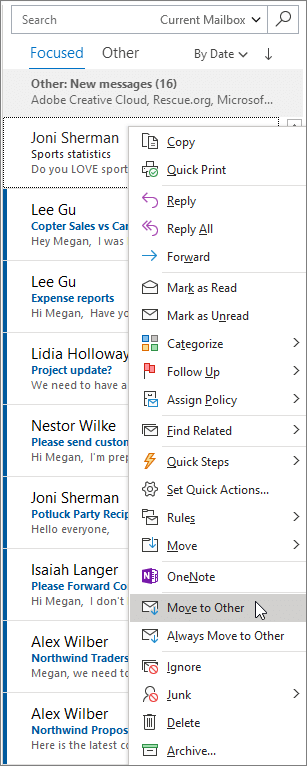
ตอบกลับอีเมล
-
เลือกอีเมลหรือเธรดที่คุณต้องการตอบกลับ
-
ภายในบานหน้าต่างการอ่านให้เลือกตอบกลับตอบกลับทั้งหมดหรือส่งต่อ
-
พิมพ์การตอบกลับของคุณแล้วเลือกส่ง
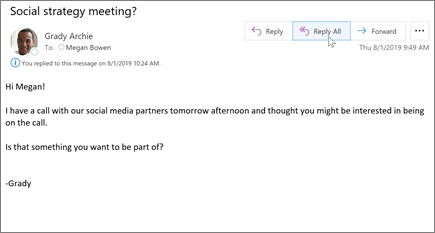
ใช้ @กล่าวถึง เพื่อดึงดูดความสนใจของผู้อื่น
-
ในเนื้อความของข้อความอีเมลหรือคำเชิญปฏิทินให้ใส่สัญลักษณ์@และตัวอักษรสองสามตัวแรกของชื่อหรือนามสกุลของที่ติดต่อ
-
เมื่อ Outlook เสนอชื่อที่แนะนำอย่างน้อยหนึ่งชื่อ ให้เลือกที่ติดต่อที่คุณต้องการกล่าวถึง
โดยค่าเริ่มต้นจะเป็นชื่อเต็มของพวกเขา คุณสามารถลบที่กล่าวถึงบางส่วนออกได้ เช่น ทุกอย่างนอกเหนือจากชื่อของบุคคล
-
ผู้ติดต่อที่ถูกกล่าวถึงจะถูกเพิ่มลงในบรรทัด ถึง ของอีเมลหรือคำเชิญการประชุม
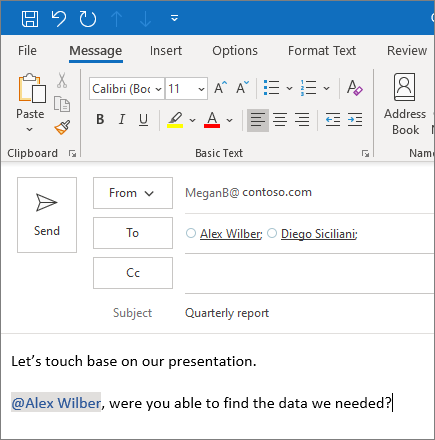
แชร์ไฟล์เป็นสิ่งที่แนบ
Outlook ให้ตัวเลือกในการแนบไฟล์จากคอมพิวเตอร์ของคุณหรือตำแหน่งที่ตั้งระบบคลาวด์ของคุณเช่น OneDrive และ SharePoint
-
เลือกแนบไฟล์แล้วเลือกไฟล์
-
ถ้าไฟล์มีไอคอนขนาดเล็กรูปเมฆ หมายความว่าไฟล์ได้ถูกบันทึกบนระบบคลาวด์เรียบร้อยแล้ว ซึ่งจะให้คุณได้แชร์และทำงานบนไฟล์นั้นร่วมกับผู้อื่น
ถ้าไม่มี ให้เลือกลูกศรแบบดรอปดาวน์แล้วเลือก อัปโหลดไปยัง OneDrive
-
พิมพ์ข้อความและเลือก ส่ง
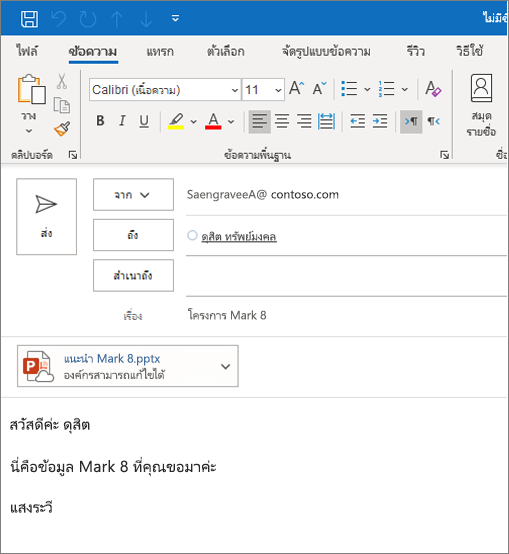
หมายเหตุ: ฟีเจอร์และข้อมูลในคำแนะนำนี้จะนำไปใช้กับจดหมาย Outlook ที่พร้อมใช้งานผ่านทาง Microsoft 365










