สูตรอาร์เรย์คือสูตรที่สามารถทําการคํานวณหลายรายการกับรายการอย่างน้อยหนึ่งรายการในอาร์เรย์ได้ คุณสามารถมองอาร์เรย์เป็นแถวหรือคอลัมน์ของค่า หรือการผสมผสานระหว่างแถวและคอลัมน์ของค่า สูตรอาร์เรย์สามารถส่งกลับผลลัพธ์ได้หลายผลลัพธ์หรือส่งกลับผลลัพธ์เดียว
เริ่มต้นด้วยการอัปเดต สําหรับ Microsoft 365 เดือนกันยายน 2018 สูตรใดๆ ที่สามารถส่งกลับหลายผลลัพธ์จะสปิลล์ผลลัพธ์เหล่านั้นโดยอัตโนมัติไม่ว่าจะลงหรือข้ามไปยังเซลล์ข้างๆ การเปลี่ยนแปลงลักษณะการทํางานนี้ยังมาพร้อมกับ ฟังก์ชันอาร์เรย์แบบไดนามิกใหม่หลายฟังก์ชัน สูตรอาร์เรย์แบบไดนามิก ไม่ว่าจะใช้ฟังก์ชันที่มีอยู่หรือฟังก์ชันอาร์เรย์แบบไดนามิก จะต้องใส่ลงในเซลล์เดียวเท่านั้น แล้วยืนยันโดยการกด Enter ก่อนหน้านี้ สูตรอาร์เรย์ดั้งเดิมจําเป็นต้องเลือกช่วงผลลัพธ์ทั้งหมดก่อน แล้วยืนยันสูตรด้วย Ctrl+Shift+Enter ซึ่งโดยทั่วไปเรียกว่าสูตร CSE
คุณสามารถใช้สูตรอาร์เรย์เพื่อทํางานที่ซับซ้อนเช่น:
-
สร้างชุดข้อมูลตัวอย่างอย่างรวดเร็ว
-
นับจํานวนอักขระที่อยู่ในช่วงของเซลล์
-
รวมเฉพาะตัวเลขที่ตรงตามเงื่อนไขบางอย่าง เช่น ค่าต่ําสุดในช่วง หรือตัวเลขที่อยู่ระหว่างขอบเขตบนและขอบเขตล่าง
-
รวมค่า n ทุกตัวในช่วงของค่า
ตัวอย่างต่อไปนี้แสดงวิธีสร้างสูตรอาร์เรย์หลายเซลล์และสูตรอาร์เรย์เซลล์เดียว ในกรณีที่เป็นไปได้ เราได้รวมตัวอย่างกับฟังก์ชันอาร์เรย์แบบไดนามิกบางฟังก์ชัน รวมถึงสูตรอาร์เรย์ที่มีอยู่ที่ใส่เป็นอาร์เรย์แบบไดนามิกและอาร์เรย์ดั้งเดิม
ดาวน์โหลดตัวอย่างของเรา
ดาวน์โหลดเวิร์กบุ๊กตัวอย่างที่มีตัวอย่างสูตรอาร์เรย์ทั้งหมดในบทความนี้
แบบฝึกหัดนี้จะแสดงวิธีการใช้สูตรอาร์เรย์หลายเซลล์และสูตรอาร์เรย์เซลล์เดียวเพื่อคํานวณชุดของตัวเลขยอดขาย ขั้นตอนชุดแรกจะใช้สูตรหลายเซลล์เพื่อคํานวณชุดผลรวมย่อย ชุดที่สองจะใช้สูตรเซลล์เดียวในการคํานวณผลรวมทั้งหมด
-
สูตรอาร์เรย์หลายเซลล์
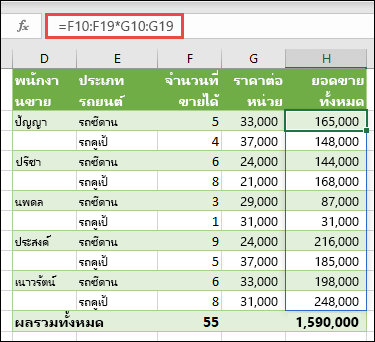
-
ต่อไปนี้คือการคํานวณ Total Sales of coupes และ sedans สําหรับพนักงานขายแต่ละคนโดยการใส่ =F10:F19*G10:G19 ในเซลล์ H10
เมื่อคุณกด Enter คุณจะเห็นผลลัพธ์หกลงในเซลล์ H10:H19 โปรดสังเกตว่าช่วงสปิลล์จะถูกเน้นด้วยเส้นขอบเมื่อคุณเลือกเซลล์ใดๆ ภายในช่วงสปิลล์ คุณอาจสังเกตเห็นว่าสูตรในเซลล์ H10:H19 เป็นสีเทา สูตรเหล่านั้นมีไว้สําหรับการอ้างอิง เท่านั้น ดังนั้นถ้าคุณต้องการปรับสูตร คุณจะต้องเลือกเซลล์ H10 ที่สูตรหลักอาศัยอยู่
-
สูตรอาร์เรย์เซลล์เดียว
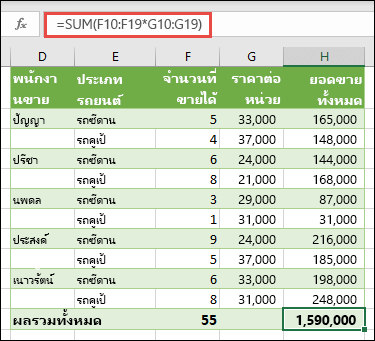
ในเซลล์ H20 ของเวิร์กบุ๊กตัวอย่าง ให้พิมพ์หรือคัดลอกและวาง =SUM(F10:F19*G10:G19) แล้วกด Enter
ในกรณีนี้ Excel จะคูณค่าในอาร์เรย์ (ช่วงเซลล์ F10 ถึง G19) แล้วใช้ฟังก์ชัน SUM เพื่อเพิ่มผลรวมเข้าด้วยกัน ผลลัพธ์คือยอดขายรวมทั้งหมด $1,590,000
ตัวอย่างนี้แสดงให้เห็นว่าสูตรชนิดนี้มีประสิทธิภาพมากเพียงใด ตัวอย่างเช่น สมมติว่าคุณมีแถวข้อมูล 1,000 แถว คุณสามารถหาผลรวมของข้อมูลบางส่วนหรือทั้งหมดได้โดยการสร้างสูตรอาร์เรย์ในเซลล์เดียวแทนที่จะลากสูตรลงไปตามแถว 1,000 แถว นอกจากนี้ โปรดสังเกตว่าสูตรเซลล์เดียวในเซลล์ H20 จะเป็นอิสระจากสูตรหลายเซลล์ (สูตรในเซลล์ H10 ถึง H19) อย่างสิ้นเชิง นี่คือข้อดีอีกอย่างหนึ่งของการใช้สูตรอาร์เรย์ ซึ่งก็คือความยืดหยุ่น คุณสามารถเปลี่ยนสูตรอื่นๆ ในคอลัมน์ H ได้โดยไม่มีผลกระทบต่อสูตรใน H20 นอกจากนี้ยังอาจเป็นแนวทางปฏิบัติที่ดีที่จะมีผลรวมอิสระเช่นนี้เนื่องจากจะช่วยในการตรวจสอบความถูกต้องของผลลัพธ์ของคุณ
-
สูตรอาร์เรย์แบบไดนามิกยังมีข้อดีเหล่านี้:
-
สอดคล้องกัน ถ้าคุณคลิกเซลล์ใดๆ จาก H10 ลงมา คุณจะเห็นสูตรเดียวกัน ความสอดคล้องกันนั้นสามารถช่วยรับรองความถูกต้องได้มากขึ้น
-
ปลอดภัย คุณไม่สามารถเขียนทับคอมโพเนนต์ของสูตรอาร์เรย์หลายเซลล์ได้ ตัวอย่างเช่น คลิกเซลล์ H11 แล้วกด Delete Excel จะไม่เปลี่ยนผลลัพธ์ของอาร์เรย์ เมื่อต้องการเปลี่ยน คุณต้องเลือกเซลล์ด้านบนซ้ายในอาร์เรย์หรือเซลล์ H10
-
ขนาดไฟล์ที่เล็กลง คุณสามารถใช้สูตรอาร์เรย์เดียวแทนสูตรขั้นกลางหลายๆ สูตรได้ ตัวอย่างเช่น เวิร์กบุ๊กใช้สูตรอาร์เรย์เดียวในการคำนวณผลลัพธ์ในคอลัมน์ E ถ้าคุณใช้สูตรมาตรฐาน (เช่น =C2*D2, C3*D3, C4*D4…) ตัวอย่างเช่น ตัวอย่างยอดขายรถยนต์ใช้สูตรอาร์เรย์หนึ่งสูตรเพื่อคํานวณผลลัพธ์ในคอลัมน์ E ถ้าคุณใช้สูตรมาตรฐาน เช่น =F10*G10, F11*G11, F12*G12 เป็นต้น คุณจะใช้สูตรที่แตกต่างกัน 11 สูตรเพื่อคํานวณผลลัพธ์เดียวกัน นั่นไม่ใช่เรื่องใหญ่อะไร แต่จะเป็นอย่างไรถ้าคุณมีแถวนับพันที่จะรวมทั้งหมด จากนั้นมันสามารถสร้างความแตกต่างได้อย่างมาก
-
ประสิทธิภาพ ฟังก์ชันอาร์เรย์เป็นวิธีที่มีประสิทธิภาพในการสร้างสูตรที่ซับซ้อน สูตรอาร์เรย์ =SUM(F10:F19*G10:G19) เหมือนกับสูตรนี้: =SUM(F10*G10,F11*G11,F12*G12,F13*G13,F14*G14,F15*G15,F16*G16,F17*G17,F18*G18,F19*G19)
-
สปิลล์ สูตรอาร์เรย์แบบไดนามิกจะสปิลล์ลงในช่วงผลลัพธ์โดยอัตโนมัติ ถ้าข้อมูลต้นฉบับของคุณอยู่ในตาราง Excel สูตรอาร์เรย์แบบไดนามิกของคุณจะปรับขนาดโดยอัตโนมัติเมื่อคุณเพิ่มหรือเอาข้อมูลออก
-
#SPILL! ข้อ ผิด พลาด อาร์เรย์แบบไดนามิกแสดงข้อผิดพลาด #SPILL!ซึ่งบ่งชี้ว่าช่วงน้ําหกที่ต้องการถูกบล็อกด้วยเหตุผลบางอย่าง เมื่อคุณแก้ไขการอุดตัน สูตรจะหกโดยอัตโนมัติ
-
ค่าคงที่อาร์เรย์เป็นคอมโพเนนต์ของสูตรอาร์เรย์ คุณสร้างค่าคงที่อาร์เรย์โดยการใส่รายการของข้อมูล แล้วใส่วงเล็บปีกกา ({ }) ล้อมรอบรายการด้วยตนเอง ดังนี้:
={1,2,3,4,5} หรือ ={"January","กุมภาพันธ์","March"}
ถ้าคุณแยกรายการโดยใช้เครื่องหมายจุลภาค คุณจะสร้างอาร์เรย์แนวนอน (แถว) ถ้าคุณแยกรายการโดยใช้เครื่องหมายอัฒภาค คุณจะสร้างอาร์เรย์แนวตั้ง (คอลัมน์) เมื่อต้องการสร้างอาร์เรย์แบบสองมิติ ให้คุณคั่นรายการในแต่ละแถวด้วยเครื่องหมายจุลภาค และคั่นแต่ละแถวด้วยเครื่องหมายอัฒภาค
ขั้นตอนต่อไปนี้จะให้คุณฝึกสร้างค่าคงที่แนวนอน ค่าคงที่แนวตั้ง และค่าคงที่สองมิติ เราจะแสดงตัวอย่างโดยใช้ ฟังก์ชัน SEQUENCE เพื่อสร้างค่าคงที่อาร์เรย์โดยอัตโนมัติ รวมถึงค่าคงที่อาร์เรย์ที่ใส่ด้วยตนเอง
-
สร้างค่าคงที่แนวนอน
ใช้เวิร์กบุ๊กจากตัวอย่างก่อนหน้านี้ หรือสร้างเวิร์กบุ๊กใหม่ เลือกเซลล์ว่างแล้วใส่ =SEQUENCE(1,5) ฟังก์ชัน SEQUENCE สร้างอาร์เรย์ 1 แถวคูณ 5 คอลัมน์เหมือนกับ ={1,2,3,4,5} ผลลัพธ์ต่อไปนี้จะแสดงขึ้น:
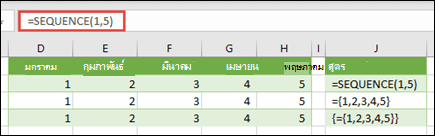
-
สร้างค่าคงที่แนวตั้ง
เลือกเซลล์ว่างที่มีห้องอยู่ข้างใต้ แล้วใส่ =SEQUENCE(5) หรือ ={1; 2; 3; 4; 5} ผลลัพธ์ต่อไปนี้จะแสดงขึ้น:
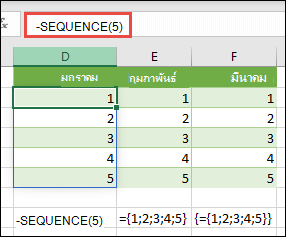
-
สร้างค่าคงที่สองมิติ
เลือกเซลล์ว่างที่มีห้องอยู่ทางขวาและข้างใต้ แล้วใส่ =SEQUENCE(3,4) คุณจะเห็นผลลัพธ์ที่ได้ดังนี้
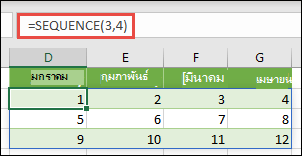
คุณยังสามารถใส่: หรือ ={1,2,3,4; 5,6,7,8; 9,10,11,12} แต่คุณจะต้องใส่ใจกับตําแหน่งที่คุณใส่เครื่องหมายอัฒภาคกับเครื่องหมายจุลภาค
อย่างที่คุณเห็นตัวเลือก SEQUENCE มีข้อดีอย่างมากในการใส่ค่าคงที่อาร์เรย์ของคุณด้วยตนเอง ส่วนใหญ่จะช่วยประหยัดเวลาของคุณ แต่ก็สามารถช่วยลดข้อผิดพลาดจากการป้อนด้วยตนเอง นอกจากนี้ยังง่ายต่อการอ่าน โดยเฉพาะอย่างยิ่งเนื่องจากเครื่องหมายอัฒภาคสามารถแยกความแตกต่างจากตัวคั่นเครื่องหมายจุลภาคได้ยาก
ต่อไปนี้เป็นตัวอย่างที่ใช้ค่าคงที่อาร์เรย์เป็นส่วนหนึ่งของสูตรที่ใหญ่ขึ้น ในเวิร์กบุ๊กตัวอย่าง ให้ไปที่ ค่าคงที่ ในเวิร์กชีตสูตร หรือสร้างเวิร์กชีตใหม่
ในเซลล์ D9 เราได้ใส่ =SEQUENCE(1,5,3,1) แต่คุณยังสามารถใส่ 3, 4, 5, 6 และ 7 ในเซลล์ A9:H9 ไม่มีอะไรพิเศษเกี่ยวกับการเลือกหมายเลขนั้นเราเพียงแค่เลือกอย่างอื่นนอกเหนือจาก 1-5 สําหรับความแตกต่าง
ในเซลล์ E11 ให้ใส่ =SUM(D9:H9*SEQUENCE(1,5)) หรือ =SUM(D9:H9*{1,2,3,4,5}) สูตรจะส่งกลับค่า 85
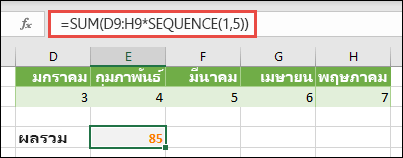
ฟังก์ชัน SEQUENCE สร้างค่าคงที่อาร์เรย์ที่เทียบเท่ากัน {1,2,3,4,5} เนื่องจาก Excel จะดําเนินการกับนิพจน์ที่อยู่ในวงเล็บก่อน องค์ประกอบสององค์ประกอบถัดไปที่เข้ามาเล่นคือค่าของเซลล์ใน D9:H9 และตัวดําเนินการคูณ (*) ในขั้นตอนนี้ สูตรจะคูณค่าต่างๆ ในอาร์เรย์ที่เก็บไว้ด้วยค่าที่สอดคล้องกันในค่าคงที่ ซึ่งเทียบเท่ากับ:
=SUM(D9*1,E9*2,F9*3,G9*4,H9*5) หรือ =SUM(3*1,4*2,5*3,6*4,7*5)
สุดท้าย ฟังก์ชัน SUM จะบวกค่าและส่งกลับค่า 85
เมื่อต้องการหลีกเลี่ยงการใช้อาร์เรย์ที่เก็บไว้และเก็บการดําเนินการไว้ในหน่วยความจําทั้งหมด คุณสามารถแทนที่ด้วยค่าคงที่อาร์เรย์อื่นได้ ดังนี้
=SUM(SEQUENCE(1,5,3,1)*SEQUENCE(1,5)) หรือ =SUM({3,4,5,6,7}*{1,2,3,4,5})
องค์ประกอบที่คุณสามารถใช้ในค่าคงที่อาร์เรย์
-
ค่าคงที่อาร์เรย์สามารถประกอบด้วยตัวเลข ข้อความ ค่าตรรกะ (เช่น TRUE และ FALSE) และค่าความผิดพลาด เช่น #N/A คุณสามารถใช้ตัวเลขในรูปแบบจํานวนเต็ม ทศนิยม และรูปแบบเชิงวิทยาศาสตร์ได้ ถ้าคุณใส่ข้อความ คุณจําเป็นต้องล้อมรอบข้อความด้วยเครื่องหมายอัญถูก ("ข้อความ")
-
ค่าคงที่อาร์เรย์ไม่สามารถมีอาร์เรย์ สูตร หรือฟังก์ชันเพิ่มเติมได้ กล่าวคือ เครื่องหมายจุลภาคหรือเครื่องหมายอัฒภาคสามารถมีได้เฉพาะข้อความหรือตัวเลขที่คั่นด้วยเครื่องหมายจุลภาคหรือเครื่องหมายอัฒภาคเท่านั้น Excel จะแสดงข้อความเตือนเมื่อคุณใส่สูตร เช่น {1,2,A1:D4} หรือ {1,2,SUM(Q2:Z8)} นอกจากนี้ ค่าตัวเลขไม่สามารถมีเครื่องหมายเปอร์เซ็นต์ เครื่องหมายดอลลาร์ เครื่องหมายจุลภาค หรือวงเล็บได้
หนึ่งในวิธีที่ดีที่สุดในการใช้ค่าคงที่อาร์เรย์คือการตั้งชื่อค่าคงที่เหล่านั้น ค่าคงที่ที่มีชื่ออาจใช้งานได้ง่ายขึ้น และสามารถซ่อนความซับซ้อนบางอย่างของสูตรอาร์เรย์ของคุณจากสูตรอาร์เรย์อื่นๆ ได้ เมื่อต้องการตั้งชื่อค่าคงที่อาร์เรย์และใช้ในสูตร ให้ทําดังต่อไปนี้:
ไปที่ สูตร > ชื่อที่กําหนด > กําหนดชื่อ ในกล่อง ชื่อ ให้พิมพ์ ไตรมาส 1 ในกล่อง อ้างอิงไปยัง ให้ใส่ค่าคงที่ต่อไปนี้ (โปรดอย่าลืมพิมพ์วงเล็บปีกกาเข้าไปด้วยตัวเอง)
={"มกราคม","กุมภาพันธ์","มีนาคม"}
ขณะนี้กล่องโต้ตอบควรมีลักษณะดังนี้
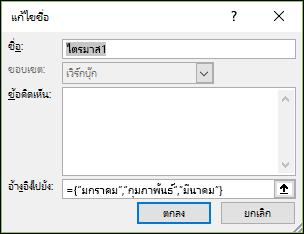
คลิก ตกลง แล้วเลือกแถวใดก็ได้ที่มีเซลล์ว่างสามเซลล์ แล้วใส่ =Quarter1
ผลลัพธ์ต่อไปนี้จะแสดงขึ้น:
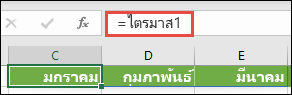
ถ้าคุณต้องการให้ผลลัพธ์กระจายในแนวตั้งแทนแนวนอน คุณสามารถใช้ =TRANSPOSE(Quarter1)
ถ้าคุณต้องการแสดงรายการของ 12 เดือน เช่น คุณอาจใช้เมื่อสร้างงบการเงิน คุณสามารถใส่ฐานหนึ่งปีปัจจุบันด้วยฟังก์ชัน SEQUENCE สิ่งที่สําคัญเกี่ยวกับฟังก์ชันนี้คือ แม้ว่าจะแสดงเฉพาะเดือนเท่านั้น แต่มีวันที่ที่ถูกต้องอยู่เบื้องหลังซึ่งคุณสามารถใช้ในการคํานวณอื่นๆ ได้ คุณจะพบตัวอย่างเหล่านี้บน ค่าคงที่อาร์เรย์ที่มีชื่อ และเวิร์กชีต ชุดข้อมูลตัวอย่างด่วน ในเวิร์กบุ๊กตัวอย่าง
=TEXT(DATE(YEAR(TODAY()),SEQUENCE(1,12),1),"mmm")
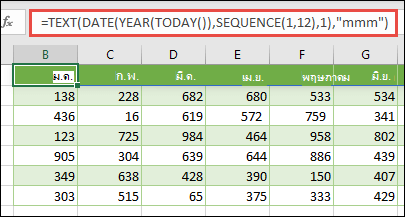
ฟังก์ชัน DATE จะใช้ฟังก์ชัน DATE เพื่อสร้างวันที่โดยยึดตามปีปัจจุบัน SEQUENCE จะสร้างค่าคงที่อาร์เรย์ตั้งแต่ 1 ถึง 12 สําหรับเดือนมกราคมถึงธันวาคม จากนั้น ฟังก์ชัน TEXT จะแปลงรูปแบบการแสดงผลเป็น "mmm" (ม.ค., ก.พ., มี.ค.เป็นต้น) ถ้าคุณต้องการแสดงชื่อเดือนแบบเต็ม เช่น มกราคม คุณต้องใช้ "mmmm"
เมื่อคุณใช้ค่าคงที่ที่มีชื่อเป็นสูตรอาร์เรย์ อย่าลืมใส่เครื่องหมายเท่ากับ เช่นเดียวกับใน =Quarter1 ไม่ใช่แค่ Quarter1 ถ้าคุณไม่แปล Excel จะแปลอาร์เรย์เป็นสตริงข้อความ และสูตรของคุณจะไม่ทํางานตามที่คาดไว้ สุดท้าย โปรดทราบว่าคุณสามารถใช้ฟังก์ชัน ข้อความ และตัวเลขร่วมกันได้ ทั้งหมดขึ้นอยู่กับความสร้างสรรค์ที่คุณต้องการได้รับ
ตัวอย่างต่อไปนี้จะแสดงวิธีบางอย่างที่คุณสามารถใช้ใส่ค่าคงที่อาร์เรย์เพื่อใช้ในสูตรอาร์เรย์ได้ ตัวอย่างบางตัวอย่างใช้ ฟังก์ชัน TRANSPOSE เพื่อแปลงแถวเป็นคอลัมน์และในทางกลับกัน
-
หลายรายการในอาร์เรย์
ใส่ =SEQUENCE(1,12)*2, หรือ ={1,2,3,4; 5,6,7,8; 9,10,11,12}*2
คุณยังสามารถหารด้วย (/) บวกด้วย (+) และลบด้วย (-)
-
การยกกำลังสองข้อมูลในอาร์เรย์
ใส่ =SEQUENCE(1,12)^2 หรือ ={1,2,3,4; 5,6,7,8; 9,10,11,12}^2
-
ค้นหารากที่สองของรายการยกกําลังสองในอาร์เรย์
ป้อน =SQRT(SEQUENCE(1,12)^2) หรือ =SQRT({1,2,3,4; 5,6,7,8; 9,10,11,12}^2)
-
สับเปลี่ยนแถวมิติเดียว
Enter =TRANSPOSE(SEQUENCE(1,5)) หรือ =TRANSPOSE({1,2,3,4,5})
ถึงแม้ว่าคุณจะใส่ค่าคงที่อาร์เรย์แนวนอนเข้าไป ฟังก์ชัน TRANSPOSE ก็จะแปลงค่าคงที่อาร์เรย์เป็นคอลัมน์
-
สับเปลี่ยนคอลัมน์มิติเดียว
Enter =TRANSPOSE(SEQUENCE(5,1)) หรือ =TRANSPOSE({1; 2; 3; 4; 5})
ถึงแม้ว่าคุณจะใส่ค่าคงที่อาร์เรย์แนวตั้งเข้าไป ฟังก์ชัน TRANSPOSE ก็จะแปลงค่าคงที่อาร์เรย์เป็นแถว
-
สับเปลี่ยนค่าคงที่สองมิติ
Enter =TRANSPOSE(SEQUENCE(3,4)) หรือ =TRANSPOSE({1,2,3,4; 5,6,7,8; 9,10,11,12})
ฟังก์ชัน TRANSPOSE จะแปลงแถวแต่ละแถวให้เป็นชุดคอลัมน์
ส่วนนี้จะมีตัวอย่างสูตรอาร์เรย์พื้นฐาน
-
สร้างอาร์เรย์จากค่าที่มีอยู่
ตัวอย่างต่อไปนี้อธิบายวิธีการใช้สูตรอาร์เรย์เพื่อสร้างอาร์เรย์ใหม่จากอาร์เรย์ที่มีอยู่
ใส่ =SEQUENCE(3,6,10,10) หรือ ={10,20,30,40,50,60; 70,80,90,100,110,120; 130,140,150,160,170,180}
ตรวจสอบให้แน่ใจว่าพิมพ์ { (วงเล็บปีกกาเปิด) ก่อนที่คุณจะพิมพ์ 10 และ } (วงเล็บปีกกาปิด) หลังจากที่คุณพิมพ์ 180 เนื่องจากคุณกําลังสร้างอาร์เรย์ของตัวเลข
ถัดไป ให้ใส่ =D9# หรือ =D9:I11 ในเซลล์ว่าง อาร์เรย์ของเซลล์ขนาด 3 x 6 จะปรากฏพร้อมค่าเดียวกันกับที่คุณเห็นใน D9:D11 เครื่องหมาย # เรียกว่า ตัวดําเนินการช่วงที่สปิลล์ และเป็นวิธีการอ้างอิงช่วงอาร์เรย์ทั้งหมดของ Excel แทนที่จะพิมพ์ออกมา
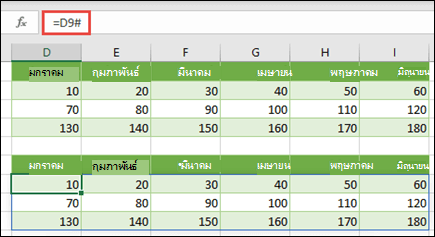
-
สร้างค่าคงที่อาร์เรย์จากค่าที่มีอยู่
คุณสามารถใช้ผลลัพธ์ของสูตรอาร์เรย์ที่หกและแปลงเป็นส่วนต่างๆ ของคอมโพเนนต์ได้ เลือกเซลล์ D9 แล้วกด F2 เพื่อสลับไปยังโหมดแก้ไข ถัดไป ให้กด F9 เพื่อแปลงการอ้างอิงเซลล์เป็นค่าซึ่ง Excel จะแปลงเป็นค่าคงที่อาร์เรย์ เมื่อคุณกด Enter สูตร =D9# ควรเป็น ={10,20,30; 40,50,60; 70,80,90}.
-
นับอักขระในช่วงของเซลล์
ตัวอย่างต่อไปนี้แสดงวิธีการนับจํานวนอักขระในช่วงของเซลล์ ซึ่งรวมถึงช่องว่าง
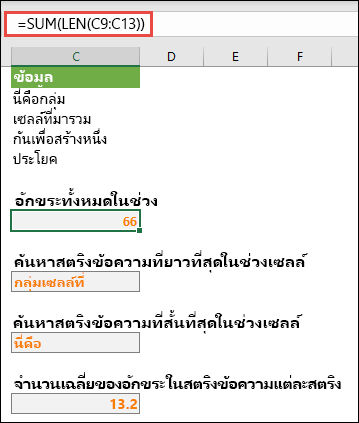
=SUM(LEN(C9:C13))
ในกรณีนี้ ฟังก์ชัน LEN จะส่งกลับความยาวของแต่ละสตริงข้อความในแต่ละเซลล์ในช่วง จากนั้น ฟังก์ชัน SUM จะรวมค่าเหล่านั้นเข้าด้วยกันและแสดงผลลัพธ์ (66) ถ้าคุณต้องการหาจํานวนอักขระโดยเฉลี่ย คุณสามารถใช้:
=AVERAGE(LEN(C9:C13))
-
เนื้อหาของเซลล์ที่ยาวที่สุดในช่วง C9:C13
=INDEX(C9:C13,MATCH(MAX(LEN(C9:C13)),LEN(C9:C13),0),1)
สูตรนี้จะทํางานเมื่อช่วงข้อมูลมีคอลัมน์เดียวของเซลล์เท่านั้น
ลองมาดูสูตรอย่างละเอียดโดยเริ่มจากองค์ประกอบภายในและทํางานภายนอก ฟังก์ชัน LEN จะส่งกลับความยาวของรายการแต่ละรายการในช่วงเซลล์ D2:D6 ฟังก์ชัน MAX จะคํานวณค่าที่มากที่สุดระหว่างรายการเหล่านั้น ซึ่งสอดคล้องกับสตริงข้อความที่ยาวที่สุด ซึ่งอยู่ในเซลล์ D3
นี่คือสิ่งที่ซับซ้อนเล็กน้อย ฟังก์ชัน MATCH จะคํานวณออฟเซต (ตําแหน่งสัมพันธ์) ของเซลล์ที่มีสตริงข้อความที่ยาวที่สุด เมื่อต้องการทําเช่นนั้น จําเป็นต้องมีอาร์กิวเมนต์สามรายการ: ค่าการค้นหา อาร์เรย์การค้นหา และชนิดการจับคู่ ฟังก์ชัน MATCH จะค้นหาอาร์เรย์การค้นหาสําหรับค่าการค้นหาที่ระบุ ในกรณีนี้ ค่าการค้นหาคือสตริงข้อความที่ยาวที่สุด:
MAX(LEN(C9:C13)
และสตริงดังกล่าวจะอยู่ในอาร์เรย์นี้
LEN(C9:C13)
อาร์กิวเมนต์ชนิดตรงกันในกรณีนี้คือ 0 ชนิดการจับคู่สามารถเป็นค่า 1, 0 หรือ -1
-
1 - ส่งกลับค่าที่มากที่สุดที่น้อยกว่าหรือเท่ากับค่า val ของการค้นหา
-
0 - ส่งกลับค่าแรกเท่ากับค่าการค้นหาทุกประการ
-
-1 - ส่งกลับค่าที่น้อยที่สุดที่มากกว่าหรือเท่ากับค่าการค้นหาที่ระบุ
-
ถ้าคุณละชนิดที่ตรงกัน Excel จะถือว่าเป็น 1
สุดท้าย ฟังก์ชัน INDEX จะใช้อาร์กิวเมนต์เหล่านี้ คือ อาร์เรย์ และหมายเลขแถวและคอลัมน์ภายในอาร์เรย์นั้น ช่วงเซลล์ C9:C13 มีอาร์เรย์ ฟังก์ชัน MATCH จะให้ที่อยู่เซลล์ และอาร์กิวเมนต์สุดท้าย (1) ระบุว่าค่ามาจากคอลัมน์แรกในอาร์เรย์
ถ้าคุณต้องการรับเนื้อหาของสตริงข้อความที่เล็กที่สุด คุณจะต้องแทนที่ MAX ในตัวอย่างด้านบนด้วย MIN
-
-
ค้นหาค่า n ที่น้อยที่สุดในช่วง
ตัวอย่างนี้แสดงวิธีการค้นหาค่าที่น้อยที่สุดสามค่าในช่วงของเซลล์ ที่อาร์เรย์ของข้อมูลตัวอย่างในเซลล์ B9:B18has ถูกสร้างขึ้นด้วย: =INT(RANDARRAY(10,1)*100) โปรดทราบว่า RANDARRAY เป็นฟังก์ชันที่เปลี่ยนแปลงได้ ดังนั้นคุณจะได้รับชุดตัวเลขแบบสุ่มใหม่ทุกครั้งที่ Excel คํานวณ
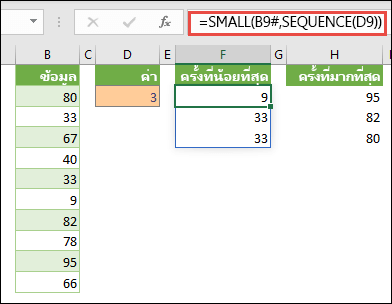
Enter =SMALL(B9#,SEQUENCE(D9), =SMALL(B9:B18,{1; 2; 3})
สูตรนี้ใช้ค่าคงที่อาร์เรย์เพื่อประเมิน ฟังก์ชัน SMALL สามครั้ง และส่งกลับสมาชิกที่น้อยที่สุด 3 รายในอาร์เรย์ที่มีอยู่ในเซลล์ B9:B18 โดยที่ 3 คือค่าตัวแปรในเซลล์ D9 เมื่อต้องการค้นหาค่าเพิ่มเติม คุณสามารถเพิ่มค่าในฟังก์ชัน SEQUENCE หรือเพิ่มอาร์กิวเมนต์เพิ่มเติมไปยังค่าคงที่ คุณยังสามารถใช้ฟังก์ชันเพิ่มเติมกับสูตรนี้ เช่น SUM หรือ AVERAGE ตัวอย่างเช่น
=SUM(SMALL(B9#,SEQUENCE(D9))
=AVERAGE(SMALL(B9#,SEQUENCE(D9))
-
ค้นหาค่า n ที่มากที่สุดในช่วง
เมื่อต้องการค้นหาค่าที่มากที่สุดในช่วง คุณสามารถแทนที่ฟังก์ชัน SMALL ด้วยฟังก์ชัน LARGE นอกจากนี้ ตัวอย่างต่อไปนี้ใช้ฟังก์ชัน ROW และ INDIRECT
ใส่ =LARGE(B9#,ROW(INDIRECT("1:3"))) หรือ =LARGE(B9:B18,ROW(INDIRECT("1:3")))
ณ จุดนี้ อาจช่วยให้ทราบเล็กน้อยเกี่ยวกับฟังก์ชัน ROW และ INDIRECT คุณสามารถใช้ฟังก์ชัน ROW เพื่อสร้างอาร์เรย์ของจํานวนเต็มที่ต่อเนื่องกันได้ ตัวอย่างเช่น เลือกค่าว่างแล้วใส่:
=ROW(1:10)
สูตรจะสร้างคอลัมน์ที่มีจํานวนเต็มติดกัน 10 ตัว เมื่อต้องการดูปัญหาที่อาจเกิดขึ้น ให้แทรกแถวเหนือช่วงที่มีสูตรอาร์เรย์ (ซึ่งอยู่เหนือแถวที่ 1) Excel จะปรับการอ้างอิงแถว และสูตรจะสร้างจํานวนเต็มตั้งแต่ 2 ถึง 11 เมื่อต้องการแก้ไขปัญหา ให้คุณเพิ่มฟังก์ชัน INDIRECT ลงในสูตร:
=ROW(INDIRECT("1:10"))
ฟังก์ชัน INDIRECT ใช้สตริงข้อความเป็นอาร์กิวเมนต์ (ซึ่งเป็นสาเหตุที่ช่วง 1:10 ถูกล้อมรอบด้วยเครื่องหมายอัญประกาศ) Excel จะไม่ปรับค่าข้อความเมื่อคุณแทรกแถวหรือย้ายสูตรอาร์เรย์ ดังนั้น ฟังก์ชัน ROW จะสร้างอาร์เรย์ของจํานวนเต็มที่คุณต้องการเสมอ คุณสามารถใช้ SEQUENCE ได้อย่างง่ายดาย:
=SEQUENCE(10)
มาตรวจสอบสูตรที่คุณใช้ก่อนหน้านี้ — =LARGE(B9#,ROW(INDIRECT("1:3"))) โดยเริ่มจากวงเล็บด้านในและด้านนอก: ฟังก์ชัน INDIRECT จะส่งกลับชุดของค่าข้อความ ในกรณีนี้ ค่า 1 ถึง 3 ฟังก์ชัน ROW จะสร้างอาร์เรย์คอลัมน์แบบสามเซลล์ ฟังก์ชัน LARGE ใช้ค่าในช่วงเซลล์ B9:B18 และจะถูกประเมินสามครั้ง หนึ่งครั้งสําหรับแต่ละการอ้างอิงที่ส่งกลับโดยฟังก์ชัน ROW ถ้าคุณต้องการค้นหาค่าเพิ่มเติม ให้คุณเพิ่มช่วงเซลล์ที่มากกว่าลงในฟังก์ชัน INDIRECT สุดท้าย คุณสามารถใช้สูตรนี้กับฟังก์ชันอื่นๆ เช่น SUM และ AVERAGE ได้ เช่นเดียวกับตัวอย่างขนาดเล็ก
-
รวมช่วงที่มีค่าความผิดพลาด
ฟังก์ชัน SUM ใน Excel จะไม่ทํางานเมื่อคุณพยายามรวมช่วงที่มีค่าความผิดพลาด เช่น #VALUE! หรือ #N/A ตัวอย่างนี้แสดงให้คุณเห็นวิธีการรวมค่าในช่วงที่ชื่อ Data ที่มีข้อผิดพลาด:
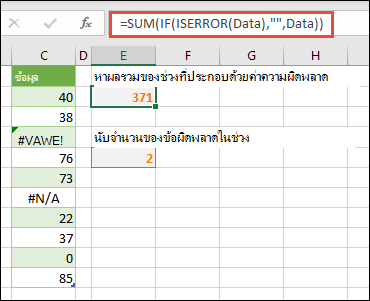
-
=SUM(IF(ISERROR(Data),"",Data))
สูตรจะสร้างอาร์เรย์ใหม่ที่มีค่าดั้งเดิมลบด้วยค่าความผิดพลาดใดๆ เริ่มต้นจากฟังก์ชันภายในและการทํางานภายนอก ฟังก์ชัน ISERROR จะค้นหาข้อผิดพลาดในช่วงของเซลล์ (ข้อมูล) ฟังก์ชัน IF จะส่งกลับค่าที่เฉพาะเจาะจง ถ้าเงื่อนไขที่คุณระบุประเมินเป็น TRUE และส่งกลับค่าอื่นถ้าประเมินเป็น FALSE ในกรณีนี้ จะส่งกลับสตริงว่าง ("") สําหรับค่าความผิดพลาดทั้งหมดเนื่องจากค่าเหล่านั้นประเมินเป็น TRUE และจะส่งกลับค่าที่เหลือจากช่วง (ข้อมูล) เนื่องจากค่าเหล่านี้ประเมินเป็น FALSE ซึ่งหมายความว่าค่าเหล่านี้ไม่มีค่าความผิดพลาด จากนั้น ฟังก์ชัน SUM จะคํานวณผลรวมสําหรับอาร์เรย์ที่กรองแล้ว
-
นับจำนวนค่าความผิดพลาดในช่วง
ตัวอย่างนี้จะเหมือนกับสูตรก่อนหน้า แต่จะส่งกลับจํานวนค่าความผิดพลาดในช่วงที่ชื่อ Data แทนที่จะกรองออก:
=SUM(IF(ISERROR(Data),1,0))
สูตรนี้จะสร้างอาร์เรย์ที่มีค่า 1 สําหรับเซลล์ที่มีข้อผิดพลาด และค่า 0 สําหรับเซลล์ที่ไม่มีข้อผิดพลาด คุณสามารถลดความซับซ้อนของสูตรและได้ผลลัพธ์เดียวกันโดยการเอาอาร์กิวเมนต์ที่สามสําหรับฟังก์ชัน IF ออก ดังนี้
=SUM(IF(ISERROR(Data),1))
ถ้าคุณไม่ระบุอาร์กิวเมนต์ ฟังก์ชัน IF จะส่งกลับค่า FALSE ถ้าเซลล์ไม่มีค่าความผิดพลาด คุณสามารถลดความซับซ้อนของสูตรได้มากขึ้น ดังนี้
=SUM(IF(ISERROR(Data)*1))
เวอร์ชันนี้ใช้งานได้ เนื่องจาก TRUE*1=1 และ FALSE*1=0
คุณอาจต้องรวมค่าตามเงื่อนไข
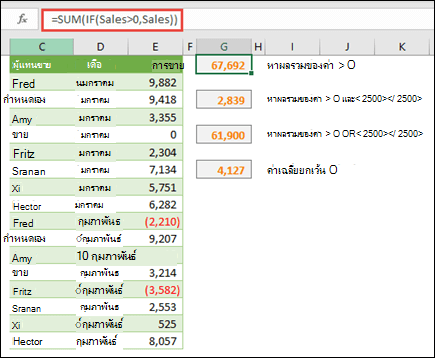
ตัวอย่างเช่น สูตรอาร์เรย์นี้จะรวมเฉพาะจํานวนเต็มบวกในช่วงที่ชื่อ Sales ซึ่งแทนเซลล์ E9:E24 ในตัวอย่างด้านบน
=SUM(IF(Sales>0,Sales))
ฟังก์ชัน IF จะสร้างอาร์เรย์ของค่าบวกและค่าเท็จ ฟังก์ชัน SUM จะละเว้นค่าเท็จเนื่องจาก 0+0=0 ช่วงเซลล์ที่คุณใช้ในสูตรนี้อาจประกอบด้วยจํานวนแถวและคอลัมน์เท่าใดก็ได้
คุณยังสามารถรวมค่าที่ตรงกับเงื่อนไขมากกว่าหนึ่งเงื่อนไขได้ ตัวอย่างเช่น สูตรอาร์เรย์นี้จะคํานวณค่าที่มากกว่า 0 AND ที่น้อยกว่า 2500
=SUM((Sales>0)*(Sales<2500)*(Sales))
โปรดทราบว่า สูตรนี้จะแสดงความผิดพลาดก็ต่อเมื่อช่วงเซลล์ประกอบด้วยเซลล์ที่ไม่เป็นตัวเลขอย่างน้อยหนึ่งเซลล์
คุณยังสามารถสร้างสูตรอาร์เรย์ที่ใช้ชนิดของเงื่อนไข OR ได้ ตัวอย่างเช่น คุณสามารถรวมค่าที่มากกว่า 0 หรือ น้อยกว่า 2500 ได้
=SUM(IF((Sales>0)+(Sales<2500),Sales))
คุณไม่สามารถใช้ฟังก์ชัน AND และ OR ในสูตรอาร์เรย์ได้โดยตรง เนื่องจากฟังก์ชันเหล่านั้นส่งกลับผลลัพธ์เดียว ฟังก์ชัน TRUE หรือ FALSE และฟังก์ชันอาร์เรย์ต้องใช้อาร์เรย์ของผลลัพธ์ คุณสามารถแก้ไขปัญหาชั่วคราวได้โดยใช้ตรรกะที่แสดงในสูตรก่อนหน้า กล่าวคือ คุณดําเนินการทางคณิตศาสตร์ เช่น บวกหรือคูณกับค่าที่ตรงตามเงื่อนไข OR หรือ AND
ตัวอย่างนี้จะแสดงวิธีการเอาค่าศูนย์ออกจากช่วงเมื่อคุณต้องการหาค่าเฉลี่ยของค่าในช่วงนั้น สูตรจะใช้ช่วงข้อมูลที่ชื่อ Sales ดังนี้
=AVERAGE(IF(Sales<>0,Sales))
ฟังก์ชัน IF จะสร้างอาร์เรย์ของค่าที่ไม่ใช่ 0 และส่งต่อค่าดังกล่าวไปยังฟังก์ชัน AVERAGE
สูตรอาร์เรย์นี้จะเปรียบเทียบค่าในช่วงของเซลล์สองช่วงที่ชื่อ MyData และ YourData และส่งกลับจํานวนความแตกต่างระหว่างเซลล์ทั้งสอง ถ้าเนื้อหาของสองช่วงเหมือนกัน สูตรจะส่งกลับค่า 0 เมื่อต้องการใช้สูตรนี้ ช่วงของเซลล์ต้องมีขนาดเดียวกันและมีมิติเดียวกัน ตัวอย่างเช่น ถ้า MyData เป็นช่วงของ 3 แถวคูณ 5 คอลัมน์ YourData จะต้องเป็น 3 แถวคูณ 5 คอลัมน์:
=SUM(IF(MyData=YourData,0,1))
สูตรจะสร้างอาร์เรย์ใหม่ที่มีขนาดเดียวกับช่วงที่คุณกําลังเปรียบเทียบ ฟังก์ชัน IF จะเติมอาร์เรย์ด้วยค่า 0 และค่า 1 (0 สําหรับเซลล์ที่ไม่ตรงกันและ 1 สําหรับเซลล์ที่เหมือนกัน) จากนั้น ฟังก์ชัน SUM จะส่งกลับผลรวมของค่าในอาร์เรย์
คุณสามารถลดความซับซ้อนของสูตรได้ดังนี้
=SUM(1*(MyData<>YourData))
เช่นเดียวกับสูตรที่นับค่าความผิดพลาดในช่วง สูตรนี้ใช้ได้เนื่องจาก TRUE*1=1 และ FALSE*1=0
สูตรอาร์เรย์นี้จะแสดงหมายเลขแถวของค่าสูงสุดในช่วงคอลัมน์เดียวที่มีชื่อว่า Data
=MIN(IF(Data=MAX(Data),ROW(Data),""))
ฟังก์ชัน IF จะสร้างอาร์เรย์ใหม่ที่สอดคล้องกับช่วงที่ชื่อ Data ถ้าเซลล์ที่สอดคล้องกันมีค่ามากที่สุดในช่วง อาร์เรย์จะมีหมายเลขแถว มิฉะนั้น อาร์เรย์จะมีสตริงว่าง ("") ฟังก์ชัน MIN จะใช้อาร์เรย์ใหม่เป็นอาร์กิวเมนต์ที่สองและส่งกลับค่าที่น้อยที่สุด ซึ่งสอดคล้องกับหมายเลขแถวของค่าสูงสุดใน Data ถ้าช่วงที่ชื่อ Data มีค่ามากที่สุดที่เหมือนกัน สูตรจะส่งกลับแถวของค่าแรก
ถ้าคุณต้องการให้แสดงที่อยู่เซลล์ตามจริงของค่าสูงสุด ให้ใช้สูตรต่อไปนี้
=ADDRESS(MIN(IF(Data=MAX(Data),ROW(Data),"")),COLUMN(Data))
คุณจะพบตัวอย่างที่คล้ายกันในเวิร์กบุ๊กตัวอย่างบนเวิร์กชีต ความแตกต่างระหว่างชุดข้อมูล
แบบฝึกหัดนี้จะแสดงวิธีการใช้สูตรอาร์เรย์หลายเซลล์และสูตรอาร์เรย์เซลล์เดียวเพื่อคํานวณชุดของตัวเลขยอดขาย ขั้นตอนชุดแรกจะใช้สูตรหลายเซลล์เพื่อคํานวณชุดผลรวมย่อย ชุดที่สองจะใช้สูตรเซลล์เดียวในการคํานวณผลรวมทั้งหมด
-
สูตรอาร์เรย์หลายเซลล์
คัดลอกทั้งตารางด้านล่างและวางลงในเซลล์ A1 ในเวิร์กชีตเปล่า
|
พนักงานขาย |
ประเภท รถ |
จํานวนที่ ขายได้ |
ราคาต่อหน่วย |
ยอดขายรวม |
|---|---|---|---|---|
|
ชาติ |
ซีดาน |
5 |
33000 |
|
|
คูเป้ |
4 |
37000 |
||
|
สัญญา |
ซีดาน |
6 |
24000 |
|
|
คูเป้ |
8 |
21000 |
||
|
มโน |
ซีดาน |
3 |
29000 |
|
|
คูเป้ |
1 |
31000 |
||
|
พัชระ |
ซีดาน |
9 |
24000 |
|
|
คูเป้ |
5 |
37000 |
||
|
สุเชาว์ |
ซีดาน |
6 |
33000 |
|
|
คูเป้ |
8 |
31000 |
||
|
สูตร (ผลรวมทั้งหมด) |
ผลรวมทั้งหมด |
|||
|
'=SUM(C2:C11*D2:D11) |
=SUM(C2:C11*D2:D11) |
-
เมื่อต้องการดูยอดขายรวมของคูเป้และซีดานสําหรับพนักงานขายแต่ละคน ให้เลือกเซลล์ E2:E11 ใส่สูตร =C2:C11*D2:D11 แล้วกด Ctrl+Shift+Enter
-
เมื่อต้องการดูผลรวมทั้งหมดของยอดขายทั้งหมด ให้เลือกเซลล์ F11 ใส่สูตร =SUM(C2:C11*D2:D11) แล้วกด Ctrl+Shift+Enter
เมื่อคุณกด Ctrl+Shift+Enter Excel จะล้อมรอบสูตรด้วยวงเล็บปีกกา ({ }) และแทรกอินสแตนซ์ของสูตรในแต่ละเซลล์ของช่วงที่เลือก ซึ่งเกิดขึ้นอย่างรวดเร็ว ดังนั้นสิ่งที่คุณเห็นในคอลัมน์ E คือยอดขายรวมสําหรับรถยนต์แต่ละชนิดสําหรับพนักงานขายแต่ละคน ถ้าคุณเลือก E2 จากนั้นเลือก E3, E4 และอื่นๆ คุณจะเห็นว่าสูตรเดียวกันแสดงอยู่: {=C2:C11*D2:D11}
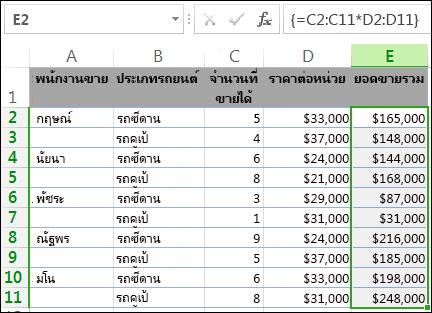
-
สร้างสูตรอาร์เรย์เซลล์เดียว
ในเซลล์ D13 ของเวิร์กบุ๊ก ให้พิมพ์สูตรต่อไปนี้ แล้วกด Ctrl+Shift+Enter
=SUM(C2:C11*D2:D11)
ในกรณีนี้ Excel จะคูณค่าในอาร์เรย์ (ช่วงเซลล์ C2 ถึง D11) แล้วใช้ฟังก์ชัน SUMเพื่อเพิ่มผลรวมเข้าด้วยกัน ผลลัพธ์คือยอดขายรวมทั้งหมด $1,590,000 ตัวอย่างนี้แสดงให้เห็นว่าสูตรชนิดนี้มีประสิทธิภาพมากเพียงใด ตัวอย่างเช่น สมมติว่าคุณมีแถวข้อมูล 1,000 แถว คุณสามารถหาผลรวมของข้อมูลบางส่วนหรือทั้งหมดได้โดยการสร้างสูตรอาร์เรย์ในเซลล์เดียวแทนที่จะลากสูตรลงไปตามแถว 1,000 แถว
นอกจากนี้ โปรดสังเกตว่าสูตรเซลล์เดียวในเซลล์ D13 จะเป็นอิสระจากสูตรหลายเซลล์ (สูตรในเซลล์ E2 ถึง E11) โดยสิ้นเชิง นี่คือข้อดีอีกอย่างหนึ่งของการใช้สูตรอาร์เรย์ ซึ่งก็คือความยืดหยุ่น คุณสามารถเปลี่ยนสูตรในคอลัมน์ E หรือลบคอลัมน์นั้นไปพร้อมกันโดยไม่มีผลต่อสูตรใน D13
นอกจากนี้ สูตรอาร์เรย์ยังมีประโยชน์ต่างๆ ดังต่อไปนี้
-
สอดคล้องกัน ถ้าคุณคลิกเซลล์ใดๆ จากเซลล์ E2 ลงมา คุณจะเห็นสูตรเดียวกัน ความสอดคล้องกันนั้นสามารถช่วยรับรองความถูกต้องได้มากขึ้น
-
ปลอดภัย คุณไม่สามารถเขียนทับคอมโพเนนต์ของสูตรอาร์เรย์หลายเซลล์ได้ ตัวอย่างเช่น คลิกเซลล์ E3 แล้วกด Delete คุณต้องเลือกช่วงของเซลล์ทั้งหมด (E2 ถึง E11) และเปลี่ยนสูตรสําหรับอาร์เรย์ทั้งหมด หรือปล่อยให้อาร์เรย์เป็นเช่นนั้น เพื่อเป็นมาตรการด้านความปลอดภัยเพิ่มเติม คุณต้องกด Ctrl+Shift+Enter เพื่อยืนยันการเปลี่ยนแปลงใดๆ กับสูตร
-
ขนาดไฟล์ที่เล็กลง คุณสามารถใช้สูตรอาร์เรย์เดียวแทนสูตรขั้นกลางหลายๆ สูตรได้ ตัวอย่างเช่น เวิร์กบุ๊กใช้สูตรอาร์เรย์เดียวในการคำนวณผลลัพธ์ในคอลัมน์ E ถ้าคุณใช้สูตรมาตรฐาน (เช่น =C2*D2, C3*D3, C4*D4…) คุณจะใช้สูตรที่แตกต่างกัน 11 สูตรในการคำนวณผลลัพธ์เดียวกัน
โดยทั่วไป สูตรอาร์เรย์จะใช้ไวยากรณ์ของสูตรมาตรฐาน โดยทั้งหมดจะเริ่มต้นด้วยเครื่องหมายเท่ากับ (=) และคุณสามารถใช้ฟังก์ชัน Excel ที่มีอยู่ภายในส่วนใหญ่ได้ในสูตรอาร์เรย์ของคุณ ความแตกต่างที่สําคัญคือ เมื่อใช้สูตรอาร์เรย์ ให้คุณกด Ctrl+Shift+Enter เพื่อใส่สูตรของคุณ เมื่อคุณทําเช่นนี้ Excel จะล้อมรอบสูตรอาร์เรย์ของคุณด้วยวงเล็บปีกกา ถ้าคุณพิมพ์วงเล็บปีกกาด้วยตนเอง สูตรของคุณจะถูกแปลงเป็นสตริงข้อความ และจะไม่ทํางาน
ฟังก์ชันอาร์เรย์เป็นวิธีที่มีประสิทธิภาพในการสร้างสูตรที่ซับซ้อน สูตรอาร์เรย์ =SUM(C2:C11*D2:D11) เหมือนกันดังนี้: =SUM(C2*D2,C3*D3,C4*D4,C5*D5,C6*D6,C7*D7,C8*D8,C9*D9,C10*D10,C11*D11)
สิ่งสำคัญ: กด Ctrl+Shift+Enter เมื่อใดก็ตามที่คุณต้องการใส่สูตรอาร์เรย์ ซึ่งนําไปใช้กับทั้งสูตรเซลล์เดียวและหลายเซลล์
เมื่อใดก็ตามที่คุณทำงานกับสูตรหลายเซลล์ อย่าลืมว่าให้
-
เลือกช่วงของเซลล์เพื่อเก็บผลลัพธ์ของคุณ ไว้ก่อนที่คุณจะ ใส่สูตร คุณทําเช่นนี้เมื่อคุณสร้างสูตรอาร์เรย์หลายเซลล์เมื่อคุณเลือกเซลล์ E2 ถึง E11
-
คุณไม่สามารถเปลี่ยนเนื้อหาของแต่ละเซลล์ในสูตรอาร์เรย์ได้ เมื่อต้องการลองทําสิ่งนี้ ให้เลือกเซลล์ E3 ในเวิร์กบุ๊ก แล้วกด Delete Excel จะแสดงข้อความที่บอกคุณว่าคุณไม่สามารถเปลี่ยนแปลงส่วนหนึ่งของอาร์เรย์ได้
-
คุณสามารถย้ายหรือลบสูตรอาร์เรย์ทั้งหมดได้ แต่คุณไม่สามารถย้ายหรือลบบางส่วนของสูตรได้ กล่าวอีกนัยหนึ่ง เมื่อต้องการลดขนาดสูตรอาร์เรย์ คุณต้องลบสูตรที่มีอยู่ก่อน แล้วจึงเริ่มใหม่
-
เมื่อต้องการลบสูตรอาร์เรย์ ให้เลือกช่วงสูตรทั้งหมด (ตัวอย่างเช่น E2:E11) แล้วกด Delete
-
คุณไม่สามารถแทรกเซลล์ว่างหรือลบเซลล์จากสูตรอาร์เรย์หลายเซลล์ได้
ในบางครั้ง คุณอาจต้องขยายสูตรอาร์เรย์ เลือกเซลล์แรกในช่วงอาร์เรย์ที่มีอยู่ แล้วดําเนินการต่อจนกว่าคุณจะเลือกช่วงทั้งหมดที่คุณต้องการขยายสูตรไป กด F2 เพื่อแก้ไขสูตร แล้วกด CTRL+SHIFT+ENTER เพื่อยืนยันสูตรเมื่อคุณปรับช่วงสูตรแล้ว สิ่งสําคัญคือการเลือกช่วงทั้งหมด โดยเริ่มต้นจากเซลล์ด้านบนซ้ายในอาร์เรย์ เซลล์ด้านบนซ้ายคือเซลล์ที่ถูกแก้ไข
สูตรอาร์เรย์คือเครื่องมือชั้นยอด แต่ก็อาจมีข้อเสียอยู่บ้าง ดังนี้
-
บางครั้งคุณอาจลืมกด Ctrl+Shift+Enter ซึ่งอาจเกิดขึ้นได้กับผู้ใช้ Excel ที่มีประสบการณ์มากที่สุด อย่าลืมกดแป้นพิมพ์พร้อมกันนี้ทุกครั้งที่คุณใส่หรือแก้ไขสูตรอาร์เรย์
-
ผู้ใช้เวิร์กบุ๊กของคุณคนอื่นๆ อาจไม่เข้าใจสูตรของคุณ ในทางปฏิบัติ โดยทั่วไปแล้ว จะไม่มีการอธิบายสูตรอาร์เรย์ในเวิร์กชีต ดังนั้น ถ้าบุคคลอื่นจําเป็นต้องปรับเปลี่ยนเวิร์กบุ๊กของคุณ คุณควรหลีกเลี่ยงสูตรอาร์เรย์หรือตรวจสอบให้แน่ใจว่าบุคคลเหล่านั้นทราบเกี่ยวกับสูตรอาร์เรย์ใดๆ และทําความเข้าใจวิธีการเปลี่ยนถ้าพวกเขาต้องการ
-
สูตรอาร์เรย์ขนาดใหญ่อาจทำให้การคำนวณช้าลง ทั้งนี้ขึ้นอยู่กับความเร็วในการประมวลผลและหน่วยความจำของคอมพิวเตอร์ของคุณ
ค่าคงที่อาร์เรย์เป็นคอมโพเนนต์ของสูตรอาร์เรย์ คุณสร้างค่าคงที่อาร์เรย์โดยการใส่รายการของข้อมูล แล้วใส่วงเล็บปีกกา ({ }) ล้อมรอบรายการด้วยตนเอง ดังนี้:
={1,2,3,4,5}
ถึงตอนนี้ คุณคงทราบว่าคุณจําเป็นต้องกด Ctrl+Shift+Enter เมื่อคุณสร้างสูตรอาร์เรย์ เนื่องจากค่าคงที่อาร์เรย์เป็นคอมโพเนนต์ของสูตรอาร์เรย์ คุณจึงใส่วงเล็บปีกกาคร่อยค่าคงที่ไว้ด้วยการพิมพ์ด้วยตนเอง จากนั้นให้คุณใช้ Ctrl+Shift+Enter เพื่อใส่สูตรทั้งหมด
ถ้าคุณแยกรายการโดยใช้เครื่องหมายจุลภาค คุณจะสร้างอาร์เรย์แนวนอน (แถว) ถ้าคุณแยกรายการโดยใช้เครื่องหมายอัฒภาค คุณจะสร้างอาร์เรย์แนวตั้ง (คอลัมน์) เมื่อต้องการสร้างอาร์เรย์แบบสองมิติ ให้คุณคั่นรายการในแต่ละแถวโดยใช้เครื่องหมายจุลภาคและคั่นแต่ละแถวโดยใช้เครื่องหมายอัฒภาค
นี่คืออาร์เรย์ในแถวเดียว: {1,2,3,4} ต่อไปนี้คืออาร์เรย์ในคอลัมน์เดียว: {1; 2; 3; 4}. และนี่คืออาร์เรย์ของสองแถวและสี่คอลัมน์: {1,2,3,4; 5,6,7,8}. ในอาร์เรย์แถวสองแถว แถวแรกคือ 1, 2, 3 และ 4 และแถวที่สองคือ 5, 6, 7 และ 8 เครื่องหมายอัฒภาคเดี่ยวจะแยกสองแถวระหว่าง 4 และ 5
เช่นเดียวกับสูตรอาร์เรย์ คุณสามารถใช้ค่าคงที่อาร์เรย์กับฟังก์ชันที่มีอยู่ภายในส่วนใหญ่ที่ Excel มีให้ ส่วนต่อไปนี้จะอธิบายวิธีการสร้างค่าคงที่แต่ละชนิด และวิธีการใช้ค่าคงที่เหล่านี้กับฟังก์ชันใน Excel
ขั้นตอนต่อไปนี้จะให้คุณฝึกสร้างค่าคงที่แนวนอน ค่าคงที่แนวตั้ง และค่าคงที่สองมิติ
สร้างค่าคงที่แนวนอน
-
ในเวิร์กชีตเปล่า ให้เลือกเซลล์ A1 ถึง E1
-
ในแถบสูตร ให้ใส่สูตรต่อไปนี้ แล้วกด Ctrl+Shift+Enter
={1,2,3,4,5}
ในกรณีนี้ คุณควร พิมพ์วงเล็บปีกกาเปิดและวงเล็บปีกกาปิด ({ }) และ Excel จะเพิ่มชุดที่สองให้คุณ
ซึ่งจะได้ผลลัพธ์ดังนี้

สร้างค่าคงที่แนวตั้ง
-
เลือกเซลล์ห้าเซลล์ในคอลัมน์เดียวในเวิร์กบุ๊กของคุณ
-
ในแถบสูตร ให้ใส่สูตรต่อไปนี้ แล้วกด Ctrl+Shift+Enter
={1;2;3;4;5}
ซึ่งจะได้ผลลัพธ์ดังนี้
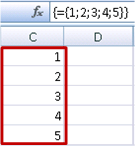
สร้างค่าคงที่สองมิติ
-
ในเวิร์กบุ๊กของคุณ ให้เลือกกลุ่มเซลล์โดยให้มีความกว้างสี่คอลัมน์ และความสูงสามแถว
-
ในแถบสูตร ให้ใส่สูตรต่อไปนี้ แล้วกด Ctrl+Shift+Enter
={1,2,3,4;5,6,7,8;9,10,11,12}
คุณจะเห็นผลลัพธ์ที่ได้ดังนี้
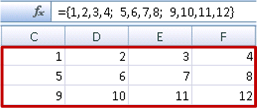
ใช้ค่าคงที่ในสูตร
และนี่คือตัวอย่างง่ายๆ ที่ใช้ค่าคงที่
-
ให้สร้างเวิร์กชีตใหม่ในเวิร์กบุ๊กตัวอย่าง
-
ในเซลล์ A1 ให้พิมพ์ 3 แล้วพิมพ์ 4 ใน B1, พิมพ์ 5 ใน C1, พิมพ์ 6 ใน D1 และพิมพ์ 7 ใน E1
-
ในเซลล์ A3 ให้พิมพ์สูตรต่อไปนี้ แล้วกด Ctrl+Shift+Enter
=SUM(A1:E1*{1,2,3,4,5})
จะสังเกตเห็นว่า Excel ใส่วงเล็บปีกกาอีกชุดหนึ่งคร่อมค่าคงที่ไว้ เนื่องจากคุณใส่ค่าคงที่ดังกล่าวเป็นสูตรอาร์เรย์
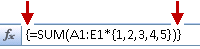
ค่า 85 จะปรากฏในเซลล์ A3
ส่วนต่อไปจะอธิบายวิธีการทำงานของสูตร
สูตรที่คุณใช้ประกอบด้วยส่วนต่างๆ
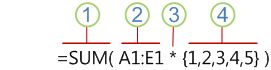
1. ฟังก์ชัน
2. อาร์เรย์ที่เก็บไว้
3. ตัวดำเนินการ
4. ค่าคงที่อาร์เรย์
องค์ประกอบสุดท้ายภายในวงเล็บคือค่าคงที่อาร์เรย์: {1,2,3,4,5} โปรดจําไว้ว่า Excel จะไม่ใส่วงเล็บปีกกาล้อมรอบค่าคงที่อาร์เรย์ จริงๆ แล้วคุณพิมพ์ โปรดจําไว้ว่า หลังจากที่คุณเพิ่มค่าคงที่ลงในสูตรอาร์เรย์ แล้ว ให้คุณกด Ctrl+Shift+Enter เพื่อใส่สูตร
เนื่องจาก Excel จะดําเนินการกับนิพจน์ที่อยู่ในวงเล็บก่อน องค์ประกอบสององค์ประกอบถัดไปที่เข้ามาเล่นคือค่าที่ถูกเก็บไว้ในเวิร์กบุ๊ก (A1:E1) และตัวดําเนินการ ในขั้นตอนนี้ สูตรจะคูณค่าต่างๆ ในอาร์เรย์ที่เก็บไว้ด้วยค่าที่สอดคล้องกันในค่าคงที่ ซึ่งเทียบเท่ากับ:
=SUM(A1*1,B1*2,C1*3,D1*4,E1*5)
สุดท้าย ฟังก์ชัน SUM จะรวมค่าต่างๆ และผลรวม 85 จะปรากฏในเซลล์ A3
ถ้าต้องการหลีกเลี่ยงการใช้อาร์เรย์ที่เก็บไว้ และต้องการเก็บการดำเนินการไว้ในหน่วยความจำทั้งหมด ให้แทนที่อาร์เรย์ที่เก็บไว้ด้วยค่าคงที่อาร์เรย์อื่น ดังนี้
=SUM({3,4,5,6,7}*{1,2,3,4,5})
เมื่อต้องการลองทําสิ่งนี้ ให้คัดลอกฟังก์ชัน เลือกเซลล์ว่างในเวิร์กบุ๊กของคุณ วางสูตรลงในแถบสูตร แล้วกด Ctrl+Shift+Enter คุณจะเห็นผลลัพธ์แบบเดียวกับที่คุณทําในแบบฝึกหัดก่อนหน้านี้ที่ใช้สูตรอาร์เรย์:
=SUM(A1:E1*{1,2,3,4,5})
ค่าคงที่อาร์เรย์สามารถประกอบด้วยตัวเลข ข้อความ ค่าตรรกะ (เช่น TRUE และ FALSE) และค่าความผิดพลาด (เช่น #N/A) คุณสามารถใช้ตัวเลขในรูปแบบจํานวนเต็ม ทศนิยม และเชิงวิทยาศาสตร์ได้ ถ้าคุณใส่ข้อความ คุณจําเป็นต้องล้อมรอบข้อความด้วยเครื่องหมายอัญถูก (")
ค่าคงที่อาร์เรย์ไม่สามารถมีอาร์เรย์ สูตร หรือฟังก์ชันเพิ่มเติมได้ กล่าวคือ เครื่องหมายจุลภาคหรือเครื่องหมายอัฒภาคสามารถมีได้เฉพาะข้อความหรือตัวเลขที่คั่นด้วยเครื่องหมายจุลภาคหรือเครื่องหมายอัฒภาคเท่านั้น Excel จะแสดงข้อความเตือนเมื่อคุณใส่สูตร เช่น {1,2,A1:D4} หรือ {1,2,SUM(Q2:Z8)} นอกจากนี้ ค่าตัวเลขไม่สามารถมีเครื่องหมายเปอร์เซ็นต์ เครื่องหมายดอลลาร์ เครื่องหมายจุลภาค หรือวงเล็บได้
หนึ่งในวิธีที่ดีที่สุดในการใช้ค่าคงที่อาร์เรย์คือการตั้งชื่อค่าคงที่เหล่านั้น ค่าคงที่ที่มีชื่ออาจใช้งานได้ง่ายขึ้น และสามารถซ่อนความซับซ้อนบางอย่างของสูตรอาร์เรย์ของคุณจากสูตรอาร์เรย์อื่นๆ ได้ เมื่อต้องการตั้งชื่อค่าคงที่อาร์เรย์และใช้ในสูตร ให้ทําดังต่อไปนี้:
-
บนแท็บ สูตร ในกลุ่ม ชื่อที่กำหนด ให้คลิก ชื่อที่กำหนด
กล่องโต้ตอบ กําหนดชื่อ จะปรากฏขึ้น -
ในกล่อง ชื่อ ให้พิมพ์ ไตรมาส1
-
ในกล่อง อ้างอิงไปยัง ให้ใส่ค่าคงที่ต่อไปนี้ (โปรดอย่าลืมพิมพ์วงเล็บปีกกาเข้าไปด้วยตัวเอง)
={"มกราคม","กุมภาพันธ์","มีนาคม"}
เนื้อหาของกล่องโต้ตอบควรมีลักษณะดังนี้
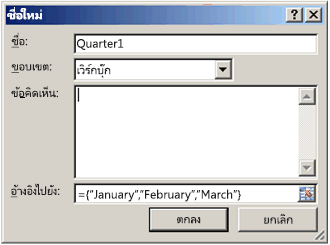
-
คลิก ตกลง แล้วเลือกแถวของเซลล์เปล่าสามเซลล์
-
พิมพ์สูตรต่อไปนี้ แล้วกด Ctrl+Shift+Enter
=ไตรมาส1
ซึ่งจะได้ผลลัพธ์ดังนี้
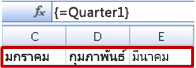
เมื่อคุณใช้ค่าคงที่ที่มีชื่อเป็นสูตรอาร์เรย์ อย่าลืมใส่เครื่องหมายเท่ากับ ถ้าคุณไม่แปล Excel จะแปลอาร์เรย์เป็นสตริงข้อความ และสูตรของคุณจะไม่ทํางานตามที่คาดไว้ สุดท้าย โปรดทราบว่าคุณสามารถใช้การผสมข้อความและตัวเลขได้
โปรดตรวจสอบปัญหาต่อไปนี้เมื่อค่าคงที่อาร์เรย์ของคุณใช้ไม่ได้
-
องค์ประกอบบางอย่างอาจไม่ถูกแบ่งด้วยอักขระที่เหมาะสม ถ้าคุณละเครื่องหมายจุลภาคหรือเครื่องหมายอัฒภาค หรือถ้าคุณใส่เครื่องหมายจุลภาคผิดตําแหน่ง ค่าคงที่อาร์เรย์อาจสร้างไม่ถูกต้อง หรือคุณอาจเห็นข้อความเตือน
-
คุณอาจเลือกช่วงของเซลล์ที่ไม่ตรงกับจํานวนองค์ประกอบในค่าคงที่ของคุณ ตัวอย่างเช่น ถ้าคุณเลือกคอลัมน์ของเซลล์หกเซลล์สําหรับใช้กับค่าคงที่ห้าเซลล์ ค่าความผิดพลาด #N/A จะปรากฏในเซลล์ว่าง ในทางกลับกัน ถ้าคุณเลือกเซลล์น้อยเกินไป Excel จะละเว้นค่าที่ไม่มีเซลล์ที่สอดคล้องกัน
ตัวอย่างต่อไปนี้จะแสดงวิธีบางอย่างที่คุณสามารถใช้ใส่ค่าคงที่อาร์เรย์เพื่อใช้ในสูตรอาร์เรย์ได้ ตัวอย่างบางตัวอย่างใช้ ฟังก์ชัน TRANSPOSE เพื่อแปลงแถวเป็นคอลัมน์และในทางกลับกัน
การคูณข้อมูลแต่ละรายการในอาร์เรย์
-
สร้างเวิร์กชีตใหม่ แล้วเลือกกลุ่มเซลล์เปล่าโดยให้มีความกว้างสี่คอลัมน์และความสูงสามแถว
-
พิมพ์สูตรต่อไปนี้ แล้วกด Ctrl+Shift+Enter
={1,2,3,4;5,6,7,8;9,10,11,12}*2
การยกกำลังสองข้อมูลในอาร์เรย์
-
เลือกกลุ่มเซลล์เปล่าโดยให้มีความกว้างสี่คอลัมน์ และความสูงสามแถว
-
พิมพ์สูตรอาร์เรย์ต่อไปนี้ แล้วกด Ctrl+Shift+Enter
={1,2,3,4;5,6,7,8;9,10,11,12}*{1,2,3,4;5,6,7,8;9,10,11,12}
หรือใส่สูตรอาร์เรย์นี้ ซึ่งใช้ตัวดำเนินการยกกำลัง (^) ดังนี้
={1,2,3,4;5,6,7,8;9,10,11,12}^2
สับเปลี่ยนแถวมิติเดียว
-
เลือกคอลัมน์เซลล์เปล่าห้าเซลล์
-
พิมพ์สูตรต่อไปนี้ แล้วกด Ctrl+Shift+Enter
=TRANSPOSE({1,2,3,4,5})
ถึงแม้ว่าคุณจะใส่ค่าคงที่อาร์เรย์แนวนอนเข้าไป ฟังก์ชัน TRANSPOSE ก็จะแปลงค่าคงที่อาร์เรย์เป็นคอลัมน์
สับเปลี่ยนคอลัมน์มิติเดียว
-
เลือกแถวเซลล์เปล่าห้าเซลล์
-
ใส่สูตรต่อไปนี้ แล้วกด Ctrl+Shift+Enter
=TRANSPOSE({1;2;3;4;5})
ถึงแม้ว่าคุณจะใส่ค่าคงที่อาร์เรย์แนวตั้งเข้าไป ฟังก์ชัน TRANSPOSE ก็จะแปลงค่าคงที่อาร์เรย์เป็นแถว
สับเปลี่ยนค่าคงที่สองมิติ
-
เลือกกลุ่มเซลล์โดยให้มีความกว้างสามคอลัมน์ และความสูงสี่แถว
-
ใส่ค่าคงที่ต่อไปนี้ แล้วกด Ctrl+Shift+Enter
=TRANSPOSE({1,2,3,4;5,6,7,8;9,10,11,12})
ฟังก์ชัน TRANSPOSE จะแปลงแถวแต่ละแถวให้เป็นชุดคอลัมน์
ส่วนนี้จะมีตัวอย่างสูตรอาร์เรย์พื้นฐาน
สร้างอาร์เรย์และค่าคงที่อาร์เรย์จากค่าที่มีอยู่
ตัวอย่างต่อไปนี้อธิบายวิธีการใช้สูตรอาร์เรย์เพื่อสร้างลิงก์ระหว่างช่วงของเซลล์ในเวิร์กชีตต่างๆ นอกจากนี้ยังแสดงวิธีสร้างค่าคงที่อาร์เรย์จากชุดค่าเดียวกัน
สร้างอาร์เรย์จากค่าที่มีอยู่
-
บนเวิร์กชีตใน Excel ให้เลือกเซลล์ C8:E10 และใส่สูตรนี้
={10,20,30;40,50,60;70,80,90}
ตรวจสอบให้แน่ใจว่าได้พิมพ์ { (วงเล็บปีกกาเปิด) ก่อนที่คุณจะพิมพ์ 10 และ } (วงเล็บปีกกาปิด) หลังจากที่คุณพิมพ์ 90 เนื่องจากคุณกำลังสร้างอาร์เรย์ของตัวเลข
-
กด Ctrl+Shift+Enter ซึ่งจะใส่อาร์เรย์ของตัวเลขนี้ในช่วงเซลล์ C8:E10 โดยใช้สูตรอาร์เรย์ บนเวิร์กชีตของคุณ C8 ถึง E10 ควรมีลักษณะดังนี้:
10
20
30
40
50
60
70
80
90
-
เลือกช่วงเซลล์ตั้งแต่ C1 ถึง E3
-
ใส่สูตรต่อไปนี้ในแถบสูตร แล้วกด Ctrl+Shift+Enter
=C8:E10
อาร์เรย์ 3x3 ของเซลล์จะปรากฏในเซลล์ C1 ถึง E3 ที่มีค่าเดียวกับที่คุณเห็นใน C8 ถึง E10
สร้างค่าคงที่อาร์เรย์จากค่าที่มีอยู่
-
เมื่อเลือกเซลล์ C1:C3 แล้ว ให้กด F2 เพื่อสลับไปยังโหมดแก้ไข
-
กด F9 เพื่อแปลงการอ้างอิงเซลล์เป็นค่า Excel จะแปลงค่าต่างๆ ให้เป็นค่าคงที่อาร์เรย์ สูตรควรเป็น ={10,20,30 แล้ว 40,50,60; 70,80,90}
-
กด Ctrl+Shift+Enter เพื่อใส่ค่าคงที่อาร์เรย์เป็นสูตรอาร์เรย์
นับอักขระในช่วงของเซลล์
ตัวอย่างต่อไปนี้จะแสดงให้เห็นถึงวิธีการนับจำนวนอักขระ ซึ่งรวมการเว้นวรรคด้วยในช่วงของเซลล์
-
คัดลอกทั้งตารางนี้และวางลงในเวิร์กชีตในเซลล์ A1
ข้อมูล
นี่คือกลุ่มเซลล์ที่มาพร้อมกัน
เพื่อรวมเป็นเพื่อรวมกันเป็น
<!--_blank-->
<!--_blank-->
<!--_blank-->
อักขระทั้งหมดใน A2:A6
=SUM(LEN(A2:A6))
เนื้อหาของเซลล์ที่ยาวที่สุด (A3)
=INDEX(A2:A6,MATCH(MAX(LEN(A2:A6)),LEN(A2:A6),0),1)
-
เลือกเซลล์ A8 แล้วกด Ctrl+Shift+Enter เพื่อดูจํานวนอักขระทั้งหมดในเซลล์ A2:A6 (66)
-
เลือกเซลล์ A10 แล้วกด Ctrl+Shift+Enter เพื่อดูเนื้อหาของเซลล์ A2:A6 ที่ยาวที่สุด (เซลล์ A3)
ใช้สูตรต่อไปนี้ในเซลล์ A8 นับจํานวนอักขระทั้งหมด (66) ในเซลล์ A2 ถึง A6
=SUM(LEN(A2:A6))
ในกรณีนี้ ฟังก์ชัน LEN จะส่งกลับความยาวของแต่ละสตริงข้อความในแต่ละเซลล์ในช่วง จากนั้น ฟังก์ชัน SUM จะรวมค่าเหล่านั้นเข้าด้วยกันและแสดงผลลัพธ์ (66)
ค้นหาค่า n ที่น้อยที่สุดในช่วง
ตัวอย่างนี้จะแสดงวิธีการหาค่าที่น้อยที่สุดสามค่าในช่วงของเซลล์
-
ใส่ตัวเลขสุ่มในเซลล์ A1:A11
-
เลือกเซลล์ C1 ถึง C3 ชุดเซลล์นี้จะเก็บผลลัพธ์ที่ส่งกลับโดยสูตรอาร์เรย์
-
ใส่สูตรต่อไปนี้ แล้วกด Ctrl+Shift+Enter
=SMALL(A1:A11,{1; 2; 3})
สูตรนี้ใช้ค่าคงที่อาร์เรย์เพื่อประเมินฟังก์ชัน SMALL สามครั้งและส่งกลับค่าที่น้อยที่สุด (1) ค่าที่น้อยที่สุดอันดับที่สอง (2) และสมาชิกที่น้อยที่สุดอันดับที่สาม (3) ในอาร์เรย์ที่มีอยู่ในเซลล์ A1:A10 เมื่อต้องการค้นหาค่าเพิ่มเติม ให้คุณเพิ่มอาร์กิวเมนต์เพิ่มเติมลงในค่าคงที่ คุณยังสามารถใช้ฟังก์ชันเพิ่มเติมกับสูตรนี้ เช่น SUM หรือ AVERAGE ตัวอย่างเช่น
=SUM(SMALL(A1:A10,{1,2,3})
=AVERAGE(SMALL(A1:A10,{1,2,3})
ค้นหาค่า n ที่มากที่สุดในช่วง
เมื่อต้องการค้นหาค่าที่มากที่สุดในช่วง คุณสามารถแทนที่ฟังก์ชัน SMALL ด้วยฟังก์ชัน LARGE นอกจากนี้ ตัวอย่างต่อไปนี้ใช้ฟังก์ชัน ROW และ INDIRECT
-
เลือกเซลล์ D1 ถึง D3
-
ในแถบสูตร ให้ใส่สูตรนี้ แล้วกด Ctrl+Shift+Enter
=LARGE(A1:A10,ROW(INDIRECT("1:3")))
ณ จุดนี้ อาจช่วยให้ทราบเล็กน้อยเกี่ยวกับฟังก์ชัน ROW และ INDIRECT คุณสามารถใช้ฟังก์ชัน ROW เพื่อสร้างอาร์เรย์ของจํานวนเต็มที่ต่อเนื่องกันได้ ตัวอย่างเช่น เลือกคอลัมน์ว่างที่มีเซลล์ 10 เซลล์ในเวิร์กบุ๊กฝึกหัดของคุณ ให้ใส่สูตรอาร์เรย์นี้ แล้วกด Ctrl+Shift+Enter:
=ROW(1:10)
สูตรจะสร้างคอลัมน์ที่มีจํานวนเต็มติดกัน 10 ตัว เมื่อต้องการดูปัญหาที่อาจเกิดขึ้น ให้แทรกแถวเหนือช่วงที่มีสูตรอาร์เรย์ (ซึ่งอยู่เหนือแถวที่ 1) Excel จะปรับการอ้างอิงแถว และสูตรจะสร้างจํานวนเต็มตั้งแต่ 2 ถึง 11 เมื่อต้องการแก้ไขปัญหา ให้คุณเพิ่มฟังก์ชัน INDIRECT ลงในสูตร:
=ROW(INDIRECT("1:10"))
ฟังก์ชัน INDIRECT ใช้สตริงข้อความเป็นอาร์กิวเมนต์ (ซึ่งเป็นสาเหตุที่ช่วง 1:10 ถูกล้อมรอบด้วยเครื่องหมายอัญประกาศคู่) Excel จะไม่ปรับค่าข้อความเมื่อคุณแทรกแถวหรือย้ายสูตรอาร์เรย์ ดังนั้น ฟังก์ชัน ROW จะสร้างอาร์เรย์ของจํานวนเต็มที่คุณต้องการเสมอ
มาดูสูตรที่คุณใช้ก่อนหน้านี้ — =LARGE(A5:A14,ROW(INDIRECT("1:3"))) — เริ่มต้นจากวงเล็บด้านในและด้านนอก: ฟังก์ชัน INDIRECT จะส่งกลับชุดของค่าข้อความ ในกรณีนี้ ค่า 1 ถึง 3 ฟังก์ชัน ROW จะสร้างอาร์เรย์แบบคอลัมน์สามเซลล์ ฟังก์ชัน LARGE จะใช้ค่าในช่วงเซลล์ A5:A14 และจะถูกประเมินสามครั้ง หนึ่งครั้งสําหรับแต่ละการอ้างอิงที่ส่งกลับโดยฟังก์ชัน ROW ค่า 3200, 2700 และ 2000 จะถูกส่งกลับไปยังอาร์เรย์แบบคอลัมน์สามเซลล์ ถ้าคุณต้องการค้นหาค่าเพิ่มเติม ให้คุณเพิ่มช่วงเซลล์ที่มากกว่าลงในฟังก์ชัน INDIRECT
เช่นเดียวกับตัวอย่างก่อนหน้านี้ คุณสามารถใช้สูตรนี้กับฟังก์ชันอื่นๆ เช่น SUM และ AVERAGE
ค้นหาสตริงข้อความที่ยาวที่สุดในช่วงของเซลล์
กลับไปยังตัวอย่างสตริงข้อความก่อนหน้า ใส่สูตรต่อไปนี้ในเซลล์ว่าง แล้วกด Ctrl+Shift+Enter:
=INDEX(A2:A6,MATCH(MAX(LEN(A2:A6)),LEN(A2:A6),0),1)
ข้อความ "กลุ่มของเซลล์ที่" จะปรากฏขึ้น
ลองมาดูสูตรอย่างละเอียดโดยเริ่มจากองค์ประกอบภายในและทํางานภายนอก ฟังก์ชัน LEN จะส่งกลับความยาวของรายการแต่ละรายการในช่วงเซลล์ A2:A6 ฟังก์ชัน MAX จะคํานวณค่าที่มากที่สุดระหว่างรายการเหล่านั้น ซึ่งสอดคล้องกับสตริงข้อความที่ยาวที่สุด ซึ่งอยู่ในเซลล์ A3
นี่คือสิ่งที่ซับซ้อนเล็กน้อย ฟังก์ชัน MATCH จะคํานวณออฟเซต (ตําแหน่งสัมพันธ์) ของเซลล์ที่มีสตริงข้อความที่ยาวที่สุด เมื่อต้องการทําเช่นนั้น จําเป็นต้องมีอาร์กิวเมนต์สามรายการ: ค่าการค้นหาอาร์เรย์การค้นหา และชนิดการจับคู่ ฟังก์ชัน MATCH จะค้นหาอาร์เรย์การค้นหาสําหรับค่าการค้นหาที่ระบุ ในกรณีนี้ ค่าการค้นหาคือสตริงข้อความที่ยาวที่สุด:
(MAX(LEN(A2:A6))
และสตริงดังกล่าวจะอยู่ในอาร์เรย์นี้
LEN(A2:A6)
อาร์กิวเมนต์ชนิดการจับคู่คือ 0 ชนิดการจับคู่อาจประกอบด้วยค่า 1, 0 หรือ -1 ถ้าคุณระบุ 1 ฟังก์ชัน MATCH จะส่งกลับค่าที่มากที่สุดที่น้อยกว่าหรือเท่ากับค่าการค้นหา ถ้าคุณระบุ 0 ฟังก์ชัน MATCH จะส่งกลับค่าแรกที่เท่ากับค่าการค้นหาทุกประการ ถ้าคุณระบุ -1 ฟังก์ชัน MATCH จะค้นหาค่าที่น้อยที่สุดที่มากกว่าหรือเท่ากับค่าการค้นหาที่ระบุ ถ้าคุณละชนิดที่ตรงกัน Excel จะถือว่าเป็น 1
สุดท้าย ฟังก์ชัน INDEX จะใช้อาร์กิวเมนต์เหล่านี้ คือ อาร์เรย์ และหมายเลขแถวและคอลัมน์ภายในอาร์เรย์นั้น ช่วงเซลล์ A2:A6 มีอาร์เรย์ ฟังก์ชัน MATCH มีที่อยู่เซลล์ และอาร์กิวเมนต์สุดท้าย (1) ระบุว่าค่ามาจากคอลัมน์แรกในอาร์เรย์
ส่วนนี้จะมีตัวอย่างสูตรอาร์เรย์ขั้นสูง
รวมช่วงที่มีค่าความผิดพลาด
ฟังก์ชัน SUM ใน Excel จะไม่ทํางานเมื่อคุณพยายามรวมช่วงที่มีค่าความผิดพลาด เช่น #N/A ตัวอย่างนี้แสดงวิธีการรวมค่าในช่วงที่ชื่อ ข้อมูล ที่มีข้อผิดพลาด
=SUM(IF(ISERROR(Data),"",Data))
สูตรจะสร้างอาร์เรย์ใหม่ที่มีค่าดั้งเดิมลบด้วยค่าความผิดพลาดใดๆ เริ่มต้นจากฟังก์ชันภายในและการทํางานภายนอก ฟังก์ชัน ISERROR จะค้นหาข้อผิดพลาดในช่วงของเซลล์ (ข้อมูล) ฟังก์ชัน IF จะส่งกลับค่าที่เฉพาะเจาะจง ถ้าเงื่อนไขที่คุณระบุประเมินเป็น TRUE และส่งกลับค่าอื่นถ้าประเมินเป็น FALSE ในกรณีนี้ จะส่งกลับสตริงว่าง ("") สําหรับค่าความผิดพลาดทั้งหมดเนื่องจากค่าเหล่านั้นประเมินเป็น TRUE และจะส่งกลับค่าที่เหลือจากช่วง (ข้อมูล) เนื่องจากค่าเหล่านี้ประเมินเป็น FALSE ซึ่งหมายความว่าค่าเหล่านี้ไม่มีค่าความผิดพลาด จากนั้น ฟังก์ชัน SUM จะคํานวณผลรวมสําหรับอาร์เรย์ที่กรองแล้ว
นับจำนวนค่าความผิดพลาดในช่วง
ตัวอย่างนี้จะคล้ายคลึงกับสูตรก่อนหน้านี้ แต่จะแสดงจำนวนค่าความผิดพลาดในช่วงที่ชื่อ Data แทนที่จะกรองออกไป
=SUM(IF(ISERROR(Data),1,0))
สูตรนี้จะสร้างอาร์เรย์ที่มีค่า 1 สําหรับเซลล์ที่มีข้อผิดพลาด และค่า 0 สําหรับเซลล์ที่ไม่มีข้อผิดพลาด คุณสามารถลดความซับซ้อนของสูตรและได้ผลลัพธ์เดียวกันโดยการเอาอาร์กิวเมนต์ที่สามสําหรับฟังก์ชัน IF ออก ดังนี้
=SUM(IF(ISERROR(Data),1))
ถ้าคุณไม่ระบุอาร์กิวเมนต์ ฟังก์ชัน IF จะส่งกลับค่า FALSE ถ้าเซลล์ไม่มีค่าความผิดพลาด คุณสามารถลดความซับซ้อนของสูตรได้มากขึ้น ดังนี้
=SUM(IF(ISERROR(Data)*1))
เวอร์ชันนี้ใช้งานได้ เนื่องจาก TRUE*1=1 และ FALSE*1=0
รวมค่าตามเงื่อนไข
คุณอาจต้องรวมค่าตามเงื่อนไข ตัวอย่างเช่น สูตรอาร์เรย์นี้จะรวมเฉพาะจํานวนเต็มบวกในช่วงที่ชื่อ Sales ดังนี้
=SUM(IF(Sales>0,Sales))
ฟังก์ชัน IF จะสร้างอาร์เรย์ของค่าบวกและค่าเท็จ ฟังก์ชัน SUM จะละเว้นค่าเท็จเนื่องจาก 0+0=0 ช่วงเซลล์ที่คุณใช้ในสูตรนี้อาจประกอบด้วยจํานวนแถวและคอลัมน์เท่าใดก็ได้
คุณยังสามารถรวมค่าที่ตรงกับเงื่อนไขมากกว่าหนึ่งเงื่อนไขได้ ตัวอย่างเช่น สูตรอาร์เรย์นี้จะคํานวณค่าที่มากกว่า 0 และน้อยกว่าหรือเท่ากับ 5
=SUM((Sales>0)*(Sales<=5)*(Sales))
โปรดทราบว่า สูตรนี้จะแสดงความผิดพลาดก็ต่อเมื่อช่วงเซลล์ประกอบด้วยเซลล์ที่ไม่เป็นตัวเลขอย่างน้อยหนึ่งเซลล์
คุณยังสามารถสร้างสูตรอาร์เรย์ที่ใช้ชนิดของเงื่อนไข OR ได้ ตัวอย่างเช่น คุณสามารถรวมค่าที่น้อยกว่า 5 และมากกว่า 15:
=SUM(IF((Sales<5)+(Sales>15),Sales))
ฟังก์ชัน IF จะหาค่าทั้งหมดที่น้อยกว่า 5 และมากกว่า 15 และส่งต่อค่าดังกล่าวไปยังฟังก์ชัน SUM
คุณไม่สามารถใช้ฟังก์ชัน AND และ OR ในสูตรอาร์เรย์ได้โดยตรง เนื่องจากฟังก์ชันเหล่านั้นส่งกลับผลลัพธ์เดียว ฟังก์ชัน TRUE หรือ FALSE และฟังก์ชันอาร์เรย์ต้องใช้อาร์เรย์ของผลลัพธ์ คุณสามารถแก้ไขปัญหาชั่วคราวได้โดยใช้ตรรกะที่แสดงในสูตรก่อนหน้า กล่าวคือ คุณดําเนินการทางคณิตศาสตร์ เช่น บวกหรือคูณกับค่าที่ตรงตามเงื่อนไข OR หรือ AND
คำนวณค่าเฉลี่ยที่ไม่รวมศูนย์
ตัวอย่างนี้จะแสดงวิธีการเอาค่าศูนย์ออกจากช่วงเมื่อคุณต้องการหาค่าเฉลี่ยของค่าในช่วงนั้น สูตรจะใช้ช่วงข้อมูลที่ชื่อ Sales ดังนี้
=AVERAGE(IF(Sales<>0,Sales))
ฟังก์ชัน IF จะสร้างอาร์เรย์ของค่าที่ไม่ใช่ 0 และส่งต่อค่าดังกล่าวไปยังฟังก์ชัน AVERAGE
นับจำนวนความแตกต่างระหว่างช่วงของเซลล์สองช่วง
สูตรอาร์เรย์นี้จะเปรียบเทียบค่าในช่วงของเซลล์สองช่วงที่ชื่อ MyData และ YourData และส่งกลับจํานวนความแตกต่างระหว่างเซลล์ทั้งสอง ถ้าเนื้อหาของสองช่วงเหมือนกัน สูตรจะส่งกลับค่า 0 เมื่อต้องการใช้สูตรนี้ ช่วงเซลล์ต้องมีขนาดเท่ากันและมีขนาดเดียวกัน (ตัวอย่างเช่น ถ้า MyData เป็นช่วง 3 แถวคูณ 5 คอลัมน์ YourData ต้องมี 3 แถวคูณ 5 คอลัมน์ด้วย):
=SUM(IF(MyData=YourData,0,1))
สูตรจะสร้างอาร์เรย์ใหม่ที่มีขนาดเดียวกับช่วงที่คุณกําลังเปรียบเทียบ ฟังก์ชัน IF จะเติมอาร์เรย์ด้วยค่า 0 และค่า 1 (0 สําหรับเซลล์ที่ไม่ตรงกันและ 1 สําหรับเซลล์ที่เหมือนกัน) จากนั้น ฟังก์ชัน SUM จะส่งกลับผลรวมของค่าในอาร์เรย์
คุณสามารถลดความซับซ้อนของสูตรได้ดังนี้
=SUM(1*(MyData<>YourData))
เช่นเดียวกับสูตรที่นับค่าความผิดพลาดในช่วง สูตรนี้ใช้ได้เนื่องจาก TRUE*1=1 และ FALSE*1=0
ค้นหาตำแหน่งของค่าสูงสุดในช่วง
สูตรอาร์เรย์นี้จะแสดงหมายเลขแถวของค่าสูงสุดในช่วงคอลัมน์เดียวที่มีชื่อว่า Data
=MIN(IF(Data=MAX(Data),ROW(Data),""))
ฟังก์ชัน IF จะสร้างอาร์เรย์ใหม่ที่สอดคล้องกับช่วงที่ชื่อ Data ถ้าเซลล์ที่สอดคล้องกันมีค่ามากที่สุดในช่วง อาร์เรย์จะมีหมายเลขแถว มิฉะนั้น อาร์เรย์จะมีสตริงว่าง ("") ฟังก์ชัน MIN จะใช้อาร์เรย์ใหม่เป็นอาร์กิวเมนต์ที่สองและส่งกลับค่าที่น้อยที่สุด ซึ่งสอดคล้องกับหมายเลขแถวของค่าสูงสุดใน Data ถ้าช่วงที่ชื่อ Data มีค่ามากที่สุดที่เหมือนกัน สูตรจะส่งกลับแถวของค่าแรก
ถ้าคุณต้องการให้แสดงที่อยู่เซลล์ตามจริงของค่าสูงสุด ให้ใช้สูตรต่อไปนี้
=ADDRESS(MIN(IF(Data=MAX(Data),ROW(Data),"")),COLUMN(Data))
ยอม รับ
ส่วนต่างๆ ของบทความนี้ยึดตามชุดของคอลัมน์ Excel Power User ที่เขียนโดย Colin Wilcox และปรับให้เข้ากับบทที่ 14 และ 15 ของสูตร Excel 2002 หนังสือที่เขียนโดย John Walkenbach ซึ่งเป็น MVP Excel เวอร์ชันเก่า
ต้องการความช่วยเหลือเพิ่มเติมไหม
คุณสามารถสอบถามผู้เชี่ยวชาญใน Excel Tech Community หรือรับการสนับสนุนใน ชุมชน
ดูเพิ่มเติม
ลักษณะการทำงานของอาร์เรย์แบบไดนามิกและอาร์เรย์ที่กระจายตัว
สูตรอาร์เรย์แบบไดนามิกกับสูตรอาร์เรย์ CSE ดั้งเดิม










