ตัวออกแบบ ปรับปรุงสไลด์สําหรับสมาชิก Microsoft 365 โดยสร้างแนวคิดการออกแบบให้เลือกโดยอัตโนมัติ
ในขณะที่คุณกำลังวางเนื้อหาบนสไลด์ Designer จะทำงานอยู่เบื้องหลังเพื่อจับคู่เนื้อหานั้นกับเค้าโครงที่ออกแบบโดยมืออาชีพ
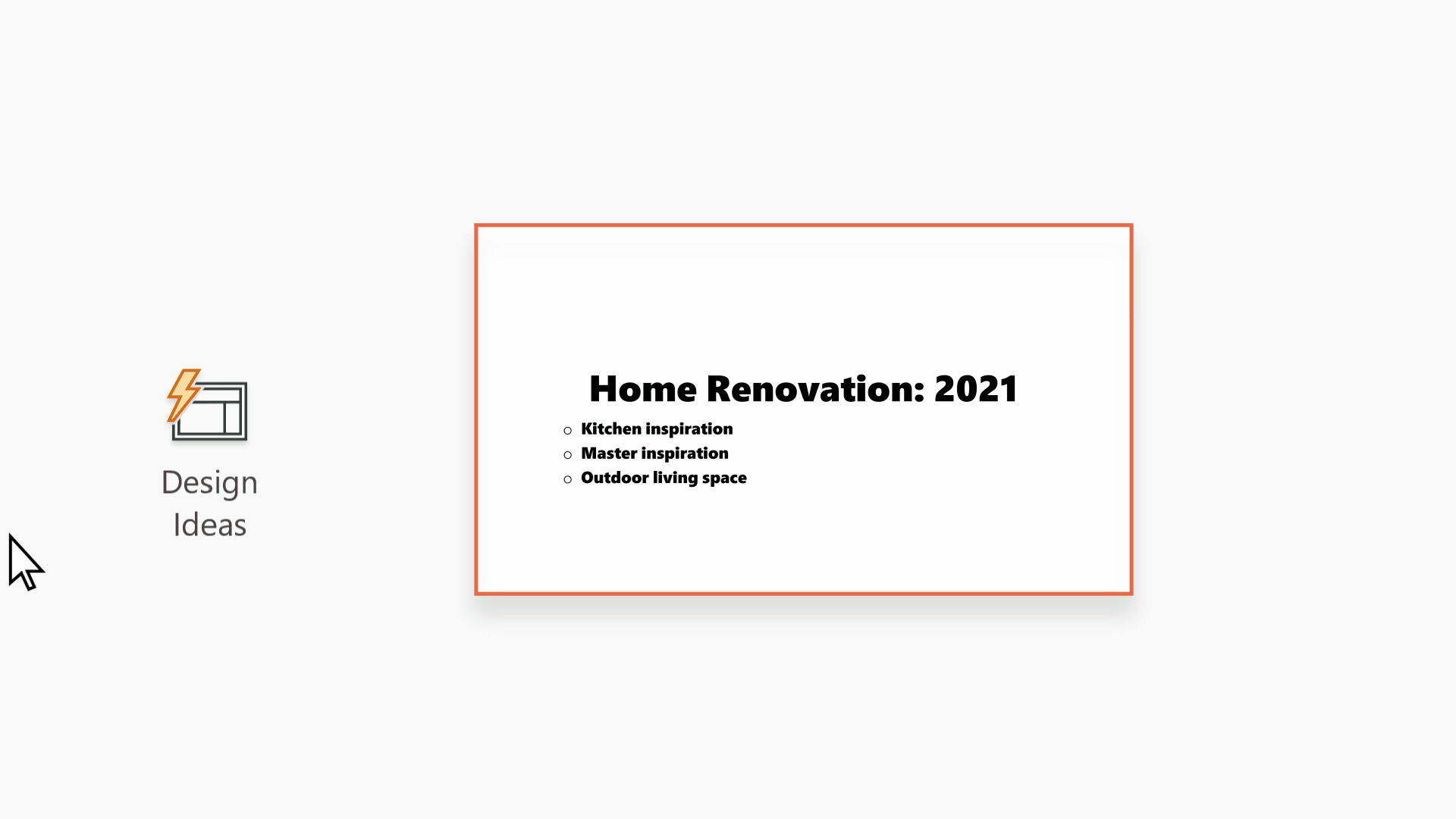
|
นี่คือฟีเจอร์ Microsoft 365 เฉพาะสําหรับสมาชิกเท่านั้น ถ้าคุณไม่เห็นปุ่ม Designer |
รับแนวคิดการออกแบบ

-
ขอแนวคิดการออกแบบได้ตลอดเวลาโดยการเลือก ออกแบบ > Designer

-
ครั้งแรกที่คุณลองใช้ ตัวออกแบบ อาจขออนุญาตแสดงแนวคิดการออกแบบให้คุณ หากคุณต้องการใช้ Designer ให้เลือก เปิด
ถ้าต้องการเรียนรู้เพิ่มเติม โปรดดู คำชี้แจงสิทธิ์ส่วนบุคคลของ Microsoft
เมื่อคุณเปิดใช้งาน "ประสบการณ์ที่เชื่อมต่อ" PowerPoint จะแสดงแนวคิดการออกแบบโดยอัตโนมัติเมื่อคุณสร้างสไลด์ของคุณ เมื่อเวลาผ่านไปPowerPoint เรียนรู้จากประสบการณ์การใช้แนวคิดการออกแบบและแสดงแนวคิดการออกแบบในเวลาที่เหมาะสม
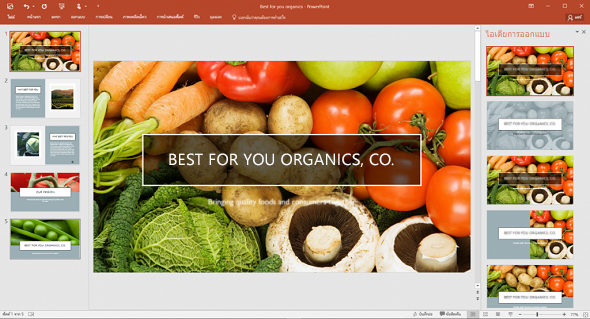
-
เลื่อนดูคําแนะนําในบานหน้าต่าง Designer ทางด้านขวาของหน้าต่าง
-
คลิกเพื่อเลือกการออกแบบที่คุณต้องการ หรือปิดหน้าต่าง ถ้าคุณเลือกหนึ่งในแนวคิด สไลด์ของคุณจะเปลี่ยนไปตามนั้น
คุณสามารถเลือกแนวคิดอื่นจากบานหน้าต่าง หรือกลับไปยังการออกแบบสไลด์เดิมได้โดย: กด Ctrl + Z เพื่อเลิกทำการเปลี่ยนแปลงการออกแบบที่คุณได้เลือก
สิ่งที่ Designer มอบให้คุณ:
รูปถ่ายสไลด์ชื่อเรื่องและแบบแผนการออกแบบ
เมื่อคุณเริ่มงานนําเสนอเปล่าและใส่คําบนสไลด์ Designer แนะนํารูปถ่ายคุณภาพสูงที่สะท้อนข้อความสไลด์ รวมถึงแบบแผนการออกแบบที่มีสีที่เติมเต็มรูปถ่ายที่คุณเลือก สไลด์ทั้งหมดในงานนําเสนอจะพอดีกับภาพ
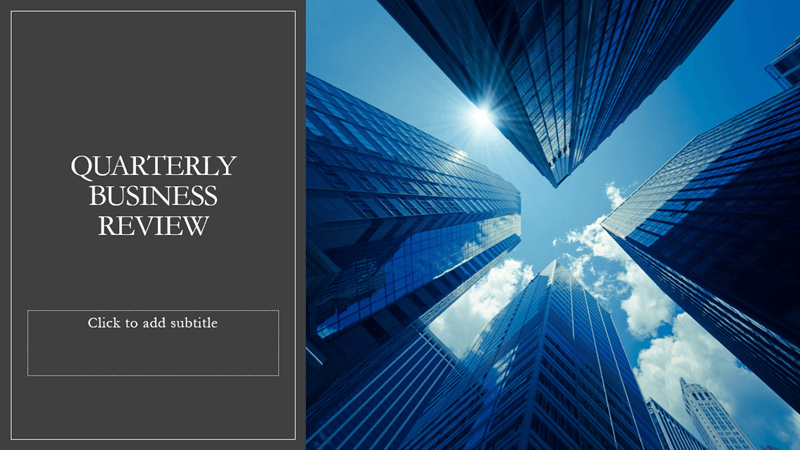
เค้าโครงแบบมืออาชีพ
ตัวออกแบบ ตรวจพบ รูปภาพ แผนภูมิ หรือตารางบนสไลด์ และให้คำแนะนำต่าง ๆ สำหรับการเรียงในเค้าโครงที่สอดคล้องและน่าสนใจมากขึ้น

ภาพเพิ่มเติม ลดข้อความ
มีข้อความบนสไลด์ของคุณมากเกินไปหรือไม่ Designer สามารถเปลี่ยนข้อความ เช่น รายการ กระบวนการ หรือไทม์ไลน์ให้เป็นกราฟิกที่อ่านได้ง่าย
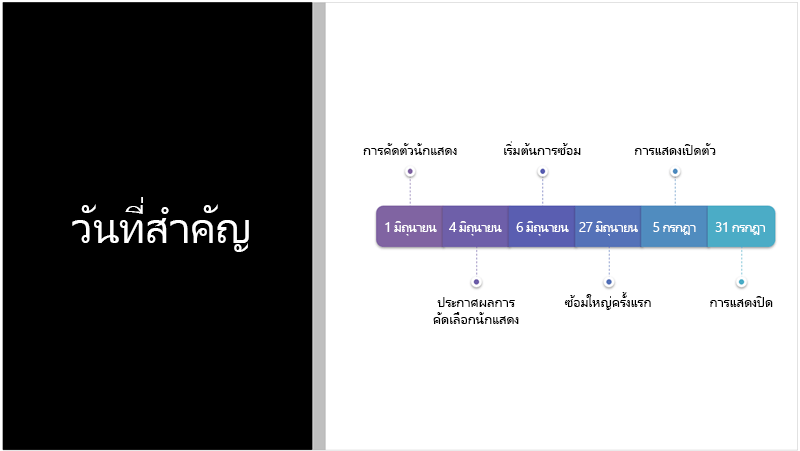
รายการสัญลักษณ์แสดงหัวข้อย่อยจะรับคําแนะนําสําหรับไอคอนที่จะมาพร้อมกับรายการสัญลักษณ์แสดงหัวข้อย่อยแต่ละรายการ หากคุณไม่ชอบไอคอนที่แนะนํา เพียงเลือกแล้วใช้ปุ่มเปลี่ยนใหม่ในจุดของเรา:
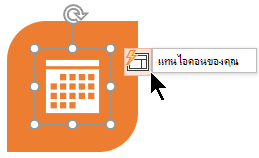
ภาพประกอบ
ตัวออกแบบ ดูคําและแนวคิดหลักที่มีภาพประกอบและแสดงภาพประกอบเหล่านั้นในเค้าโครงต่างๆ ภาพประกอบมาจากไลบรารีไอคอน Microsoft 365

Designer และ "หมึก"
(เฉพาะสมาชิก Microsoft 365 เท่านั้น) ตัวออกแบบ จดจําเมื่อคุณวาดหรือเขียนด้วยหมึก และจะรวมเนื้อหาดังกล่าวไว้ในแนวคิดการออกแบบที่แสดงให้คุณเห็น
ปิดใช้งาน ตัวออกแบบ
ถ้าคุณไม่ต้องการให้ ตัวออกแบบ มอบข้อเสนอแนะโดยอัตโนมัติ:
-
บนเมนู ไฟล์ ให้คลิก ตัวเลือก
-
ในกล่องโต้ตอบ PowerPointตัวเลือก ให้คลิกแท็บ ทั่วไป ที่ด้านซ้าย แล้วเลื่อนไปทางด้านล่างและล้างกล่องกาเครื่องหมาย แสดงแนวคิดการออกแบบโดยอัตโนมัติ
ความต้องการ
 |
นี่คือฟีเจอร์ Microsoft 365 เฉพาะสำหรับสมาชิกเท่านั้น |
|
แนวคิดการออกแบบสําหรับรูปถ่ายหนึ่งรูป |
|
|
รูปถ่าย การแยกสี และการจดจํา |
|
|
แปลงรายการเป็น กราฟิก SmartArt |
|
|
แนวคิดการออกแบบสําหรับรายการที่ |
|
|
แนวคิดการออกแบบที่ใช้ไอคอนแทนข้อความ |
|
|
แนวคิดการออกแบบสําหรับแผนภูมิ |
|
|
แนวคิดการออกแบบสําหรับไทม์ไลน์ |
|
|
แนวคิดการออกแบบสําหรับการแปลงข้อความเป็นไอคอน + กราฟิก |
PowerPoint for Microsoft 365 |
|
แนวคิดการออกแบบสําหรับเนื้อหาที่วาดด้วยหมึก |
|
|
นี่คือฟีเจอร์ Microsoft 365 เฉพาะสําหรับสมาชิกเท่านั้น ถ้าคุณไม่เห็นปุ่ม Designer |
รับแนวคิดการออกแบบ
-
ขอแนวคิดการออกแบบได้ตลอดเวลาโดยเลือก ออกแบบ > Designer บน Ribbon

-
ครั้งแรกที่คุณลองใช้ ตัวออกแบบ จะขออนุญาตแสดงแนวคิดการออกแบบให้คุณ หากคุณต้องการใช้ Designer ให้เลือก เปิด หรือ ไปกันเลย
ถ้าต้องการเรียนรู้เพิ่มเติม โปรดดู คำชี้แจงสิทธิ์ส่วนบุคคลของ Microsoft
เมื่อคุณเปิดบริการอัจฉริยะ PowerPoint จะแสดงแนวคิดการออกแบบเมื่อคุณเพิ่มรูปถ่ายลงในสไลด์ของคุณ

-
เลื่อนดูคําแนะนําในบานหน้าต่าง Designer ทางด้านขวาของหน้าต่าง
-
คลิกเพื่อเลือกการออกแบบที่คุณต้องการ หรือปิดหน้าต่าง ถ้าคุณเลือกหนึ่งในแนวคิด สไลด์ของคุณจะเปลี่ยนไปตามนั้น
คุณยังสามารถเลือกแนวคิดอื่นจากบานหน้าต่าง หรือย้อนกลับไปยังการออกแบบสไลด์เดิมของคุณ: กด ⌘+Z เพื่อยกเลิกการเปลี่ยนแปลงการออกแบบที่คุณเพิ่งเลือก
|
|
คุณสามารถขอแนวคิดการออกแบบได้ทุกเมื่อโดยเลือก ออกแบบ > Designer บน Ribbon |
สิ่งที่ Designer มอบให้คุณ:
รูปถ่ายสไลด์ชื่อเรื่องและแบบแผนการออกแบบ
เมื่อคุณเริ่มงานนําเสนอเปล่าและใส่คําบนสไลด์ Designer แนะนํารูปถ่ายคุณภาพสูงที่สะท้อนข้อความสไลด์ รวมถึงแบบแผนการออกแบบที่มีสีที่เติมเต็มรูปถ่ายที่คุณเลือก สไลด์ทั้งหมดในงานนําเสนอจะพอดีกับภาพ
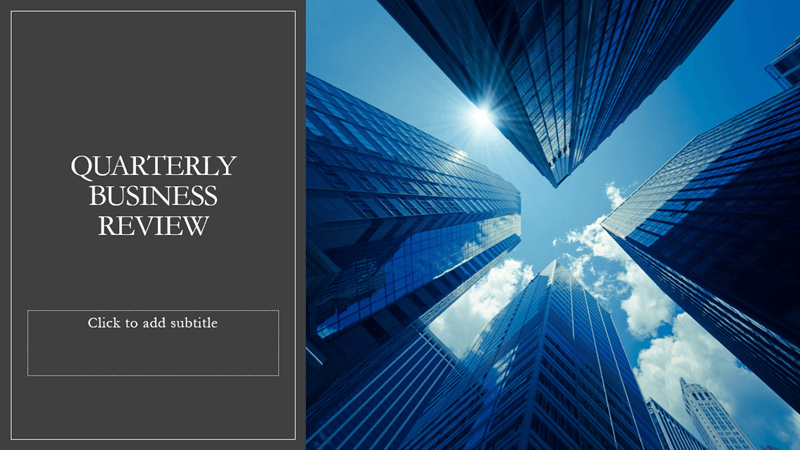
เค้าโครงแบบมืออาชีพ
ตัวออกแบบ ตรวจพบ รูปภาพ แผนภูมิ หรือตารางบนสไลด์ และให้คำแนะนำต่าง ๆ สำหรับการเรียงในเค้าโครงที่สอดคล้องและน่าสนใจมากขึ้น

กราฟิก SmartArt
Designer สามารถเปลี่ยนข้อความ เช่น รายการ กระบวนการ หรือไทม์ไลน์ให้เป็น กราฟิก SmartArt ที่สามารถอ่านได้ง่าย
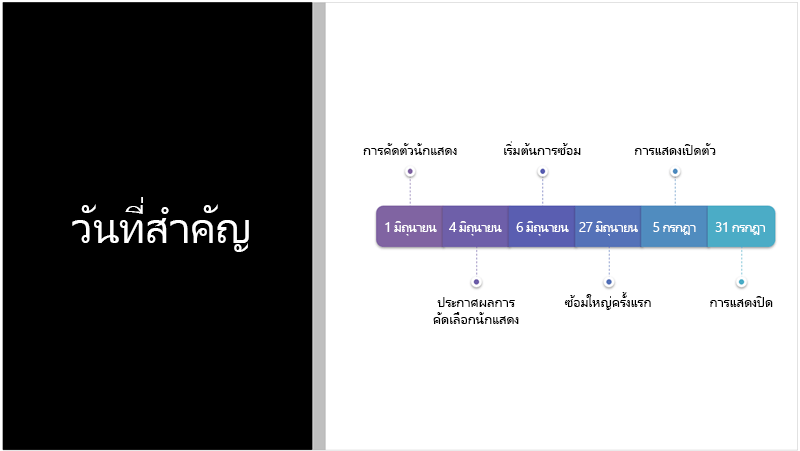
รายการสัญลักษณ์แสดงหัวข้อย่อยจะรับคําแนะนําสําหรับไอคอนที่จะมาพร้อมกับรายการสัญลักษณ์แสดงหัวข้อย่อยแต่ละรายการ หากคุณไม่ชอบไอคอนที่แนะนํา เพียงเลือกแล้วใช้ปุ่มเปลี่ยนใหม่ในจุดของเรา:
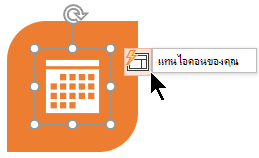
ภาพประกอบ
ตัวออกแบบ ดูคําและแนวคิดหลักที่มีภาพประกอบและแสดงภาพประกอบเหล่านั้นในเค้าโครงต่างๆ ภาพประกอบมาจากไลบรารีไอคอน Microsoft 365

ปิดใช้งาน ตัวออกแบบ
ถ้าคุณไม่ต้องการ ตัวออกแบบ เพื่อให้ข้อเสนอแนะ:
-
บนเมนู PowerPoint ให้เลือก การกำหนดลักษณะ
-
ภายใต้ การเขียนแก้และเครื่องมือพิสูจน์อักษร ให้เลือก ทั่วไป
-
ในกล่องโต้ตอบ ทั่วไป ภายใต้PowerPoint Designer ให้ล้าง จะแสดงกล่องกาเครื่องหมายแนวคิดการออกแบบ โดยอัตโนมัติ
ปุ่ม Designer เป็นสีเทา
ถ้าคุณเห็นปุ่ม Designer ใน PowerPoint แต่ปุ่มเป็นสีเทา นั่นหมายความว่า:
-
คุณไม่ได้เชื่อมต่อกับอินเทอร์เน็ต หรือ
-
ไม่ได้เลือกสไลด์ (ซึ่งอาจเป็นกรณีเมื่อมีการเลือกหลายสไลด์ในบานหน้าต่างรูปขนาดย่อของสไลด์ในมุมมองปกติ หรือเมื่อโฟกัสในบานหน้าต่างรูปขนาดย่อ อยู่ระหว่าง สองสไลด์ นอกจากนี้ยังเป็นกรณีเมื่อโฟกัสอยู่ในบานหน้าต่างบันทึกย่อ หรือคุณอยู่ในมุมมองการนําเสนอสไลด์แทนที่จะเป็นมุมมองปกติ)
ปุ่ม Designer ไม่อยู่ในนั้น
ตัวออกแบบ เป็นฟีเจอร์สําหรับสมาชิก Microsoft 365 ถ้าคุณไม่เห็นปุ่ม Designer แสดงว่าคุณกําลังใช้ PowerPoint for Mac เวอร์ชันที่เก่ากว่า แทนที่จะเป็น PowerPoint for Microsoft 365 for Mac
ความต้องการ
 |
นี่คือฟีเจอร์ Microsoft 365 เฉพาะสำหรับสมาชิกเท่านั้น |
|
นำไปใช้กับ: |
PowerPoint for Microsoft 365 for Mac
|
|
คุณลักษณะนี้พร้อมใช้งานสําหรับแฟ้มที่เก็บอยู่บน OneDrive และ SharePoint ใน Microsoft 365 ถ้าคุณไม่เห็นปุ่ม Designer |
รับแนวคิดการออกแบบ
-
ขอแนวคิดการออกแบบได้ตลอดเวลาโดยเลือก ออกแบบ > Designer บน Ribbon

PowerPoint แสดงแนวคิดการออกแบบสําหรับสไลด์ของคุณ
-
เลื่อนดูคําแนะนําในบานหน้าต่าง Designer ทางด้านขวาของหน้าต่าง
-
คลิกเพื่อเลือกการออกแบบที่คุณต้องการ หรือปิดหน้าต่าง ถ้าคุณเลือกหนึ่งในแนวคิด สไลด์ของคุณจะเปลี่ยนไปตามนั้น
คุณสามารถเลือกแนวคิดอื่นจากบานหน้าต่าง หรือกลับไปยังการออกแบบสไลด์เดิมได้โดย: กด Ctrl + Z เพื่อเลิกทำการเปลี่ยนแปลงการออกแบบที่คุณได้เลือก
สิ่งที่ Designer มอบให้คุณ:
เค้าโครงแบบมืออาชีพ
ตัวออกแบบ ตรวจพบ รูปภาพ แผนภูมิ หรือตารางบนสไลด์ และให้คำแนะนำต่าง ๆ สำหรับการเรียงในเค้าโครงที่สอดคล้องและน่าสนใจมากขึ้น

กราฟิก SmartArt
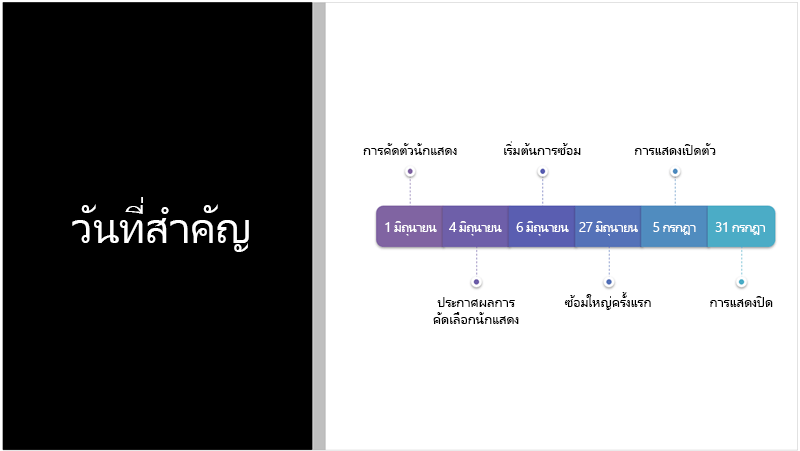
Designer สามารถเปลี่ยนข้อความ เช่น รายการ กระบวนการ หรือไทม์ไลน์ให้เป็น กราฟิก SmartArt ที่สามารถอ่านได้ง่าย
รายการสัญลักษณ์แสดงหัวข้อย่อยจะรับคําแนะนําสําหรับไอคอนที่จะมาพร้อมกับรายการสัญลักษณ์แสดงหัวข้อย่อยแต่ละรายการ หากคุณไม่ชอบไอคอนที่แนะนํา เพียงเลือกแล้วใช้ปุ่มเปลี่ยนใหม่ในจุดของเรา:
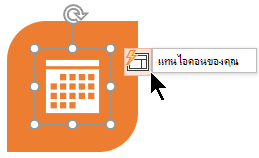
ภาพประกอบ
ตัวออกแบบ ดูคําและแนวคิดหลักที่มีภาพประกอบและแสดงภาพประกอบเหล่านั้นในเค้าโครงต่างๆ ภาพประกอบมาจากไลบรารีไอคอน Microsoft 365

ปุ่ม Designer เป็นสีเทา
ถ้าคุณเห็นปุ่ม Designer ใน PowerPoint แต่ปุ่มเป็นสีเทา นั่นหมายความว่ามีบุคคลอื่นกําลังแก้ไขสไลด์อยู่ในขณะนี้:
-
ถ้าคุณกำลังเขียนงานนำเสนอร่วมกับผู้อื่น และมีบุคคลมากกว่าหนึ่งคนกำลังแก้ไขภาพสไลด์เดียวกันในขณะนั้น Designer จะไม่ให้คำแนะนำการออกแบบบนสไลด์นั้น
-
อย่างไรก็ตาม ทันทีที่มีผู้แก้ไขสไลด์เพียงคนเดียว Designer จะเริ่มเสนอคำแนะนำการออกแบบอีกครั้ง เมื่อบุคคลนั้นไม่มีการดำเนินการ (เช่น การเพิ่มรูปถ่าย) ที่ Designer สามารถตอบกลับได้
ความต้องการ
 นำไปใช้กับ: |
แฟ้มPowerPoint ที่เก็บใน OneDriveOneDrive สำหรับที่ทำงานหรือโรงเรียน หรือ SharePoint ใน Microsoft 365 |
|
ตัวออกแบบ จะพร้อมใช้งานเมื่อคุณกำลังใช้ iPad แต่ไม่ใช่กับ iPhone อ่าน ข้อกําหนด ด้านล่างสําหรับรายละเอียดเพิ่มเติม |
รับแนวคิดการออกแบบ
-
ขอแนวคิดการออกแบบได้ตลอดเวลาโดยการเลือก ออกแบบ > แนวคิดการออกแบบ บน Ribbon

-
ครั้งแรกที่คุณลองใช้ ตัวออกแบบ จะขออนุญาตแสดงแนวคิดการออกแบบให้คุณ หากคุณต้องการใช้ Designer ให้เลือก เปิด หรือ ไปกันเลย
ถ้าต้องการเรียนรู้เพิ่มเติม โปรดดู คำชี้แจงสิทธิ์ส่วนบุคคลของ Microsoft
เมื่อคุณเปิดบริการอัจฉริยะ PowerPoint จะแสดงแนวคิดการออกแบบเมื่อคุณเพิ่มรูปถ่ายลงในสไลด์ของคุณ
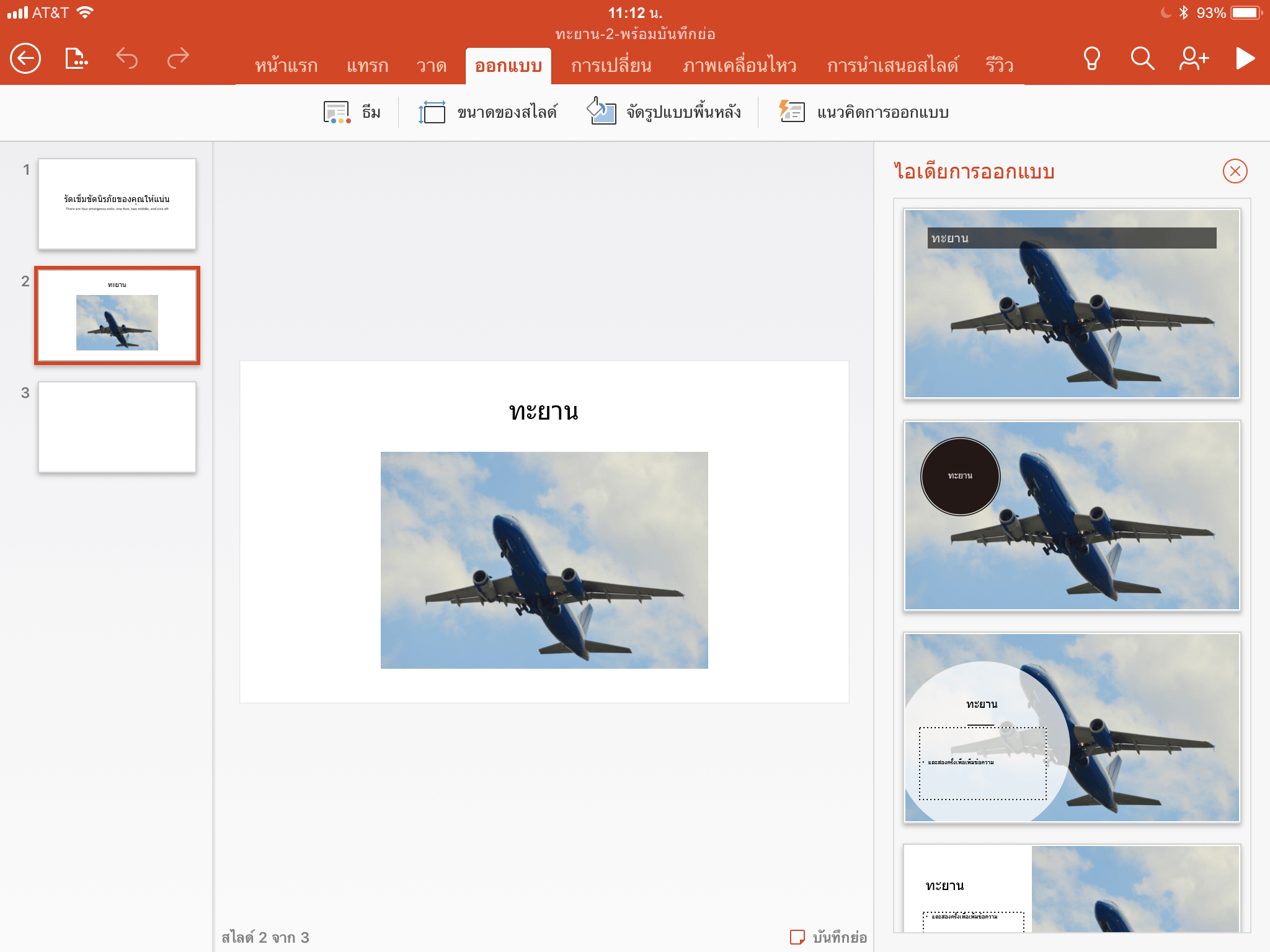
-
เลื่อนผ่านคำแนะนำในบานหน้าต่าง แนวคิดการออกแบบ ทางด้านขวาของหน้าต่าง
-
คลิกเพื่อเลือกการออกแบบที่คุณต้องการ หรือปิดหน้าต่าง ถ้าคุณเลือกหนึ่งในแนวคิด สไลด์ของคุณจะเปลี่ยนไปตามนั้น
คุณยังสามารถเลือกแนวคิดอื่นจากบานหน้าต่าง หรือย้อนกลับไปยังการออกแบบสไลด์เดิมของคุณ: แตะ เลิกทํา

สิ่งที่ Designer มอบให้คุณ:
เค้าโครงแบบมืออาชีพ
ตัวออกแบบ ตรวจพบ รูปภาพ แผนภูมิ หรือตารางบนสไลด์ และให้คำแนะนำต่าง ๆ สำหรับการเรียงในเค้าโครงที่สอดคล้องและน่าสนใจมากขึ้น

กราฟิก SmartArt
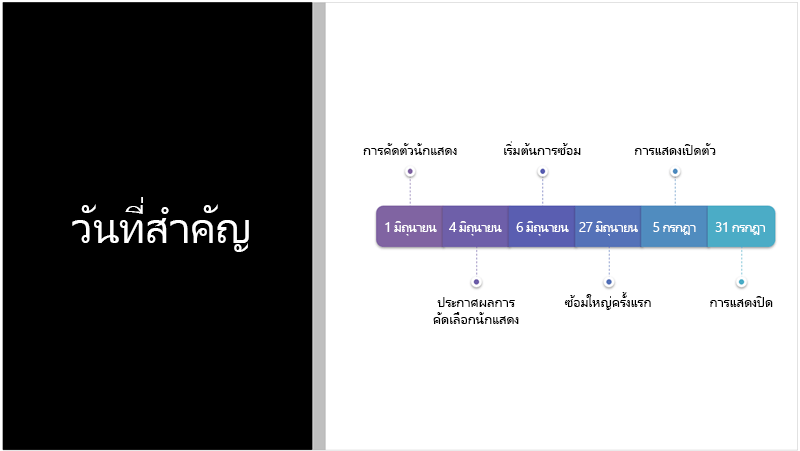
Designer สามารถเปลี่ยนข้อความ เช่น รายการ กระบวนการ หรือไทม์ไลน์ให้เป็น กราฟิก SmartArt ที่สามารถอ่านได้ง่าย
ปุ่มแนวคิดการออกแบบกลายเป็นสีเทา
ถ้าคุณเห็นปุ่มแนวคิดการออกแบบใน PowerPoint แต่ปุ่มมีสีเทา นั่นหมายความว่าคุณไม่ได้เชื่อมต่ออินเทอร์เน็ต
ความต้องการ
 |
ตัวออกแบบ จะพร้อมใช้งานเมื่อคุณกำลังใช้ iPad แต่ไม่ใช่กับ iPhone |
|
นำไปใช้กับ: |
|
|
ตัวออกแบบ จะพร้อมใช้งานเมื่อคุณใช้แท็บเล็ต Android แต่ไม่ใช่กับโทรศัพท์ อ่าน ข้อกําหนด ด้านล่างสําหรับรายละเอียดเพิ่มเติม |
รับแนวคิดการออกแบบ
-
ขอแนวคิดการออกแบบได้ตลอดเวลาโดยการเลือก ออกแบบ > แนวคิดการออกแบบ บน Ribbon

-
ครั้งแรกที่คุณลองใช้ ตัวออกแบบ จะขออนุญาตแสดงแนวคิดการออกแบบให้คุณ หากคุณต้องการใช้ Designer ให้เลือก เปิด หรือ ไปกันเลย
ถ้าต้องการเรียนรู้เพิ่มเติม โปรดดู คำชี้แจงสิทธิ์ส่วนบุคคลของ Microsoft
เมื่อคุณเปิดบริการอัจฉริยะ PowerPoint จะแสดงแนวคิดการออกแบบเมื่อคุณเพิ่มรูปถ่ายลงในสไลด์ของคุณ
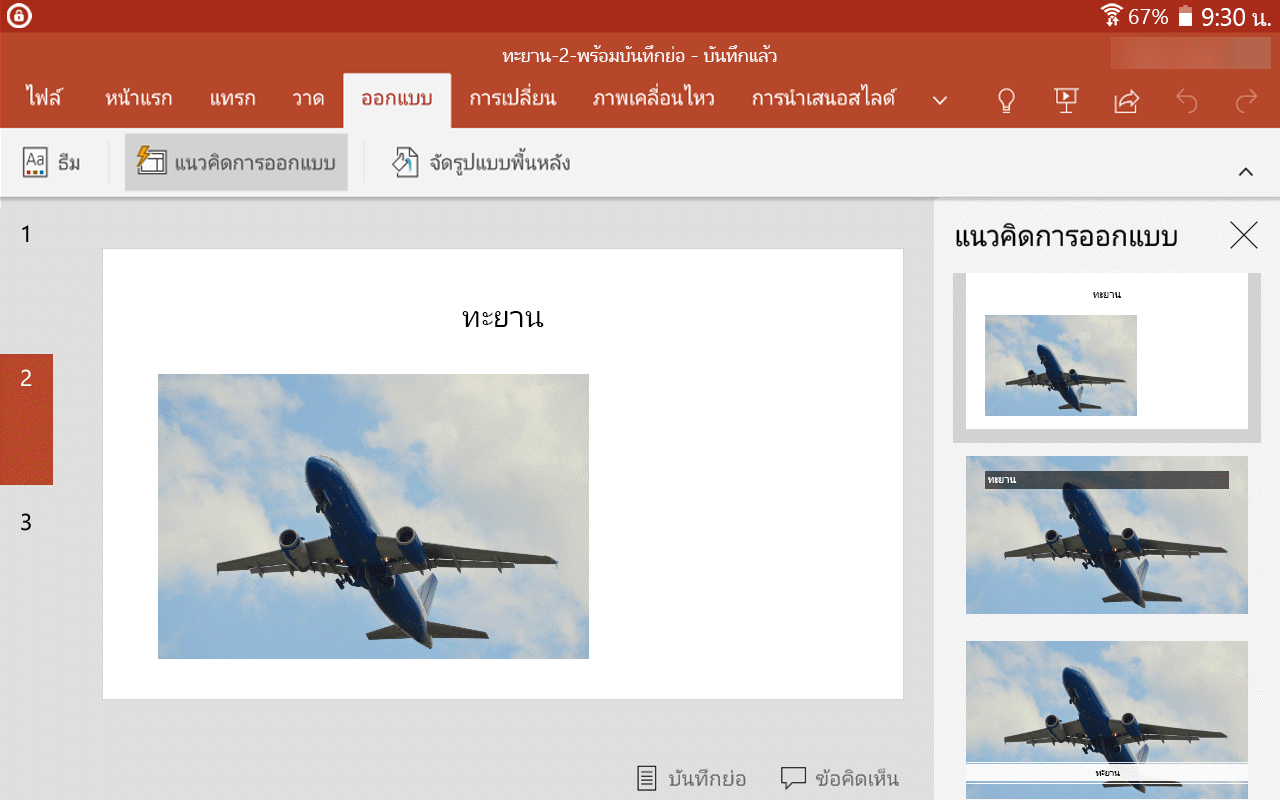
-
เลื่อนผ่านคำแนะนำในบานหน้าต่าง แนวคิดการออกแบบ ทางด้านขวาของหน้าต่าง
-
คลิกเพื่อเลือกการออกแบบที่คุณต้องการ หรือปิดหน้าต่าง ถ้าคุณเลือกหนึ่งในแนวคิด สไลด์ของคุณจะเปลี่ยนไปตามนั้น
คุณยังสามารถเลือกแนวคิดอื่นจากบานหน้าต่าง หรือย้อนกลับไปยังการออกแบบสไลด์เดิมของคุณ: แตะ เลิกทํา

สิ่งที่ Designer มอบให้คุณ:
เค้าโครงแบบมืออาชีพ
ตัวออกแบบ ตรวจพบ รูปภาพ แผนภูมิ หรือตารางบนสไลด์ และให้คำแนะนำต่าง ๆ สำหรับการเรียงในเค้าโครงที่สอดคล้องและน่าสนใจมากขึ้น

กราฟิก SmartArt
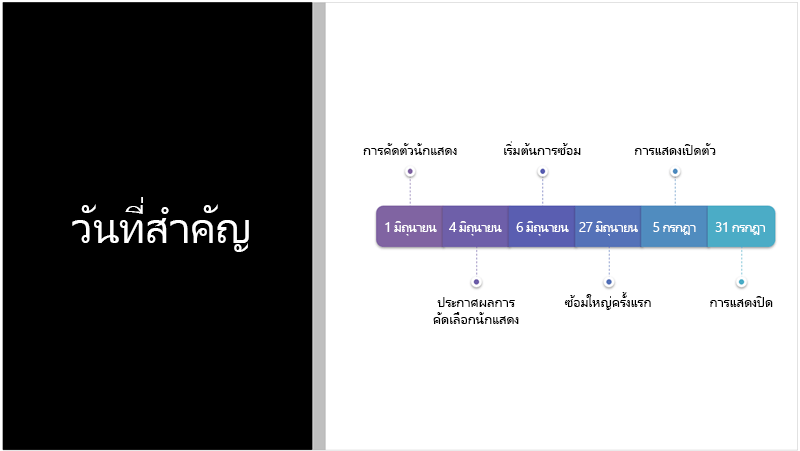
Designer สามารถเปลี่ยนข้อความ เช่น รายการ กระบวนการ หรือไทม์ไลน์ให้เป็น กราฟิก SmartArt ที่สามารถอ่านได้ง่าย
ปุ่มแนวคิดการออกแบบกลายเป็นสีเทา
ถ้าคุณเห็นปุ่มแนวคิดการออกแบบใน PowerPoint แต่ปุ่มมีสีเทา นั่นหมายความว่าคุณไม่ได้เชื่อมต่ออินเทอร์เน็ต
ความต้องการ
 |
ตัวออกแบบ จะพร้อมใช้งานเมื่อคุณใช้แท็บเล็ต Android แต่ไม่ใช่กับโทรศัพท์ |
|
นำไปใช้กับ: |
|
|
ตัวออกแบบ พร้อมใช้งานเมื่อคุณใช้แท็บเล็ต Windows แต่ไม่ใช่กับโทรศัพท์ Windows อ่าน ข้อกําหนด ด้านล่างสําหรับรายละเอียดเพิ่มเติม |
รับแนวคิดการออกแบบ
-
ขอแนวคิดการออกแบบได้ตลอดเวลาโดยการเลือก ออกแบบ > แนวคิดการออกแบบ บน Ribbon

-
ครั้งแรกที่คุณลองใช้ ตัวออกแบบ จะขออนุญาตแสดงแนวคิดการออกแบบให้คุณ หากคุณต้องการใช้ Designer ให้เลือก เปิด หรือ ไปกันเลย
ถ้าต้องการเรียนรู้เพิ่มเติม โปรดดู คำชี้แจงสิทธิ์ส่วนบุคคลของ Microsoft
เมื่อคุณเปิดบริการอัจฉริยะ PowerPoint จะแสดงแนวคิดการออกแบบเมื่อคุณเพิ่มรูปถ่ายลงในสไลด์ของคุณ
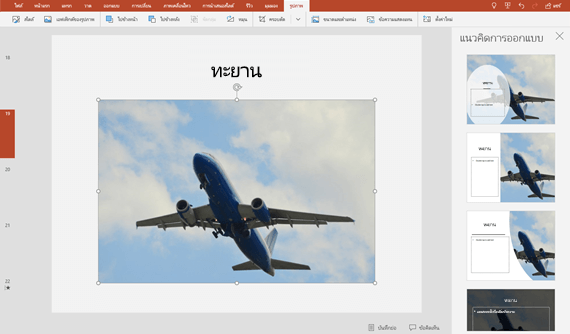
-
เลื่อนผ่านคำแนะนำในบานหน้าต่าง แนวคิดการออกแบบ ทางด้านขวาของหน้าต่าง
-
คลิกเพื่อเลือกการออกแบบที่คุณต้องการ หรือปิดหน้าต่าง ถ้าคุณเลือกหนึ่งในแนวคิด สไลด์ของคุณจะเปลี่ยนไปตามนั้น
คุณยังสามารถเลือกแนวคิดอื่นจากบานหน้าต่าง หรือย้อนกลับไปยังการออกแบบสไลด์เดิมของคุณ: แตะ เลิกทํา

สิ่งที่ Designer มอบให้คุณ:
เค้าโครงแบบมืออาชีพ
ตัวออกแบบ ตรวจพบ รูปภาพ แผนภูมิ หรือตารางบนสไลด์ และให้คำแนะนำต่าง ๆ สำหรับการเรียงในเค้าโครงที่สอดคล้องและน่าสนใจมากขึ้น

กราฟิก SmartArt
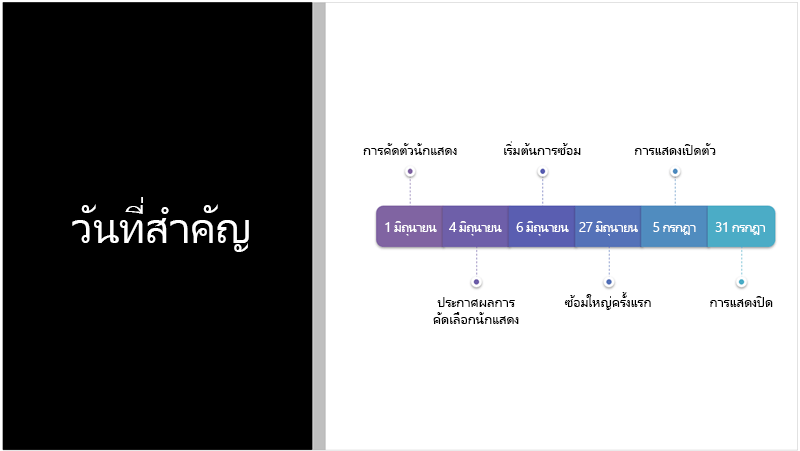
Designer สามารถเปลี่ยนข้อความ เช่น รายการ กระบวนการ หรือไทม์ไลน์ให้เป็น กราฟิก SmartArt ที่สามารถอ่านได้ง่าย
ปุ่มแนวคิดการออกแบบกลายเป็นสีเทา
ถ้าคุณเห็นปุ่มแนวคิดการออกแบบใน PowerPoint แต่ปุ่มมีสีเทา นั่นหมายความว่าคุณไม่ได้เชื่อมต่ออินเทอร์เน็ต
ความต้องการ
 |
ตัวออกแบบ จะพร้อมใช้งานเมื่อคุณใช้แท็บเล็ต แต่ไม่ใช่กับโทรศัพท์ |
|
นำไปใช้กับ: |
|
การแก้ไขปัญหา
หากไม่มีแนวคิดการออกแบบสําหรับคุณ สาเหตุบางอย่างอาจเป็นสาเหตุ ก่อนอื่น:
-
ตรวจสอบให้แน่ใจว่าคุณได้เชื่อมต่ออินเทอร์เน็ตแล้ว ตัวออกแบบ ออนไลน์เพื่อรับแนวคิดการออกแบบ
-
ใช้ธีมที่มาพร้อมกับ PowerPoint (ไม่ใช่ธีมที่กำหนดเองหรือธีมที่ดาวน์โหลดจากแหล่งอื่น)
ต่อไปนี้เป็นปัญหาอื่นๆ และวิธีการแก้ปัญหาเหล่านั้น:
ไม่มีแนวคิดการออกแบบสำหรับสไลด์ที่มีรูปภาพ
-
ตรวจสอบว่าสไลด์ของคุณเลือกใช้เค้าโครงสไลด์แบบ ชื่อ หรือ ชื่อ + เนื้อหา แล้ว
-
อย่าใช้วัตถุหรือรูปทรงเพิ่มเติมใดๆ บนสไลด์แผ่นเดียวกับรูปถ่าย
-
ใช้ภาพถ่ายได้ไม่เกินสี่รูป (.JPG, .PNG, .GIF หรือ .BMP) ต่อสไลด์ และตรวจสอบให้แน่ใจว่าภาพถ่ายเหล่านั้นมีขนาดใหญ่กว่า 200 x 200 พิกเซล
ไม่มีแนวคิดการออกแบบสำหรับสไลด์ที่ยึดตามกระบวนการใช่หรือไม่
-
ตรวจสอบว่าสไลด์ของคุณเลือกใช้เค้าโครงสไลด์แบบ ชื่อ + เนื้อหา แล้ว
-
อย่าใช้รูปถ่าย วัตถุ หรือรูปทรงเพิ่มเติมใดๆ บนสไลด์แผ่นเดียวกับข้อความแสดงกระบวนการ
เนื่องจาก ตัวออกแบบ เป็นบริการที่ค่อนข้างใหม่ จึงยังคงเรียนรู้เทคนิคใหม่ๆ อยู่ หาก Designer ไม่สามารถสร้างตัวเลือกคุณภาพสูงสําหรับคุณ ระบบจะไม่แสดงตัวเลือกใดๆ เลย เรากําลังทํางานอย่างหนักเพื่อให้สามารถสร้างแนวคิดการออกแบบที่ยอดเยี่ยมสําหรับเนื้อหาที่หลากหลายมากขึ้น
ถ้าคิดว่า Designer ไม่มีประโยชน์ คุณสามารถปิด Designer ได้โดยไปที่ ไฟล์ > ตัวเลือก > ทั่วไป จากนั้นล้างกล่องที่เขียนว่า แสดงแนวคิดการออกแบบโดยอัตโนมัติ
บุคคลอื่นกำลังแก้ไข
ถ้าคุณกำลังเขียนงานนำเสนอร่วมกับผู้อื่น และมีบุคคลมากกว่าหนึ่งคนกำลังแก้ไขภาพสไลด์เดียวกันในขณะนั้น Designer จะไม่ให้คำแนะนำการออกแบบบนสไลด์นั้น
อย่างไรก็ตาม ทันทีที่มีผู้แก้ไขสไลด์เพียงคนเดียว Designer จะเริ่มเสนอคำแนะนำการออกแบบอีกครั้ง เมื่อบุคคลนั้นไม่มีการดำเนินการ (เช่น การเพิ่มรูปถ่าย) ที่ Designer สามารถตอบกลับได้
ไม่มีแนวคิดการออกแบบสำหรับสไลด์ที่มีรูปร่างหรือกล่องข้อความ
ตัวออกแบบ ไม่สามารถแนะนําแนวคิดการออกแบบเมื่อสไลด์มี รูปร่าง หรือ กล่องข้อความ วาดอยู่ คุณสามารถมีรูปถ่ายและคุณสามารถมีข้อความในพื้นที่ที่สํารองไว้ได้











