เปิดใช้งาน Office for Mac
บทความนี้จะให้คําแนะนําทีละขั้นตอนเกี่ยวกับวิธีการเปิดใช้งาน Office for Mac ถ้าคุณพบข้อผิดพลาดหรือปัญหาในการติดตั้งหรือเปิดใช้งาน Office บน Mac ของคุณ ให้ดู สิ่งที่คุณสามารถลองทําได้ถ้าคุณไม่สามารถติดตั้งหรือเปิดใช้งาน Office for Mac แทน
ก่อนที่จะเปิดใช้งาน และถ้าคุณยังไม่ได้เปิดใช้งาน คุณจะต้องแลกใช้และติดตั้ง Office บนพีซีหรือ Mac ของคุณ
หมายเหตุ: ขั้นตอนด้านล่างมีไว้สําหรับ Microsoft 365 for Mac และ Office for Mac 2016 และใหม่กว่า สําหรับเวอร์ชัน Office for Mac 2011 ให้ดู เปิดใช้งาน Office for Mac 2011


เปิดแอป Office ใดก็ได้ เช่น Microsoft Word และในกล่อง มีอะไรใหม่ ที่เปิดขึ้น ให้เลือก เริ่มต้นใช้งาน
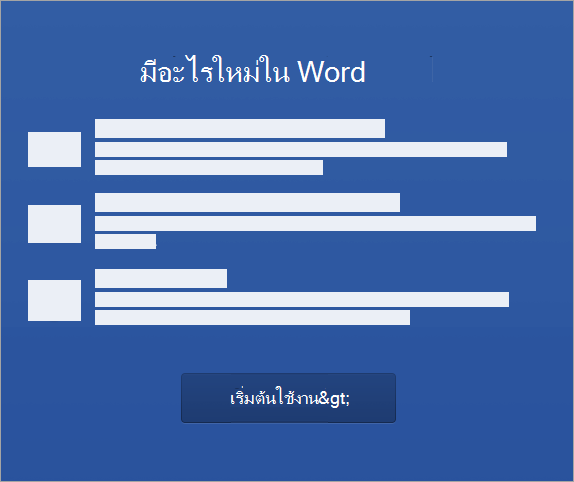


หมายเหตุ: ถ้าคุณไม่ได้รับพร้อมท์ให้ลงชื่อเข้าใช้ ให้เปิดไฟล์เปล่าแล้วไปที่ ไฟล์ >ใหม่จากเทมเพลต > ลงชื่อเข้าใช้
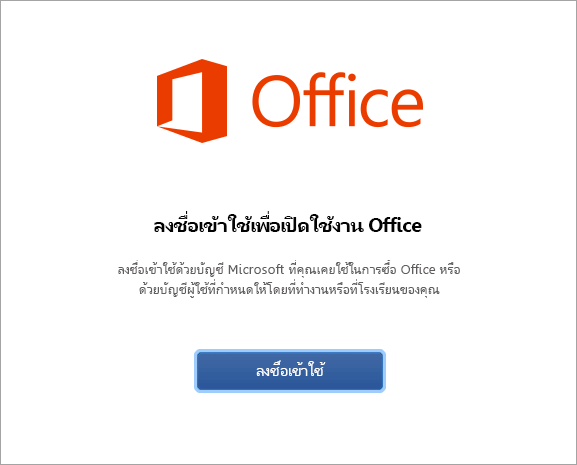


หมายเหตุ: ซึ่งอาจเป็นอีเมลที่คุณใช้สําหรับบัญชี Microsoft ของคุณหรือบัญชี Microsoft 365 สำหรับธุรกิจ ที่ที่ทํางานหรือโรงเรียนมอบหมายให้คุณ
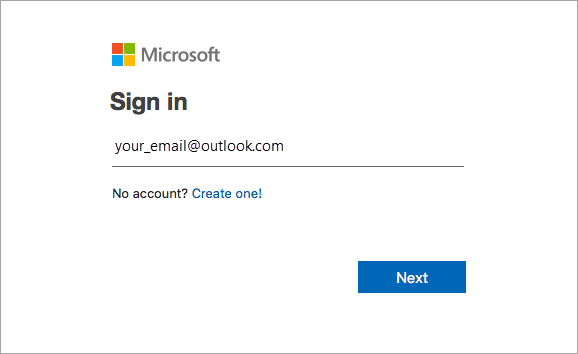


หมายเหตุ: หน้าจอนี้อาจมีลักษณะแตกต่างกันขึ้นอยู่กับผู้ให้บริการอีเมลของคุณ
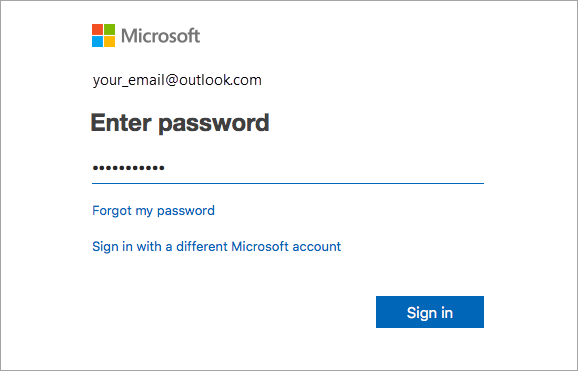


สิ่งสำคัญ: ถ้าคุณมีสิทธิ์การใช้งานหลายรายการ โปรดทำตามขั้นตอนในส่วน เปิดใช้งานด้วยสิทธิ์การใช้งานหลายรายการ
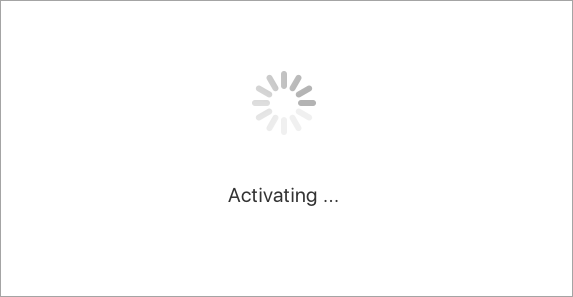


เคล็ดลับ: ถ้าต้องการทำให้เรียกใช้แอป Office ได้ง่าย คุณสามารถ เพิ่มแอป Office ลงใน Dock
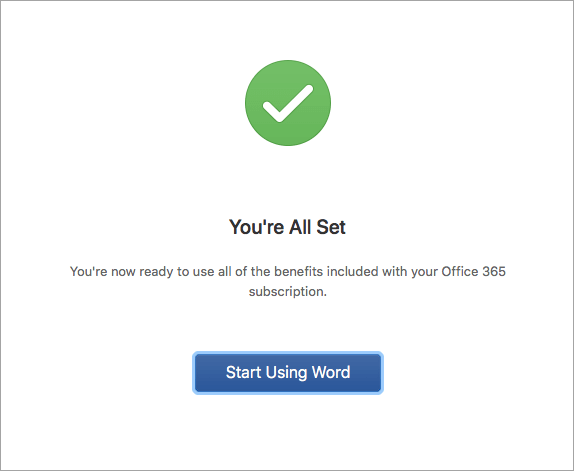
คำถามทั่วไป
-
ดู สิ่งที่ต้องทำถ้าคุณไม่สามารถติดตั้งหรือเปิดใช้งาน Office for Mac เพื่อแก้ไขปัญหาทั่วไป
-
ดู วิธีแก้ไขปัญหาสำหรับการติดตั้ง Office ล่าสุดหรือการเปิดใช้งาน สำหรับความช่วยเหลือและการปรับปรุง
-
ติดต่อ ฝ่ายสนับสนุนของ Microsoft.
สําหรับ Microsoft 365 สำหรับ Mac คุณสามารถมีสิทธิ์การใช้งานที่เชื่อมโยงกับบัญชี Microsoft เดียวกันได้สูงสุด 25 สิทธิ์: สิทธิ์การใช้งานเดียวสําหรับการสมัครใช้งานMicrosoft 365 และการติดตั้งแบบใช้ครั้งเดียวของ Microsoft 365 สำหรับ Mac Home and Student หรือ Home and Business
ถ้าคุณมีสิทธิ์การใช้งาน Mac หลายรายการที่เชื่อมโยงกับบัญชี Microsoft เดียวกัน คุณควรเริ่มต้นด้วยการสมัครใช้งานMicrosoft 365 เนื่องจากคุณสามารถติดตั้งบนอุปกรณ์ทั้งหมดของคุณและลงชื่อเข้าใช้ Office บนอุปกรณ์ได้ครั้งละห้าเครื่อง ไม่สามารถปิดใช้งานสิทธิ์การใช้งานแบบใช้ครั้งเดียวได้ ถ้าคุณไม่มีการสมัครใช้งานMicrosoft 365 ให้เริ่มด้วยการใช้สิทธิ์การใช้งานที่ด้านบนของรายการและเลื่อนลงไปด้านล่าง
ไม่มีวิธีในการติดตามสิทธิ์การใช้งานแบบใช้ครั้งเดียวของคุณ ดังนั้นเราขอแนะนําให้คุณเก็บรายการว่าสิทธิ์การใช้งานใดถูกเปิดใช้งานบนอุปกรณ์เครื่องใด ถ้าคุณจําไม่ได้ว่าคุณใช้สิทธิ์การใช้งานใดอยู่ คุณจะต้องดําเนินการตามขั้นตอนการคัดออกเพื่อกําหนดว่าคุณได้ใช้สิทธิ์การใช้งานใดไปแล้วบ้าง
-
เลือกสิทธิ์การใช้งานที่คุณต้องการใช้ (เราขอแนะนําให้เลือกสิทธิ์การใช้งานMicrosoft 365 ถ้าคุณมี)
-
หลังจากได้ใช้สิทธิ์การใช้งานแล้ว สิทธิ์นั้นจะเปิดใช้งานผลิตภัณฑ์ และคุณสามารถคลิก เริ่มใช้ Word เพื่อเปิดและเริ่มต้นใช้งาน Microsoft 365 สำหรับ Mac ได้
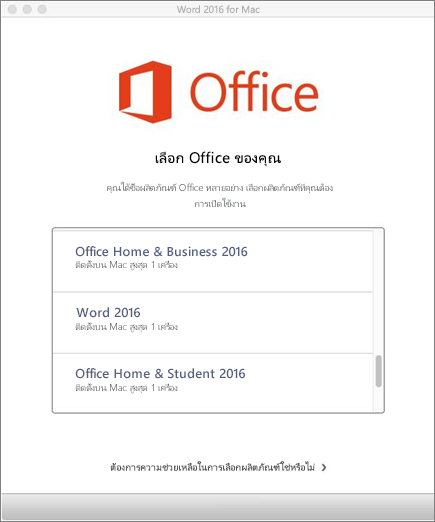
ถ้าคุณพยายามเปิดใช้งานการติดตั้งแบบครั้งเดียวของ Microsoft 365 สำหรับ Mac และคุณได้รับข้อผิดพลาด: คีย์ถูกใช้แล้ว คุณจะต้องเลือกสิทธิ์การใช้งานอื่นเพื่อใช้ คลิก ยกเลิก แล้วคุณจะกลับไปยังหน้าจอการเลือกสิทธิ์การใช้งาน
สิทธิ์การใช้งานที่คุณพยายามใช้จะเป็นสีเทา คุณสามารถเลือกสิทธิ์การใช้งานอื่นที่ยังไม่ได้ใช้ได้

ถ้าคุณยังไม่ได้แลกใช้คีย์ผลิตภัณฑ์ของคุณสําหรับ Microsoft 365 สำหรับ Mac คุณจะต้องดําเนินการดังกล่าวก่อนที่จะลองเปิดใช้งาน ทำตามขั้นตอนต่อไปนี้:
ขั้นตอนที่ 1: ไปที่ https://www.office.com/setup
ขั้นตอนที่ 2: ลงชื่อเข้าใช้ด้วย บัญชี Microsoft ของคุณ หรือสร้างถ้าคุณยังไม่มี (คุณสามารถสร้างด้วยที่อยู่อีเมลที่คุณมีอยู่แล้ว) โปรดจำบัญชีนี้ไว้ เพื่อให้คุณสามารถติดตั้งหรือติดตั้ง Office ใหม่ในภายหลังได้โดยไม่ต้องใช้คีย์ผลิตภัณฑ์
ขั้นตอนที่ 3: ใส่คีย์ผลิตภัณฑ์ Office ของคุณ โดยไม่ต้องใส่เครื่องหมายยัติภังค์
ขั้นตอนที่ 4: ทำตามพร้อมท์เพื่อเสร็จสิ้นกระบวนการกู้คืน











