แผนภูมิคือกราฟิกที่แสดงข้อมูลตัวเลขในเค้าโครงที่กระชับและมองเห็นได้ และแสดงความสัมพันธ์ของข้อมูลที่จําเป็น คุณสามารถเพิ่มแผนภูมิลงในฟอร์ม/รายงานใน Access เพื่อแสดงข้อมูลของคุณเป็นภาพและทําการตัดสินใจด้วยข้อมูล คุณสามารถผูกแผนภูมิเข้ากับตารางหรือคิวรี และกําหนดแผนภูมิเองด้วยคุณสมบัติที่หลากหลายได้ คุณยังสามารถทําให้แผนภูมิโต้ตอบได้ ตัวอย่างเช่น ถ้าคุณเลือกเขตข้อมูลประเภทอื่นบนตัวกรองฟอร์มหรือรายงาน คุณจะเห็นค่าแผนภูมิที่แตกต่างกัน ใน Access คุณสามารถสร้างแผนภูมิคอลัมน์ เส้น แผนภูมิแท่ง แผนภูมิวงกลม และแผนภูมิผสมได้
แผนภูมิผสม: แผนภูมิคอลัมน์แบบกลุ่มของยอดขายบ้านรายปีและแผนภูมิเส้นของราคาเฉลี่ยรายเดือน
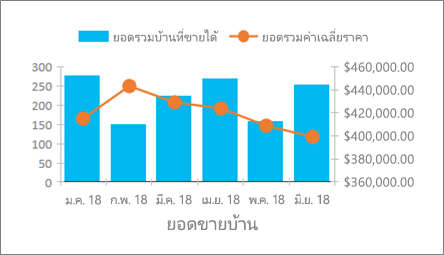
|
คุณต้องการทําอะไร
|
|
สร้างแผนภูมิ
ขั้นตอนที่จำเป็นสำหรับการสร้างแผนภูมิใน Access คือ:
-
การยึดแผนภูมิเข้ากับแหล่งข้อมูล (เช่นตารางหรือคิวรี)
-
การแมปเขตข้อมูลกับมิติของแผนภูมิ ซึ่งเป็นองค์ประกอบหลักของแผนภูมิ มิติแกน (ประเภท)คําอธิบายแผนภูมิ (ชุดข้อมูล) และค่า (แกน Y) จะถูกจัดวางในแบบต่างๆ โดยขึ้นอยู่กับชนิดของแผนภูมิ
-
เพิ่มองค์ประกอบแผนภูมิเพิ่มเติม (เช่น ป้ายชื่อข้อมูลและเส้นแนวโน้ม) เพื่อปรับปรุงและอธิบายแผนภูมิ
-
การจัดรูปแบบแผนภูมิและองค์ประกอบต่างๆ คุณยังสามารถจัดรูปแบบชุดข้อมูลแต่ละชุด ซึ่งเป็นชุดของค่าในคอลัมน์ แท่ง เส้น หรือชิ้นวงกลมที่สอดคล้องกับคําอธิบายแผนภูมิ
ขั้นตอนเริ่มต้น
-
สร้างหรือเปิดฟอร์มหรือรายงานในมุมมองออกแบบ เมื่อต้องการสร้าง ให้เลือก สร้าง > การออกแบบฟอร์ม หรือ การออกแบบรายงาน เมื่อต้องการเปิด ให้คลิกขวาที่ชื่อฟอร์มหรือรายงานในแถบนําทาง แล้วเลือก ออกแบบฟอร์ม หรือ ออกแบบรายงาน
-
เลือก ออกแบบ > แทรก

บานหน้าต่าง การตั้งค่าแผนภูมิ จะเปิดขึ้นและแสดงไดอะแกรมตัวอย่างในตารางออกแบบฟอร์ม
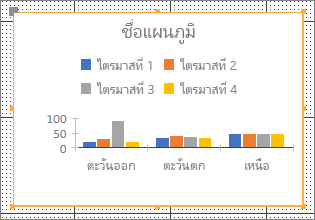
ใช้ตัวจัดการการควบคุม



ใช้บานหน้าต่าง การตั้งค่าแผนภูมิ เพื่อกำหนดค่าแหล่งข้อมูลของแผนภูมิ เลือกเขตข้อมูล แกน (ประเภท)คำอธิบายแผนภูมิ (ชุดข้อมูล) และ ค่า (แกน Y) แล้วจัดรูปแบบแผนภูมิ
การตั้งค่าข้อมูล
-
เลือกแท็บ ข้อมูล ของบานหน้าต่าง การตั้งค่าแผนภูมิ
-
เลือก ตารางคิวรี หรือ ทั้งคู่ แล้วเลือกแหล่งข้อมูลจากรายการดรอปดาวน์ คิวรีแบบพาส-ทรู ได้รับการสนับสนุน
ตามค่าเริ่มต้น ไดอะแกรมตัวอย่างจะถูกแทนที่ด้วยแผนภูมิสดที่ใช้สองเขตข้อมูลแรกในแหล่งข้อมูลเป็นมิติ แกน (ประเภท) และ ค่า (แกน Y) คอลัมน์แรกในตารางมักจะเป็นคีย์หลัก และคุณอาจไม่ต้องการใช้คอลัมน์นั้นเป็นมิติในแผนภูมิ คุณสมบัติแผนภูมิ แสดงตัวอย่างข้อมูลแบบสด ควบคุมว่าคุณเห็นข้อมูลสดหรือไม่
เคล็ดลับ ถ้าแหล่งข้อมูลของคุณมีหลายเขตข้อมูล คุณอาจพบว่าการสร้างคิวรีที่จำกัดเขตข้อมูลอยู่ที่เฉพาะเขตข้อมูลที่คุณต้องการเพื่อทำให้การเลือกเขตข้อมูลเป็นเรื่องง่ายนั้นทำได้ง่ายกว่า
-
ในส่วน แกน (ประเภท)คําอธิบายแผนภูมิ (ชุดข้อมูล) และ ค่า (แกน Y) ให้เลือกอย่างน้อยสองเขตข้อมูลเพื่อสร้างแผนภูมิ ทำดังต่อไปนี้:
-
แกน (ประเภท) ภายใต้ส่วนนี้ ให้เลือกอย่างน้อยหนึ่งเขตข้อมูล
มิติแผนภูมินี้แสดงค่าแนวนอนในเค้าโครงแผนภูมิ XY ในแผนภูมิกลุ่มคอลัมน์และแผนภูมิเส้น และค่าแนวตั้งในแผนภูมิกลุ่มแท่ง
แกนแผนภูมิกลุ่มคอลัมน์
แกนแผนภูมิเส้น
แกนแผนภูมิกลุ่มแท่ง
การรวมเริ่มต้นของเขตข้อมูลวันที่คือ เดือน เมื่อต้องการเปลี่ยน ให้คลิกลูกศรลงและเลือกจากรายการ รวมถึง ไม่มี เพื่อเอาการรวมออก
เมื่อคุณเลือกเขตข้อมูล แกน (ประเภท) มากกว่าหนึ่ง การเลือกจะสร้างลำดับชั้นของเครื่องหมายถูกตามบรรทัดมิติ (เช่น รัฐภายในภูมิภาค)
-
คําอธิบายแผนภูมิ (ชุดข้อมูล) ภายใต้ส่วนนี้ ให้เลือกเขตข้อมูล
มิติแผนภูมินี้จะ pivot ค่าเขตข้อมูลลงในส่วนหัวของคอลัมน์ ตัวอย่างเช่น ค่าในเขตข้อมูล รัฐ จะถูกเปลี่ยนแถวกับคอลัมน์เป็นส่วนหัวของคอลัมน์ และแต่ละค่าจะกลายเป็นชุดข้อมูลที่แยกต่างหาก
-
ค่า (แกน Y) ภายใต้ส่วนนี้ ให้เลือกอย่างน้อยหนึ่งเขตข้อมูล
มิติแผนภูมินี้แสดงค่าแนวตั้งในเค้าโครงแผนภูมิ XY ในแผนภูมิกลุ่มคอลัมน์และแผนภูมิเส้น และค่าแนวนอนในแผนภูมิกลุ่มแท่ง
ค่าแผนภูมิกลุ่มคอลัมน์
ค่าแผนภูมิเส้น
ค่าแผนภูมิกลุ่มแท่ง
แต่ละเขตข้อมูลที่คุณเลือกสอดคล้องกับชุดข้อมูล เมื่อคุณเลือกเขตข้อมูล ค่า (แกน Y) อย่างน้อยสองเขตข้อมูล คุณจะไม่สามารถเลือกเขตข้อมูล คําอธิบายแผนภูมิ (ชุดข้อมูล) ได้ เขตข้อมูล ค่า (แกน Y) จะกลายเป็นคําอธิบายแผนภูมิตามค่าเริ่มต้น
ตามค่าเริ่มต้น แต่ละเขตข้อมูลที่เลือกจะถูกรวม สําหรับเขตข้อมูลตัวเลขและสกุลเงิน การรวมเริ่มต้นคือผลรวม สําหรับฟิลด์อื่นๆ ทั้งหมด การรวมเริ่มต้นคือ นับจํานวน เมื่อต้องการเปลี่ยนการรวม ให้คลิกลูกศรลง แล้วเลือกจากรายการ รวมถึง ไม่มี เพื่อเอาการรวมออก
หมายเหตุ เขตข้อมูลข้อความต้องใช้การรวม Count เขตข้อมูล ค่า (แกน Y) ที่เลือกทั้งหมดต้องถูกรวมหรือไม่รวม
-
หมายเหตุ ชุดเขตข้อมูลที่แตกต่างกันสามารถทําได้ แต่ให้พิจารณาดังต่อไปนี้
-
อย่างน้อยที่สุด ให้เลือกเขตข้อมูล แกน (ประเภท) อย่างน้อยหนึ่งเขตข้อมูล และ ค่า (แกน Y) อย่างน้อยหนึ่งเขตข้อมูล
-
คุณสามารถเลือกเขตข้อมูล คำอธิบายแผนภูมิ (ชุดข้อมูล) ได้หนึ่งเขตข้อมูลเท่านั้น แต่คุณสามารถเลือกได้มากกว่าหนึ่งเขตข้อมูลจากส่วน ค่า (แกน Y) หรือ แกน (ประเภท)
-
ถ้าคุณเลือกหนึ่งเขตข้อมูล แกน (ประเภท) และหนึ่งเขตข้อมูล คําอธิบายแผนภูมิ (ชุดข้อมูล) คุณสามารถเลือกเขตข้อมูล ค่า (แกน Y) ได้เพียงหนึ่งเขตข้อมูลเท่านั้น เมื่อต้องการเพิ่มเขตข้อมูล ค่า (แกน Y) เพิ่มเติม ให้ล้างเขตข้อมูล แกน (ประเภท) หรือ คําอธิบายแผนภูมิ (ชุดข้อมูล)
-
ถ้าคุณเลือกเขตข้อมูล คำอธิบายแผนภูมิ (ชุดข้อมูล) ให้เลือกเขตข้อมูล ค่า (แกน Y) เพียงหนึ่งเขตข้อมูล และเขตข้อมูลนั้นจะต้องถูกรวม
การตั้งค่ารูปแบบ
-
เลือกแท็บ รูปแบบ ของบานหน้าต่าง การตั้งค่าแผนภูมิ
-
เลือก ชุดข้อมูล จากรายการดรอปดาวน์
แต่ละชุดข้อมูลจะมีชุดคุณสมบัติที่ไม่ซ้ำกัน
-
สำหรับแต่ละชุดข้อมูล ให้ตั้งค่าอย่างน้อยหนึ่งคุณสมบัติจากต่อไปนี้:
-
ชื่อที่ใช้แสดง ชื่อของชุดข้อมูลในคําอธิบายแผนภูมิ
-
ชนิดแผนภูมิ คุณสมบัตินี้จะแสดงสําหรับแผนภูมิผสมเท่านั้น ใช้คุณสมบัตินี้เพื่อเพิ่มแผนภูมิชนิดต่างๆ ลงในแผนภูมิผสม แผนภูมิหนึ่งชนิดสําหรับชุดข้อมูลแต่ละชุด การผสมแผนภูมิผสมเริ่มต้นคือ แผนภูมิคอลัมน์แบบกลุ่ม สําหรับชุดข้อมูลชุดแรกและเส้นสําหรับชุดข้อมูลชุดที่สอง คุณสามารถตั้งค่าแผนภูมิชนิดต่างๆ สําหรับชุดข้อมูลแต่ละชุดได้ ถ้าแผนภูมิมีชุดข้อมูลเพียงชุดเดียว แผนภูมินั้นจะเป็น แผนภูมิกลุ่มคอลัมน์
หมายเหตุ หลีกเลี่ยงการสับสนคุณสมบัตินี้กับคุณสมบัติ ชนิดแผนภูมิ ในแผ่นคุณสมบัติของแผนภูมิ
-
น้ําหนักเส้น เลือกน้ําหนักเส้นเพิ่มขึ้นทีละ .25 จุด คุณสมบัตินี้จะแสดงสําหรับแผนภูมิเส้นเท่านั้น
-
ประเภทเส้นประ เลือกชนิดของเส้น แบบทึบเส้นประจุดประจุด หรือ เส้นประจุด คุณสมบัตินี้จะแสดงสําหรับแผนภูมิเส้นเท่านั้น
-
ลงจุดชุดข้อมูลเมื่อ เลือกแกนปฐมภูมิหรือทุติยภูมิเพื่อลงจุดชุดข้อมูล ใช้ตัวเลือกนี้เมื่อชุดข้อมูลของแผนภูมิแตกต่างกันในวงกว้างหรือเป็นหน่วยวัดที่แตกต่างกัน (เช่น ราคาและปริมาณ) แผนภูมิผสมของคอลัมน์แบบกลุ่มและเส้นที่มีชื่อแกนมักจะทํางานได้ดีที่สุด
-
นโยบายข้อมูลที่หายไป เลือกอย่างใดอย่างหนึ่งต่อไปนี้ ลงจุดเป็นศูนย์ เพื่อแสดงข้อมูลที่หายไปเป็น 0 ไม่ต้องลงจุด เพื่อละเว้นข้อมูลที่ขาดไป และ ลงจุดเป็นข้อมูลที่เกี่ยวข้อง เพื่อคํานวณข้อมูลใหม่ที่เติมข้อมูลที่ขาดหายไป คุณสมบัตินี้จะแสดงสําหรับแผนภูมิเส้นเท่านั้น
-
สีเติมชุดข้อมูล เลือกสีเพื่อเติมชุดข้อมูล เช่น คอลัมน์หรือแท่ง
-
สีเส้นขอบชุดข้อมูล เลือกสีเพื่อเพิ่มเค้าร่างให้กับชุดข้อมูล เช่น คอลัมน์หรือแท่ง
-
แสดงป้ายชื่อข้อมูล เลือกตัวเลือกนี้เพื่อแสดงป้ายชื่อข้อมูลที่อธิบายชุดข้อมูลให้ชัดเจนขึ้น
-
แสดงเส้นแนวโน้ม เลือกตัวเลือกนี้เพื่อแสดงเส้นแนวโน้ม ซึ่งเป็นวิธีในการแสดงแนวโน้มของข้อมูล
-
ตัวเลือกเส้นแนวโน้ม เลือกหนึ่งในเส้นแนวโน้มต่อไปนี้:
-
เชิงเส้น เส้นตรงของชุดข้อมูลที่เพิ่มหรือลดลงในอัตราที่คงที่ที่สุด
-
เอ็กซ์โพเนนเชียล นี่คือเส้นโค้งของจํานวนบวกที่เพิ่มขึ้นหรือลดลงในอัตราที่เพิ่มขึ้นอย่างต่อเนื่อง
-
ลอการิทึม นี่คือเส้นโค้งที่ดีที่สุดของข้อมูลอัตราการเปลี่ยนแปลงที่เพิ่มขึ้นหรือลดลงอย่างรวดเร็วจากนั้นเลื่อนระดับออก
-
โพลิโนเมียล วิธีนี้ใช้ได้ดีที่สุดเมื่อข้อมูลของคุณมีความผันผวน เช่น กําไรและการสูญเสียในชุดข้อมูลขนาดใหญ่
-
พลังงาน นี่คือเส้นโค้งของจํานวนบวกที่เพิ่มขึ้นในอัตราเฉพาะ เช่น การเร่งความเร็วทุก 1 วินาที
-
ค่าเฉลี่ยเคลื่อนที่ นี่เป็นวิธีหนึ่งในการเพิ่มความผันผวนของข้อมูลและแสดงรูปแบบหรือแนวโน้มได้ชัดเจนยิ่งขึ้น
-
-
ชื่อเส้นแนวโน้ม ใส่ชื่อที่มีความหมายมากขึ้นและแสดงบนคําอธิบายแผนภูมิ
-
รูปร่างตัวทําเครื่องหมาย เลือกรูปร่างเป็นตัวทําเครื่องหมายเส้น คุณสมบัตินี้จะแสดงสําหรับแผนภูมิเส้นเท่านั้น
-
ข้อพิจารณาที่สำคัญ
การรวม แม้ว่าแหล่งข้อมูลมักจะเริ่มต้นเป็นชุดข้อมูลที่ไม่ได้แยกส่วน เมื่อคุณสร้างแผนภูมิ ตามค่าเริ่มต้น Access จะสร้างการคํานวณแบบรวม เช่น ผลรวมนับจํานวน และ ค่าเฉลี่ย บนเขตข้อมูลเพื่อช่วยให้จํานวนชุดข้อมูลง่ายขึ้น อย่างไรก็ตาม คุณสามารถลบการคํานวณรวมเริ่มต้นได้โดยการเลือก ไม่มี ในรายการดรอปดาวน์ กระบวนการในการเลือกเขตข้อมูลนี้และเลือกการรวมจะสร้างคําสั่ง SELECT, SQL GROUP BY หรือ TRANSFORM ที่ถูกเก็บไว้ในคุณสมบัติ แหล่งข้อมูลแถวที่แปลง เมื่อต้องการดูคําสั่ง ให้คลิกขวาที่คุณสมบัติ แล้วเลือก ย่อ/ขยาย ต่อไปนี้เป็นบทสรุปของความเป็นไปได้หลักสามอย่าง:
-
ถ้าคุณเลือกเขตข้อมูล แกน (ประเภท) และ ค่า (แกน Y) แต่เอาการรวมออก Access จะแปลงแหล่งข้อมูลแถวเป็นคําสั่ง SELECT ที่ง่ายกว่า ตัวอย่างเช่น
SELECT [Segment], [Sales] FROM [Orders]
-
ถ้าคุณเลือกเขตข้อมูล แกน (ประเภท) และ ค่า (แกน Y) Access จะแปลงแหล่งข้อมูลแถวเป็นคําสั่ง GROUP BY ตัวอย่างเช่น
SELECT [Segment], Sum([Sales]) AS [SumOfSales FROM [Orders] GROUP BY [Segment] ORDER BY [Segment]
-
ถ้าคุณเลือกเขตข้อมูล คําอธิบายแผนภูมิ (ชุดข้อมูล) Access จะแปลงแหล่งข้อมูลแถวเป็นคิวรีแบบตาราง (โดยใช้คําสั่งคิวรี TRANSFORM SQL) ค่าเขตข้อมูลที่ส่งกลับโดยส่วนคําสั่ง PIVOT ของคําสั่งคิวรี TRANSFORM SQL จะถูกใช้เป็นส่วนหัวของคอลัมน์ เช่น เขตข้อมูลรัฐ ซึ่งอาจสร้างหลายหัวเรื่อง โดยแต่ละชุดข้อมูลแยกกัน ตัวอย่างเช่น
TRANSFORM Sum([Sales]) AS [SumOfSales] SELECT [Segment] FROM [Orders] GROUP BY [Segment] ORDER BY [Segment] PIVOT [State]
สำหรับข้อมูลเพิ่มเติมเกี่ยวกับการรวมข้อมูล ให้ดู สรุปข้อมูลให้อ่านง่ายขึ้นโดยใช้คิวรีแบบตาราง
แห่ง เมื่อต้องการกําหนดแผนภูมิเองเพิ่มเติม ให้เลือก ออกแบบ > แผ่นคุณสมบัติ > <ชื่อแผนภูมิ> ซึ่งจะแสดงคุณสมบัติทั้งหมดที่เกี่ยวข้องกับแผนภูมิ กด F1 บนแต่ละคุณสมบัติเพื่อรับความช่วยเหลือเกี่ยวกับคุณสมบัตินั้น เมื่อคุณปรับเปลี่ยนคุณสมบัติในแผ่นคุณสมบัติ ค่าที่สอดคล้องกันจะเปลี่ยนแปลงในบานหน้าต่าง การตั้งค่าแผนภูมิ และในทางกลับกัน
มีคุณสมบัติ รูปแบบ จํานวนมากที่ไม่ซ้ํากันสําหรับแผนภูมิ คุณสามารถใช้สิ่งเหล่านี้เพื่อจัดรูปแบบค่าแกน ชื่อเรื่อง และแผนภูมิได้ นอกจากนี้ยังมีคุณสมบัติ ข้อมูล หลายคุณสมบัติที่ไม่ซ้ํากันสําหรับแผนภูมิ รวมถึง การแสดงตัวอย่างข้อมูลแบบสดแหล่งข้อมูลแถวที่แปลงแกนแผนภูมิคําอธิบายแผนภูมิ และค่าแผนภูมิ
การเพิ่มแกนตั้งทุติยภูมิ เมื่อคุณสร้างแผนภูมิ โดยปกติแล้ว จะมีแกนตั้งปฐมภูมิ แต่คุณสามารถเพิ่มแกนตั้งทุติยภูมิได้เมื่อข้อมูลแตกต่างกันอย่างกว้างขวาง หรือเพื่อลงจุดหน่วยวัดอื่น เช่น ราคาและปริมาณ มาตราส่วนของแกนตั้งทุติยภูมิจะแสดงค่าสําหรับชุดข้อมูลที่เกี่ยวข้อง เมื่อต้องการเพิ่มแกนตั้งทุติยภูมิ ให้ใช้คุณสมบัติ ลงจุดชุดข้อมูลบน บนแท็บ รูปแบบ ของบานหน้าต่าง การตั้งค่าแผนภูมิ
การเพิ่มเส้นแนวโน้ม สําหรับข้อมูลตัวเลข คุณอาจต้องการเพิ่มเส้นแนวโน้มเพื่อแสดงแนวโน้มของข้อมูล คุณสามารถใช้ตัวเลือก เส้นแนวโน้ม และ ชื่อเส้นแนวโน้ม บนแท็บ รูปแบบ ของบานหน้าต่าง การตั้งค่าแผนภูมิ
ปรับเปลี่ยนแผนภูมิ เมื่อต้องการปรับเปลี่ยนแผนภูมิ ให้เปิดฟอร์มหรือรายงานในมุมมองออกแบบหรือเค้าโครง แล้วเลือกแผนภูมิที่จะเปิดบานหน้าต่าง การตั้งค่าแผนภูมิ เมื่อต้องการสลับไปยังชนิดแผนภูมิอื่น ให้เลือกแผนภูมิอื่นจากรายการดรอปดาวน์คุณสมบัติ ชนิดแผนภูมิ คุณยังสามารถเปลี่ยนแผนภูมิเดี่ยวใดๆ เป็นแผนภูมิผสมได้โดยการเปลี่ยนคุณสมบัติ ชนิดแผนภูมิ บนแผ่นคุณสมบัติ (ไม่ใช่แท็บ รูปแบบ ของบานหน้าต่าง การตั้งค่าแผนภูมิ )
รีเฟรชแหล่งข้อมูล เมื่อต้องการรีเฟรชข้อมูลแผนภูมิ ให้สลับไปยังมุมมองฟอร์มหรือรายงาน เลือกแผนภูมิ แล้วเลือก รีเฟรชทั้งหมด (หรือกด F5)
การตั้งค่าแผนภูมิ ถ้าบานหน้าต่าง การตั้งค่าแผนภูมิ ปิดอยู่ ให้ตรวจสอบให้แน่ใจว่าได้เลือกแผนภูมิแล้ว จากนั้นเลือก ออกแบบ > การตั้งค่าแผนภูมิ
แผนภูมิแบบคลาสสิก หลีกเลี่ยงความสับสนของแผนภูมิใหม่ 

เชื่อมโยงแผนภูมิเข้ากับข้อมูลในฟอร์มหรือรายงาน
เมื่อต้องการทําให้แผนภูมิโต้ตอบกับข้อมูลบนฟอร์มหรือรายงาน ให้ผูกแผนภูมิเข้ากับแหล่งข้อมูลเดียวกันกับฟอร์มหรือรายงาน จากนั้นตั้งค่าเขตข้อมูลที่ตรงกันสําหรับคุณสมบัติข้อมูล ลิงก์เขตข้อมูลลูก และ เชื่อมโยงเขตข้อมูลหลัก ของแผนภูมิ
-
สร้างฟอร์มหรือรายงานที่ผูกกับแหล่งข้อมูล สําหรับข้อมูลเพิ่มเติม ให้ดู สร้างฟอร์มใน Access หรือ สร้างรายงานอย่างง่าย
-
เพิ่มแผนภูมิลงในฟอร์มหรือรายงานเดียวกัน สําหรับข้อมูลเพิ่มเติม ให้ดู สร้างแผนภูมิ
-
ทำให้คุณสมบัติ แหล่งข้อมูลระเบียน ของแผนภูมิเหมือนกับคุณสมบัติ แหล่งข้อมูลระเบียน ของฟอร์มหรือรายงาน
-
คลิกแผนภูมิ เปิดแผ่นคุณสมบัติของแผนภูมิโดยกด F4 จากนั้นคลิกแท็บ ข้อมูล
-
คลิกปุ่ม สร้าง

กล่องโต้ตอบ ตัวลิงก์เขตข้อมูลฟอร์มย่อย จะปรากฏขึ้น
-
ใน เชื่อมโยงเขตข้อมูลหลัก และ เชื่อมโยงเขตข้อมูลรอง ให้เลือกเขตข้อมูลที่คุณต้องการลิงก์ แล้วคลิก ตกลง คุณควรใช้เขตข้อมูลประเภท เช่น รัฐ ส่วน หรือภูมิภาค
ถ้าคุณไม่แน่ใจว่าควรใช้เขตข้อมูลใด ให้คลิก แนะนำ สำหรับคำแนะนำ
-
บันทึกฟอร์มหรือรายงาน สลับไปยังมุมมองฟอร์มหรือรายงาน แล้วตรวจสอบว่าแผนภูมิทํางานตามที่คาดไว้หรือไม่ ตัวอย่างเช่น กรองฟอร์มหรือรายงานตามเขตข้อมูลประเภท เช่น รัฐ ส่วน หรือภูมิภาค เพื่อดูผลลัพธ์ที่แตกต่างกันในแผนภูมิ สำหรับข้อมูลเพิ่มเติม ให้ดูที่บทความ การนำตัวกรองไปใช้เพื่อดูระเบียนที่เลือกในฐานข้อมูล Access
เลือกชนิดแผนภูมิที่ดีที่สุดสำหรับความต้องการของคุณ
ส่วนต่อไปนี้มีข้อมูลพื้นฐานเกี่ยวกับแผนภูมิและช่วยให้คุณตัดสินใจว่าจะใช้แผนภูมิใด
แผนภูมิคืออะไร
แผนภูมิคือกราฟิกที่แสดงข้อมูลตัวเลขในเค้าโครงที่กระชับและมองเห็นได้ และแสดงความสัมพันธ์ของข้อมูลที่จําเป็น แผนภูมิมีองค์ประกอบหลายอย่าง องค์ประกอบบางอย่างเหล่านี้จะแสดงตามค่าเริ่มต้น องค์ประกอบอื่นๆ สามารถเพิ่มได้ตามต้องการ คุณสามารถเปลี่ยนการแสดงองค์ประกอบแผนภูมิโดยการปรับขนาดหรือโดยการเปลี่ยนรูปแบบ คุณยังสามารถเอาองค์ประกอบแผนภูมิที่คุณไม่ต้องการให้แสดงออกได้ ไดอะแกรมต่อไปนี้แสดงองค์ประกอบแผนภูมิพื้นฐาน
คุณสามารถสร้างแผนภูมิใดได้บ้าง
ใน Access คุณสามารถสร้างแผนภูมิคอลัมน์ เส้น แผนภูมิแท่ง แผนภูมิวงกลม และแผนภูมิผสมได้ ส่วนนี้จะอธิบายแต่ละแผนภูมิและสถานการณ์การใช้งานที่ดีที่สุด
คอลัมน์
ในแผนภูมิคอลัมน์ ประเภทจะแสดงตามคุณสมบัติ แกน (แกน (ประเภท) และค่าที่แสดงตามคุณสมบัติ แกนตั้ง (ค่า (แกน Y)) โดยทั่วไปแล้ว คุณเลือกหนึ่งเขตข้อมูลสําหรับมิติ แกน (ประเภท) และอย่างน้อยหนึ่งเขตข้อมูลสําหรับมิติ ค่า (แกน Y) ซึ่งแต่ละเขตจะกลายเป็นชุดข้อมูล ถ้าคุณเลือกมากกว่าหนึ่งเขตข้อมูลสําหรับมิติ ค่า (แกน Y) ให้พิจารณาการลงจุดตามแกนที่แยกจากกัน
Access สนับสนุนแผนภูมิคอลัมน์สามชนิด
|
แผนภูมิ |
คำอธิบาย |
|
|
|
กลุ่มคอลัมน์ |
ใช้คอลัมน์แนวตั้งเพื่อเปรียบเทียบค่าระหว่างประเภทในแนวนอน มักใช้สําหรับช่วงของค่า (จํานวนรายการ) มาตราส่วน (การจัดอันดับแบบสํารวจ) และชื่อ (สถานที่หรือบุคคล) |
|
|
คอลัมน์แบบเรียงซ้อน |
เช่นเดียวกับแผนภูมิคอลัมน์แบบกลุ่ม แต่แสดงชุดข้อมูลอย่างน้อยสองชุดในแต่ละคอลัมน์ มักจะใช้เพื่อแสดงความสัมพันธ์ของชุดข้อมูลกับทั้งหมด |
|
|
คอลัมน์แบบเรียงซ้อน 100% |
คล้ายกับแผนภูมิคอลัมน์แบบเรียงซ้อน แต่ค่าคอลัมน์รวมกันเป็น 100% มักจะใช้เพื่อเปรียบเทียบเปอร์เซ็นต์ที่แต่ละชุดข้อมูลมีผลกระทบกับทั้งหมด |
เส้น
ในแผนภูมิเส้น ประเภทจะถูกกระจายอย่างเท่าๆ กันตามคุณสมบัติแกนนอน (แกน (ประเภท) และค่าจะถูกกระจายอย่างเท่าๆ กันตามแกนตั้ง (คุณสมบัติ ค่า (แกน Y)) โดยทั่วไปแล้ว คุณเลือกหนึ่งเขตข้อมูลสําหรับมิติ แกน (ประเภท) และอย่างน้อยหนึ่งเขตข้อมูลสําหรับมิติ ค่า (แกน Y) ซึ่งแต่ละเขตจะกลายเป็นชุดข้อมูล ถ้าคุณเลือกมากกว่าหนึ่งเขตข้อมูลสําหรับมิติ ค่า (แกน Y) ให้พิจารณาการลงจุดตามแกนที่แยกจากกัน
Access สนับสนุนแผนภูมิเส้นสามชนิด
|
แผนภูมิ |
คำอธิบาย |
|
|
|
เส้น |
แสดงข้อมูลที่กระจายเท่ากันอย่างต่อเนื่องตลอดทั้งแกนเพื่อเปรียบเทียบค่าตามช่วงเวลา มักจะใช้เพื่อแสดงแนวโน้มในช่วงเวลาที่เท่ากัน เช่น เดือน ไตรมาส หรือปีงบประมาณ และเพื่อเปรียบเทียบชุดข้อมูลอย่างน้อยสองชุด |
|
|
เส้นแบบเรียงซ้อน |
เช่นเดียวกับแผนภูมิเส้น แต่แสดงชุดข้อมูลอย่างน้อยสองชุดในแต่ละเส้น มักจะใช้ในการเปรียบเทียบแนวโน้มที่เกี่ยวข้อง |
|
|
เส้นแบบเรียงซ้อน 100% |
เช่นเดียวกับแผนภูมิเส้นแบบเรียงซ้อน แต่แสดงแนวโน้มเป็นเปอร์เซ็นต์ตามช่วงเวลา มักจะใช้ในการเปรียบเทียบแนวโน้มที่เกี่ยวข้องกับทั้งหมดของ 100% |
หมายเหตุ บนแท็บ รูปแบบ ในบานหน้าต่าง การตั้งค่าแผนภูมิ คุณสมบัติต่อไปนี้จะไม่ซ้ํากับแผนภูมิเส้น: น้ําหนักเส้นชนิดเส้นประนโยบายข้อมูลที่ขาดหายไป และรูปร่างตัวทําเครื่องหมาย
เคล็ดลับ ถ้ามีหลายประเภทหรือค่าเป็นแบบโดยประมาณ ใช้แผนภูมิเส้นโดยไม่มีตัวทำเครื่องหมาย
แท่ง
ในแผนภูมิแท่ง ประเภทจะถูกจัดระเบียบตามคุณสมบัติแกนตั้ง (แกน Y) และค่าจะถูกจัดระเบียบตามคุณสมบัติแกนนอน (แกน (ประเภท) ) แผนภูมิแท่งจะย้อนกลับการจัดวางปกติของมิติแกนและค่า โดยทั่วไปแล้ว คุณเลือกหนึ่งเขตข้อมูลสําหรับมิติ แกน (ประเภท) และอย่างน้อยหนึ่งเขตข้อมูลสําหรับมิติ ค่า (แกน Y) ซึ่งแต่ละเขตจะกลายเป็นชุดข้อมูล ถ้าคุณเลือกมากกว่าหนึ่งเขตข้อมูลสําหรับมิติ ค่า (แกน Y) ให้พิจารณาการลงจุดตามแกนที่แยกจากกัน
Access สนับสนุนแผนภูมิแท่งสามชนิด
|
แผนภูมิ |
คำอธิบาย |
|
|
|
กลุ่มแท่ง |
ใช้แถบแนวนอนเพื่อเปรียบเทียบค่าระหว่างประเภทแนวตั้ง มักจะใช้เมื่อป้ายชื่อแกนมีความยาว หรือค่าเป็นระยะเวลา |
|
|
แท่งแบบเรียงซ้อน |
เช่นเดียวกับแผนภูมิแท่งแบบกลุ่ม แต่แสดงชุดข้อมูลอย่างน้อยสองชุดในแต่ละแท่ง มักจะใช้เพื่อแสดงความสัมพันธ์ของชุดข้อมูลกับทั้งหมด |
|
|
แท่งแบบเรียงซ้อน 100% |
คล้ายกับแผนภูมิแท่งแบบเรียงซ้อน แต่ค่าแท่งรวมกันเป็น 100% มักจะใช้เพื่อเปรียบเทียบเปอร์เซ็นต์ที่แต่ละชุดข้อมูลมีผลกระทบกับทั้งหมด |
วงกลม
ในแผนภูมิวงกลม ประเภทจะแสดงเป็นชิ้นวงกลม (คุณสมบัติ แกน (ประเภท) ) ค่าข้อมูล (คุณสมบัติ ค่า (แกน Y) จะถูกรวมเป็นเปอร์เซ็นต์ของทั้งหมดที่แสดงเป็นวงกลมวงกลม เลือกเฉพาะหนึ่งเขตข้อมูลสําหรับมิติแกน (ประเภท) และเพียงหนึ่งเขตข้อมูลสําหรับมิติ ค่า (แกน Y) อย่าใช้เขตข้อมูล คําอธิบายแผนภูมิ (ชุดข้อมูล) เป็นเขตข้อมูล แกน (ประเภท) จะกลายเป็นคําอธิบายแผนภูมิตามค่าเริ่มต้น บนแท็บ รูปแบบ ในบานหน้าต่าง การตั้งค่าแผนภูมิ จะมีชุดข้อมูลเพียงชุดเดียวและจะมีเพียงหนึ่งคุณสมบัติเท่านั้น คือ แสดงป้ายชื่อข้อมูล สีที่ใช้ในคําอธิบายแผนภูมิจะถูกตั้งค่าตามค่าเริ่มต้นและไม่สามารถเปลี่ยนแปลงได้
Access สนับสนุนแผนภูมิวงกลมหนึ่งชนิด
|
แผนภูมิ |
คำอธิบาย |
|
|
|
วงกลม |
แสดงสัดส่วนของประเภทเป็นเปอร์เซ็นต์ต่อทั้งหมด ใช้ได้ดีที่สุดสําหรับชุดข้อมูลหนึ่งชุดของค่าบวกทั้งหมดและน้อยกว่าสิบประเภท |
ผสม
แผนภูมิผสมรวมแผนภูมิอย่างน้อยสองชนิด เช่น แผนภูมิกลุ่มคอลัมน์และแผนภูมิเส้น เพื่ออธิบายข้อมูลที่แตกต่างแต่เกี่ยวข้องกัน
Access สนับสนุนแผนภูมิผสมที่คุณสามารถรวมแผนภูมิชนิดอื่นๆ ชนิดอื่นและแมปแต่ละแผนภูมิกับชุดข้อมูลอื่นได้ ตัวอย่างเช่น แมปแผนภูมิคอลัมน์แบบกลุ่มกับชุดข้อมูลของยอดขายบ้านรายปีและแผนภูมิเส้นกับชุดข้อมูลของราคาเฉลี่ยรายเดือนโดยใช้คุณสมบัติ ชุดข้อมูล และ ชนิดแผนภูมิ บนแท็บ รูปแบบ ของบานหน้าต่าง การตั้งค่าแผนภูมิ คุณยังสามารถเปลี่ยนแผนภูมิเดี่ยวใดๆ เป็นแผนภูมิผสมได้โดยการเปลี่ยนคุณสมบัติ ชนิดแผนภูมิ ในแท็บ ข้อมูล ของแผ่นคุณสมบัติ
|
แผนภูมิ |
คำอธิบาย |
|
|
|
แผนภูมิผสมแบบกำหนดเอง |
ผสมแผนภูมิที่ต่างกันสองชนิดที่คุณเลือก |
แนวทางปฏิบัติที่ดีที่สุดสำหรับการสร้างแผนภูมิ Access
ใช้คำแนะนำต่อไปนี้เพื่อช่วยสร้างแผนภูมิที่คุณต้องการและเข้าใจได้ง่าย
-
วางแผนเกมเมื่อคุณเริ่มต้น ดูแผนภูมิต่างๆ ในหนังสือ รายงาน และเวิลด์ไวด์เว็บ ตัดสินใจล่วงหน้าว่าแผนภูมิใดทํางานได้ดีที่สุดในกรณีของคุณและรูปลักษณ์ที่คุณต้องการทําให้สําเร็จ
-
ตัดสินใจเลือกเขตข้อมูลที่คุณต้องการแสดงความสัมพันธ์ในแผนภูมิ พิจารณาสร้างคิวรีที่จํากัดผลลัพธ์ไว้เฉพาะเขตข้อมูลที่คุณต้องการสําหรับแผนภูมิ
-
ขณะที่คุณสร้างแผนภูมิ ให้เลือกขนาดครั้งละหนึ่งมิติ คุณสามารถดูการเปลี่ยนแปลงได้ทันทีและทําความเข้าใจได้ดียิ่งขึ้นว่าแต่ละเขตข้อมูล มิติ และการรวมส่งผลกระทบต่อแผนภูมิอย่างไร
-
จุดมุ่งหมายเพื่อความเรียบง่ายเมื่อทําแผนภูมิ ทําให้จํานวนชุดข้อมูลมีขนาดเล็กเพื่อให้ผู้ใช้ไม่ครอบงําด้วยตัวเลข คอลัมน์ แท่ง หรือชิ้นมากเกินไปซึ่งอ่านได้ยาก
-
ขั้นแรกให้ความสัมพันธ์ของข้อมูลและแผนภูมิพื้นฐานมีลักษณะตามที่คุณต้องการ จากนั้น จัดรูปแบบแผนภูมิและชุดข้อมูลแต่ละชุด ควรทําความรอบคอบเมื่อเลือกสี แก้ไขข้อความ และเพิ่มองค์ประกอบแผนภูมิอื่นๆ จุดมุ่งหมายเพื่อความสมดุลระหว่างพื้นที่สีขาวและความหมาย
-
ทดลองแต่ใช้เส้นตาราง สี เอฟเฟ็กต์พิเศษ ป้ายชื่อ ช่องว่างภายใน และคุณสมบัติการจัดรูปแบบอื่นๆ ให้น้อยที่สุด หลีกเลี่ยงข้อความตัวหนา สีเข้ม และบรรทัดที่มากเกินไป
-
เมื่อคุณคิดว่าเสร็จสิ้นแล้ว ให้ตรวจสอบแผนภูมิอีกครั้งเพื่อดูว่าแผนภูมิของคุณเรียบง่ายและสะอาดที่สุดเท่าที่จะเป็นไปได้หรือไม่ โปรดจําไว้ว่า "ยิ่งน้อยกว่านั้น"






















