ถ้าเวิร์กชีตของคุณมีคอลัมน์จํานวนมาก คุณสามารถใช้ตัวเลือก ปรับพอดี กับ เพื่อลดขนาดของเวิร์กชีตเพื่อให้พอดีกับหน้าที่พิมพ์
ทำตามขั้นตอนต่อไปนี้:
-
คลิกที่เค้าโครงหน้ากระดาษบนแท็บริบบิ้น
-
ในกลุ่ม ปรับให้พอดี ในกล่อง ความกว้าง ให้เลือก 1 หน้า และในกล่อง ความสูง ให้เลือก อัตโนมัติ คอลัมน์จะปรากฏบนหน้าเดียว แต่แถวอาจขยายออกไปมากกว่าหนึ่งหน้า
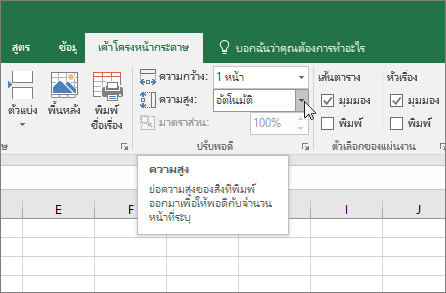
เมื่อต้องการพิมพ์เวิร์กชีตของคุณบนหน้าเดียว ให้เลือก 1 หน้าในกล่อง ความสูง อย่างไรก็ตาม โปรดทราบว่าสิ่งพิมพ์อาจอ่านได้ยาก เนื่องจาก Excel จะลดขนาดข้อมูลให้พอดี เมื่อต้องการดูว่าจะใช้การปรับขนาดเท่าใด ให้ดูที่ตัวเลขในกล่อง มาตราส่วน ถ้าเป็นตัวเลขที่ต่ํา คุณอาจจําเป็นต้องทําการปรับอื่นๆ ก่อนที่คุณจะพิมพ์ ตัวอย่างเช่น คุณอาจจําเป็นต้องเปลี่ยนการวางแนวหน้ากระดาษจากแนวตั้งเป็นแนวนอน หรือกําหนดขนาดกระดาษให้ใหญ่ขึ้น สําหรับข้อมูลเพิ่มเติม ให้ดูส่วนด้านล่างเพื่อทําความเข้าใจเกี่ยวกับการปรับมาตราส่วนของเวิร์กชีตให้พอดีกับหน้าที่พิมพ์
-
ถ้าต้องการพิมพ์เวิร์กชีตของคุณ ให้กด CTRL+P เพื่อเปิดกล่องโต้ตอบพิมพ์แล้วคลิกตกลง
เพื่อประสบการณ์การใช้งานที่ดีที่สุดเมื่อคุณปรับมาตราส่วนเวิร์กชีต สิ่งสําคัญคือต้องจําสิ่งต่อไปนี้
-
ถ้าเวิร์กชีตของคุณมีหลายคอลัมน์ คุณอาจต้องสลับการวางแนวหน้ากระดาษจากแนวตั้งเป็นแนวนอน เมื่อต้องการทําเช่นนี้ ให้ไปที่ เค้าโครงหน้ากระดาษ > การตั้งค่าหน้ากระดาษ > การวางแนว แล้วคลิก แนวนอน
-
พิจารณาใช้ขนาดกระดาษที่ใหญ่ขึ้นเพื่อให้เหมาะกับหลายคอลัมน์ เมื่อต้องการสลับขนาดกระดาษเริ่มต้น ให้ไปที่ เค้าโครงหน้ากระดาษ > ตั้งค่าหน้ากระดาษ > ขนาด แล้วเลือกขนาดที่คุณต้องการ
-
ใช้คําสั่ง พื้นที่พิมพ์ (กลุ่ม ตั้งค่าหน้ากระดาษ ) เพื่อแยกคอลัมน์หรือแถวที่คุณไม่จําเป็นต้องพิมพ์ออก ตัวอย่างเช่น ถ้าคุณต้องการพิมพ์คอลัมน์ A ถึง F แต่ไม่ต้องการพิมพ์คอลัมน์ G ถึง Z ให้ตั้งค่าพื้นที่พิมพ์ให้รวมเฉพาะคอลัมน์ A ถึง F เท่านั้น
-
คุณสามารถย่อหรือขยายเวิร์กชีตเพื่อให้พอดีกับหน้าที่พิมพ์ได้มากยิ่งขึ้น เมื่อต้องการทําเช่นนั้น ใน การตั้งค่าหน้ากระดาษ ให้คลิกปุ่ม ตัวเปิดใช้หน้าต่าง จากนั้นคลิก มาตราส่วน > ปรับเป็น แล้วใส่เปอร์เซ็นต์ของขนาดปกติที่คุณต้องการใช้
หมายเหตุ: เมื่อต้องการลดขนาดเวิร์กชีตให้พอดีกับหน้ากระดาษที่พิมพ์ ให้ใส่เปอร์เซ็นต์ที่น้อยกว่า 100% เมื่อต้องการขยายขนาดเวิร์กชีตให้พอดีกับหน้ากระดาษที่พิมพ์ ให้ใส่เปอร์เซ็นต์ที่มากกว่า 100%.
-
มุมมองเค้าโครงหน้ากระดาษเข้ากันไม่ได้กับคําสั่ง ตรึงแนว ถ้าคุณไม่ต้องการยกเลิกการตรึงแถวหรือคอลัมน์ในเวิร์กชีตของคุณ คุณสามารถข้ามมุมมอง เค้าโครงหน้ากระดาษ และใช้ตัวเลือก จัดพอดีกับ บนแท็บ หน้า ในกล่องโต้ตอบ ตั้งค่าหน้ากระดาษ แทน เมื่อต้องการทําเช่นนั้น ให้ไปที่แท็บ เค้าโครงหน้ากระดาษ และในกลุ่ม ตั้งค่าหน้ากระดาษ ให้คลิก ตัวเปิดใช้กล่องโต้ตอบ

-
เมื่อต้องการพิมพ์เวิร์กชีตตามจํานวนหน้าที่ระบุ ใน การตั้งค่าหน้ากระดาษ ให้คลิกปุ่ม ตัวเปิดใช้หน้าต่างขนาดเล็ก จากนั้น ภายใต้ มาตราส่วน ในกล่อง จัดพอดีกับ ทั้งสองกล่อง ให้ใส่จํานวนหน้า (กว้างและสูง) ที่คุณต้องการพิมพ์ข้อมูลในเวิร์กชีต
หมายเหตุ:
-
Excel จะข้ามตัวแบ่งหน้าแบบใส่ด้วยตนเองเมื่อคุณใช้ตัวเลือก จัดพอดี
-
Excel จะไม่ยืดข้อมูลให้เต็มหน้า
-
-
เมื่อต้องการเอาตัวเลือกมาตราส่วนออก ให้ไปที่ ไฟล์ > พิมพ์ > การตั้งค่า > ไม่มีมาตราส่วน
เมื่อคุณพิมพ์เวิร์กชีต Excel คุณอาจพบว่าขนาดฟอนต์การพิมพ์ไม่เป็นไปตามที่คุณต้องการ
ทําตามขั้นตอนเหล่านี้เพื่อปรับมาตราส่วนเวิร์กชีตสําหรับการพิมพ์โดยการเพิ่มหรือลดขนาดฟอนต์
-
ในเวิร์กชีต ให้คลิก ไฟล์ > พิมพ์
-
ภายใต้ การตั้งค่า ให้คลิก มาตราส่วนแบบกำหนดเอง > ตัวเลือกมาตราส่วนแบบกำหนดเอง
-
คลิก หน้า และในกล่อง ปรับเป็น ให้เลือกเปอร์เซ็นต์ที่คุณต้องการเพิ่มหรือลดขนาดฟอนต์
-
ตรวจทานการเปลี่ยนแปลงของคุณใน ตัวอย่างก่อนพิมพ์ และถ้าคุณต้องการขนาดฟอนต์อื่น ให้ทําซ้ําขั้นตอนต่างๆ
หมายเหตุ: ก่อนที่คุณจะคลิก พิมพ์ ให้ตรวจสอบการตั้งค่าขนาดกระดาษในคุณสมบัติเครื่องพิมพ์ และตรวจสอบให้แน่ใจว่าเครื่องพิมพ์มีกระดาษขนาดนั้น ถ้าการตั้งค่าขนาดกระดาษแตกต่างจากขนาดกระดาษในเครื่องพิมพ์ของคุณ Excel จะปรับสิ่งพิมพ์ให้พอดีกับขนาดกระดาษในเครื่องพิมพ์ และเวิร์กชีตที่พิมพ์อาจไม่ตรงกับตัวอย่างก่อนพิมพ์ของคุณ
ใน ตัวอย่างก่อนพิมพ์ ถ้าเวิร์กชีตดูเหมือนจะลดลงเป็นหน้าเดียว ให้ตรวจสอบว่าตัวเลือกมาตราส่วน เช่น จัดแผ่นงานให้พอดีกับหนึ่งหน้า ถูกนําไปใช้หรือไม่ โปรดดูส่วนด้านบนเพื่อเรียนรู้วิธีการปรับ
ต้องการความช่วยเหลือเพิ่มเติมไหม
คุณสามารถสอบถามผู้เชี่ยวชาญใน Excel Tech Community หรือรับการสนับสนุนใน ชุมชน










