เคล็ดลับ: เรียนรู้เพิ่มเติมเกี่ยวกับ Microsoft Forms หรือเริ่มต้นใช้งานทันทีและสร้างแบบสำรวจ แบบทดสอบ หรือโพล ต้องการตราสินค้า ชนิดคำถาม และการวิเคราะห์ข้อมูลขั้นสูงเพิ่มเติมหรือไม่ ลอง Dynamics 365 Customer Voice
ด้วย Microsoft Forms คุณสามารถสร้างฟอร์ม (เช่น แบบสํารวจหรือโพล) หรือแบบทดสอบ (เช่น การสอบคณิตศาสตร์สําหรับนักเรียน) ใช้การตั้งค่าฟอร์มและแบบทดสอบเพื่อระบุวันครบกําหนด ระบุผู้ตอบฟอร์ม แสดงคําตอบที่ถูกต้องสําหรับแบบทดสอบ และตั้งค่าการกําหนดลักษณะอื่นๆ สําหรับ Microsoft Forms
Microsoft Forms ให้เปิดฟอร์มที่คุณต้องการแก้ไขการตั้งค่า แล้วเลือก การตั้งค่าฟอร์มเพิ่มเติม 
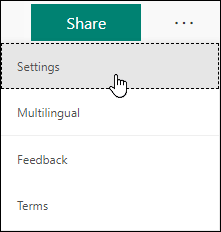
การตั้งค่าตัวเลือกสําหรับฟอร์มและแบบทดสอบ
ในบานหน้าต่าง การตั้งค่า คุณสามารถเลือกหรือล้างตัวเลือกได้
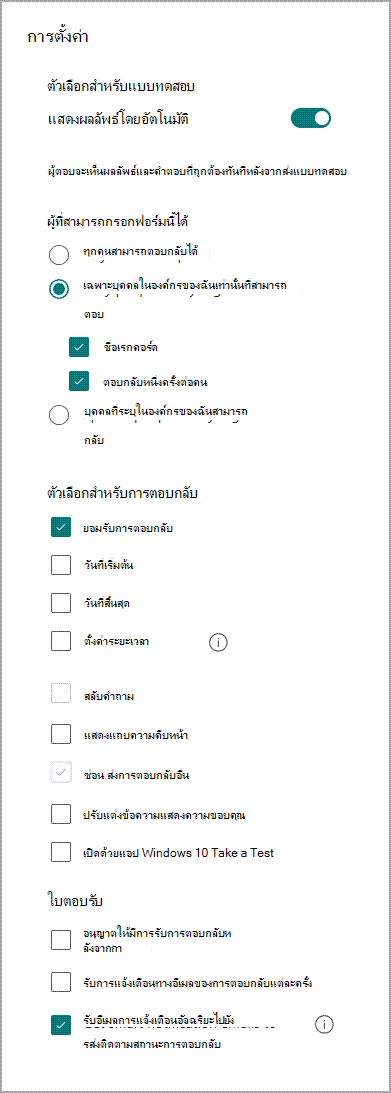
หมายเหตุ: ตัวเลือกสําหรับการตั้งค่าแบบทดสอบ จะพร้อมใช้งานสําหรับแบบทดสอบเท่านั้น
ตัวเลือกสําหรับแบบทดสอบ
การตั้งค่าเริ่มต้น แสดงผลลัพธ์โดยอัตโนมัติ อนุญาตให้ผู้ตอบเห็นผลลัพธ์ของแต่ละคําถามเมื่อพวกเขาส่งคําตอบของแบบทดสอบ ผู้ตอบจะเห็นเครื่องหมายถูกสีเขียวถัดจากคําตอบที่ถูกต้องแต่ละรายการสําหรับคําถามของแบบทดสอบและข้อความสีแดงที่แสดงถัดจากคําตอบที่ไม่ถูกต้อง ล้างการตั้งค่านี้ถ้าคุณไม่ต้องการแสดงข้อมูลที่ถูกต้องและไม่ถูกต้องถัดจากคําถามของแบบทดสอบแต่ละคําถาม
หมายเหตุ: ตัวเลือกสําหรับการตั้งค่าแบบทดสอบ จะพร้อมใช้งานสําหรับแบบทดสอบเท่านั้น
ผู้ที่สามารถกรอกฟอร์มนี้คือใคร
-
ทุกคนสามารถตอบกลับได้ - ทุกคนภายในหรือภายนอกองค์กรของคุณสามารถส่งคําตอบไปยังแบบฟอร์มหรือแบบทดสอบของคุณได้
-
เฉพาะบุคคลในองค์กรของฉันเท่านั้นที่สามารถตอบกลับได้ เฉพาะบุคคลที่อยู่ในองค์กรของคุณเท่านั้นที่สามารถตอบกลับฟอร์มหรือแบบทดสอบของคุณได้
-
ชื่อบันทึก - ติดตามบุคคลที่ตอบกลับฟอร์มหรือแบบทดสอบของคุณ
-
หนึ่งการตอบกลับต่อคน - จํากัดการตอบกลับของฟอร์มหรือแบบทดสอบเพียงหนึ่งครั้งต่อหนึ่งคนเท่านั้น วิธีนี้จะป้องกันไม่ให้บุคคลกรอกแบบฟอร์มหรือแบบทดสอบหลายครั้ง
-
-
บุคคลที่ระบุในองค์กรของฉันสามารถตอบกลับได้ - เฉพาะบุคคลหรือกลุ่มในองค์กรของคุณที่คุณระบุเท่านั้นที่สามารถตอบกลับฟอร์มของคุณได้
หมายเหตุ:
-
เฉพาะบุคคลในองค์กรของฉันสามารถตอบกลับได้ และ เฉพาะบุคคลในองค์กรของฉันเท่านั้นที่สามารถตอบกลับตัวเลือกจะพร้อมใช้งานสําหรับผู้ใช้Office 365 EducationและMicrosoft 365 Apps for businessเท่านั้น ลงชื่อเข้าใช้ด้วยบัญชีที่ทํางานหรือโรงเรียนของคุณเพื่อเข้าถึงการตั้งค่าเหล่านี้
-
ตัวเลือกเฉพาะบุคคลในองค์กรของฉันสามารถตอบกลับได้ใช้กับบุคคลและกลุ่มภายในองค์กรของคุณเท่านั้น คุณสามารถกําหนดผลรวมของชื่อแต่ละชื่อหรือชื่อกลุ่มได้สูงสุด 100 ชื่อ จากขีดจํากัด 100 กลุ่ม คุณสามารถกําหนดได้สูงสุด 20 กลุ่ม (แต่ละกลุ่มสามารถมีบุคคลได้สูงสุด 1,000 คน) ตัวอย่างเช่น คุณสามารถรวบรวมคําตอบจากบุคคล 80 คนและ 20 กลุ่มรวมเป็น 100 คน
ตัวเลือกสําหรับการตอบกลับ
-
ยอมรับการตอบกลับ - หากไม่ได้เลือกการตั้งค่านี้ ไว้ คุณสามารถปิดความสามารถในการรวบรวมการตอบกลับแบบฟอร์มเพิ่มเติมได้ นอกจากนี้ คุณยังสามารถกําหนดข้อความเริ่มต้นที่ผู้รับเห็นเมื่อพยายามส่งการตอบกลับของพวกเขาหลังจากที่คุณปิดการตั้งค่านี้
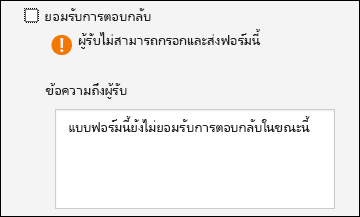
-
วันที่เริ่มต้น และ วันที่สิ้นสุด - คุณสามารถระบุวันที่และเวลาที่แน่นอนเมื่อคุณต้องการเริ่มต้นและหยุดการรวบรวมการตอบกลับฟอร์ม คลิก วันที่เริ่มต้น แล้วคลิกกล่องข้อความวันที่ แล้วเลือกวันที่จากตัวควบคุมปฏิทิน เลือกชั่วโมงเฉพาะจากรายการดรอปดาวน์ของการเพิ่มชั่วโมง ทําแบบเดียวกันสําหรับ วันที่สิ้นสุด
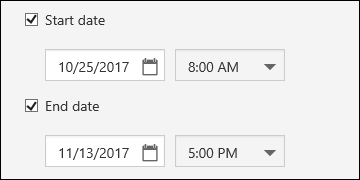
หมายเหตุ: คุณไม่สามารถเลือกวันและเวลาในอดีต
-
สลับคําถาม - เมื่อยกเลิกการเลือกแล้ว (การตั้งค่าเริ่มต้น) คําถามจะแสดงต่อผู้ตอบในลําดับเดียวกับที่คุณสร้าง เมื่อเลือกตัวเลือกนี้ ลําดับของคําถามที่แสดงจะถูกสุ่มสุ่ม ผู้ตอบแต่ละคนจะเห็นคําถามในลําดับที่แตกต่างกัน
-
คําถามทั้งหมด - สลับลําดับของคําถามทั้งหมดในแบบฟอร์มหรือแบบทดสอบ
-
ล็อกคําถาม - สลับลําดับของคําถามทั้งหมดยกเว้นคําถามที่คุณกําหนด (เช่น คําถาม 3-5)
หมายเหตุ: ถ้าฟอร์มหรือแบบทดสอบของคุณมีหลายส่วนหรือหลายหน้า คุณจะไม่สามารถสลับคําถามได้
-
-
แสดงแถบความคืบหน้า - ผู้ตอบจะเห็นตัวบ่งชี้ความคืบหน้าของผู้ตอบขณะทําฟอร์มหรือแบบทดสอบให้เสร็จสมบูรณ์
หมายเหตุ: แถบความคืบหน้าจะพร้อมใช้งานบนฟอร์มและแบบทดสอบที่มีหลายส่วนหรือหลายหน้าเท่านั้น
-
ปรับแต่งข้อความขอบคุณ - แสดงข้อความขอบคุณเมื่อกรอกแบบฟอร์มหรือแบบทดสอบของคุณเสร็จสมบูรณ์ คลิกในกล่องข้อความเพื่อสร้างข้อความแบบกําหนดเอง
แจ้ง เตือน
-
อนุญาตการรับการตอบกลับหลังจากการส่ง - หลังจากกรอกแบบฟอร์มแล้ว ผู้ตอบจะมีตัวเลือกในการบันทึกหรือพิมพ์ PDF ของแบบฟอร์มพร้อมคําตอบที่กรอกในหน้า "ขอบคุณ" โปรดทราบว่าการเลือกการตั้งค่านี้ยังคงอนุญาตให้ผู้ตอบแบบฟอร์มภายในองค์กรของคุณสามารถขอใบเสร็จทางอีเมลของแบบฟอร์มได้
หมายเหตุ: ฟีเจอร์นี้กําลังเผยแพร่และจะพร้อมใช้งานในเร็วๆ นี้
-
รับการแจ้งเตือนทางอีเมลของการตอบกลับแต่ละครั้ง - รับการแจ้งเตือนทางอีเมลทุกครั้งที่มีการส่งการตอบกลับ
คำติชมสำหรับ Microsoft Forms
เราต้องการรับฟังจากคุณ! เมื่อต้องการส่งคําติชมเกี่ยวกับ Microsoft Forms ให้ไปที่มุมบนขวาของฟอร์มของคุณ แล้วเลือกการตั้งค่าฟอร์มเพิ่มเติม 
ดูเพิ่มเติม
คำถามที่ถามบ่อยเกี่ยวกับ Microsoft Forms










