ต่อไปนี้คือเคล็ดลับบางอย่างในการเตรียมสเปรดชีต Excel ของคุณสำหรับจดหมายเวียน ตรวจสอบให้แน่ใจว่า:
-
ชื่อคอลัมน์ในสเปรดชีตของคุณตรงกับชื่อเขตข้อมูลที่คุณต้องการแทรกในจดหมายเวียนของคุณ ตัวอย่างเช่น เมื่อต้องการระบุชื่อผู้อ่านในเอกสารของคุณ คุณจะต้องแยกคอลัมน์สำหรับชื่อและนามสกุล
-
ข้อมูลทั้งหมดที่จะผสานจะมีอยู่ในชีตแรกของสเปรดชีตของคุณ
-
รายการข้อมูลพร้อมเปอร์เซ็นต์ สุกลเงิน และรหัสไปรษณีย์ได้รับการจัดรูปแบบอย่างถูกต้องในสเปรดชีต เพื่อให้ Word สามารถอ่านค่าได้อย่างเหมาะสม
-
สเปรดชีต Excel ที่จะถูกใช้ในจดหมายเวียน ถูกเก็บไว้ในคอมพิวเตอร์เฉพาะที่ของคุณ
-
การเปลี่ยนแปลงหรือการเพิ่มเติมใด ๆ ในสเปรดชีตของคุณจะต้องเสร็จสมบูรณ์ก่อนที่จะเชื่อมต่อกับเอกสารจดหมายเวียนของคุณใน Word
หมายเหตุ:
-
คุณสามารถนำเข้าข้อมูลจากสเปรดชีต Excel ของคุณ โดยนำเข้าข้อมูลจากค่าที่แยกด้วยจุลภาค (.csv) หรือไฟล์ข้อความ (.txt) และใช้ตัวช่วยสร้างการนำเข้าข้อความเพื่อสร้างสเปรดชีตใหม่
-
สำหรับข้อมูลเพิ่มเติม ให้ดู เตรียมแหล่งข้อมูล Excel ของคุณสำหรับจดหมายเวียนใน Word
เชื่อมต่อและแก้ไขรายชื่อผู้รับจดหมาย
เชื่อมต่อกับแหล่งข้อมูลของคุณ สำหรับข้อมูลเพิ่มเติม ให้ดู แหล่งข้อมูลที่คุณสามารถใช้กับจดหมายเวียนได้
แก้ไขรายชื่อผู้รับจดหมายของคุณ
-
เลือก แก้ไขรายชื่อผู้รับ
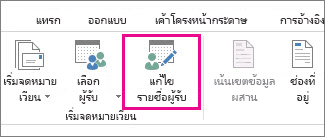
-
ใน ผู้รับจดหมายเวียน ให้ล้างกล่องกาเครื่องหมายที่อยู่ถัดจากชื่อของบุคคลใดก็ตามที่คุณไม่ต้องการรับการส่งจดหมายของคุณ
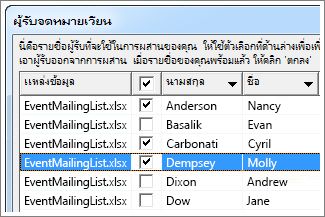
หมายเหตุ: นอกจากนี้คุณยังสามารถเรียงลำดับหรือกรองรายชื่อเพื่อทำให้การค้นหาชื่อและที่อยู่ง่ายขึ้น สำหรับข้อมูลเพิ่มเติม ให้ดู การเรียงลำดับข้อมูลสำหรับจดหมายเวียน หรือ การกรองข้อมูลสำหรับจดหมายเวียน
คุณสามารถแทรกเขตข้อมูลจดหมายเวียนตั้งแต่หนึ่งเขตข้อมูลเป็นต้นไป เพื่อดึงข้อมูลจากสเปรดชีตของคุณลงในเอกสารของคุณ
เมื่อต้องการแทรกเขตข้อมูลผสานบนซองจดหมาย ป้ายชื่อ ข้อความอีเมล หรือจดหมาย
-
ไปที่ การส่งจดหมาย > บล็อกที่อยู่

สำหรับข้อมูลเพิ่มเติม ให้ดู แทรกบล็อกที่อยู่
-
เมื่อต้องการเพิ่มบรรทัดแสดงคำทักทาย ให้เลือก บรรทัดแสดงคำทักทาย

สำหรับข้อมูลเพิ่มเติม ให้ดู แทรกบรรทัดแสดงคำทักทาย
-
เมื่อต้องการเพิ่มเขตข้อมูลผสานอื่นๆ เช่น หมายเลขใบแจ้งหนี้ ให้ดู แทรกเขตข้อมูลจดหมายเวียน
-
เลือก ตกลง
-
เลือก ไฟล์ > บันทึก
ถ้าคุณสนใจที่จะเรียนรู้เพิ่มเติมเกี่ยวกับตัวเลือกสำหรับการตั้งค่าข้อความอีเมล ให้ดู การผสานอีเมลใน Word
หลังจากที่คุณแทรกเขตข้อมูลผสานที่คุณต้องการแล้ว ให้แสดงตัวอย่างผลลัพธ์เพื่อยืนยันว่าเนื้อหาถูกต้อง จากนั้น คุณก็พร้อมที่จะทํากระบวนการผสานให้เสร็จสมบูรณ์
-
ไปที่ การส่งจดหมาย > แสดงตัวอย่างผลลัพธ์
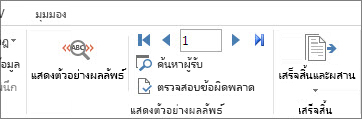
-
เลือก ถัดไป


-
ไปที่ เสร็จสิ้น & ผสาน > พิมพ์เอกสารหรือ ส่งข้อความอีเมล
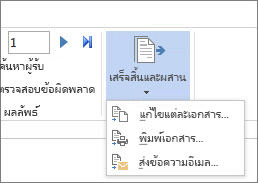
เมื่อคุณบันทึกเอกสารจดหมายเวียน เอกสารดังกล่าวจะยังคงเชื่อมต่อกับแหล่งข้อมูลของคุณ คุณสามารถนำเอกสารจดหมายเวียนกลับมาใช้ใหม่กับการส่งเมลจำนวนมากครั้งถัดไปของคุณได้
-
เปิดเอกสารจดหมายเวียน แล้วเลือก ตกลง เมื่อ Word พร้อมท์คุณให้เชื่อมต่อต่อไป
ต่อไปนี้คือเคล็ดลับบางอย่างในการเตรียมสเปรดชีต Excel ของคุณสำหรับจดหมายเวียน ตรวจสอบให้แน่ใจว่า:
-
ชื่อคอลัมน์ในสเปรดชีตของคุณตรงกับชื่อเขตข้อมูลที่คุณต้องการแทรกในจดหมายเวียนของคุณ ตัวอย่างเช่น เมื่อต้องการระบุชื่อผู้อ่านในเอกสารของคุณ คุณจะต้องแยกคอลัมน์สำหรับชื่อและนามสกุล
-
ข้อมูลทั้งหมดที่จะผสานจะมีอยู่ในชีตแรกของสเปรดชีตของคุณ
-
รายการข้อมูลพร้อมเปอร์เซ็นต์ สุกลเงิน และรหัสไปรษณีย์ได้รับการจัดรูปแบบอย่างถูกต้องในสเปรดชีต เพื่อให้ Word สามารถอ่านค่าได้อย่างเหมาะสม
-
สเปรดชีต Excel ที่จะถูกใช้ในจดหมายเวียน ถูกเก็บไว้ในคอมพิวเตอร์เฉพาะที่ของคุณ
-
การเปลี่ยนแปลงหรือการเพิ่มเติมใด ๆ ในสเปรดชีตของคุณจะต้องเสร็จสมบูรณ์ก่อนที่จะเชื่อมต่อกับเอกสารจดหมายเวียนของคุณใน Word
สำหรับข้อมูลเพิ่มเติม ให้ดู เตรียมแหล่งข้อมูล Excel ของคุณสำหรับจดหมายเวียนใน Word
เชื่อมต่อและแก้ไขรายชื่อผู้รับจดหมาย
เชื่อมต่อกับแหล่งข้อมูลของคุณ สำหรับข้อมูลเพิ่มเติม ให้ดู แหล่งข้อมูลที่คุณสามารถใช้กับจดหมายเวียนได้
-
เลือก แก้ไขรายชื่อผู้รับ
สำหรับข้อมูลเพิ่มเติม ให้ดู จดหมายเวียน: แก้ไขผู้รับ
สำหรับข้อมูลเพิ่มเติมเกี่ยวกับการเรียงลำดับและการกรอง ให้ดู เรียงลำดับข้อมูลสำหรับจดหมายเวียน หรือ กรองข้อมูลสำหรับจดหมายเวียน
-
เลือก ตกลง
คุณสามารถแทรกเขตข้อมูลจดหมายเวียนตั้งแต่หนึ่งเขตข้อมูลเป็นต้นไป เพื่อดึงข้อมูลจากสเปรดชีตของคุณลงในเอกสารของคุณ
-
ไปที่ การส่งจดหมาย > แทรกเขตข้อมูลผสาน
-
เพิ่มเขตข้อมูลที่คุณต้องการ
-
ทำซ้ำขั้นตอนที่ 1 และ 2 ตามต้องการ
-
เลือก ไฟล์ > บันทึก
ถ้าคุณสนใจที่จะเรียนรู้เพิ่มเติมเกี่ยวกับตัวเลือกสำหรับการตั้งค่าข้อความอีเมล ให้ดู การผสานอีเมลใน Word
หลังจากที่คุณแทรกเขตข้อมูลผสานที่คุณต้องการแล้ว ให้แสดงตัวอย่างผลลัพธ์เพื่อยืนยันว่าเนื้อหาถูกต้อง จากนั้น คุณก็พร้อมที่จะทํากระบวนการผสานให้เสร็จสมบูรณ์
-
ไปที่ การส่งจดหมาย > แสดงตัวอย่างผลลัพธ์
-
เลือก ถัดไป หรือ ก่อนหน้า เพื่อเลื่อนดูระเบียนในแหล่งข้อมูลของคุณว่าแสดงผลออกมาอย่างไรในเอกสาร
-
ไปที่ เสร็จสิ้นและผสาน > พิมพ์เอกสารหรือ ผสานไปยังอีเมล
เมื่อคุณบันทึกเอกสารจดหมายเวียน เอกสารดังกล่าวจะยังคงเชื่อมต่อกับแหล่งข้อมูลของคุณ คุณสามารถนำเอกสารจดหมายเวียนกลับมาใช้ใหม่กับการส่งเมลจำนวนมากครั้งถัดไปของคุณได้
-
เปิดเอกสารจดหมายเวียน แล้วเลือก ตกลง เมื่อ Word พร้อมท์คุณให้เชื่อมต่อต่อไป











