ตั้งค่าอีเมลในแอปอีเมลของ Android
แอปจดหมายของ Android อาจมีลักษณะแตกต่างกันในอุปกรณ์ต่างๆ และทิศทางเหล่านี้อาจไม่ตรงกับตัวเลือกที่คุณเห็น ใช้ขั้นตอนเหล่านี้เป็นแนวทาง หรือดูวิธีใช้ของผู้ผลิตสําหรับอุปกรณ์เฉพาะของคุณ
|
|
เพื่อการจัดการอีเมลและปฏิทินอย่างง่ายดาย เราแนะนำให้คุณตั้งค่าอีเมลในแอป Outlook for Android สำหรับอุปกรณ์เคลื่อนที่ |
|
คุณกําลังใช้จดหมาย AOL อยู่หรือไม่ หากเป็นเช่นนั้น หน้านี้ไม่สามารถช่วยคุณได้! โปรดติดต่อ ฝ่ายสนับสนุนของ AOL เพื่อขอความช่วยเหลือ หน้านี้และการตั้งค่าที่พร้อมใช้งานบนหน้านี้ใช้สําหรับ Outlook.com และผู้ใช้ Microsoft 365 สำหรับธุรกิจ เท่านั้น |
เลือกแอปจดหมาย Android ที่มีอยู่ภายในเครื่อง
ก่อนที่คุณจะเริ่มต้น ให้อัปเดตแอป Gmail เป็นเวอร์ชันล่าสุด:
-
เปิดแอป Google Play Store บนโทรศัพท์ของคุณหรือแท็บเล็ต
-
พิมพ์ "Gmail" ลงในแถบการค้นหา จากนั้นเลือก อัปเดต
หมายเหตุ: ถ้าไม่มีตัวเลือกการอัปเดต แสดงว่าคุณใช้เวอร์ชันล่าสุดแล้ว
#x2 
เปิดแอป Gmail
แตะไอคอนเมนูที่มุมบนซ้าย > การตั้งค่า > เพิ่มบัญชี > Exchange และ Microsoft 365
สิ่งสำคัญ: อย่าเลือก "Outlook, Hotmail และ Live" เว้นแต่คุณต้องการซิงค์อีเมลเท่านั้น โดยไม่รวมถึงปฏิทิน/ผู้ติดต่อ
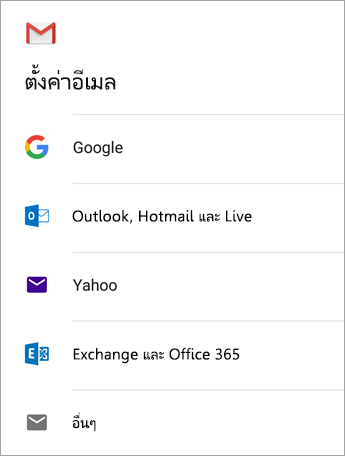
#x2 
ใส่ที่อยู่อีเมลแบบเต็มของคุณ แล้วแตะ ถัดไป
ใส่รหัสผ่านของคุณแล้วแตะ ถัดไป
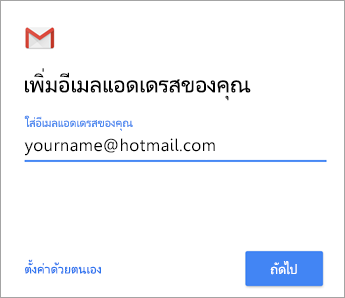
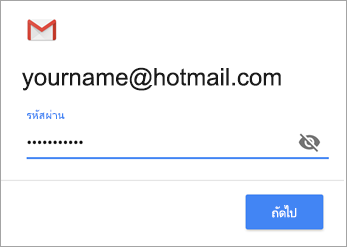
#x2 
ทําตามขั้นตอนสําหรับชนิดบัญชีของคุณ:
-
ผู้ใช้ Outlook.com: ข้ามขั้นตอนนี้
-
Exchange หรือบัญชีอื่น ๆ: คุณจะต้องขอให้ผู้ดูแลระบบ IT หรือผู้ให้บริการอีเมลของคุณตั้งค่าเซิร์ฟเวอร์และตั้งค่าบัญชีของคุณด้วยตนเอง
-
Microsoft 365 สําหรับที่ทํางานหรือโรงเรียน: คุณอาจเห็นหน้าจอคําขอเปลี่ยนเส้นทาง แตะ ตกลง
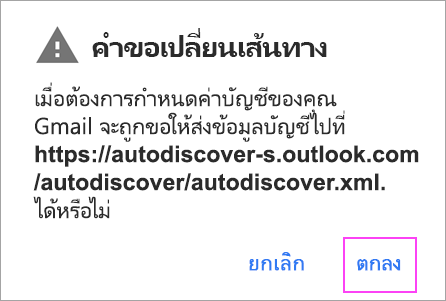
บนหน้าจอการตั้งค่าเซิร์ฟเวอร์ขาเข้า ให้เปลี่ยนเซิร์ฟเวอร์ของคุณเป็น outlook.office365.com
#x2 
ทําตามพร้อมท์ใดๆ ที่คุณอาจได้รับเพื่อความปลอดภัยหรือสิทธิ์ของอุปกรณ์ การตั้งค่าการซิงค์ และอื่นๆ
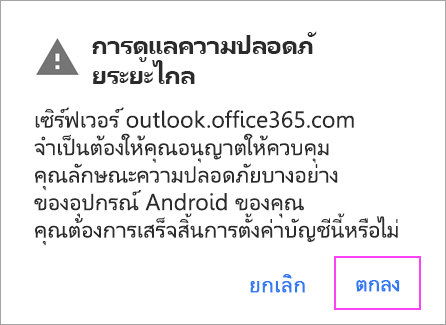
หากคุณมีบัญชี Microsoft 365 สําหรับที่ทํางานหรือโรงเรียน คุณอาจถูกขอให้ยืนยัน การดูแลระบบความปลอดภัยระยะไกล และอนุมัติมาตรการรักษาความปลอดภัยเพิ่มเติม ในกรณีนี้ ให้เลือก ตกลง หรือ เปิดใช้งาน
#x2 
ไปที่กล่องขาเข้าที่คุณเพิ่งตั้งค่า ถ้าคุณเห็นอีเมลที่ระบุว่า "จําเป็นต้องดําเนินการเพื่อซิงค์อีเมล" ให้เปิดอีเมลแล้วแตะ ใช้แอปจดหมายอื่นแทน
ถ้าคุณไม่เห็นข้อความนี้และกำลังซิงค์อีเมล ให้ข้ามขั้นตอนนี้
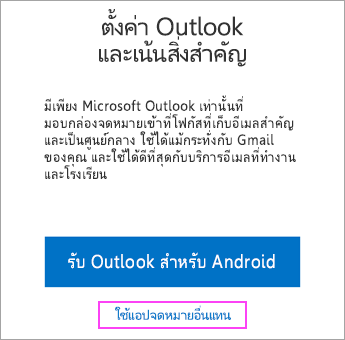
#x2 
ดึงแถบการแจ้งเตือน Android ลงโดยการปัดลงจากด้านบนของหน้าจอ
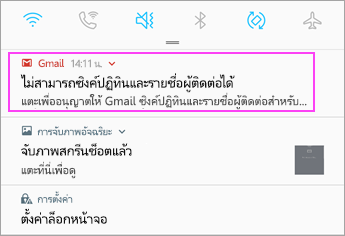
ถ้าคุณเห็นการแจ้งเตือนที่ระบุว่า "ไม่สามารถซิงค์ปฏิทินและที่ติดต่อได้" ให้แตะที่การแจ้งเตือนนั้น จากนั้นแตะ อนุญาต เพื่อให้สิทธิ์การเข้าถึง และคุณก็ทําเสร็จแล้ว!
หมายเหตุ: ถ้าคุณไม่เห็นข้อผิดพลาดการซิงค์ หมายความว่าปฏิทินและที่ติดต่อของคุณกำลังซิงค์อยู่
ถ้าคุณไม่สามารถเพิ่มบัญชีอีเมลลงในแอป Gmail ได้ ให้ลอง ขั้นตอนการตั้งค่าด้วยตนเอง ที่ด้านล่าง:
เปิดแอป Gmail ไปที่ การตั้งค่า > เพิ่มบัญชี > อื่นๆ
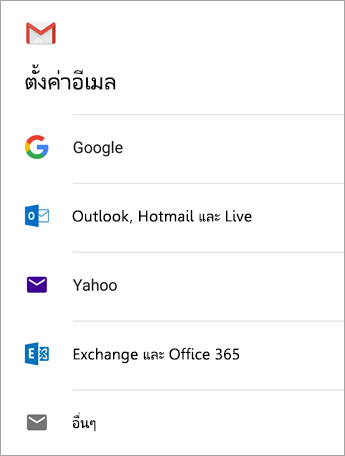
ใส่ที่อยู่อีเมลเต็มของคุณ จากนั้นแตะ การตั้งค่าด้วยตัวเอง > Exchange
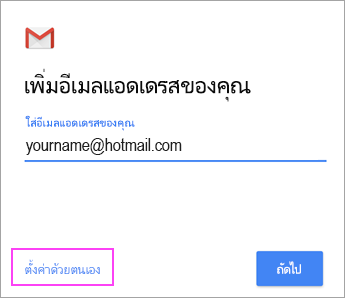
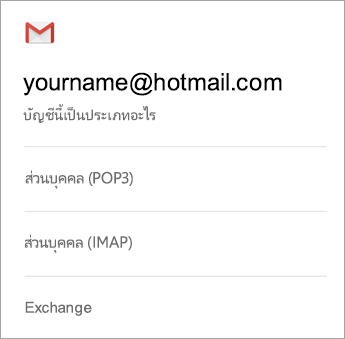
ใส่รหัสผ่านของคุณแล้วแตะ ถัดไป
สำหรับการตั้งค่าเซิร์ฟเวอร์ ให้ตั้งค่าดังต่อไปนี้ถ้าพร้อมใช้งาน:
การตั้งค่าเซิร์ฟเวอร์ขาเข้า
-
โดเมน\ชื่อผู้ใช้
ตรวจสอบให้แน่ใจว่าที่อยู่อีเมลแบบเต็มของคุณปรากฏขึ้น ตัวอย่างเช่น yourname@outlook.com -
รหัส ผ่าน
ใช้รหัสผ่านที่คุณใช้เพื่อเข้าถึงอีเมลของคุณ -
เซิร์ฟเวอร์
-
ใส่ eas.outlook.com สำหรับบัญชีอีเมลใดก็ตามที่ลงท้ายด้วย @outlook.com, @hotmail.com, @msn.com หรือ @live.com รวมทั้งบัญชีอื่นๆ ที่โฮสต์บน Outlook.com
-
ใช้ outlook.office365.com สําหรับบัญชีที่ทํางานหรือโรงเรียนที่โฮสต์บน Microsoft 365 สำหรับธุรกิจ
หมายเหตุ: ถ้าคุณกำลังตั้งค่าบัญชีของ Exchangeและคุรไม่ทราบชื่อของ Exchange Server ของคุณ ให้ติดต่อผู้ดูแลระบบของคุณ
-
-
พอร์ต
ใช้ 443 หรือ 993 -
ชนิด
ความปลอดภัย เลือก SSL/TLS หรือตรวจสอบให้แน่ใจว่าเลือกกล่องกาเครื่องหมาย ใช้การเชื่อมต่อที่ปลอดภัย (SSL) ไว้แล้ว จากนั้นแตะ ถัดไป
การตั้งค่าเซิร์ฟเวอร์ SMTP ขาออก
-
เซิร์ฟเวอร์ SMTP
-
ใช้ smtp-mail.outlook.com ถ้าคุณกำลังใช้บัญชี Outlook.com
-
ใช้ smtp.office365.com ถ้าคุณมีบัญชี Microsoft 365 สำหรับธุรกิจ
-
สำหรับบัญชีอีเมล Exchange ให้ติดต่อผู้ให้บริการอีเมลหรือผู้ดูแลระบบของคุณ
-
-
ประเภท
ความปลอดภัย เลือก TLS -
หมายเลข
พอร์ต ป้อน 587 แตะ ถัดไป
ทําตามพร้อมท์ใดๆ ที่คุณอาจได้รับ รวมถึงสิทธิ์ความปลอดภัย คุณอาจถูกขอให้ตั้งค่าการซิงค์และชื่อที่แสดง
หมายเหตุ: หากคุณใช้Microsoft 365 สำหรับธุรกิจ คุณอาจถูกขอให้มอบการควบคุมความปลอดภัยเพิ่มเติม ในกรณีนี้ ให้เลือก เปิดใช้งาน
ตอนนี้ไปที่กล่องขาเข้าของคุณ หากคุณเห็นข้อความที่ระบุว่า "จําเป็นต้องดําเนินการ" ให้ทําตามขั้นตอนเหล่านี้:
หมายเหตุ: ถ้าคุณไม่เห็นข้อความเช่นนี้และกำลังซิงค์อีเมลทั้งหมดของคุณอยู่ คุณไม่จำเป็นต้องทำตามขั้นตอนนี้
-
แตะข้อความอีเมลเพื่อเปิด
-
แตะลิงก์ ใช้แอปจดหมายอื่นแทน เพื่อเปิดใช้งานการซิงค์กับแอป Gmail
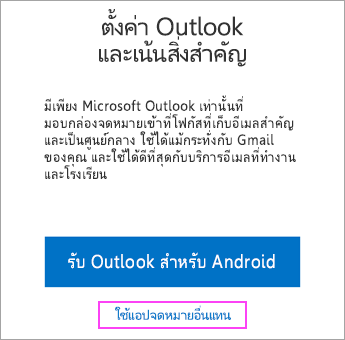
คุณกำลังพยายามซิงค์ปฏิทินและที่ติดต่อใช่หรือไม่
อาจมีขั้นตอนเพิ่มเติมเพื่อให้ซิงค์ปฏิทินและที่ติดต่อของคุณได้อย่างถูกต้อง โดยขึ้นอยู่กับเวอร์ชันของ Android ของคุณ:
-
ดึงแถบการแจ้งเตือนของ Android ลงโดยการปัดลงจากทางด้านบนของหน้าจอของอุปกรณ์ของคุณ
-
ถ้าคุณเห็นการแจ้งเตือนที่ระบุว่า "ไม่สามารถซิงค์ปฏิทินและที่ติดต่อได้" ให้แตะที่การแจ้งเตือนนั้น
หมายเหตุ: ถ้าคุณไม่เห็นการแจ้งเตือนข้อผิดพลาดการซิงค์ ปฏิทินและที่ติดต่อของคุณควรกำลังซิงค์อยู่
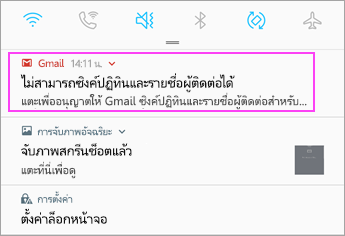
Gmail จะขออนุญาตเข้าถึง แตะ อนุญาต และทําตามพร้อมท์ และคุณก็ดําเนินการเสร็จเรียบร้อยแล้ว!
หมายเหตุ: การซิงค์อีเมล ปฏิทิน ที่ติดต่อ และงานอาจใช้เวลาหลายนาที ถ้าอุปกรณ์ของคุณไม่สามารถเชื่อมต่อกับบัญชีอีเมลของคุณได้ ตรวจสอบให้แน่ใจว่าพิมพ์ที่อยู่อีเมลและรหัสผ่านของคุณอย่างถูกต้อง


คุณสามารถตั้งค่าบัญชีผู้ใช้อีเมลของคุณด้วยตนเองโดยใช้ IMAP หรือ POP แทน Exchange ActiveSync ซึ่งหมายความว่าจะมีเพียงอีเมลของคุณเท่านั้นที่จะซิงค์กับโทรศัพท์ของคุณ ไม่ใช่ปฏิทินหรือรายชื่อผู้ติดต่อ POP และ IMAP คืออะไร
-
เปิดแอป Gmail ไปที่ การตั้งค่า > เพิ่มบัญชี > อื่นๆ
-
ใส่ที่อยู่อีเมลเต็มของคุณ เช่น yourname@hotmail.com จากนั้นแตะ การตั้งค่าด้วยตัวเอง
-
เลือก ส่วนบุคคล (IMAP) หรือ ส่วนบุคคล (POP3)
-
ใส่รหัสผ่านของคุณแล้วแตะ ถัดไป
สิ่งสำคัญ: ถ้าคุณได้รับข้อผิดพลาดในการรักษาความปลอดภัย ให้ปิดแอป Gmail จากนั้นทำตามขั้นตอนต่างๆ อีกครั้ง
-
ถ้าคุณได้รับพร้อมท์ให้ใส่การตั้งค่า ให้ใช้ค่าต่อไปนี้เป็นตัวเลือกที่พร้อมใช้งาน:
การตั้งค่าเซิร์ฟเวอร์ขาเข้า
-
โดเมน\ชื่อผู้ใช้
ตรวจสอบให้แน่ใจว่าที่อยู่อีเมลแบบเต็มของคุณปรากฏขึ้น ตัวอย่างเช่น yourname@outlook.com -
รหัสผ่าน
ให้ใช้รหัสผ่านที่คุณใช้เพื่อเข้าถึงอีเมลของคุณ -
เซิร์ฟเวอร์
-
ใช้ imap-mail.outlook.com สำหรับบัญชี IMAP ของ Outlook.com
-
ใช้ pop-mail.outlook.com สำหรับบัญชี POP ของ Outlook.com
-
ใช้ outlook.office365.com สําหรับบัญชีที่ทํางานหรือโรงเรียนใน Microsoft 365 สำหรับธุรกิจ
-
สำหรับบัญชีอีเมล Exchange ให้ติดต่อผู้ให้บริการอีเมลหรือผู้ดูแลระบบของคุณ
-
-
พอร์ต
-
ใช้ 993 สำหรับ IMAP
-
ใช้ 995 สำหรับ POP
-
-
ชนิดการรักษาความปลอดภัย
เลือก SSL/TLS หรือตรวจสอบให้แน่ใจว่าทำเครื่องหมายในกล่อง ใช้การเชื่อมต่อที่ปลอดภัยแล้ว (SSL) แล้วแตะ ถัดไป
การตั้งค่าเซิร์ฟเวอร์ SMTP ขาออก
-
เซิร์ฟเวอร์ SMTP
-
ใช้ smtp-mail.outlook.com ถ้าคุณกำลังใช้บัญชี Outlook.com
-
ใช้ smtp.office365.com ถ้าคุณมีบัญชีMicrosoft 365 สำหรับธุรกิจ
-
สำหรับบัญชีอีเมล Exchange ให้ติดต่อผู้ให้บริการอีเมลหรือผู้ดูแลระบบของคุณ
-
-
ชนิดการรักษาความปลอดภัย
เลือก TLS -
หมายเลขพอร์ต
ใส่ 587 แตะ ถัดไป
-
-
ทำตามพร้อมท์ใดก็ตามที่คุณอาจได้รับ รวมถึงสิทธิ์การรักษาความปลอดภัยและการตั้งค่าชื่อที่ใช้แสดง
-
คุณพร้อมที่จะใช้อีเมลของคุณในแอป Gmail ของ Android แล้ว!

หรือไปยัง การตั้งค่า ในแอป > เพิ่มบัญชี
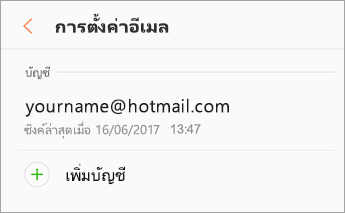

หมายเหตุ: ถ้าแอปอีเมลตรวจพบผู้ให้บริการของคุณ คุณอาจถูกเปลี่ยนเส้นทางไปยังหน้าจอลงชื่อเข้าใช้ที่แตกต่างกัน
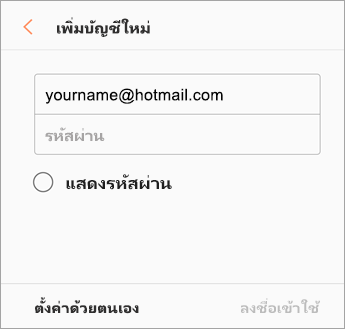

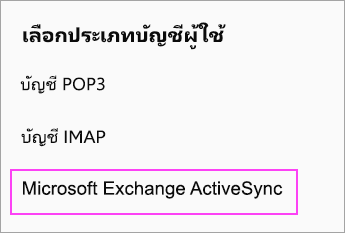



การซิงค์อีเมล ปฏิทิน ที่ติดต่อ และงานอาจใช้เวลาหลายนาที

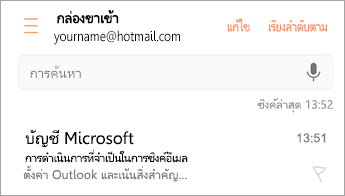
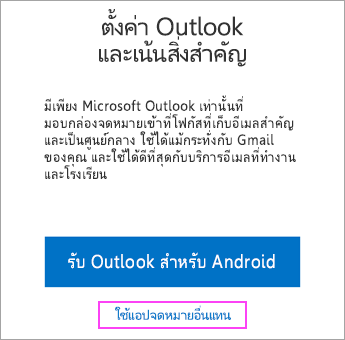
ถ้าคุณยังไม่สามารถตั้งค่าอีเมลของคุณได้ ให้ลองขั้นตอน การตั้งค่าด้วยตนเองสำหรับแอป Samsung Email ที่ด้านล่าง:
เปิดแอปอีเมล Samsung ไปที่ การตั้งค่า > เพิ่มบัญชี
ใส่ที่อยู่อีเมลแบบเต็มและรหัสผ่านของคุณ แตะ การตั้งค่าด้วยตนเอง
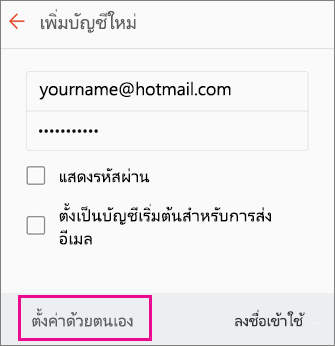
เลือก Microsoft Exchange ActiveSync
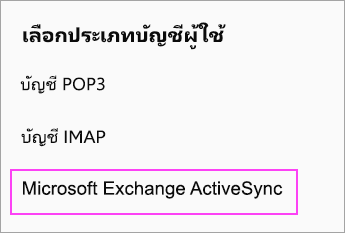
สำหรับการตั้งค่าเซิร์ฟเวอร์ ให้ตั้งค่าดังต่อไปนี้ถ้าพร้อมใช้งาน:
การตั้งค่าเซิร์ฟเวอร์ขาเข้า
-
โดเมน\ชื่อผู้ใช้
ตรวจสอบให้แน่ใจว่าที่อยู่อีเมลแบบเต็มของคุณปรากฏขึ้น ตัวอย่างเช่น yourname@outlook.com -
รหัส ผ่าน
ใช้รหัสผ่านที่คุณใช้เพื่อเข้าถึงอีเมลของคุณ -
Exchange Server
-
ใส่ eas.outlook.com สำหรับบัญชีอีเมลใดก็ตามที่ลงท้ายด้วย @outlook.com, @hotmail.com, @msn.com หรือ @live.com รวมทั้งบัญชีอื่นๆ ที่โฮสต์บน Outlook.com
-
ใช้ outlook.office365.com สําหรับบัญชีที่ทํางานหรือโรงเรียนที่โฮสต์บน Microsoft 365 สำหรับธุรกิจ
หมายเหตุ: ถ้าคุณกำลังตั้งค่าบัญชีของ Exchangeและคุรไม่ทราบชื่อของ Exchange Server ของคุณ ให้ติดต่อผู้ดูแลระบบของคุณ
-
-
พอร์ต
ใช้ 443 หรือ 993 -
ชนิด
ความปลอดภัย เลือก SSL/TLS หรือตรวจสอบให้แน่ใจว่าเลือกกล่องกาเครื่องหมาย ใช้การเชื่อมต่อที่ปลอดภัย (SSL) ไว้แล้ว จากนั้นแตะ ถัดไป
การตั้งค่าเซิร์ฟเวอร์ SMTP ขาออก
-
เซิร์ฟเวอร์ SMTP
-
ใช้ smtp-mail.outlook.com ถ้าคุณกำลังใช้บัญชี Outlook.com
-
ใช้ smtp.office365.com ถ้าคุณมีบัญชี Microsoft 365 สำหรับธุรกิจ
-
สำหรับบัญชีอีเมล Exchange ให้ติดต่อผู้ให้บริการอีเมลหรือผู้ดูแลระบบของคุณ
-
-
ประเภท
ความปลอดภัย เลือก TLS -
หมายเลข
พอร์ต ป้อน 587 แตะ ถัดไป
ทําตามพร้อมท์ใดๆ ที่คุณอาจได้รับ รวมถึงสิทธิ์ความปลอดภัย คุณอาจถูกขอให้ตั้งค่าการซิงค์และชื่อที่แสดง
หากคุณใช้ Microsoft 365 สำหรับธุรกิจ คุณอาจถูกขอให้มอบการควบคุมความปลอดภัยเพิ่มเติม ในกรณีนี้ ให้เลือก เปิดใช้งาน
คุณสามารถตั้งค่าบัญชีอีเมลของคุณด้วยตนเองโดยใช้ IMAP แทน Exchange ActiveSync ซึ่งหมายความว่าจะมีเพียงอีเมลของคุณเท่านั้นที่จะซิงค์กับโทรศัพท์ของคุณ ไม่ใช่ปฏิทินหรือรายชื่อผู้ติดต่อ POP และ IMAP คืออะไร
-
เปิดแอป Samsung Email
-
ไปที่ การตั้งค่า > เพิ่มบัญชี
-
ใส่ที่อยู่อีเมลแบบเต็มและรหัสผ่านของคุณ แตะ การตั้งค่าด้วยตนเอง
-
เลือก บัญชี IMAP หรือ บัญชี POP3 เพื่อซิงค์เฉพาะอีเมลของคุณ
-
ถ้าคุณได้รับพร้อมท์ให้ใส่การตั้งค่า ให้ใช้ค่าต่อไปนี้เป็นตัวเลือกที่พร้อมใช้งาน:
การตั้งค่าเซิร์ฟเวอร์ขาเข้า
-
โดเมน\ชื่อผู้ใช้
ตรวจสอบให้แน่ใจว่าที่อยู่อีเมลแบบเต็มของคุณปรากฏขึ้น ตัวอย่างเช่น yourname@outlook.com -
รหัสผ่าน
ให้ใช้รหัสผ่านที่คุณใช้เพื่อเข้าถึงอีเมลของคุณ -
เซิร์ฟเวอร์
-
ใช้ imap-mail.outlook.com สำหรับบัญชี IMAP ของ Outlook.com
-
ใช้ pop-mail.outlook.com สำหรับบัญชี POP ของ Outlook.com
-
ใช้ outlook.office365.com สําหรับบัญชีที่ทํางานหรือโรงเรียนใน Microsoft 365 สำหรับธุรกิจ
-
สำหรับบัญชีอีเมล Exchange ให้ติดต่อผู้ให้บริการอีเมลหรือผู้ดูแลระบบของคุณ
-
-
พอร์ต
-
ใช้ 993 สำหรับ IMAP
-
ใช้ 995 สำหรับ POP
-
-
ชนิดการรักษาความปลอดภัย
เลือก SSL/TLS หรือตรวจสอบให้แน่ใจว่าทำเครื่องหมายในกล่อง ใช้การเชื่อมต่อที่ปลอดภัยแล้ว (SSL) แล้วแตะ ถัดไป
การตั้งค่าเซิร์ฟเวอร์ SMTP ขาออก
-
เซิร์ฟเวอร์ SMTP
-
ใช้ smtp-mail.outlook.com ถ้าคุณกำลังใช้บัญชี Outlook.com
-
ใช้ smtp.office365.com ถ้าคุณมีบัญชี Microsoft 365 สำหรับธุรกิจ
-
สำหรับบัญชีอีเมล Exchange ให้ติดต่อผู้ให้บริการอีเมลหรือผู้ดูแลระบบของคุณ
-
-
ชนิดการรักษาความปลอดภัย
เลือก TLS -
หมายเลขพอร์ต
ใส่ 587 แตะ ถัดไป
-
-
ทำตามพร้อมท์ใดก็ตามที่คุณอาจได้รับ รวมถึงสิทธิ์การรักษาความปลอดภัยและการตั้งค่าชื่อที่ใช้แสดง
-
คุณพร้อมที่จะใช้อีเมลของคุณในแอป Samsung Email แล้ว!
คุณพบปัญหาใช่หรือไม่ เราช่วยคุณเอง
บทความนี้ ได้รับการอัปเดตล่าสุดเมื่อวันที่ 13 สิงหาคม 2018 เนื่องจากคําติชมของคุณ ถ้าคุณยังต้องการความช่วยเหลือในการตั้งค่าอีเมลบนอุปกรณ์ Android ของคุณ โปรดบอกเราเกี่ยวกับคําถามของคุณอย่างละเอียดโดยใช้กล่องข้อคิดเห็นด้านล่างเพื่อให้เราสามารถจัดการได้ในอนาคต
-
ติดต่อ ฝ่ายสนับสนุนของ Microsoft เกี่ยวกับการตั้งค่าอีเมล Microsoft 365 หรือ Outlook.com ของคุณ
-
ถ้าคุณมีบัญชีที่ทำงานหรือสถานศึกษาที่ใช้ Microsoft 365 สำหรับธุรกิจ หรือบัญชีที่ใช้ Exchange ให้ปรึกษากับผู้ดูแลระบบMicrosoft 365หรือฝ่ายสนับสนุนทางเทคนิคของคุณ
ดูเพิ่มเติม
ซิงค์ปฏิทินและที่ติดต่อกับโทรศัพท์หรือแท็บเล็ตของฉัน












