ใน Microsoft Outlook คุณสามารถระบุได้ว่าสําหรับข้อความทั้งหมดที่คุณส่ง สําเนาลับถึงอัตโนมัติ (สําเนาถึง) จะถูกส่งไปยังบุคคลอื่นหรือรายชื่อการแจกจ่าย
สถานการณ์หนึ่งที่กฎนี้มีประโยชน์คือเมื่อสมาชิกทั้งหมดของทีมมีหน้าที่รับผิดชอบในการตอบกลับข้อความอีเมลขาเข้า เช่น ศูนย์สนับสนุน เมื่อสมาชิกในทีมคนหนึ่งตอบกลับข้อความ ส่วนที่เหลือของทีมจะได้รับสําเนาของการตอบกลับโดยอัตโนมัติ โดยแจ้งให้ทุกคนทราบเกี่ยวกับการสื่อสารขาออก
คุณจะต้องสร้าง กฎ เพื่อส่งสําเนาลับ (สําเนาถึง) ของข้อความอีเมลทั้งหมดที่คุณส่งโดยอัตโนมัติ
กฎเฉพาะนี้เรียกว่ากฎฝั่งไคลเอ็นต์ กฎบนฝั่งไคลเอ็นต์จะทํางานบนคอมพิวเตอร์ที่สร้างกฎขึ้นเท่านั้น และจะทํางานถ้า Outlook กําลังทํางานอยู่เท่านั้น ถ้าคุณส่งข้อความอีเมลโดยใช้บัญชีผู้ใช้อีเมลของคุณบนคอมพิวเตอร์เครื่องอื่น กฎจะไม่ทํางานจากคอมพิวเตอร์เครื่องนั้นจนกว่าจะถูกสร้างขึ้นบนคอมพิวเตอร์เครื่องนั้น คุณต้องสร้างกฎเดียวกันนี้บนคอมพิวเตอร์แต่ละเครื่องที่คุณต้องการใช้
สร้างกฎ
-
ใน จดหมาย บนแท็บ หน้าแรก ในกลุ่ม ย้าย ให้คลิก กฎ > จัดการกฎ & การแจ้งเตือน
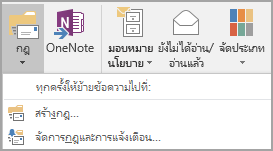
กล่องโต้ตอบ กฎและการแจ้งเตือน จะปรากฏขึ้น
-
บนแท็บ กฎสําหรับอีเมล ให้คลิก กฎใหม่
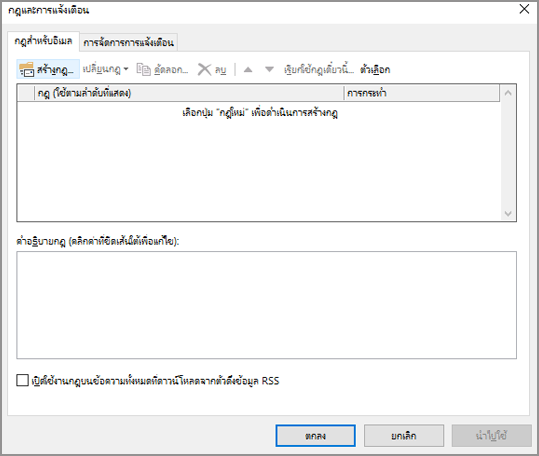
-
ในตัวช่วยสร้างกฎ ภายใต้ เริ่มจากกฎที่ว่างเปล่า ให้คลิก นํากฎไปใช้กับข้อความที่ฉันส่ง
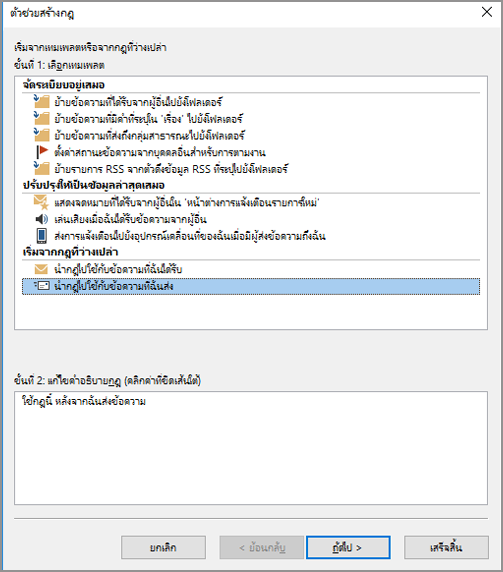
-
คลิก ถัดไป แล้วคลิก ถัดไป อีกครั้ง
-
ข้อความยืนยันจะปรากฏขึ้น เพื่อแจ้งให้คุณทราบว่ากฎนี้จะนําไปใช้กับทุกข้อความที่คุณส่ง คลิก ใช่
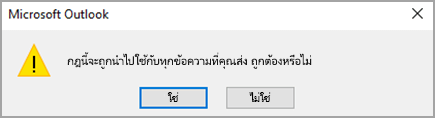
-
ภายใต้ ขั้นที่ 1: เลือกการกระทํา ให้เลือกกล่องกาเครื่องหมาย สําเนาถึงข้อความถึงบุคคลหรือกลุ่มสาธารณะ
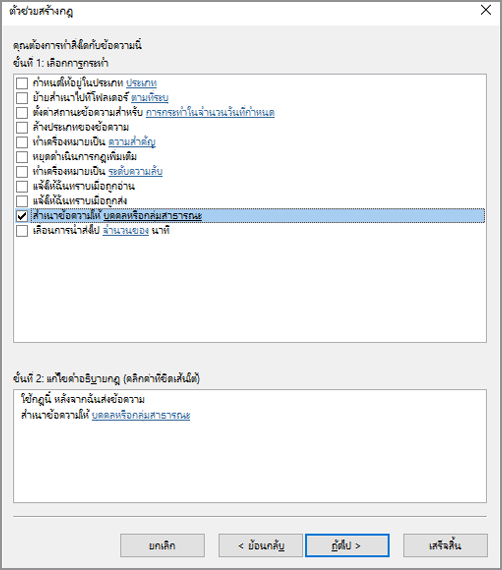
-
ภายใต้ ขั้นที่ 2: แก้ไขคําอธิบายกฎ (คลิกค่าที่ขีดเส้นใต้) คลิกบุคคลหรือกลุ่มสาธารณะ
-
ในกล่องโต้ตอบ ที่อยู่กฎ ให้คลิกชื่อหรือกลุ่ม แล้วคลิก ถึง ทําซ้ําขั้นตอนนี้จนกว่าชื่อหรือกลุ่มทั้งหมดที่คุณต้องการเพิ่มจะรวมอยู่ในกล่อง ถึง
-
คลิก ตกลง
-
ใน ตัวช่วยสร้างกฎ ให้คลิก ถัดไป แล้วคลิก ถัดไป อีกครั้ง
-
ภายใต้ ขั้นที่ 1: ระบุชื่อสําหรับกฎนี้ ให้ใส่ชื่อที่คุณจะจดจําได้สําหรับกฎนี้
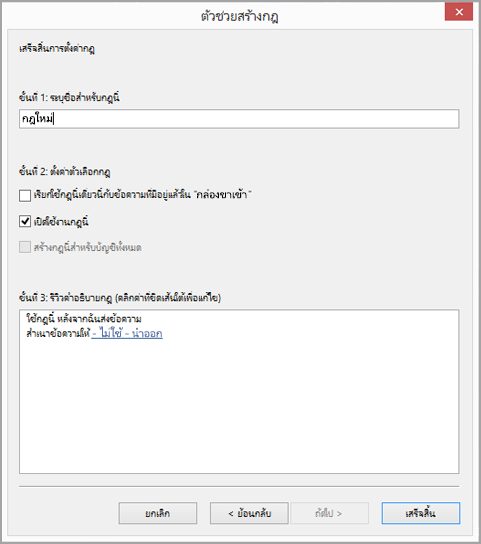
-
ในขั้นตอนที่ 2: ตั้งค่าตัวเลือกกฎ ให้เลือกกล่องกาเครื่องหมาย เปิดกฎนี้
-
คลิก เสร็จสิ้น
-
คุณจะเห็นข้อความที่ระบุว่ากฎจะทํางานเมื่อคุณตรวจสอบอีเมลของคุณใน Outlook เท่านั้น คลิก ตกลง
ตอนนี้ทุกครั้งที่คุณส่งข้อความ ไม่ว่าจะเป็นข้อความใหม่ การตอบกลับ หรือข้อความที่คุณกําลังส่งต่อ บุคคลหรือกลุ่มที่คุณระบุไว้ในกฎจะถูกเพิ่มเป็นผู้รับสําเนาถึงโดยอัตโนมัติ คุณจะไม่เห็นชื่อของบุคคลหรือกลุ่มบนบรรทัด สําเนาถึง ขณะที่คุณเรียบเรียงข้อความ แต่ผู้รับข้อความจะเห็นชื่อเหล่านี้
ปิดกฎ
เมื่อต้องการหลีกเลี่ยงการส่งสําเนาลับโดยอัตโนมัติ คุณต้องปิดกฎเสียก่อน
-
ใน จดหมาย บนแท็บ หน้าแรก ให้คลิก กฎ > จัดการกฎ & การแจ้งเตือน
-
บนแท็บ กฎสําหรับอีเมล ภายใต้ กฎ ให้ล้างกล่องกาเครื่องหมายสําหรับกฎที่คุณสร้างไว้ก่อนหน้า
-
คลิก ตกลง
ขณะนี้คุณสามารถส่งข้อความได้โดยไม่ต้องใช้กฎ สําเนาถึง โดยอัตโนมัติเพื่อส่งสําเนาถึงบุคคลอื่นหรือรายชื่อการแจกจ่าย กฎจะยังคงปิดอยู่จนกว่าคุณจะกลับไปยังกล่องโต้ตอบ กฎและการแจ้งเตือน และเปิดใช้งานกฎอีกครั้ง
เคล็ดลับ: สําหรับวิธีที่รวดเร็วในการปิดกฎนี้ในแต่ละข้อความ ให้ดูส่วนถัดไป "ใช้ประเภทเพื่อปิดสําเนาถึงอัตโนมัติในแต่ละข้อความ"
ใช้ประเภทเพื่อปิดสําเนาถึงอัตโนมัติตามข้อความ
ถ้าคุณต้องการให้ความยืดหยุ่นในการปิดกฎสําเนาถึงอัตโนมัติใหม่เป็นแบบข้อความเดียวโดยไม่ต้องไปที่กล่องโต้ตอบ กฎและการแจ้งเตือน คุณสามารถใช้ฟีเจอร์ประเภทใน Outlook พร้อมกับกฎได้
แก้ไขกฎที่คุณสร้างไว้ก่อนหน้าเพื่อที่ว่าถ้าคุณเพิ่มประเภทที่ระบุลงในข้อความ กฎ สําเนาถึง จะไม่ส่งสําเนาไปยังบุคคลอื่นโดยอัตโนมัติ
-
ใน จดหมาย บนแท็บ หน้าแรก ให้คลิก กฎ > จัดการกฎ & การแจ้งเตือน
-
บนแท็บ กฎสําหรับอีเมล ให้คลิกกฎที่คุณสร้างไว้ก่อนหน้า แล้วคลิก เปลี่ยนกฎ
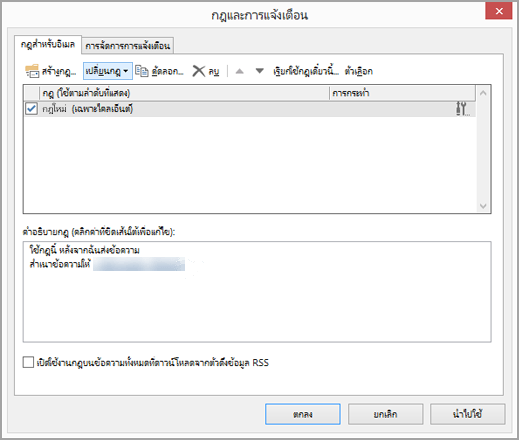
-
คลิก แก้ไขการตั้งค่ากฎ
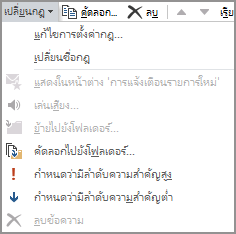
-
คลิก ถัดไป ในสองขั้นตอนแรกของตัวช่วยสร้างกฎจนกว่าคุณจะเห็น มีข้อยกเว้นใดๆ หรือไม่
-
ภายใต้ ขั้นที่ 1: เลือกข้อยกเว้น (ถ้าจําเป็น) เลือกกล่องกาเครื่องหมาย ยกเว้นถ้ากําหนดให้กับประเภท
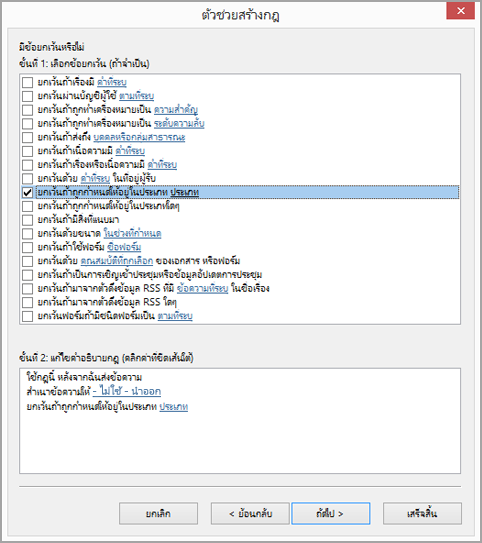
-
ภายใต้ ขั้นที่ 2: แก้ไขคําอธิบายกฎ (คลิกค่าที่ขีดเส้นใต้) คลิก ประเภท
-
ในกล่องโต้ตอบ ประเภทสี ให้คลิก ใหม่
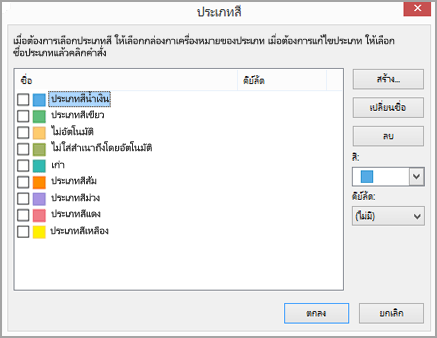
-
ในกล่องโต้ตอบ เพิ่มประเภทใหม่ ในกล่อง ชื่อ ให้พิมพ์ ไม่มีสําเนาถึงอัตโนมัติ
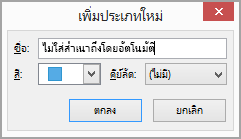
คุณยังสามารถกําหนดแป้นพิมพ์ลัดที่สามารถใช้เพื่อนําประเภทนี้ไปใช้กับข้อความได้อย่างรวดเร็ว เมื่อต้องการทําเช่นนี้ ให้คลิกตัวเลือกในรายการ แป้นพิมพ์ลัด
-
คลิก ตกลง เพื่อปิดกล่องโต้ตอบ เพิ่มประเภท และ ประเภทสี ใหม่
-
คลิก เสร็จสิ้น
-
คุณจะเห็นข้อความที่ระบุว่ากฎนั้นเป็นกฎสําหรับไคลเอ็นต์เท่านั้น คลิก ตกลง
เมื่อคุณต้องการส่งข้อความและปิดกฎสําเนาถึงอัตโนมัติสําหรับข้อความนั้น ให้นําประเภทไปใช้กับข้อความนั้น
-
เมื่อเขียนข้อความใหม่ หรือตอบกลับหรือส่งต่อข้อความ บนแท็บ ตัวเลือก ให้คลิก ตัวเลือกเพิ่มเติม

-
ในกล่องโต้ตอบ คุณสมบัติ ให้คลิก ประเภท แล้วคลิก ไม่มีสําเนาถึงอัตโนมัติ
เคล็ดลับ: ใช้แป้นพิมพ์ลัดประเภทถ้าคุณระบุไว้เมื่อคุณสร้างประเภทพิเศษ
เมื่อคุณส่งข้อความ กฎ สําเนาถึงอัตโนมัติ จะไม่ส่งสําเนาไปยังบุคคลอื่นโดยอัตโนมัติ










