ทีมไซต์ SharePoint เชื่อมต่อคุณและทีมของคุณกับเนื้อหาและทรัพยากรที่แชร์ ใช้ไซต์ทีมเพื่อจัดเก็บและทํางานร่วมกันบนไฟล์ หรือ สร้างและจัดการรายการข้อมูล รวมถึง:
-
ติดตามและติดตามสถานะโครงการ
-
จัดระเบียบและเขียนร่วมเนื้อหาที่แชร์
-
เชื่อมต่อกับกลุ่ม Microsoft 365 เพื่อเข้าถึงทรัพยากรของทีม
ถ้าคุณต้องการไซต์สําหรับการออกอากาศข้อมูลให้กับผู้อื่น ให้ใช้ ไซต์การติดต่อสื่อสาร แทน
ทําตามขั้นตอนด้านล่างนี้เพื่อสร้าง กําหนดค่า และแชร์ไซต์ทีม
เริ่มต้นด้วยการสร้างไซต์ทีมใหม่
เมื่อต้องการเรียกดูและเปลี่ยนเทมเพลตไซต์ทีม ให้เลือก การตั้งค่า แล้วเลือก นําเทมเพลตไซต์ไปใช้เพื่อดูและเลือกตัวเลือกเทมเพลต
หมายเหตุ: สงสัยว่าเมื่อใดควรใช้ OneDrive สำหรับที่ทำงานหรือโรงเรียน หรือไซต์ทีม SharePoint ดู ฉันควรบันทึกไฟล์ไปยัง OneDrive หรือ SharePoint หรือไม่ สําหรับข้อมูลเกี่ยวกับรายการที่จะใช้
ส่วนหัวของไซต์
ที่ด้านบนสุดของไซต์ทีม คุณจะเห็นโลโก้ของไซต์ ชื่อของไซต์ และสถานะไซต์เป็นแบบส่วนตัว (เฉพาะสมาชิกที่ได้รับการอนุมัติเท่านั้นที่สามารถดูได้) หรือสาธารณะ (ทุกคนในองค์กรของคุณสามารถดูได้)
ถ้าคุณมีสิทธิ์ในการแก้ไขไซต์ จะมีลิงก์ที่ด้านบนของไซต์ทีมเพื่อเพิ่มรายการไลบรารีเอกสารหน้าพื้นที่โพสต์ข่าวสาร หรือลิงก์ไปยังโพสต์ข่าวสารMicrosoft Planner บอร์ด หรือแอป SharePoint ใหม่ไปยังไซต์
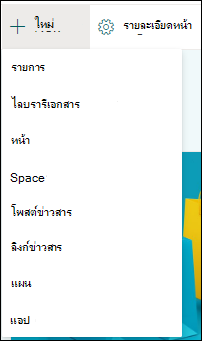
กล่องค้นหา
เหนือส่วนหัวของไซต์ คุณจะเห็นกล่องค้นหาที่คุณสามารถค้นหาไฟล์บนไซต์ทีมของคุณได้ คําแนะนําจะแสดงขึ้นขณะที่คุณพิมพ์ โดยยึดตามไฟล์ที่คุณทํางานหรือดูล่าสุด กด Enter เพื่อดูรายการผลลัพธ์การค้นหาทั้งหมดที่แสดงบนหน้าที่แยกต่างหาก ซึ่งคุณสามารถขยายสิ่งที่แสดงเพื่อรวมผลลัพธ์สําหรับไซต์ SharePoint ทั้งหมด หรือปรับปรุงผลลัพธ์ให้แสดงเฉพาะไฟล์บางชนิดเท่านั้น
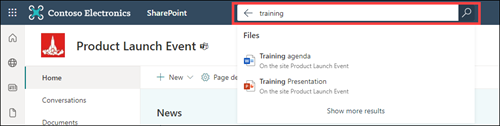
บานหน้าต่างนำทาง
บานหน้าต่างนําทางบนไซต์ทีม SharePoint จะเป็นค่าเริ่มต้นทางด้านซ้ายของหน้า ที่นี่ คุณจะพบลิงก์ไปยัง ไลบรารีเอกสารเริ่มต้นของทีม สมุดบันทึก OneNote ทีม หน้าไซต์เนื้อหาของไซต์ และ ถังรีไซเคิลของไซต์ ถ้าคุณมีสิทธิ์ในการแก้ไขไซต์ คุณสามารถเพิ่มลิงก์เพิ่มเติมหรือเปลี่ยนลําดับของลิงก์ ได้ตามต้องการ
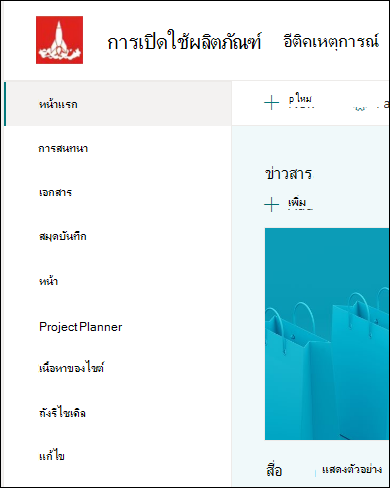
ถ้าคุณมีสิทธิ์ในการแก้ไขไซต์ คุณยังสามารถ สลับตําแหน่งที่ตั้งของบานหน้าต่างนําทาง ไปที่ด้านบนของไซต์ของคุณได้
หน้าแรก
โฮมเพจของไซต์ทีมจะมี Web Part เริ่มต้นต่างๆ ตัวอย่างเช่น อาจมีส่วน ข่าวสาร ที่คุณสามารถสร้างและแสดงโพสต์เกี่ยวกับรายการที่สําคัญหรือรายการที่น่าสนใจสําหรับทีมของคุณ ทั้งนี้ขึ้นอยู่กับเทมเพลต เพียงคลิก +เพิ่ม สร้างเรื่องราวของคุณ แล้วคลิก เผยแพร่ เพื่อแสดงเรื่องราวที่ด้านบนของโฮมเพจของไซต์ทีม เมื่อต้องการดูทั้งบทความ เพียงคลิกพาดหัว
คุณสามารถค้นหาเรื่องราวเก่าๆ ได้โดยการคลิก ดูทั้งหมด ที่มุมขวาบนของส่วนข่าวสาร ที่นี่คุณสามารถเรียกดูบทความข่าวทั้งหมดที่เผยแพร่โดยทีมได้ สําหรับข้อมูลเพิ่มเติมเกี่ยวกับข่าวสารทีม ให้ดู อัปเดตทีมของคุณอยู่เสมอด้วย ข่าวสาร บนไซต์ทีมของคุณ
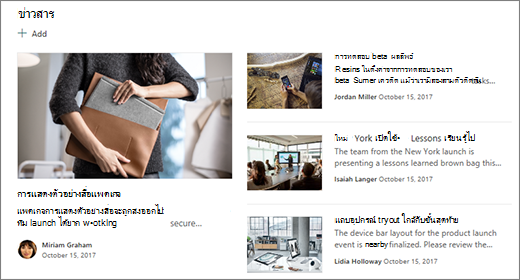
คุณอาจเห็นส่วน ลิงก์ด่วน ที่คุณสามารถเพิ่มลิงก์ไปยังไฟล์หรือเว็บเพจที่ด้านบนของหน้าได้ เพียงคลิก +เพิ่ม แล้วใส่ URL หรือเลือกรายการจากรายการไฟล์หรือเว็บเพจล่าสุด สําหรับข้อมูลเพิ่มเติมเกี่ยวกับ Web Part นี้ ให้ดูที่ ใช้ Web Part ลิงก์ด่วน
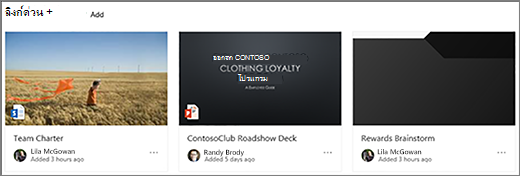
หน้าแรกยังประกอบด้วยฟีดกิจกรรมที่คุณสามารถดูได้อย่างรวดเร็วเมื่อมีคนเพิ่มหรือแก้ไขไฟล์ หน้า หรือรายการบนไซต์ของคุณ สําหรับข้อมูลเพิ่มเติมเกี่ยวกับ Web Part นี้ ให้ดูที่ ใช้ Web Part กิจกรรมของไซต์
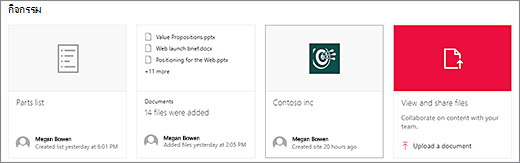
นอกจากนี้ อาจมี Web Part ไลบรารีเอกสาร ที่แสดงลิงก์ไปยังไฟล์บนโฮมเพจของไซต์ทีม สําหรับข้อมูลเพิ่มเติม ให้ดูที่ ใช้ Web Part ไลบรารีเอกสาร
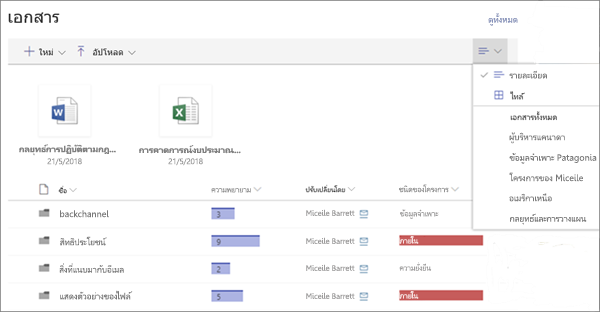
การแก้ไขหน้าแรก
ถ้าคุณมีสิทธิ์แก้ไขหรือเจ้าของบนไซต์ คุณสามารถแก้ไขโฮมเพจได้โดยการคลิก แก้ไข ที่มุมขวาบนของหน้า แล้วทําการเปลี่ยนแปลงของคุณ
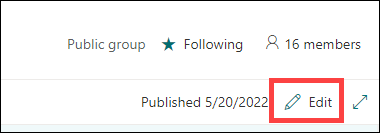
เมื่อเสร็จแล้ว คุณสามารถเลือก บันทึกเป็นแบบร่าง เพื่อทํางานในหน้าของคุณในภายหลัง หรือ ประกาศใหม่ ถ้าคุณพร้อมให้ผู้ใช้ดูการเปลี่ยนแปลงของคุณ สําหรับข้อมูลเพิ่มเติมเกี่ยวกับการแก้ไขโฮมเพจของไซต์ทีมของคุณ ให้ดูที่ การใช้ Web Part บนหน้า

กลุ่มของ Microsoft 365 เป็นแพลตฟอร์มที่มีประสิทธิภาพและมีประสิทธิภาพสําหรับผู้ใช้ SharePoint ใน Microsoft 365 ที่รวมการสนทนาและปฏิทินจาก Outlook ข้อมูลและไฟล์จาก SharePoint ใน Microsoft 365 งานจาก Planner และสมุดบันทึกที่แชร์ OneNote ลงในพื้นที่การทํางานร่วมกันพื้นที่เดียวสําหรับทีมของคุณ ถ้า กลุ่มของ Microsoft 365 เปิดใช้งาน กลุ่มของ Microsoft 365 ใหม่และที่มีอยู่ทั้งหมดจะได้รับไซต์ทีม
สิ่งสำคัญ: ในขณะนี้ การรวมกับ กลุ่มของ Microsoft 365 จะพร้อมใช้งานกับ SharePoint ใน Microsoft 365 เท่านั้น และเฉพาะเมื่อผู้ดูแลระบบของคุณเปิดใช้งาน กลุ่มของ Microsoft 365 เท่านั้น ถ้าคุณเป็นผู้ดูแลระบบ ให้ดู จัดการบุคคลที่สามารถสร้างกลุ่ม Microsoft 365 สําหรับขั้นตอนในการเปิดใช้งาน กลุ่มของ Microsoft 365 สําหรับองค์กรของคุณ หากไม่มีการรวม กลุ่มของ Microsoft 365 คุณจะไม่สามารถเข้าถึงทรัพยากรกลุ่ม Microsoft 365 เช่น กล่องจดหมายเข้า Outlook ที่แชร์หรือปฏิทิน Outlook ที่แชร์
ถ้า กลุ่มของ Microsoft 365 ถูกเปิดใช้งาน เมื่อคุณ สร้างไซต์ทีม กลุ่ม Microsoft 365 จะถูกสร้างขึ้นโดยอัตโนมัติ ผู้ใช้ที่คุณเพิ่มลงในไซต์ทีมของคุณจะถูกเพิ่มลงในกลุ่ม Microsoft 365 ของคุณโดยอัตโนมัติ ในทํานองเดียวกัน เมื่อคุณสร้างกลุ่ม Microsoft 365 ใน Outlook ไซต์ทีม SharePoint ใน Microsoft 365 จะถูกสร้างขึ้นโดยอัตโนมัติ และผู้ใช้ที่คุณเพิ่มลงในกลุ่ม Microsoft 365 ของคุณจะถูกเพิ่มลงในไซต์ทีม
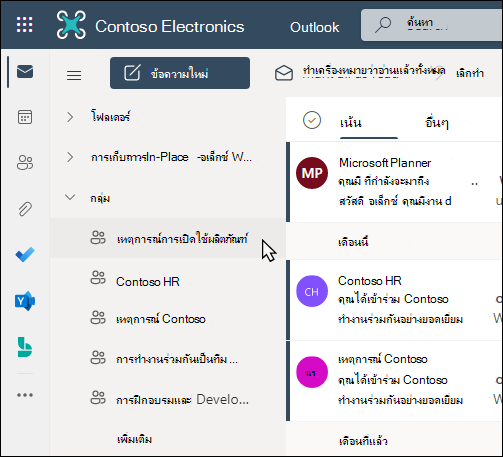
สมาชิกทั้งหมดของกลุ่ม Microsoft 365 มีสิทธิ์เข้าถึงไซต์ทีมและสมาชิกทั้งหมดของไซต์ทีมจะมีสิทธิ์เข้าถึงกลุ่ม Microsoft 365 สมาชิกสามารถเพิ่มไลบรารีเอกสาร รายการ และเว็บแอปเพิ่มเติมได้ตามต้องการ ไม่จําเป็นต้องสร้างรายชื่อการแจกจ่ายหรือกลุ่ม SharePoint ด้วยการเลือกชื่อไซต์ สมาชิกสามารถเข้าถึงบัตรกลุ่มที่มีรายละเอียดเพิ่มเติมเกี่ยวกับกลุ่ม Microsoft 365 การเป็นสมาชิก แอปที่เกี่ยวข้อง และอื่นๆ
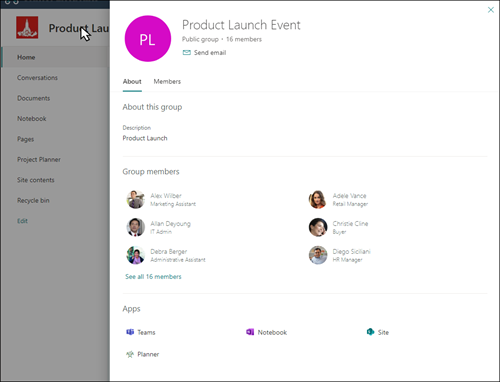
สําหรับข้อมูลเพิ่มเติมเกี่ยวกับ กลุ่มของ Microsoft 365 ให้ดู เรียนรู้เกี่ยวกับกลุ่ม Microsoft 365
กําหนด ลักษณะที่ปรากฏของไซต์ การนําทางไซต์ Web Part และเนื้อหาของคุณเองเพื่อให้เหมาะกับความต้องการของผู้ชมและองค์กร เมื่อทําการกําหนดเอง ให้ตรวจสอบให้แน่ใจว่าไซต์อยู่ในโหมดแก้ไขโดยการเลือก แก้ไข ที่ด้านบนขวาของไซต์ ขณะที่คุณทํางาน บันทึกเป็นแบบร่าง หรือ ประกาศการเปลี่ยนแปลงใหม่ เพื่อให้ผู้ชมมองเห็นการแก้ไขได้
-
สร้าง ไลบรารีเอกสารที่ทีมของคุณสามารถอัปโหลดทรัพยากรได้
-
แก้ไขและ กําหนดการนําทางของไซต์เอง
-
เปลี่ยนลักษณะของไซต์ SharePoint ของคุณ โดยการกําหนดธีม โลโก้ สไตล์การนําทาง และเค้าโครงหัวกระดาษและท้ายกระดาษเอง
-
เพิ่มหรือเอาเพจ ออกจากไซต์นี้หรือ การนําทางของไซต์ เพื่อให้เข้ากับเนื้อหาที่มีอยู่
-
เลือกเพื่อ เชื่อมโยงไซต์นี้เข้ากับไซต์ฮับ ภายในองค์กรของคุณ หรือ เพิ่มไซต์นี้ลงในการนําทางไซต์ฮับที่มีอยู่โดยการเพิ่มไซต์นี้เป็นลิงก์ภายในแถบนําทางของไซต์ฮับ
แชร์ไซต์ของคุณกับผู้อื่นหลังจากที่คุณได้กําหนดไซต์ของคุณเอง ตรวจทาน และเผยแพร่แบบร่างขั้นสุดท้ายแล้ว
-
เลือก การตั้งค่า แล้วเลือกสิทธิ์สําหรับไซต์
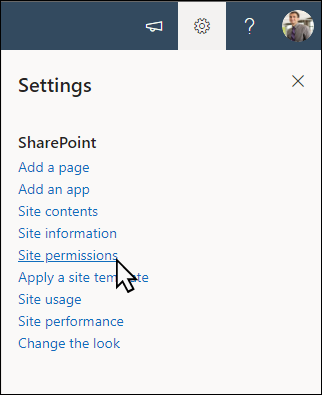
-
เลือก เพิ่มสมาชิก แล้วเลือก เพิ่มสมาชิกลงในกลุ่ม
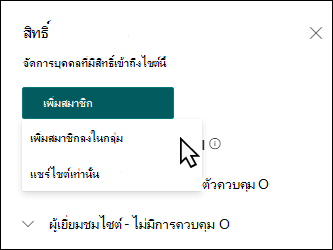
-
เลือก เพิ่มสมาชิก แล้วใส่ชื่อของผู้ใช้ทั้งหมดที่คุณต้องการให้สิทธิ์เข้าถึงเนื้อหาไซต์ทีม ทรัพยากรที่แชร์ เช่น สิทธิ์การแก้ไขและปฏิทิน Outlook ของทีมไปยังไซต์อย่างเต็มรูปแบบ
-
เลือก บันทึก เมื่อเสร็จสิ้นการเพิ่มสมาชิกและการตั้งค่าสิทธิ์
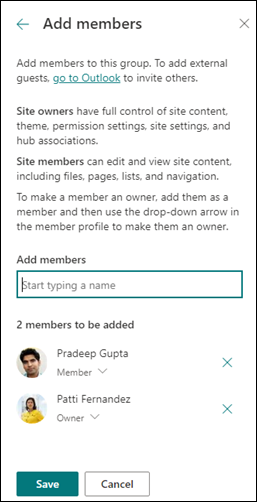
เรียนรู้เพิ่มเติมเกี่ยวกับ การจัดการการตั้งค่าไซต์ทีม ข้อมูลไซต์ และสิทธิ์
หลังจากที่คุณสร้างและเปิดใช้ไซต์ของคุณ ขั้นตอนสําคัญถัดไปคือการรักษาเนื้อหาของไซต์ ตรวจสอบให้แน่ใจว่าคุณมีแผนที่จะรักษาเนื้อหาและ Web Part ให้ทันสมัยอยู่เสมอ
แนวทางปฏิบัติที่ดีที่สุดสําหรับการบํารุงรักษาไซต์:
-
แผนสําหรับการบํารุงรักษาไซต์ - สร้างกําหนดการเพื่อตรวจสอบเนื้อหาของไซต์บ่อยเท่าที่จําเป็นเพื่อให้แน่ใจว่าเนื้อหายังคงมีความถูกต้องและเกี่ยวข้อง
-
โพสต์ข่าวสารอย่างสม่ําเสมอ - แจกจ่ายประกาศ ข้อมูล และสถานะล่าสุดทั่วทั้งองค์กร เรียนรู้วิธีการเพิ่มโพสต์ข่าวสาร บนไซต์ทีมหรือไซต์การติดต่อสื่อสาร และแสดงให้ผู้อื่นเห็นการประกาศวิธีที่พวกเขาสามารถใช้ข่าวสาร SharePoint ได้
-
ตรวจสอบลิงก์และ Web Part - อัปเดตลิงก์และ Web Part อยู่เสมอเพื่อให้แน่ใจว่าคุณจะใช้ประโยชน์จากมูลค่าทั้งหมดของไซต์ของคุณ
-
ใช้การวิเคราะห์เพื่อปรับปรุงการมีส่วนร่วม - ดูการใช้งานไซต์โดยใช้รายงานข้อมูลการใช้งานที่มีอยู่แล้วภายในเพื่อรับข้อมูลเกี่ยวกับเนื้อหายอดนิยม การเยี่ยมชมไซต์ และอื่นๆ
-
ตรวจสอบการตั้งค่าไซต์ของคุณเป็นระยะๆ - เมื่อคุณสร้างไซต์ใน SharePoint แล้ว คุณสามารถ ทําการเปลี่ยนแปลงการตั้งค่า ข้อมูลไซต์ และสิทธิ์ สําหรับไซต์ได้
เรียนรู้เพิ่มเติมเกี่ยวกับไซต์ทีมและ SharePoint
เรียนรู้เพิ่มเติมเกี่ยวกับการวางแผน การสร้าง และการบํารุงรักษาไซต์ SharePoint
กําหนดทีมไซต์ของคุณเองสําหรับการจัดเก็บและการแชร์ไฟล์
สร้าง อัปโหลด และแชร์ไฟล์ในไลบรารีเอกสาร










