นำหมายเลขหน้าออกจากหน้าแรก
-
ไปที่ แทรก > ส่วนหัว หรือ ส่วนท้าย > แก้ไขส่วนหัว หรือ แก้ไขส่วนท้าย
-
เลือก หน้าแรกต่างกัน
หมายเหตุ: หน้าแรกต่างกัน สามารถนำไปใช้กับหน้าแรกของ ส่วน ใดก็ตามในเอกสารของคุณ ไม่ใช่กับหน้าแรกสุดเท่านั้น
-
ในพื้นที่ส่วนหัวหรือส่วนท้าย คุณควรจะเห็นป้ายชื่อบนหน้าแรกที่เขียนว่า ส่วนหัวหน้าแรก เลือกหมายเลขหน้าแล้วกด Delete
-
เลือก ปิดส่วนหัวและส่วนท้าย หรือกด Esc เพื่อออก
เคล็ดลับ: หากคุณต้องการให้หน้าที่สองเริ่มด้วยเลข 1 แทนที่จะเป็น 2 โปรดไปที่ แทรก > หมายเลขหน้า > จัดรูปแบบหมายเลขหน้า แล้วตั้งค่า เริ่มที่ ภายใต้ การใส่หมายเลขหน้า ให้เป็น 0 แทนที่ 1
การใส่หมายเลขหน้าเริ่มต้นในหน้า 3 - การพิมพ์สองด้าน
หากหน้าแรกของเอกสารเป็นหน้าปก หน้าสองเป็นสารบัญ และคุณต้องการให้หน้าสามแสดงเป็น "หน้า 1" โปรดดู การใส่หมายเลขหน้าเริ่มต้นในหน้า 3 - การพิมพ์สองด้าน
เลือกสถานการณ์ที่ใกล้เคียงกับที่คุณต้องการมากที่สุด:
คุณไม่ต้องการให้หมายเลขหน้าแสดงบนหน้าชื่อเรื่องของคุณ แต่คุณต้องการให้หน้าที่สองแสดง “หน้า 2”
-
ไปที่ แทรก > ส่วนหัว หรือ ส่วนท้าย > แก้ไขส่วนหัว หรือ แก้ไขส่วนท้าย
-
เลือก หน้าแรกต่างกัน

หมายเหตุ: หน้าแรกต่างกัน สามารถนำไปใช้กับหน้าแรกของส่วนใดก็ได้ในเอกสารของคุณ ไม่ใช่กับหน้าแรกสุดเท่านั้น
-
ในพื้นที่ส่วนหัวหรือส่วนท้าย คุณควรจะเห็นป้ายชื่อบนหน้าแรกที่เขียนว่า ส่วนหัวหน้าแรก เลือกหมายเลขหน้าเพื่อเน้น แล้วกด Delete
-
เลือก ปิดส่วนหัวและส่วนท้าย หรือกด Esc เพื่อออก
การใส่หมายเลขหน้าเริ่มต้นในหน้า 3 - การพิมพ์สองด้าน
หากหน้าแรกของเอกสารเป็นหน้าปก หน้าสองเป็นสารบัญ และคุณต้องการให้หน้าสามแสดงเป็น "หน้า 1" โปรดดู การใส่หมายเลขหน้าเริ่มต้นในหน้า 3 - การพิมพ์สองด้าน
นำหมายเลขหน้าออกจากหน้าแรก
-
ไปที่ แทรก > ส่วนหัวและส่วนท้าย
-
เลือก ตัวเลือก ทางด้านขวา แล้วเลือก หน้าแรกต่างกัน
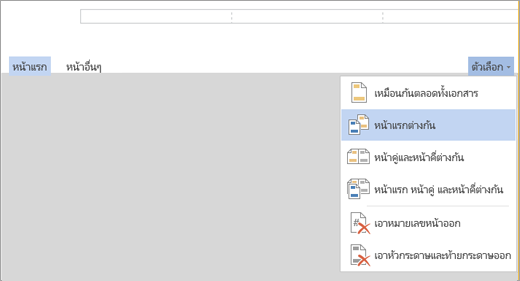
-
เลือก ตัวเลือก อีกครั้ง จากนั้น เลือก นำหมายเลขหน้าออก
-
เมื่อต้องการดูหมายเลขหน้าของคุณและยืนยันการลบหมายเลขหน้าจากหน้าแรก โปรดไปที่ มุมมอง > มุมมองการอ่าน
-
ถ้าหมายเลขหน้าทั้งหมดถูกลบ ให้ไปที่ แทรก> หัวกระดาษ & ท้ายกระดาษ แล้วเลือก หน้าอื่นๆ ทางด้านซ้าย ไปที่ แทรก > หมายเลขหน้า แล้วเลือกการวางตำแหน่งตัวเลข
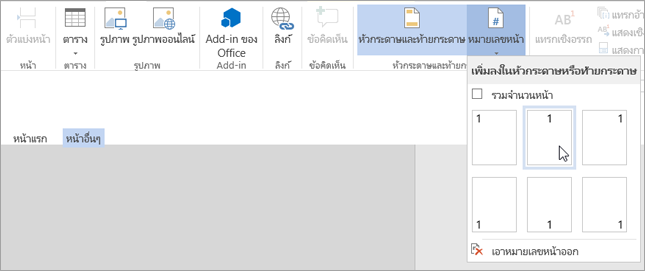
สำหรับข้อมูลเพิ่มเติมเกี่ยวกับหมายเลขหน้า ให้ดู การใส่หมายเลขหน้าใน Word
ดูเพิ่มเติม
เทมเพลตเอกสารเปล่าที่มีหมายเลขล่วงหน้า โดยไม่มีหมายเลขหน้าในหน้าแรก:
หมายเลขหน้าส่วนหัว
หมายเลขหน้าส่วนท้าย










