สิ่งสำคัญ: ตั้งแต่วันที่ 1 มกราคม 2022 เราจะยุติการสนับสนุนสําหรับแอป OneDrive บนเดสก์ท็อปบางรุ่นที่ทํางานบน Windows 7, 8 และ 8.1 เรียนรู้เพิ่มเติม
ด้วยOneDriveคุณสามารถซิงค์ไฟล์ระหว่างคอมพิวเตอร์ของคุณกับระบบคลาวด์เพื่อให้คุณสามารถเข้าถึงไฟล์ของคุณได้จากทุกที่ด้วยคอมพิวเตอร์อุปกรณ์เคลื่อนที่ของคุณและแม้แต่ผ่านOneDriveเว็บไซต์ที่ OneDrive.com ถ้าคุณเพิ่ม เปลี่ยนแปลง หรือลบไฟล์หรือโฟลเดอร์ในโฟลเดอร์ของคุณOneDriveไฟล์หรือโฟลเดอร์นั้นๆจะถูกเพิ่ม เปลี่ยนแปลง หรือลบOneDriveบนเว็บไซต์ด้วย และในทางกลับกันก็เช่นกัน คุณสามารถทำงานกับไฟล์ที่คุณซิงค์ไว้ได้โดยตรงใน File Explorer และเข้าถึงไฟล์ของคุณได้แม้ว่าคุณจะออฟไลน์อยู่ก็ตาม ทุกครั้งที่คุณออนไลน์ การเปลี่ยนแปลงใดๆ ที่คุณหรือบุคคลอื่นทำจะซิงค์กันโดยอัตโนมัติ
บทความนี้จะอธิบายวิธีการดาวน์โหลดแอปการซิงค์ OneDrive และลงชื่อเข้าใช้ด้วยบัญชีส่วนบุคคลของคุณหรือบัญชีที่ทำงานหรือสถานศึกษาของคุณเพื่อเริ่มต้นการซิงค์ ถ้าคุณใช้Microsoft 365 Apps for businessคุณยังสามารถซิงค์ไฟล์จากไซต์SharePoint ของคุณได้ด้วย ถ้าคุณไม่ได้ใช้ Microsoft 365 Apps for business ให้ดู ซิงค์ไฟล์ SharePoint ด้วยแอปการซิงค์ของ OneDrive for Business (Groove.exe)
หมายเหตุ: สำหรับข้อมูลเกี่ยวกับการซิงค์ไฟล์บน macOS ให้ดู ซิงค์ไฟล์กับ OneDrive บน Mac OS X
หมายเหตุ: สำหรับข้อมูลเพิ่มเติมเกี่ยวกับวิธีใช้OneDriveให้ดูวิดีโอการฝึกอบรม OneDrive

ติดตั้งและตั้งค่า
-
ถ้าคุณกําลังใช้ Windows 10 หรือ 11 คอมพิวเตอร์ของคุณมีแอป OneDrive ติดตั้งไว้แล้ว ข้ามไปยังขั้นตอนที่ 2
ถ้าคุณไม่มี Windows 10, 11 หรือ Office 2016 ให้ติดตั้งแอป การซิงค์สำหรับ OneDrive ใหม่ในเวอร์ชัน Windows
-
เริ่มการตั้งค่า OneDrive
ถ้าคุณไม่มีบัญชีที่ลงชื่อเข้าใช้ OneDrive
หากคุณไม่มีบัญชีที่ลงชื่อเข้าใช้ OneDrive ให้ใช้คําแนะนําเหล่านี้เพื่อเริ่มต้น OneDrive
-
เลือกปุ่ม เริ่ม ค้นหา “OneDrive” แล้วเปิดแอป OneDrive
-
ใน Windows 10 หรือ 11 ให้เลือก OneDrive
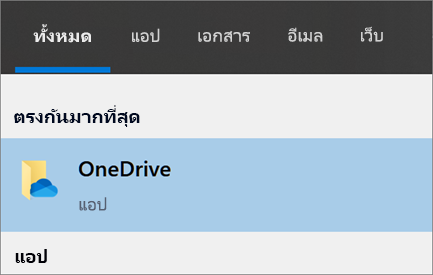
-
ใน Windows 7 ภายใต้ โปรแกรม ให้เลือกMicrosoft OneDrive
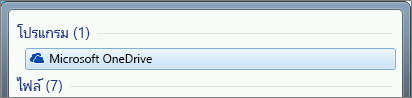
-
ใน Windows 8.1 ค้นหา OneDrive for Business แล้วเลือกแอป OneDrive for Business
-
-
เมื่อการตั้งค่า OneDrive เริ่มต้นขึ้น ให้ใส่บัญชีส่วนบุคคล หรือบัญชีของที่ทำงานหรือสถานศึกษา แล้วเลือก ลงชื่อเข้าใช้
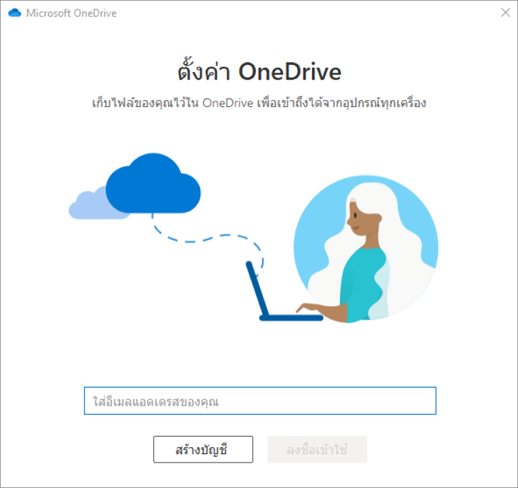
ประเด็นสำคัญในการตั้งค่า OneDrive
มีสองหน้าจอในการตั้งค่า OneDrive ที่เป็นประโยชน์:
-
บนหน้าจอ นี่คือOneDrive โฟลเดอร์ของคุณ ให้เลือก ถัดไป เพื่อยอมรับค่าเริ่มต้นของตำแหน่งที่ตั้งโฟลเดอร์สำหรับไฟล์OneDriveของคุณ ถ้าคุณต้องการเปลี่ยนตำแหน่งที่ตั้งโฟลเดอร์ ให้เลือก เปลี่ยนตำแหน่งที่ตั้ง -นี่คือเวลาที่ดีที่สุดในการทำการเปลี่ยนแปลงนี้
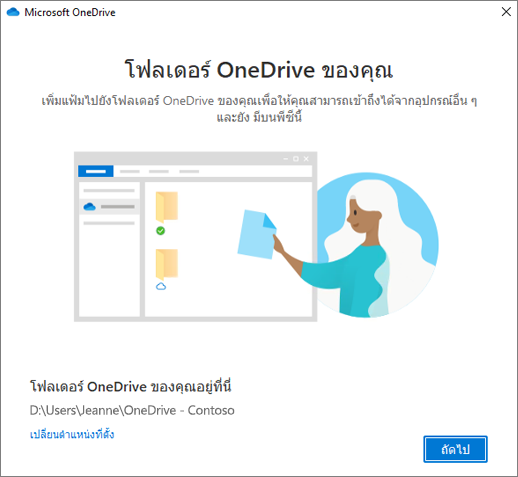
-
บนหน้าจอ ไฟล์ทั้งหมดของคุณพร้อมและเข้าถึงได้ตามใจ คุณจะเห็นว่าไฟล์จะถูกทำเครื่องหมายเพื่อแสดงเป็นแบบออนไลน์เท่านั้น แบบพร้อมใช้งานภายในเครื่อง หรือแบบพร้อมใช้งานตลอดเวลา การเข้าถึงไฟล์ได้ตามใจ ช่วยให้คุณเข้าถึงไฟล์ทั้งหมดของคุณได้ใน OneDrive โดยไม่ต้องดาวน์โหลดไฟล์ทั้งหมด และใช้พื้นที่จัดเก็บข้อมูลบนอุปกรณ์ Windows ของคุณ เลือก ถัดไป
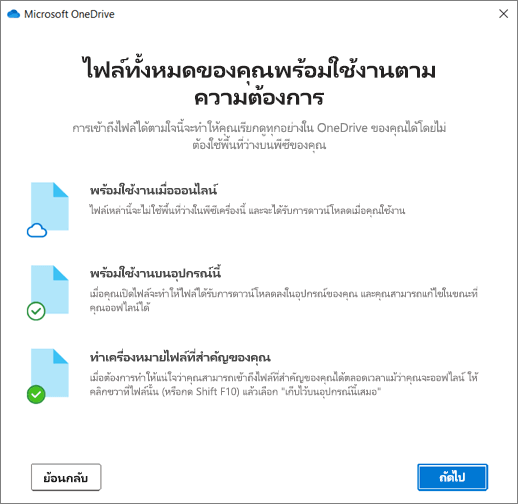
หมายเหตุ: ถ้าคุณซิงค์ OneDrive สำหรับที่ทำงานหรือโรงเรียน กับคอมพิวเตอร์ของคุณแล้ว (โดยใช้แอปการซิงค์ก่อนหน้า) และคุณเพิ่งติดตั้ง แอปการซิงค์ คุณจะไม่เห็น นี่คือ OneDrive โฟลเดอร์ของคุณ หรือ ซิงค์ไฟล์จากหน้าจอ OneDrive ของคุณในระหว่างการตั้งค่า OneDriveแอปการซิงค์ จะแทนที่การซิงค์โดยอัตโนมัติในตำแหน่งที่ตั้งของโฟลเดอร์เดียวกันกับที่คุณใช้ก่อนหน้านี้ เมื่อต้องการเลือกโฟลเดอร์ที่คุณจะซิงค์ ให้คลิกขวาที่ไอคอนก้อนเมฆสีฟ้าในพื้นที่การแจ้งเตือนของแถบงาน แล้วเลือก การตั้งค่า > บัญชี > เลือกโฟลเดอร์
ดูและจัดการไฟลOneDrive์ของคุณ
คุณพร้อมแล้ว ไฟล์OneDriveของคุณจะปรากฏใน File Explorer ในโฟลเดอร์OneDrive ถ้าคุณใช้บัญชีผู้ใช้มากกว่าหนึ่งบัญชี ไฟล์ส่วนบุคคลของคุณจะปรากฏภายใต้ OneDrive – ไฟล์ส่วนบุคคล และไฟล์ของที่ทำงานหรือสถานศึกษาของคุณจะปรากฏภายใต้ OneDrive - ชื่อบริษัท
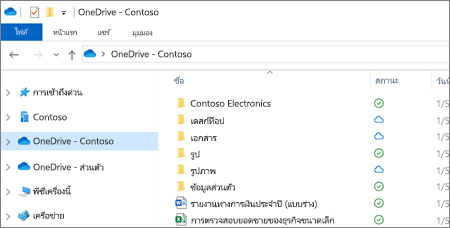
ตอนนี้คุณมีไอคอนรูปเมฆสีขาวหรือสีน้ำเงิน (หรือทั้งสองอย่าง) ในพื้นที่แจ้งให้ทราบของคุณ และไฟล์งานของคุณซิงค์กับคอมพิวเตอร์ของคุณเรียบร้อยแล้ว ไอคอนรูปเมฆสีน้ำเงินของคุณจะปรากฏเป็น OneDrive – [ชื่อผู้เช่าของคุณ] เมื่อคุณโฮเวอร์เหนือไอคอน
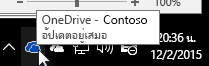
หมายเหตุ: Contoso คือชื่อตัวอย่าง-ในส่วนของคุณจะแสดงชื่อขององค์กรของคุณ
เมื่อใดก็ตามที่คุณต้องการเปลี่ยนโฟลเดอร์ที่คุณซิงค์บนคอมพิวเตอร์ของคุณ ให้คลิกขวาที่ไอคอนรูปเมฆสีน้ำเงินในพื้นที่แจ้งให้ทราบของแถบงาน แล้วเลือก การตั้งค่า > บัญชี > เลือกโฟลเดอร์ ค้นหาข้อมูลอื่นๆ ที่เกี่ยวกับบัญชีของคุณและเปลี่ยนแปลงการตั้งค่า OneDrive อื่นๆ จากที่นี่
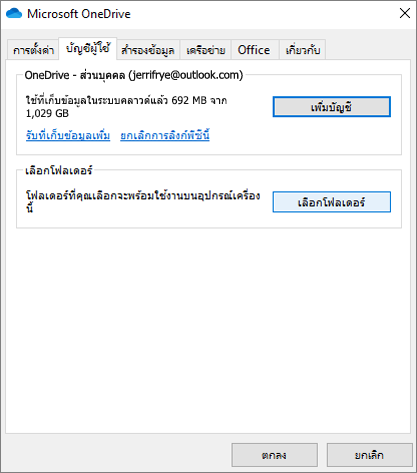
เรียนรู้เพิ่มเติม
ต้องการความช่วยเหลือเพิ่มเติมไหม
สิ่งสำคัญ:
การสนับสนุนแอปการซิงค์สำหรับ OneDrive for Business แบบเก่าด้วย SharePoint Online ได้สิ้นสุดลงแล้ว ถ้าคุณเห็นไอคอนนี้ 
|
|
ติดต่อฝ่ายสนับสนุน
สําหรับการสนับสนุนทางเทคนิค ให้ไปที่ ติดต่อฝ่ายสนับสนุนของ Microsoft ใส่ปัญหาของคุณ แล้วเลือกรับความช่วยเหลือ ถ้าคุณยังต้องการความช่วยเหลือ ให้เลือกติดต่อฝ่ายสนับสนุนเพื่อกําหนดเส้นทางไปยังตัวเลือกการสนับสนุนที่ดีที่สุด |
|
|
|
ผู้ดูแลระบบ
|












