เพิ่มผู้เยี่ยมชมไปยังทีมใน Microsoft Teams
เคล็ดลับ: รับความเชี่ยวชาญด้านเทคนิคด้วยความช่วยเหลือทางธุรกิจ ติดต่อที่ปรึกษาด้านธุรกิจขนาดเล็กของเราเพื่อช่วยให้ผลิตภัณฑ์ Microsoft 365 ทํางานให้คุณและทุกคนในธุรกิจของคุณ เรียนรู้เพิ่มเติม
บางครั้งคุณอาจต้องการทำงานร่วมกันกับบุคคลที่ไม่ได้อยู่ในองค์กรเดียวกับทีมของคุณ หากคุณต้องการทํางานร่วมกับพวกเขาใน Teams คุณสามารถเพิ่มพวกเขาเป็นผู้เยี่ยมชมได้ ผู้เยี่ยมชมจะมีความสามารถในการทำงานน้อยกว่าสมาชิกทีมหรือเจ้าของทีม แต่ยังคงมีความสามารถในการทำงานได้หลายอย่าง สำหรับข้อมูลเพิ่มเติม ให้ดูที่ ความสามารถของผู้เยี่ยมชมใน Teams
หมายเหตุ: คุณต้องเป็นเจ้าของทีมเพื่อเพิ่มผู้เยี่ยมชมใน Teams ก่อนที่ผู้เข้าร่วมสามารถเข้าร่วมในทีม ผู้ดูแลระบบจะต้อง เปิดใช้งานการเข้าถึงของผู้เยี่ยมชมใน Teams ถ้าคุณไม่สามารถเพิ่มผู้เยี่ยมชม ให้ตรวจสอบกับผู้ดูแลระบบของคุณ
หมายเหตุ: ผู้ดูแลระบบต้องเปิดใช้งาน B2B Direct Connect ก่อนที่คุณจะสามารถเพิ่มบุคคลภายนอกองค์กรของคุณไปยังแชนเนลที่แชร์ได้ เมื่อต้องการเรียนรู้เพิ่มเติม ให้ดู เหตุใดจึงใช้แชนเนลที่แชร์กับแชนเนลชนิดอื่นๆ แชนเนลที่แชร์จะพร้อมใช้งานเป็นส่วนหนึ่งของโปรแกรมตัวอย่างสาธารณะ และอาจได้รับการเปลี่ยนแปลงเพิ่มเติมก่อนที่จะเผยแพร่ต่อสาธารณะ เมื่อต้องการเข้าถึงฟีเจอร์นี้และฟีเจอร์อื่นๆ ที่กําลังจะมาถึง ให้สลับไปยังการแสดงตัวอย่างสาธารณะของ Teams
เพิ่มผู้เยี่ยมชมลงในทีมของคุณ
ผู้เข้าพักต้องมี บัญชี Microsoft 365 ของที่ทำงานหรือโรงเรียน ถ้าผู้เยี่ยมชมยังไม่มีบัญชี Microsoft ที่เชื่อมโยงกับที่อยู่อีเมลของพวกเขา ระบบจะแจ้งให้พวกเขาสร้างบัญชีหนึ่งบัญชีได้ฟรี
หมายเหตุ: หลังจากที่คุณเพิ่มผู้เยี่ยมชมลงในทีมอาจใช้เวลาสองสามชั่วโมงก่อนที่พวกเขาจะสามารถเข้าถึงได้ ผู้เยี่ยมชมภายนอกองค์กรของคุณจะได้รับอีเมลที่มีคําเชิญให้เข้าร่วมทีม และสามารถเข้าถึงทีมได้หลังจากยอมรับคําเชิญเท่านั้น
วิธีการเพิ่มผู้เยี่ยมชมลงในทีมของคุณใน Teams:
-
เลือก

-
เลือกตัวเลือกเพิ่มเติม


-
ใส่ที่อยู่อีเมลของผู้เยี่ยมชม ทุกคนที่มีบัญชีผู้ใช้อีเมลสำหรับธุรกิจหรือผู้บริโภค เช่น Outlook, Gmail หรือบัญชี้อื่นๆ สามารถเข้าร่วมทีมของคุณเป็นผู้เยี่ยมชมได้ เลือกอีเมลของพวกเขาอีกครั้งเพื่อยืนยัน
หมายเหตุ: ถ้าคุณได้รับข้อความแจ้งข้อผิดพลาด "เราไม่พบรายการใดที่ตรงกัน" ขณะพยายามเพิ่มผู้เยี่ยมชม แสดงว่าองค์กรของคุณไม่อนุญาตการเพิ่มผู้เยี่ยมชม
-
เพิ่มชื่อผู้เยี่ยมชมของคุณโดยคลิกที่ เพิ่มชื่อ คุณควรทำให้เสร็จสิ้นในขั้นตอนนี้ มิฉะนั้นคุณจะต้องขอความช่วยเหลือจากผู้ดูแลระบบไอทีหากทำในภายหลัง
-
เลือก เพิ่ม ผู้เยี่ยมชมจะได้รับคำเชิญทางอีเมลต้อนรับที่มีข้อมูลเกี่ยวกับการเข้าร่วม Teams และ ลักษณะประสบการณ์การใช้งานของผู้เยี่ยมชม
หมายเหตุ: เมื่อคุณเพิ่มผู้เยี่ยมชม จะเพิ่มเฉพาะชื่อของพวกเขาลงในบัตรโปรไฟล์ของแต่ละคนเท่านั้น เมื่อต้องการเพิ่มหรือเปลี่ยนแปลงข้อมูลอื่นๆ (เช่น หมายเลขโทรศัพท์หรือตำแหน่ง) คุณจะต้องติดต่อผู้ดูแลระบบของคุณ
ระบุผู้เยี่ยมชมในทีม
เมื่อต้องการดูว่าทีมมีผู้เยี่ยมชมอยู่หรือไม่ เพียงดูที่ส่วนหัวที่มีชื่อทีมแสดงขึ้น
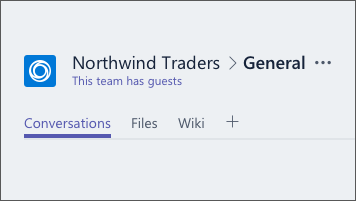
คุณสามารถระบุได้ว่าใครเป็นผู้เยี่ยมชม โดยการดูในตำแหน่งที่ชื่อของพวกเขาปรากฎ ซึ่งจะมีคำว่า “ผู้เยี่ยมชม” กำกับต่อท้าย นอกจากนี้คุณยังสามารถดูบทบาทของทุกคนได้ในแท็บ สมาชิก ของทีม ไปที่ชื่อทีม แล้วเลือก ตัวเลือกเพิ่มเติม 

สลับบัญชีผู้เยี่ยมชมใน Teams
ไปที่เมนูบัญชีทางด้านซ้ายของรูปภาพโปรไฟล์ที่ด้านบนของแอป แล้วเลือกทีมหรือบัญชีผู้เยี่ยมชมที่คุณต้องการ
ผู้เยี่ยมชมจะถูกเพิ่มลงใน Azure Active Directory ขององค์กรของคุณเป็นผู้ใช้การทํางานร่วมกันแบบ B2B พวกเขาต้องลงชื่อเข้าใช้ Teams โดยใช้บัญชีผู้เยี่ยมชมของพวกเขา ถ้าโดยปกติแล้วใช้ Teams กับองค์กร Microsoft 365 อื่น พวกเขาจําเป็นต้องสลับองค์กรใน Teams เพื่อโต้ตอบกับองค์กรของคุณ
บทความที่เกี่ยวข้อง
ตั้งค่าสิทธิ์ของผู้เยี่ยมชมสำหรับแชนเนล
ต้องการเรียนรู้เพิ่มเติมใช่ไหม
วิธีการเพิ่มผู้เยี่ยมชมลงในทีมของคุณใน Teams:
-
แตะ

-
แตะ ตัวเลือกเพิ่มเติม

-
แตะ เพิ่ม

-
แตะ เชิญเป็นผู้เยี่ยมชม > เสร็จสิ้น ผู้เยี่ยมชมจะได้รับคำเชิญทางอีเมลต้อนรับที่มีข้อมูลเกี่ยวกับการเข้าร่วม Teams และ ลักษณะประสบการณ์การใช้งานของผู้เยี่ยมชม










