เมื่อใส่ข้อมูลบนฟอร์มในฐานข้อมูล Access บนเดสก์ท็อป การเลือกค่าจากรายการจะเร็วและง่ายกว่าการจดจําค่าที่จะพิมพ์ รายการของตัวเลือกยังช่วยให้แน่ใจว่าค่าที่ใส่ในเขตข้อมูลนั้นเหมาะสม ตัวควบคุมรายการสามารถเชื่อมต่อกับข้อมูลที่มีอยู่ หรืออาจแสดงค่าคงที่ที่คุณใส่เมื่อคุณสร้างตัวควบคุม อ่านต่อไปเพื่อเรียนรู้เกี่ยวกับตัวควบคุมรายการที่พร้อมใช้งานสําหรับฟอร์ม Access และวิธีการสร้างและกําหนดตัวควบคุมเอง
คุณต้องการทำอะไร
เรียนรู้เกี่ยวกับชนิดของตัวควบคุมกล่องรายการ
Access มีตัวควบคุมรายการสองตัวสําหรับฟอร์ม ได้แก่ กล่องรายการและกล่องคําสั่งผสม
กล่องรายการ ตัวควบคุมกล่องรายการจะแสดงรายการของค่าหรือตัวเลือก กล่องรายการมีแถวของข้อมูล และโดยปกติแล้วจะมีขนาดที่มองเห็นได้หลายแถวตลอดเวลา แถวสามารถมีคอลัมน์ได้ตั้งแต่หนึ่งคอลัมน์ขึ้นไป ซึ่งสามารถปรากฏโดยมีหรือไม่มีส่วนหัวก็ได้ ถ้ารายการมีแถวมากกว่าที่สามารถแสดงในตัวควบคุมได้ Access จะแสดงแถบเลื่อนในตัวควบคุม ผู้ใช้จะถูกจํากัดตามตัวเลือกที่ระบุในกล่องรายการ คุณไม่สามารถพิมพ์ค่าลงในกล่องรายการได้
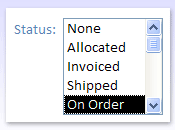
กล่องคําสั่งผสม ตัวควบคุมกล่องคําสั่งผสมมีวิธีที่กะทัดรัดกว่าในการแสดงรายการตัวเลือก รายการจะถูกซ่อนจนกว่าคุณจะคลิกลูกศรดรอปดาวน์ กล่องคําสั่งผสมยังช่วยให้คุณสามารถป้อนค่าที่ไม่ได้อยู่ในรายการได้ ด้วยวิธีนี้ ตัวควบคุมกล่องคําสั่งผสมจะรวมฟีเจอร์ของกล่องข้อความและกล่องรายการเข้าด้วยกัน
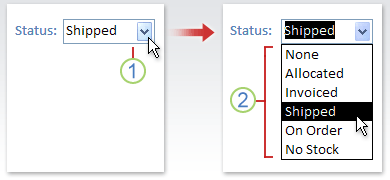
1. คลิกลูกศรเพื่อแสดงรายการดรอปดาวน์
2. คลิกตัวเลือกในรายการดรอปดาวน์
กล่องรายการและกล่องคําสั่งผสมสามารถถูกผูกหรือไม่ผูกตัวควบคุมได้ ตัวควบคุมเหล่านี้สามารถค้นหาค่าในรายการคงที่ที่คุณพิมพ์ด้วยตัวเอง หรือสามารถค้นหาค่าในตารางหรือคิวรีได้ เมื่อต้องการสร้างกล่องรายการหรือกล่องคําสั่งผสมที่ถูกผูกซึ่งค้นหาค่าในตารางหรือคิวรี ให้ตรวจสอบให้แน่ใจว่าฟอร์มยึดตาม แหล่งข้อมูลระเบียน ที่มีเขตข้อมูล Foreign Key หรือ เขตข้อมูลการค้นหา ซึ่งทําให้คุณสามารถสร้างความสัมพันธ์ที่จําเป็นในการเชื่อมโยงข้อมูลในกล่องรายการหรือกล่องคําสั่งผสมไปยังข้อมูลบนฟอร์ม
สร้างกล่องรายการหรือกล่องคําสั่งผสมโดยใช้ตัวช่วยสร้าง
-
คลิกขวาที่คิวรีในบานหน้าต่างนำทาง แล้วคลิก มุมมองออกแบบ
หมายเหตุ: กระบวนงานนี้จะถือว่าฟอร์มถูกผูกไว้กับตารางหรือแบบสอบถาม บางขั้นตอนจะไม่นําไปใช้ถ้าฟอร์มไม่ถูกผูก เมื่อต้องการตรวจสอบว่าฟอร์มผูกอยู่กับตารางหรือคิวรีหรือไม่ ให้กด F4 เพื่อแสดงแผ่นคุณสมบัติ บนแท็บ ข้อมูล ของแผ่นคุณสมบัติ กล่องคุณสมบัติ แหล่งระเบียน จะแสดงตารางหรือคิวรีที่ฟอร์มผูกอยู่
-
บนแท็บ ออกแบบฟอร์ม ในกลุ่ม ตัวควบคุม ให้ตรวจสอบให้แน่ใจว่าได้เลือก ใช้ตัวช่วยสร้างตัวควบคุม แล้ว
-
คลิกเครื่องมือ


-
บนฟอร์ม ให้คลิกตําแหน่งที่คุณต้องการวางกล่องรายการหรือกล่องคําสั่งผสม
-
ตัวช่วยสร้างกล่องรายการหรือตัวช่วยสร้างกล่องคําสั่งผสมจะเริ่มทํางาน โดยขึ้นอยู่กับตัวเลือกของคุณ
-
-
เมื่อตัวช่วยสร้างถามว่าคุณต้องการรับค่าสําหรับตัวควบคุมอย่างไร ให้เลือกทําอย่างใดอย่างหนึ่งต่อไปนี้
-
ถ้าคุณต้องการแสดงข้อมูลปัจจุบันจากแหล่งระเบียน ให้คลิก ฉันต้องการให้กล่องรายการ/กล่องคําสั่งผสมค้นหาค่าในตารางหรือคิวรี
-
ถ้าคุณต้องการแสดงรายการคงที่ของค่าที่จะไม่เปลี่ยนแปลง ให้คลิก ฉันจะพิมพ์ค่าที่ฉันต้องการ
-
ถ้าคุณต้องการให้ตัวควบคุมดําเนินการค้นหา แทนที่จะทําหน้าที่เป็นเครื่องมือการป้อนข้อมูล ให้คลิก ค้นหาระเบียนบนฟอร์มของฉันโดยยึดตามค่าที่ฉันเลือกในกล่องรายการ/กล่องคําสั่งผสมของฉัน การดําเนินการนี้จะสร้างตัวควบคุมที่ไม่ถูกผูกด้วยแมโครฝังตัวที่ดําเนินการค้นหาโดยยึดตามค่าที่ผู้ใช้ใส่
-
-
ทําตามคําแนะนําเพื่อระบุว่าค่าจะปรากฏอย่างไร
-
ถ้าคุณเลือกหนึ่งในสองตัวเลือกแรกในหน้าแรกของตัวช่วยสร้าง ตัวช่วยสร้างจะถามว่าคุณต้องการให้ Access ทําอะไรเมื่อคุณเลือกค่า เลือกทำอย่างใดอย่างหนึ่งต่อไปนี้:
-
เมื่อต้องการสร้าง ตัวควบคุมที่ไม่ถูกผูกไว้ ให้คลิก จําค่านั้นไว้ใช้ในภายหลัง ซึ่งหมายความว่า Access จะเก็บค่าที่เลือกไว้จนกว่าผู้ใช้จะเปลี่ยนแปลงหรือปิดฟอร์ม แต่จะไม่เขียนค่าลงในตาราง
-
เมื่อต้องการสร้าง ตัวควบคุมที่ถูกผูกไว้ ให้คลิก เก็บค่านั้นไว้ในเขตข้อมูลนี้ แล้วเลือกเขตข้อมูลที่คุณต้องการผูกกับตัวควบคุม
-
-
คลิก ถัดไป แล้วพิมพ์ป้ายชื่อสําหรับตัวควบคุม ป้ายชื่อนี้จะแสดงถัดจากตัวควบคุม
-
คลิก เสร็จสิ้น
สร้างกล่องรายการหรือกล่องคําสั่งผสมโดยการเพิ่มเขตข้อมูลการค้นหาลงในฟอร์ม
คุณสามารถสร้างกล่องรายการหรือกล่องคําสั่งผสมที่ถูกผูกโดยการเพิ่มเขตข้อมูลการค้นหาลงในฟอร์ม
-
สร้างเขตข้อมูลการค้นหาในตาราง เขตข้อมูลการค้นหาที่คุณสร้างสามารถเป็นได้ทั้งแบบหลายค่าหรือมีค่าเดียว
สําหรับข้อมูลเพิ่มเติมเกี่ยวกับการสร้างเขตข้อมูลการค้นหาแบบหลายค่า ให้ดูบทความ สร้างหรือลบเขตข้อมูลแบบหลายค่า
-
เลือกทำอย่างใดอย่างหนึ่งต่อไปนี้:
-
สร้างฟอร์มใหม่ที่ยึดตามแหล่งระเบียนที่มีเขตข้อมูลการค้นหา ตัวอย่างเช่น ในบานหน้าต่างนําทาง ให้เลือกตารางหรือคิวรีที่มีเขตข้อมูลการค้นหา จากนั้นบนแท็บ สร้าง ในกลุ่ม Forms ให้คลิก ฟอร์ม
Access จะสร้างกล่องคําสั่งผสมสําหรับเขตข้อมูลการค้นหาโดยอัตโนมัติ
-
เพิ่มกล่องรายการหรือกล่องคําสั่งผสมลงในฟอร์ม:
-
ในมุมมองออกแบบ ให้เปิดฟอร์มที่ยึดตามแหล่งระเบียนที่มีเขตข้อมูลการค้นหา
-
ถ้าบานหน้าต่าง รายการเขตข้อมูล ไม่แสดง ขึ้น ให้กด Alt+F8 เพื่อแสดงบานหน้าต่าง
-
ดับเบิลคลิกที่เขตข้อมูลการค้นหา หรือลากเขตข้อมูลการค้นหาจากบานหน้าต่าง รายการเขตข้อมูล ไปยังฟอร์ม Access จะสร้างกล่องคําสั่งผสมที่ผูกกับเขตข้อมูลโดยอัตโนมัติ
เคล็ดลับ: เมื่อต้องการเปลี่ยนกล่องคําสั่งผสมเป็นกล่องรายการ (หรือในทางกลับกัน) ให้คลิกขวาที่ตัวควบคุม คลิก เปลี่ยน เป็น บนเมนูทางลัด แล้วคลิกชนิดตัวควบคุมที่คุณต้องการ
-
-
สร้างกล่องรายการหรือกล่องคําสั่งผสมโดยไม่ใช้ตัวช่วยสร้าง
เมื่อคุณสร้างกล่องรายการหรือกล่องคําสั่งผสมโดยไม่ใช้ตัวช่วยสร้าง คุณจะตั้งค่าคุณสมบัติต่างๆ ของตัวควบคุมด้วยตนเอง ถ้าคุณต้องการข้อมูลเพิ่มเติมเกี่ยวกับคุณสมบัติใดคุณสมบัติหนึ่ง ให้คลิกกล่องคุณสมบัติที่เหมาะสม แล้วกด F1
-
เปิดฟอร์มในมุมมองออกแบบ
-
บนแท็บ ออกแบบฟอร์ม ในกลุ่ม ตัวควบคุม ตรวจสอบให้แน่ใจว่าไม่ได้เลือก ใช้ตัวช่วยสร้างตัวควบคุม ไว้
-
คลิกเครื่องมือ


-
คลิกหนึ่งครั้งภายในฟอร์มเพื่อสร้างตัวควบคุมขนาดเริ่มต้น หรือคลิกแล้วลากจนกว่าตัวควบคุมจะมีขนาดที่คุณต้องการ
-
เมื่อยังคงเลือกตัวควบคุมอยู่ ให้กด F4 เพื่อเปิดแผ่นคุณสมบัติ
-
ตั้งค่าคุณสมบัติ ชนิดแหล่งข้อมูลแถว และ แหล่งข้อมูลแถว พร้อมคําแนะนําจากตารางต่อไปนี้
เมื่อต้องการทำสิ่งนี้...
ตั้งค่าคุณสมบัติ ชนิดแหล่งข้อมูลแถว เป็น...
และตั้งค่าคุณสมบัติ แหล่งข้อมูลแถว ดังนี้:
แสดงค่าจากตารางหรือคิวรี หรือผลลัพธ์ของคําสั่ง SQL
ตาราง/คิวรี
ในรายการดรอปดาวน์ ให้เลือกตารางหรือคิวรีที่มีค่าที่คุณต้องการให้ปรากฏในกล่องรายการหรือกล่องคําสั่งผสม
หรือ
พิมพ์คําสั่ง SQL
หรือ
บนแท็บ ข้อมูล ของแผ่นคุณสมบัติ ให้คลิก

แสดงรายการค่าแบบคงที่
รายการค่า
พิมพ์รายการของค่าคงที่ที่คั่นด้วยเครื่องหมายอัฒภาค (;) ตัวอย่างเช่น ภาคเหนือ ใต้; ตะวัน ออก; ตะวัน ตก
หรือ
บนแท็บ ข้อมูล ของแผ่นคุณสมบัติ ให้คลิก

แสดงรายการเขตข้อมูลจากตารางหรือคิวรี
รายการเขตข้อมูล
ในรายการดรอปดาวน์ ให้เลือกตารางหรือคิวรีที่มีชื่อเขตข้อมูลที่คุณต้องการให้ปรากฏในกล่องรายการหรือกล่องคําสั่งผสม
-
ถ้าคุณต้องการให้คอลัมน์มากกว่าหนึ่งคอลัมน์ปรากฏในตัวควบคุม ให้คลิกกล่องคุณสมบัติ จํานวนคอลัมน์ แล้วพิมพ์จํานวนคอลัมน์ที่คุณต้องการ ตั้งค่าคุณสมบัติ ความกว้างคอลัมน์ เพื่อปรับความกว้างของคอลัมน์ สําหรับข้อมูลเพิ่มเติมเกี่ยวกับแต่ละคุณสมบัติ ให้วางเคอร์เซอร์ในกล่องคุณสมบัติ แล้วกด F1
-
ถ้าคุณต้องการให้ Access เก็บค่าที่คุณเลือก ให้คลิกกล่องคุณสมบัติ แหล่งตัวควบคุม แล้วเลือกเขตข้อมูลที่คุณต้องการผูกกับกล่องรายการหรือกล่องคําสั่งผสม
กําหนดกล่องรายการหรือกล่องคําสั่งผสมเอง
เมื่อเปิดฟอร์มในมุมมองออกแบบ ตรวจสอบให้แน่ใจว่าได้เลือกกล่องรายการหรือกล่องคําสั่งผสมแล้ว จากนั้นกด F4 เพื่อเปิดแผ่นคุณสมบัติของตัวควบคุม จากนั้นให้เลือกทําอย่างใดอย่างหนึ่งต่อไปนี้
-
เปลี่ยนลําดับการจัดเรียงในกล่องรายการหรือกล่องคําสั่งผสม ถ้าคุณใช้ตัวช่วยสร้างเพื่อสร้างกล่องรายการหรือกล่องคําสั่งผสม Access จะเรียงลําดับแถวที่ประกอบขึ้นเป็นรายการตามคอลัมน์แรกที่มองเห็นได้โดยอัตโนมัติ ถ้าคุณต้องการระบุลําดับการจัดเรียงอื่น หรือถ้าคุณได้ตั้งค่าคุณสมบัติ แหล่งข้อมูลแถว ของตัวควบคุมให้เป็นคิวรีที่บันทึกไว้ ให้ใช้ขั้นตอนต่อไปนี้
-
คลิกแท็บ ข้อมูล แล้วคลิกกล่องคุณสมบัติ แหล่งข้อมูลแถว
-
บนแท็บ ข้อมูล ของแผ่นคุณสมบัติ ให้คลิก

-
ในแถว เรียงลําดับ สําหรับคอลัมน์ที่คุณต้องการเรียงลําดับ ให้ระบุลําดับการจัดเรียงที่คุณต้องการ
-
-
ผูกคอลัมน์จากกล่องรายการหรือกล่องคําสั่งผสม
ในกล่องคุณสมบัติ คอลัมน์ที่ถูกผูก ของกล่องรายการหรือกล่องคําสั่งผสม ให้ระบุตัวเลขที่สอดคล้องกับตําแหน่งของคอลัมน์ในกล่องรายการหรือกล่องคําสั่งผสม ตัวอย่างเช่น พิมพ์ 1 เพื่อผูกคอลัมน์แรกในกล่องรายการหรือกล่องคําสั่งผสมกับเขตข้อมูลต้นแบบที่ระบุในคุณสมบัติ แหล่งตัวควบคุม รวมคอลัมน์ที่ซ่อนอยู่เมื่อคุณนับคอลัมน์
ถ้าคุณตั้งค่าคุณสมบัติ คอลัมน์ที่ถูกผูก เป็น 0 Access จะบันทึกดัชนีรายการแทนค่าจากคอลัมน์ใดคอลัมน์หนึ่ง การทําเช่นนี้มีประโยชน์ถ้าคุณต้องการจัดเก็บลําดับตัวเลขแทนค่ารายการ
-
การซ่อนคอลัมน์ในกล่องรายการหรือกล่องคําสั่งผสมบนฟอร์ม
-
ในกล่องคุณสมบัติ ความกว้างคอลัมน์ ให้พิมพ์ 0 สําหรับคอลัมน์ที่คุณต้องการซ่อน
ตัวอย่างเช่น สมมติว่าคุณมีกล่องคําสั่งผสมสองคอลัมน์ที่ถูกผูกไว้ที่มีคอลัมน์ SupplierID กว้าง 0.5 นิ้ว และคอลัมน์ SupplierName ที่มีความกว้าง 2 นิ้ว คอลัมน์ SupplierID เป็นคอลัมน์แรกในรายการ ดังนั้นคุณสมบัติ ความกว้างคอลัมน์ จะถูกตั้งค่าเป็น 0.5" 2" เมื่อต้องการซ่อนคอลัมน์ SupplierID ให้ตั้งค่าคุณสมบัติ ความกว้างคอลัมน์ เป็น 0" 2" คอลัมน์ SupplierID ยังคงสามารถเป็นคอลัมน์ที่ถูกผูกไว้ได้ แม้ว่าจะซ่อนอยู่ก็ตาม
หมายเหตุ: ในกล่องคําสั่งผสม คอลัมน์แรกที่มองเห็นได้จะแสดงในส่วนกล่องข้อความของกล่องคําสั่งผสมเมื่อรายการไม่แสดง ตัวอย่างเช่น คอลัมน์ SupplierName ในตัวอย่างก่อนหน้าจะแสดงเนื่องจากคอลัมน์ SupplierID ถูกซ่อนอยู่ ถ้าคอลัมน์ SupplierID ไม่ได้ถูกซ่อนไว้ คอลัมน์นั้นจะแสดงแทนคอลัมน์ SupplierName
-
-
เพิ่มส่วนหัวของคอลัมน์ลงในกล่องคําสั่งผสมบนฟอร์ม
-
ในกล่องคุณสมบัติ ส่วนหัวคอลัมน์ ให้คลิก ใช่ เพื่อแสดงส่วนหัวของคอลัมน์ หัวเรื่องในกล่องคําสั่งผสมจะปรากฏเฉพาะเมื่อรายการเปิดอยู่เท่านั้น
ถ้ากล่องคําสั่งผสมหรือกล่องรายการยึดตามแหล่งระเบียน Access จะใช้ชื่อเขตข้อมูลจากแหล่งระเบียนเป็นส่วนหัวของคอลัมน์ ถ้ากล่องคําสั่งผสมหรือกล่องรายการยึดตามรายการค่าคงที่ Access จะใช้ข้อมูล n รายการแรกจากรายการค่า (คุณสมบัติ แหล่งข้อมูลแถว) เป็นส่วนหัวของคอลัมน์ โดยที่ n = ชุดตัวเลขในคุณสมบัติ จํานวนคอลัมน์
-
-
ปิดฟีเจอร์ fill-in-as-you-type สําหรับกล่องคําสั่งผสมบนฟอร์ม
-
ในกล่องคุณสมบัติ ขยายอัตโนมัติ ให้คลิก ไม่ใช่
เมื่อคุณสมบัติ ขยายอัตโนมัติ ถูกตั้งค่าเป็น ไม่ใช่ คุณต้องเลือกค่าจากรายการหรือพิมพ์ค่าทั้งหมด
-
-
ตั้งค่าความกว้างของส่วนที่เป็นกล่องรายการของกล่องคําสั่งผสมบนฟอร์ม
-
ในกล่องคุณสมบัติ ความกว้างของรายการ ให้ใส่ความกว้างที่คุณต้องการ โดยใช้หน่วยวัดปัจจุบัน (ตั้งค่าใน Windows แผงควบคุม) เมื่อต้องการใช้หน่วยวัดอื่นนอกเหนือจากค่าเริ่มต้น ให้ใส่ตัวบ่งชี้การวัดด้วย ตัวอย่างเช่น ป้อน 2 ซม. ตรวจสอบให้แน่ใจว่ามีพื้นที่ว่างเพียงพอสําหรับแถบเลื่อน
ส่วนกล่องรายการของกล่องคําสั่งผสมสามารถกว้างกว่าส่วนของกล่องข้อความ แต่ไม่สามารถแคบลงได้ การตั้งค่าเริ่มต้น (อัตโนมัติ) จะทําให้กล่องรายการมีความกว้างเท่ากับส่วนของกล่องข้อความของกล่องคําสั่งผสม
-
-
ตั้งค่าจํานวนแถวสูงสุดที่จะแสดงในกล่องคําสั่งผสมบนฟอร์ม
-
ในกล่องคุณสมบัติ แถวรายการ ให้ใส่ตัวเลข
ถ้าจํานวนจริงของแถวเกินจํานวนที่ระบุไว้ในคุณสมบัติ แถวรายการ แถบเลื่อนแนวตั้งจะแสดงในกล่องคําสั่งผสม
-
-
จํากัดรายการในกล่องคําสั่งผสมให้เป็นรายการในส่วนรายการของกล่องคําสั่งผสมบนฟอร์ม
-
ในกล่องคุณสมบัติ จํากัดรายการ ให้คลิก ใช่
หมายเหตุ:
-
ถ้าคอลัมน์แรกที่แสดงในกล่องคําสั่งผสมไม่ได้เป็นคอลัมน์ที่ถูกผูกไว้ Access จะจํากัดรายการไว้ที่รายการ แม้ว่าคุณสมบัติ จํากัดเฉพาะรายการ จะถูกตั้งค่าเป็น ไม่ใช่
-
ถ้าคุณสมบัติ จํากัดเฉพาะรายการ ถูกตั้งค่าเป็น ไม่ใช่ เมื่อคุณใส่รายการที่ไม่อยู่ในรายการ ถ้ากล่องคําสั่งผสมถูกผูกไว้ รายการจะถูกเก็บไว้ในเขตข้อมูลต้นแบบ แต่จะไม่ถูกเพิ่มลงในรายการ เมื่อต้องการเพิ่มรายการใหม่ลงในรายการ ให้ใช้คุณสมบัติ On Not In List และเหตุการณ์ Not In List
-
-










