ถ้า Excel ไม่สามารถหาผลลัพธ์ของสูตรที่คุณกำลังพยายามสร้างได้ คุณอาจได้รับข้อความแสดงข้อผิดพลาด ดังนี้:
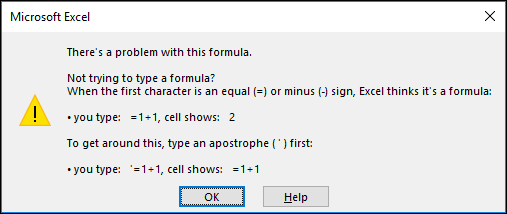
ขออภัย นี่หมายความว่า Excel ไม่เข้าใจสิ่งที่คุณกำลังพยายามทำ ดังนั้นคุณจึงต้องอัปเดตสูตร หรือตรวจสอบให้แน่ใจว่าคุณกำลังใช้งานฟังก์ชันอย่างถูกต้อง
เคล็ดลับ: มีฟังก์ชันทั่วไปบางฟังก์ชันที่คุณอาจพบปัญหา เมื่อต้องการเรียนรู้เพิ่มเติม ให้ดู COUNTIF, SUMIF, VLOOKUP หรือ IF คุณยังสามารถดูรายการของฟังก์ชันได้ที่นี่
กลับไปยังเซลล์ที่มีสูตรที่ใช้งานไม่ได้ ซึ่งจะอยู่ในโหมดแก้ไข และ Excel จะไฮไลต์จุดที่เกิดปัญหา ถ้าคุณยังคงไม่ทราบว่าต้องทำอะไรและต้องการเริ่มต้นใหม่อีกครั้ง คุณสามารถกด ESC อีกครั้ง หรือเลือกปุ่ม ยกเลิก ในแถบสูตร ซึ่งจะพาคุณออกจากโหมดแก้ไข
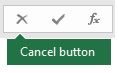
ถ้าคุณต้องการดำเนินการต่อ รายการตรวจสอบต่อไปนี้จะให้ขั้นตอนการแก้ไขปัญหาที่ช่วยคุณหาคำตอบว่าสิ่งใดที่อาจผิดพลาดไป เลือกหัวเรื่องเพื่อเรียนรู้เพิ่มเติม
หมายเหตุ: ถ้าคุณกําลังใช้ Microsoft 365 สําหรับเว็บ คุณอาจไม่เห็นข้อผิดพลาดแบบเดียวกัน หรือโซลูชันอาจไม่สามารถใช้ได้
Excel ส่งกลับข้อผิดพลาดปอนด์ (#) หลายแบบ เช่น #VALUE!, #REF!, #NUM, #N/A, #DIV/0!, #NAME? และ #NULL! เพื่อบ่งชี้ว่ามีบางสิ่งในสูตรของคุณที่ทำงานอย่างไม่ถูกต้อง ตัวอย่างเช่น ข้อผิดพลาด #VALUE! เกิดจากการจัดรูปแบบไม่ถูกต้อง หรือชนิดของข้อมูลไม่ได้รับการสนับสนุนในอาร์กิวเมนต์ หรือคุณจะเห็นข้อผิดพลาด #REF! ถ้าสูตรมีการอ้างอิงเซลล์ที่ถูกลบไปแล้วหรือแทนที่ด้วยข้อมูลอื่น คำแนะนำในการแก้ไขปัญหาของข้อผิดพลาดแต่ละข้อจะแตกต่างกันไป
หมายเหตุ: #### ไม่ใช่ข้อผิดพลาดที่เกี่ยวข้องกับสูตร แต่เป็นการแสดงให้เห็นว่าคอลัมน์นั้นกว้างไม่พอที่จะแสดงเนื้อหาของเซลล์ เพียงลากคอลัมน์เพื่อขยาย หรือไปที่ หน้าแรก > รูปแบบ > ปรับความกว้างคอลัมน์ให้พอดีอัตโนมัติ
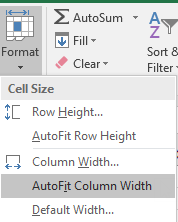
ดูหัวข้อใดๆ ต่อไปนี้ที่เกี่ยวข้องกับข้อผิดพลาดปอนด์ที่คุณเห็น:
ทุกครั้งที่คุณเปิดสเปรดชีตที่ประกอบด้วยสูตรที่อ้างถึงค่าในสเปรดชีตอื่น คุณจะได้รับพร้อมท์ให้อัปเดตการอ้างอิงหรือปล่อยไว้เช่นนั้น

Excel แสดงกล่องโต้ตอบด้านบนเพื่อให้แน่ใจว่าสูตรในสเปรดชีตปัจจุบันชี้ไปยังค่าที่อัปเดตล่าสุดเสมอในกรณีที่ค่าอ้างอิงมีการเปลี่ยนแปลง คุณสามารถเลือกที่จะอัปเดตการอ้างอิง หรือข้ามได้ถ้าคุณไม่ต้องการอัปเดต แม้ว่าคุณจะเลือกที่จะไม่อัปเดตข้อมูลอ้างอิง แต่คุณสามารถอัปเดตลิงก์ในสเปรดชีตด้วยตนเองได้ทุกเมื่อที่คุณต้องการ
คุณสามารถปิดใช้งานกล่องโต้ตอบได้ตลอดเวลาเพื่อไม่ให้ปรากฏเมื่อเริ่มต้น วิธีการคือให้ไปที่ ไฟล์ > ตัวเลือก > ขั้นสูง > ทั่วไป แล้วล้างข้อมูลในช่อง ถามเมื่อมีการอัปเดตลิงก์อัตโนมัติ
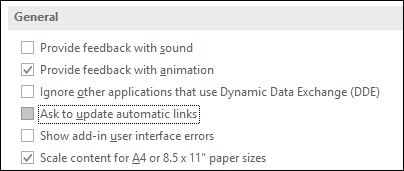
สิ่งสำคัญ: ถ้านี่คือครั้งแรกที่คุณพบลิงก์ที่ใช้งานไม่ได้ในสูตร ถ้าคุณต้องการทบทวนการแก้ไขลิงก์ที่ใช้งานไม่ได้ หรือถ้าคุณไม่ทราบว่าต้องอัปเดตการอ้างอิงหรือไม่ ให้ดู ควบคุมเวลาที่จะอัปเดตการอ้างอิง (ลิงก์) ภายนอก
ถ้าสูตรไม่แสดงค่า ทำตามขั้นตอนเหล่านี้:
-
ตรวจสอบให้แน่ใจว่าได้ตั้งค่า Excel ให้แสดงสูตรในสเปรดชีตของคุณ วิธีการคือ เลือกแท็บ สูตร จากนั้นในกลุ่ม การตรวจสอบสูตร ให้เลือก แสดงสูตร
เคล็ดลับ: คุณสามารถใช้แป้นพิมพ์ลัด Ctrl + ` (แป้นที่อยู่เหนือแป้น Tab) ได้เช่นกัน เมื่อทำเช่นนี้ คอลัมน์ของคุณจะขยายโดยอัตโนมัติเพื่อแสดงสูตร แต่ไม่ต้องกังวล คอลัมน์จะปรับขนาดเมื่อคุณสลับกลับไปยังมุมมองปกติ
-
ถ้าขั้นตอนข้างต้นยังไม่สามารถแก้ไขปัญหาได้ เป็นไปได้ว่าเซลล์ดังกล่าวได้รับการจัดรูปแบบเป็นข้อความ คุณสามารถคลิกขวาที่เซลล์แล้วเลือก จัดรูปแบบเซลล์ > ทั่วไป (หรือ Ctrl + 1) จากนั้นกด F2 > Enter เพื่อเปลี่ยนแปลงรูปแบบ
-
ถ้าคุณมีคอลัมน์ที่มีช่วงของเซลล์จำนวนมากซึ่งได้รับการจัดรูปแบบเป็นข้อความ คุณสามารถเลือกช่วงของเซลล์ ใช้รูปแบบตัวเลขที่คุณต้องการ แล้วไปที่ ข้อมูล > ข้อความเป็นคอลัมน์ > เสร็จสิ้น วิธีนี้จะนำรูปแบบดังกล่าวไปใช้กับเซลล์ทั้งหมดที่เลือก
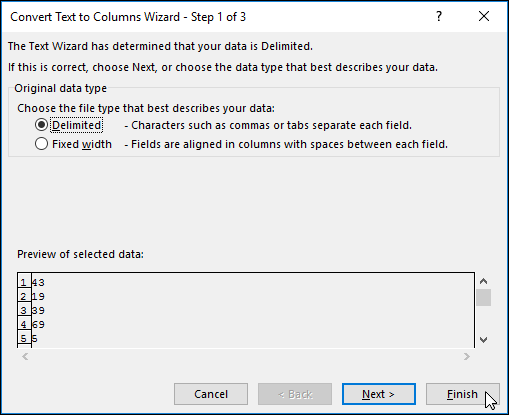
เมื่อไม่มีการคำนวณสูตร คุณจะต้องตรวจสอบว่าได้เปิดใช้งานการคำนวณอัตโนมัติใน Excel อยู่หรือไม่ ทั้งนี้ จะไม่มีการคำนวณสูตรถ้าเปิดใช้งานการคำนวณด้วยตนเอง ทำตามขั้นตอนเหล่านี้เพื่อตรวจสอบการคำนวณอัตโนมัติ
-
เลือกแท็บ ไฟล์ เลือก ตัวเลือก จากนั้นเลือกประเภท สูตร
-
ในส่วน ตัวเลือกการคำนวณ ภายใต้ การคำนวณเวิร์กบุ๊ก ตรวจสอบให้แน่ใจว่าเลือกตัวเลือก อัตโนมัติ แล้ว
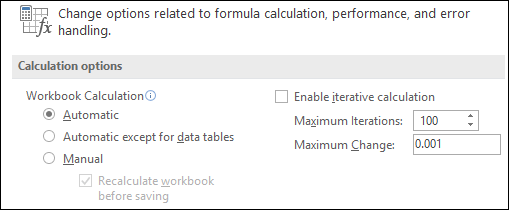
สำหรับข้อมูลเพิ่มเติมเกี่ยวกับการคำนวณ ให้ดูที่ เปลี่ยนการคำนวณสูตรใหม่ การคำนวณซ้ำ หรือความแม่นยำ
การอ้างอิงแบบวงกลมจะเกิดขึ้นเมื่อสูตรอ้างถึงเซลล์ที่มีสูตรนั้นอยู่ วิธีการแก้ไขปัญหาคือการย้ายสูตรไปยังเซลล์อื่น หรือเปลี่ยนไวยากรณ์สูตรเพื่อหลีกเลี่ยงการอ้างอิงแบบวงกลม อย่างไรก็ตาม ในบางสถานการณ์ คุณอาจต้องใช้การอ้างอิงแบบวงกลมเพื่อทำให้มีการทำซ้ำฟังก์ชันของคุณได้ ซึ่งจะทำซ้ำไปจนกว่าจะครบตามเงื่อนไขเชิงตัวเลขที่กำหนดไว้ ในกรณีดังกล่าว คุณจะต้องเปิดใช้งาน นำออกหรืออนุญาตการอ้างอิงแบบวงกลม
สำหรับข้อมูลเพิ่มเติมเกี่ยวกับการอ้างอิงแบบวงกลม ให้ดูที่ นำออกหรืออนุญาตการอ้างอิงแบบวงกลม
ถ้าข้อมูลของคุณไม่ได้เริ่มต้นด้วยเครื่องหมายเท่ากับ จะไม่นับเป็นสูตร และไม่สามารถคำนวณได้ ซึ่งเป็นข้อผิดพลาดที่พบทั่วไป
เมื่อคุณพิมพ์บางอย่าง เช่น SUM(A1:A10) Excel จะแสดงสตริงข้อความ SUM(A1:A10) แทนผลลัพธ์ของสูตร หรือถ้าคุณพิมพ์ 11/2 Excel จะแสดงวันที่ เช่น 2-Nov หรือ 11/02/2009 แทนที่จะหาร 11 ด้วย 2
เพื่อหลีกเลี่ยงผลลัพธ์ที่ไม่คาดคิดลักษณะนี้ ให้เริ่มต้นฟังก์ชันด้วยเครื่องหมายเท่ากับเสมอ ตัวอย่างเช่น พิมพ์: =SUM(A1:A10) และ =11/2
เมื่อคุณใช้ฟังก์ชันในสูตร วงเล็บเปิดแต่ละวงเล็บจะต้องมีวงเล็บปิดเพื่อให้ฟังก์ชันดังกล่าวทํางานได้อย่างถูกต้อง ตรวจสอบให้แน่ใจว่าวงเล็บทั้งหมดเป็นส่วนหนึ่งของคู่ที่ตรงกัน ตัวอย่างเช่น สูตร =IF(B5<0),"Not valid",B5*1.05) จะคำนวณผลไม่ได้ เนื่องจากมีวงเล็บปิดสองอัน แต่มีวงเล็บเปิดเพียงอันเดียว สูตรที่ถูกต้องคือ =IF(B5<0,"Not valid",B5*1.05)
ฟังก์ชัน Excel มีอาร์กิวเมนต์ ซึ่งเป็นค่าที่คุณต้องระบุเพื่อให้ฟังก์ชันทํางานได้ มีฟังก์ชันเพียงไม่กี่อย่างเท่านั้น (เช่น PI หรือ TODAY) ที่ไม่มีอาร์กิวเมนต์ ตรวจสอบไวยากรณ์ของสูตรที่จะปรากฏเมื่อคุณเริ่มพิมพ์ฟังก์ชัน เพื่อให้แน่ใจว่าฟังก์ชันมีอาร์กิวเมนต์ที่จําเป็น
ตัวอย่างเช่น ฟังก์ชัน UPPER จะยอมรับเฉพาะหนึ่งสตริงข้อความหรือการอ้างอิงเซลล์ให้เป็นอาร์กิวเมนต์ เช่น =UPPER("hello") หรือ =UPPER(C2)
หมายเหตุ: คุณจะเห็นอาร์กิวเมนต์ของฟังก์ชันแสดงในแถบเครื่องมือการอ้างอิงฟังก์ชันแบบลอยอยู่ใต้สูตรขณะที่คุณพิมพ์
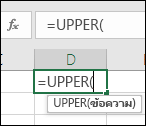
นอกจากนี้ บางฟังก์ชัน เช่น SUM ต้องใช้อาร์กิวเมนต์ตัวเลขเท่านั้น ในขณะที่ฟังก์ชันอื่นๆ เช่น REPLACE ต้องมีค่าข้อความเป็นอาร์กิวเมนต์อย่างน้อยหนึ่งอาร์กิวเมนต์ ถ้าคุณใช้ชนิดข้อมูลที่ไม่ถูกต้อง ฟังก์ชันอาจส่งกลับผลลัพธ์ที่ไม่คาดคิดหรือแสดงข้อผิดพลาด #VALUE!
ถ้าคุณต้องการค้นหาไวยากรณ์ของฟังก์ชันใดๆ ดูรายการ ฟังก์ชัน Excel (ตามประเภท)
อย่าใส่ตัวเลขที่จัดรูปแบบด้วยเครื่องหมายดอลลาร์ ($) หรือตัวคั่นทศนิยม (,) ลงในสูตร เนื่องจากเครื่องหมายดอลลาร์บ่งชี้ถึงการอ้างอิงแบบสัมบูรณ์ และเครื่องหมายจุลภาคใช้เป็นตัวคั่นอาร์กิวเมนต์ แทนที่จะใส่ $1,000 ให้ใส่ 1000 ลงในสูตร
ถ้าคุณใช้ตัวเลขที่จัดรูปแบบในอาร์กิวเมนต์ คุณจะได้รับผลการคํานวณที่ไม่คาดคิด แต่คุณอาจเห็นข้อผิดพลาด #NUM! ด้วยเช่นกัน ตัวอย่างเช่น ถ้าคุณใส่สูตร =ABS(-2,134) เพื่อหาค่าสัมบูรณ์ของ -2134 Excel จะแสดงข้อผิดพลาด #NUM! เนื่องจาก ฟังก์ชัน ABS ยอมรับเพียงอาร์กิวเมนต์เดียวเท่านั้น และจะเห็น -2 กับ 134 เป็นอาร์กิวเมนต์ที่แยกกัน
หมายเหตุ: คุณสามารถจัดรูปแบบผลลัพธ์ของสูตรด้วยตัวคั่นทศนิยมและสัญลักษณ์สกุลเงินได้ แต่ต้องทำหลังจากที่คุณใส่สูตรโดยใช้ตัวเลขที่ไม่มีการจัดรูปแบบเสียก่อน (ค่าคงที่) โดยทั่วไปแล้ว การใส่ค่าคงที่ลงในสูตรไม่ใช่หลักปฏิบัติที่ดี เพราะจะค้นหาได้ยากถ้าจำเป็นต้องเปลี่ยนแปลงในภายหลัง ทั้งยังมีแนวโน้มที่จะพิมพ์ผิดได้มากกว่า ขอแนะนำให้ใส่ค่าคงที่ลงในเซลล์ ซึ่งสามารถมองเห็นและอ้างอิงได้ง่าย
สูตรของคุณอาจไม่แสดงผลลัพธ์ที่คาดหวัง ถ้าชนิดข้อมูลของเซลล์ไม่สามารถใช้ในการคำนวณได้ ตัวอย่างเช่น ถ้าคุณใส่สูตรง่ายๆ อย่าง =2+3 ลงในเซลล์ที่จัดรูปแบบเป็นข้อความ Excel จะไม่สามารถคำนวณข้อมูลที่คุณใส่ไว้ได้ สิ่งที่คุณเห็นในเซลล์จะมีแค่ =2+3 เท่านั้น เพื่อแก้ปัญหานี้ ให้เปลี่ยนชนิดข้อมูลของเซลล์จาก ข้อความ เป็น ทั่วไป ตามขั้นตอนต่อไปนี้
-
เลือกเซลล์
-
เลือก หน้าแรก แล้วเลือกลูกศรเพื่อขยายกลุ่ม ตัวเลข หรือ รูปแบบตัวเลข (หรือกด Ctrl + 1) จากนั้นเลือก ทั่วไป
-
กด F2 เพื่อเปลี่ยนเซลล์ให้อยู่ในโหมดแก้ไข และกด Enter เพื่อยอมรับสูตร
ถ้าคุณใส่วันที่ลงในเซลล์ที่มีชนิดข้อมูลเป็น ตัวเลข เซลล์ดังกล่าวอาจแสดงเป็นค่าวันที่แบบตัวเลขแทนที่จะเป็นวันที่ ถ้าต้องการแสดงตัวเลขเป็นวันที่ ให้เลือกรูปแบบ วันที่ ในแกลเลอรี รูปแบบตัวเลข
การใช้ x เป็นตัวดําเนินการคูณในสูตรถือเป็นเรื่องปกติ แต่ Excel สามารถยอมรับเฉพาะเครื่องหมายดอกจัน (*) เท่านั้นสําหรับการคูณ ถ้าคุณใช้ค่าคงที่ในสูตร Excel จะแสดงข้อความแสดงข้อผิดพลาดและสามารถแก้ไขสูตรให้คุณได้โดยการแทนที่ x ด้วยเครื่องหมายดอกจัน (*)
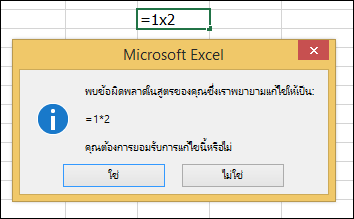
อย่างไรก็ตาม ถ้าคุณใช้การอ้างอิงเซลล์ Excel จะส่งกลับข้อผิดพลาด #NAME? ข้อผิดพลาด
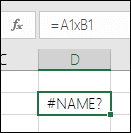
ถ้าคุณสร้างสูตรที่ประกอบด้วยข้อความ ให้ใส่เครื่องหมายอัญประกาศล้อมรอบข้อความ
ตัวอย่างเช่น สูตร ="วันนี้คือ " & TEXT(TODAY(),"dddd, mmmm dd") จะเป็นการรวมข้อความ "วันนี้คือ " เข้ากับผลลัพธ์ของฟังก์ชัน TEXT และ ฟังก์ชัน TODAY และส่งผลลัพธ์เป็น วันนี้คือ วันจันทร์ที่ 30 พฤษภาคม
ในสูตรดังกล่าว "วันนี้คือ " มีช่องว่างก่อนเครื่องหมายอัญประกาศปิดเพื่อให้มีพื้นที่ว่างตามที่คุณต้องการระหว่างคำว่า "วันนี้คือ" กับคำว่า "วันจันทร์ที่ 30 พฤษภาคม" ถ้าไม่มีเครื่องหมายอัญประกาศรอบข้อความ สูตรอาจแสดงข้อผิดพลาด #NAME?.
คุณสามารถผนวก หรือซ้อนฟังก์ชันลงในสูตรหนึ่งๆได้ถึง 64 ชั้น
ตัวอย่างเช่น สูตร =IF(SQRT(PI())<2,"น้อยกว่าสอง!","มากกว่าสอง!") มีฟังก์ชัน 3 ชั้น คือ ฟังก์ชัน PI ซ้อนอยู่ภายใน ฟังก์ชัน SQRT ซึ่งซ้อนอยู่ใน ฟังก์ชัน IF อีกชั้นหนึ่ง
เมื่อคุณพิมพ์การอ้างอิงไปยังค่าหรือเซลล์ในเวิร์กชีตอื่น และชื่อของแผ่นงานดังกล่าวมีอักขระที่ไม่ใช่ตัวอักษร (เช่น ช่องว่าง) ให้ใส่ชื่อไว้ในเครื่องหมายอัญประกาศเดี่ยว (')
ตัวอย่างเช่น เมื่อต้องการส่งกลับค่าจากเซลล์ D3 ในเวิร์กชีตที่ชื่อ Quarterly Data ในเวิร์กบุ๊กของคุณ ให้พิมพ์: ='Quarterly Data'!D3 ถ้าไม่มีเครื่องหมายอัญประกาศรอบชื่อเวิร์กชีต สูตรอาจแสดง ข้อผิดพลาด #NAME?.
คุณยังสามารถเลือกค่าหรือเซลล์ในเวิร์กชีตอื่นเพื่ออ้างอิงถึงในสูตรของคุณได้เช่นกัน จากนั้น Excel จะเพิ่มเครื่องหมายอัญประกาศรอบชื่อเวิร์กชีตโดยอัตโนมัติ
เมื่อคุณพิมพ์การอ้างอิงไปยังค่าหรือเซลล์ในเวิร์กบุ๊กอื่น ให้รวมชื่อเวิร์กบุ๊กอยู่ในวงเล็บเหลี่ยม ([]) ตามด้วยชื่อเวิร์กชีตที่มีค่าหรือเซลล์
ตัวอย่างเช่น เมื่อต้องการอ้างอิงเซลล์ A1 ถึง A8 บนเวิร์กชีต “การขาย” ในเวิร์กบุ๊ก “การดำเนินการไตรมาสที่ 2” ที่เปิดอยู่ใน Excel ให้พิมพ์: =[การดำเนินการไตรมาสที่ 2.xlsx]การขาย!A1:A8 ถ้าไม่มีวงเล็บเหลี่ยม สูตรจะแสดง ข้อผิดพลาด #REF!.
ถ้าเวิร์กบุ๊กไม่ได้เปิดอยู่ใน Excel ให้พิมพ์เส้นทางแบบเต็มไปยังไฟล์
ตัวอย่างเช่น =ROWS('C:\My Documents\[การดำเนินการไตรมาส 2.xlsx]การขาย'!A1:A8)
หมายเหตุ: ถ้าเส้นทางแบบเต็มมีอักขระช่องว่าง คุณจะต้องใส่เส้นทางไว้ในเครื่องหมายอัญประกาศเดี่ยว (ที่จุดเริ่มต้นของเส้นทางและต่อจากชื่อของเวิร์กชีต ก่อนเครื่องหมายอัศเจรีย์)
เคล็ดลับ: วิธีที่ง่ายที่สุดในการรับเส้นทางไปยังเวิร์กบุ๊กอื่นคือ การเปิดเวิร์กบุ๊กอื่นนั้น แล้วพิมพ์ = บนเวิร์กบุ๊กเดิม จากนั้นใช้ Alt+Tab เพื่อสลับไปยังเวิร์กบุ๊กอื่น เลือกเซลล์ใดๆ บนเวิร์กชีตที่คุณต้องการ แล้วปิดเวิร์กบุ๊กต้นฉบับ สูตรของคุณจะอัปเดตโดยอัตโนมัติเพื่อแสดงเส้นทางที่สมบูรณ์ไปยังไฟล์และชื่อเวิร์กชีตพร้อมด้วยไวยากรณ์ที่จำเป็น นอกจากนี้คุณยังสามารถคัดลอกและวางเส้นทาง แล้วใช้เมื่อไหร่ก็ได้ที่ต้องการ
การหารเซลล์หนึ่งด้วยอีกเซลล์ที่มีศูนย์ (0) หรือไม่มีค่าจะแสดงผลลัพธ์เป็น ข้อผิดพลาด #DIV/0!.
เพื่อหลีกเลี่ยงข้อผิดพลาดนี้ คุณสามารถตรวจสอบได้โดยตรง และทดสอบตัวส่วนที่มีอยู่ คุณสามารถใช้:
=IF(B1,A1/B1,0)
ซึ่งระบุว่า IF(B1 มีอยู่ ให้หาร A1 ด้วย B1 มิเช่นนั้นให้แสดง 0)
ก่อนที่คุณจะลบสิ่งใดก็ตาม ให้ตรวจสอบทุกครั้งเพื่อดูว่าคุณมีสูตรใดๆ ที่อ้างถึงข้อมูลในเซลล์ ช่วง ชื่อที่กำหนด เวิร์กชีต หรือเวิร์กบุ๊กหรือไม่ จากนั้นคุณสามารถแทนที่สูตรเหล่านี้ด้วยผลลัพธ์ ก่อนที่คุณจะนำข้อมูลที่อ้างอิงออกได้
ถ้าคุณไม่สามารถแทนที่สูตรด้วยผลลัพธ์ ให้ตรวจทานข้อผิดพลาดและการแก้ไขปัญหาที่เป็นไปได้เกี่ยวกับข้อมูลนี้:
-
ถ้าสูตรมีการอ้างอิงเซลล์ที่ถูกลบไปแล้วหรือแทนที่ด้วยข้อมูลอื่น และถ้าสูตรนั้นส่งกลับข้อผิดพลาด #REF!ให้เลือกเซลล์ที่มีข้อผิดพลาด #REF! ข้อผิดพลาด ในแถบสูตร ให้เลือก #REF! และลบออก จากนั้นใส่ช่วงสําหรับสูตรดังกล่าวอีกครั้ง
-
ถ้าชื่อที่กําหนดหายไป และสูตรที่อ้างถึงชื่อนั้นส่งกลับข้อผิดพลาด #NAME?ให้กําหนดชื่อใหม่ที่อ้างถึงช่วงที่คุณต้องการ หรือเปลี่ยนสูตรเพื่ออ้างถึงช่วงของเซลล์โดยตรง (ตัวอย่างเช่น A2:D8)
-
ถ้าเวิร์กชีตหายไป และสูตรที่อ้างอิงถึงเวิร์กชีตนั้นส่งกลับ ข้อผิดพลาด #REF! จะไม่มีวิธีใดที่จะแก้ไขปัญหานี้ได้ และโชคไม่ดีที่เวิร์กชีตที่ได้ลบไปแล้วไม่สามารถกู้คืนได้ด้วย
-
ถ้าเวิร์กบุ๊กหายไป สูตรที่อ้างอิงไปยังเวิร์กบุ๊กจะยังคงอยู่จนกว่าคุณจะอัปเดตสูตร
ตัวอย่างเช่น ถ้าสูตรของคุณคือ =[Book1.xlsx]Sheet1'!A1 และคุณไม่มี Book1.xlsx อีกต่อไป ค่าที่อ้างอิงในเวิร์กบุ๊กนั้นจะยังคงพร้อมใช้งานอยู่ อย่างไรก็ตาม ถ้าคุณแก้ไขและบันทึกสูตรที่อ้างถึงเวิร์กบุ๊กนั้น Excel จะแสดงกล่องโต้ตอบ อัปเดตค่า และพร้อมท์ให้คุณใส่ชื่อไฟล์ เลือก ยกเลิก จากนั้นตรวจสอบให้แน่ใจว่าข้อมูลนี้ไม่สูญหายโดยการแทนที่สูตรที่อ้างถึงเวิร์กบุ๊กที่หายไปด้วยผลลัพธ์ของสูตร
ในบางครั้ง เมื่อคุณคัดลอกเนื้อหาของเซลล์หนึ่ง คุณอาจต้องการวางเฉพาะค่า ไม่ใช่สูตรเบื้องหลังที่แสดงใน แถบสูตร
ตัวอย่างเช่น คุณอาจต้องการคัดลอกค่าผลลัพธ์ของสูตรไปยังเซลล์บนเวิร์กชีตอื่น หรือคุณอาจต้องการลบค่าที่ใช้ในสูตรไปยังเซลล์อื่นบนเวิร์กชีต หลังจากคัดลอกค่าผลลัพธ์แล้ว การดําเนินการทั้งสองอย่างนี้ทําให้เกิดข้อผิดพลาดในการอ้างอิงเซลล์ที่ไม่ถูกต้อง (#REF!) บนเซลล์ปลายทาง เพราะเซลล์ที่มีค่าที่คุณใช้ในสูตรจะไม่สามารถอ้างอิงได้อีกต่อไป
คุณสามารถหลีกเลี่ยงข้อผิดพลาดนี้ได้ด้วยการวางค่าผลลัพธ์ของสูตรโดยไม่มีสูตรในเซลล์ปลายทาง
-
บนเวิร์กชีต ให้เลือกเซลล์ที่มีค่าผลลัพธ์ของสูตรที่ต้องการคัดลอก
-
บนแท็บหน้าแรกในกลุ่มคลิปบอร์ด ให้เลือกคัดลอก


แป้นพิมพ์ลัด: กด CTRL+C
-
เลือกเซลล์มุมบนซ้ายของ พื้นที่วาง
เคล็ดลับ: หากต้องการย้ายหรือคัดลอกส่วนที่เลือกไปยังเวิร์กชีตหรือเวิร์กบุ๊กอื่น ให้เลือกแท็บเวิร์กชีตอื่นหรือสลับไปยังเวิร์กบุ๊กอื่น แล้วเลือกเซลล์ซ้ายบนของพื้นที่ที่จะวาง
-
บนแท็บหน้าแรกในกลุ่มคลิปบอร์ด ให้เลือกวาง

ในการทำความเข้าใจวิธีที่สูตรที่ซับซ้อนหรือสูตรที่ซ้อนกันคำนวณผลลัพธ์สุดท้าย คุณสามารถประเมินสูตรนั้นได้
-
เลือกสูตรที่คุณต้องการประเมิน
-
เลือก สูตร > ประเมินสูตร

-
เลือกประเมินเพื่อตรวจสอบค่าของการอ้างอิงที่ขีดเส้นใต้ไว้ ผลลัพธ์ของการประเมินจะแสดงเป็นตัวเอียง
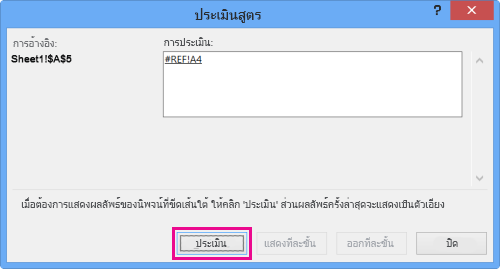
-
ถ้าส่วนที่ขีดเส้นใต้ไว้ของสูตรเป็นการอ้างอิงไปยังสูตรอื่น ให้เลือกแสดงทีละขั้นเพื่อแสดงสูตรอื่นในกล่องการประเมิน เลือกออกทีละขั้นเพื่อกลับไปยังเซลล์และสูตรก่อนหน้า
ปุ่มแสดงทีละขั้นจะไม่พร้อมใช้งานหากการอ้างอิงปรากฏในสูตรเป็นครั้งที่สองหรือสูตรดังกล่าวอ้างอิงไปยังเซลล์ในเวิร์กบุ๊กอื่น
-
ทำต่อไปจนกระทั่งแต่ละส่วนของสูตรได้ถูกประเมินแล้ว
เครื่องมือประเมิณสูตรไม่จำเป็นต้องแจ้งสาเหตุที่สูตรของคุณไม่สมบูรณ์ แต่จะช่วยบอกตำแหน่งแทน ซึ่งจะมีประโยชน์มากสำหรับสูตรขนาดใหญ่ที่อาจค้นหาปัญหาได้ยาก
หมายเหตุ:
-
บางส่วนของฟังก์ชัน IF และฟังก์ชัน CHOOSE จะไม่ถูกประเมินและข้อผิดพลาด #N/A อาจปรากฏในกล่อง การประเมิน
-
การอ้างอิงเปล่าจะถูกแสดงค่าเป็นศูนย์ (0) ในกล่อง การประเมิน
-
บางฟังก์ชันจะถูกคํานวณใหม่ทุกครั้งที่เวิร์กชีตเปลี่ยนแปลง ฟังก์ชันเหล่านั้น ได้แก่ ฟังก์ชัน RAND, AREAS, INDEX, OFFSET, CELL, INDIRECT, ROWS, COLUMNS, NOW, TODAY และ RANDBETWEEN ซึ่งอาจทำให้ให้กล่องโต้ตอบประเมินสูตรแสดงผลลัพธ์ที่แตกต่างจากผลลัพธ์ตามจริงในเซลล์บนเวิร์กชีต
-
ต้องการความช่วยเหลือเพิ่มเติมไหม
คุณสามารถสอบถามผู้เชี่ยวชาญใน Excel Tech Community หรือรับการสนับสนุนใน ชุมชน
เคล็ดลับ: ถ้าคุณเป็นเจ้าของธุรกิจขนาดเล็กที่กําลังมองหาข้อมูลเพิ่มเติมเกี่ยวกับวิธีการรับการตั้งค่า Microsoft 365 ให้ไปที่ วิธีใช้และการเรียนรู้สำหรับธุรกิจขนาดเล็ก










