หมายเหตุ: บทความนี้ใช้กับแอป OneNote สำหรับ Windows 10 ที่ติดตั้งไว้ล่วงหน้าบน Windows 10 ทุกรุ่น และยังมีให้ดาวน์โหลดฟรีจาก Microsoft Store อีกด้วย สำหรับข้อมูลเพิ่มเติม ให้ดู OneNote และ OneNote 2016 แตกต่างกันอย่างไร
การอัปเดตล่าสุดของ OneNote สำหรับ Windows 10
เราได้พยายามอย่างเต็มที่เพื่อปรับปรุง OneNote สำหรับ Windows 10 ตามคำติชมจากลูกค้าเช่นคุณ เมื่อต้องการดูว่าเราเพิ่งเพิ่มฟีเจอร์ใดบ้าง ให้เรียกดูผ่านไฮไลต์ด้านล่าง เมื่อต้องการส่งคำติชมของคุณเองพร้อมคำแนะนำสำหรับทีมผลิตภัณฑ์ OneNote ให้เลื่อนไปที่ส่วนท้ายของบทความนี้สำหรับข้อมูลเพิ่มเติม
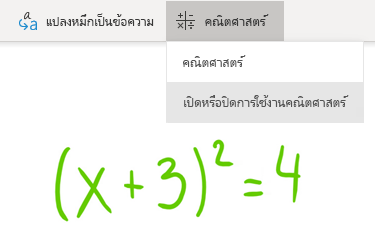
เปิดหรือปิดผู้ช่วยทางคณิตศาสตร์
ครูสามารถเลือกที่จะปิดใช้งานฟีเจอร์ทางคณิตศาสตร์ในสมุดบันทึกสำหรับชั้นเรียนของ OneNote ได้แล้ว (ตัวอย่างเช่น ในระหว่างการทดสอบด้วยแบบฝึกหัดหรือการประเมินผลนักเรียน)
(เมื่อต้องการใช้ฟีเจอร์ทางคณิตศาสตร์ใน OneNote คุณจะต้องลงชื่อเข้าใช้ด้วยการสมัครใช้งาน Microsoft 365)
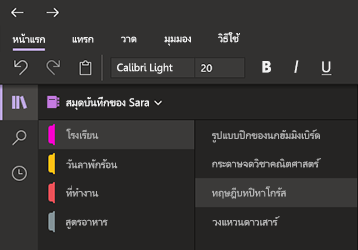
ถนอมสายตาของคุณด้วยโหมดสีเข้ม
โหมดตัวเลือกใหม่นี้จะสลับองค์ประกอบของส่วนติดต่อของ OneNote จากสีอ่อนเป็นสีเข้ม ไม่ว่าจะเป็นการกำหนดลักษณะสีหรือประโยชน์การใช้งาน
โหมดสีเข้มสามารถปรับปรุงความสามารถในการอ่านบันทึกย่อของคุณในสภาพแวดล้อมที่มีแสงน้อย เพิ่มความชัดเจนของส่วนติดต่อผู้ใช้ ให้ความคมชัดที่ดีขึ้น และลดอาการปวดตา
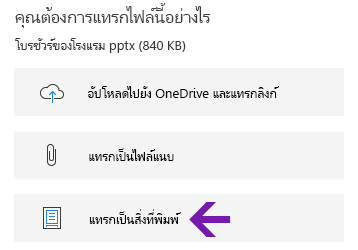
งานพิมพ์ของไฟล์ Office ที่ได้รับการปรับปรุง
แทรกเอกสาร Word, สเปรดชีต Excel หรืองานนำเสนอ PowerPoint เป็นงานพิมพ์เสมือนเพื่อใส่หน้าเอกสารเหล่านั้นเป็นรูปภาพในบันทึกย่อของคุณ
คลิกแทรก > ไฟล์ เลือกไฟล์ Office ที่ต้องการแทรก จากนั้นคลิกแทรกเป็นงานพิมพ์ คุณสามารถย้าย ปรับขนาด ลบ และใส่คำอธิบายประกอบรูปภาพที่พิมพ์ออกมา
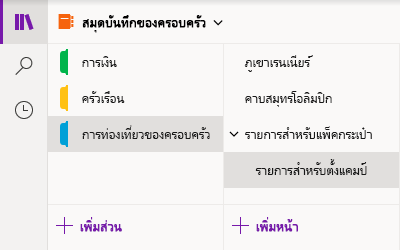
นำทางและจัดระเบียบสมุดบันทึกของคุณได้อย่างง่ายดาย
ตอนนี้หน้าต่างแอป OneNote สำหรับ Windows 10 มีพื้นที่จดบันทึกมากขึ้นโดยให้วิธีที่ง่ายขึ้นในการควบคุมส่วนติดต่อการนำทาง
คุณสามารถเลือกที่จะแสดงบานหน้าต่างนำทางของสมุดบันทึก ส่วน และหน้าเฉพาะเวลาที่คุณต้องการได้ ในขณะที่ยังคงสามารถเข้าถึงปุ่มค้นหาและบันทึกย่อล่าสุดได้ทันที
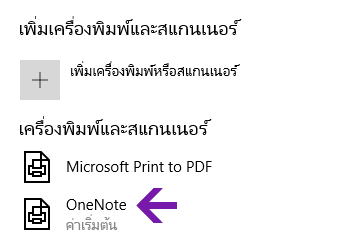
การพิมพ์ไปยัง OneNote ที่ปรับปรุงแล้ว
ในหน้าต่างการตั้งค่า Windows 10 เลือก "OneNote" เป็นเครื่องพิมพ์เริ่มต้นของคุณ และพิมพ์ไฟล์จากแอปหรือเบราว์เซอร์บนพีซีของคุณ
แทนที่จะพิมพ์ข้อมูลบนเครื่องพิมพ์จริง งานพิมพ์จะถูกส่งไปยัง OneNote ซึ่งช่วยให้คุณสามารถเลือกว่าตำแหน่งที่จะเพิ่มหน้าเป็นส่วนใดๆ ของสมุดบันทึกที่เปิดไว้ของคุณ หรือในสมุดบันทึกอื่นที่คุณเลือก
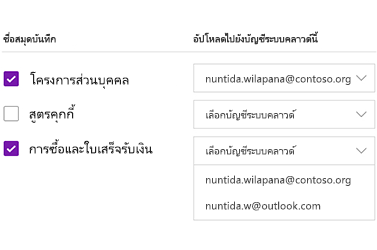
อัปโหลดสมุดบันทึกภายในเครื่องของคุณไปยังระบบคลาวด์
อัปเกรดเป็น OneNote สำหรับ Windows 10 จากเวอร์ชันเก่ากว่าหรือไม่ เราจะแจ้งให้คุณทราบถ้าเราตรวจพบสมุดบันทึกที่ยังคงเก็บไว้ในฮาร์ดไดรฟ์ของคอมพิวเตอร์ของคุณ และเราจะช่วยคุณย้ายไปยังระบบคลาวด์ ซึ่งคุณสามารถเข้าถึงและแชร์ได้จากทุกที่ ไม่ว่าจะจากคอมพิวเตอร์หรืออุปกรณ์ใดก็ตาม
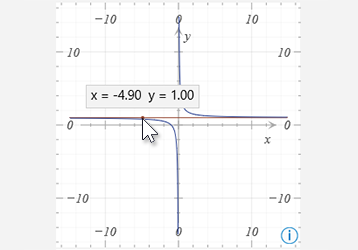
รับพิกัดจากกราฟสมการทางคณิตศาสตร์
รับพิกัด X และ Y ของกราฟที่สร้างขึ้นจากสมการทางคณิตศาสตร์ โดยโฮเวอร์ตัวชี้เมาส์ไว้เหนือเส้นกราฟ คำแนะนำเครื่องมือจะปรากฏขึ้นโดยแสดงพิกัด
(เมื่อต้องการใช้ฟีเจอร์ทางคณิตศาสตร์ใน OneNote คุณจะต้องลงชื่อเข้าใช้ด้วยการสมัครใช้งาน Microsoft 365)
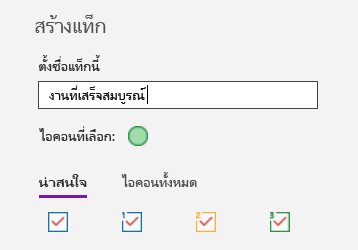
ทำเครื่องหมายบันทึกย่อของคุณด้วยแท็กแบบกำหนดเอง
การใช้แท็กในบันทึกย่อของคุณเป็นวิธียอดเยี่ยมในการทำให้เห็นภาพและจัดประเภทบันทึกย่อที่สำคัญเพื่อติดตาม (ตัวอย่างเช่น เพื่อติดตามรายการดำเนินการหลังการประชุม)
เมื่อต้องการสร้างแท็กแบบกำหนดเองของคุณเอง ให้คลิกที่ดร็อปดาวน์เมนูของแท็กบนแท็บหน้าแรก (ถัดจากปุ่มการจัดแนวข้อความ) แล้วคลิกสร้างแท็กใหม่
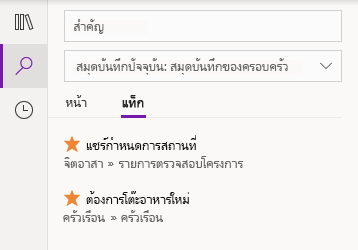
ค้นหาบันทึกย่อที่แท็กไว้
ขณะนี้ การค้นหาแท็กในบันทึกย่อของคุณ (ตัวอย่างเช่น "สำคัญ" หรือ "คำถาม") จะแสดงแท็กที่ตรงกันในบานหน้าต่างผลลัพธ์การค้นหาที่แยกต่างหาก ทำให้การค้นหาและติดตามบันทึกย่อที่สำคัญง่ายดายยิ่งขึ้น
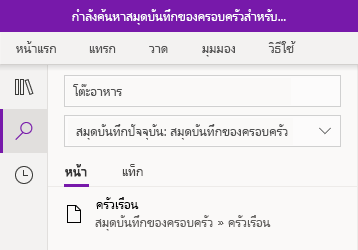
ค้นหาวลีข้อความ ไม่ใช่แค่คำสำคัญ
นอกจากการค้นหาบันทึกย่อของคุณสำหรับคำสำคัญเฉพาะ ขณะนี้คุณสามารถใส่วลีการค้นหาในเครื่องหมายอัญประกาศเพื่อค้นหาคำที่ตรงกันได้ทุกที่ในบันทึกย่อของคุณ
คลิกปุ่มค้นหา ใส่วลีของคุณลงในกล่องค้นหา แล้วกด Enter
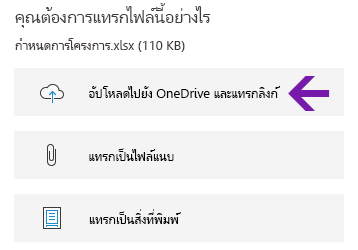
อัปโหลดและแทรกไฟล์ระบบคลาวด์ได้อย่างง่ายดาย
เมื่อคุณเลือกที่จะแทรกไฟล์ลงในบันทึกย่อของคุณ OneNote ใหม่มีตัวเลือก "อัปโหลดไปยัง OneDrive และแทรกลิงก์"
จัดเก็บไฟล์ที่แนบมาของคุณในระบบคลาวด์แทนสมุดบันทึกของคุณ เพื่อให้คุณสามารถจัดการบันทึกย่อและทำงานร่วมกับผู้อื่นได้อย่างง่ายดาย
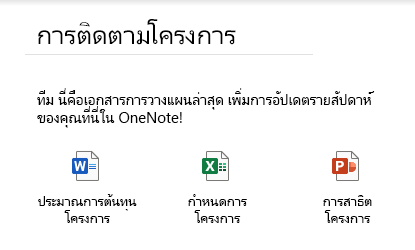
แก้ไขและบันทึกสิ่งที่แนบมาของไฟล์ที่ฝังตัว
หลังจากแทรกไฟล์ที่แนบมาลงใน OneNote คุณสามารถดับเบิลคลิกเพื่อเปิดและแก้ไขไฟล์ได้ การเปลี่ยนแปลงใดๆ ที่คุณทำจะถูกบันทึกไปยังสิ่งที่แนบมาเดิมโดยไม่จำเป็นต้องเปิดไฟล์อีกครั้ง
เริ่มต้นด้วยการคลิกปุ่ม ไฟล์ บนแท็บหน้าแรก จากนั้น เลือกไฟล์ที่คุณต้องการฝังตัว จากนั้นเลือกที่จะแทรกไฟล์เป็นสิ่งที่แนบมา
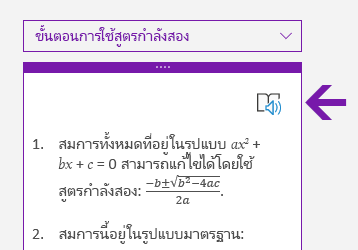
อ่านออกเสียงขั้นตอนการแก้ปัญหาทางคณิตศาสตร์
หลังจากสร้างสมการทางคณิตศาสตร์ใน OneNote ให้เลือกการดำเนินการเพื่อแก้ไขสมการ แล้วคลิกเพื่อแสดงขั้นตอนการแก้ปัญหา เมื่อต้องการให้โปรแกรมช่วยอ่านอ่านออกเสียงขั้นตอนการแก้ปัญหา ให้คลิกที่ไอคอนลำโพงที่ปรากฏขึ้น
(เมื่อต้องการใช้ฟีเจอร์ทางคณิตศาสตร์ใน OneNote คุณจะต้องลงชื่อเข้าใช้ด้วยการสมัครใช้งาน Microsoft 365)
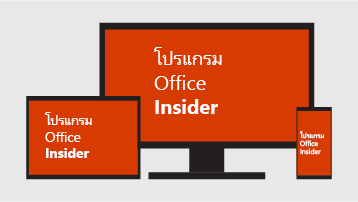
ช่วยกำหนดอนาคตของ OneNote และ Office
ถ้าคุณต้องการเข้าถึงฟีเจอร์ OneNote ใหม่ล่าสุดก่อนใครอยู่เสมอ ให้เป็น Office Insider
เมื่อต้องการทำเช่นนี้ใน OneNote ให้คลิกปุ่มการตั้งค่าและอื่นๆ 
ฉันมี OneNote เวอร์ชันใด
ใน OneNote สำหรับ Windows 10 ให้คลิกที่ปุ่มการตั้งค่าและอื่นๆ 
หมายเลขเวอร์ชันเต็มจะแสดงขึ้นทันทีภายใต้ชื่อผลิตภัณฑ์
ฉันไม่เห็นการอัปเดตบางอย่างที่กล่าวถึงที่นี่
บทความนี้ใช้กับแอป OneNote สำหรับ Windows 10 ที่ติดตั้งไว้ล่วงหน้าบน Windows 10 ทุกรุ่น และยังมีให้ดาวน์โหลดฟรีจาก Microsoft Store อีกด้วย สำหรับข้อมูลเพิ่มเติม ให้ดู OneNote และ OneNote 2016 แตกต่างกันอย่างไร
ฟีเจอร์ใหม่และฟีเจอร์ที่อัปเดตแล้วใน OneNote สำหรับ Windows 10 อาจจะค่อยๆ เผยแพร่ทีละน้อย ซึ่งหมายความว่าฟีเจอร์เหล่านี้อาจยังไม่พร้อมใช้งานในคอมพิวเตอร์หรืออุปกรณ์ของคุณทันทีหลังจากที่มีการประกาศ
เมื่อต้องการดูฟีเจอร์ล่าสุดที่มีในเวอร์ชันของคุณ ให้ทำให้ OneNote สำหรับ Windows 10 อัปเดตอยู่เสมอโดยทำตามขั้นตอนเหล่านี้:
-
ใน Windows 10 ให้คลิกที่เมนู เริ่มต้น
-
บนคีย์บอร์ดของคุณ ให้เริ่มพิมพ์ microsoft store แล้วคลิกที่แอป Microsoft Store เมื่อปรากฏขึ้นในหน้าต่างผลลัพธ์การค้นหา
-
ในแอป Microsoft Store ที่เปิดอยู่ ให้คลิกปุ่ม ดูเพิ่มเติม

แอป OneNote จะปรากฏขึ้นภายใต้ กิจกรรมล่าสุด หลังจากที่ได้รับการอัปเดตเป็นเวอร์ชันล่าสุดที่พร้อมใช้งาน
เคล็ดลับ: ถ้าคุณไม่ต้องการอัปเดตแอป OneNote สำหรับ Windows 10 ด้วยตนเองในแต่ละเดือน คุณสามารถทำได้โดยแบบอัตโนมัติ ในแอป Microsoft Store บนคอมพิวเตอร์ของคุณ ให้คลิกปุ่ม ดูเพิ่มเติม 
ฉันสามารถส่งคำติชมเกี่ยวกับ OneNote ได้ที่ใด
การเพิ่มและการปรับปรุงฟีเจอร์หลายอย่างที่ระบุไว้ข้างต้นคือผลลัพธ์โดยตรงของคำติชมที่เราได้รับจากผู้ใช้ OneNote เช่นคุณ โปรดใช้เวลาสักครู่เพื่อบอกเราว่าคุณชอบอะไรเกี่ยวกับประสบการณ์การใช้งาน OneNote และคุณมีคำแนะนำอะไรที่จะทำให้โปรแกรมดียิ่งขึ้น คำติชมของคุณจะถูกส่งไปยังทีมผลิตภัณฑ์โดยตรง และสามารถช่วยกำหนดอนาคตของ OneNote ได้
-
ใน OneNote ให้คลิกปุ่ม การตั้งค่าและอื่นๆ

-
คลิก การตั้งค่า จากนั้นคลิก คำติชม
-
ในแอป ฮับคำติชม ที่เปิดขึ้น ให้ทำตามพร้อมท์บนหน้าจอเพื่อใส่และส่งข้อคิดเห็นและคำแนะนำของคุณ
ขอขอบคุณที่ใช้ OneNote!











