มีนาคม 2567
ทําให้การประชุมของคุณเป็นทางการด้วยการประชุม Teams ที่มีแบรนด์
ทําให้เป็นมืออาชีพด้วยการประชุม Teams แบรนด์ใหม่พร้อมให้ใช้งานสําหรับองค์กรที่มี Teams Premium ตอนนี้ องค์กรของคุณสามารถใส่คําเชิญเข้าร่วมการประชุม หน้าจอก่อนเข้าร่วม และพื้นหลังที่มีสีและภาพที่มีตราสินค้าได้แล้ว การปรับแต่งจะถูกตั้งค่าโดยผู้ดูแลระบบ IT และนําไปใช้โดยอัตโนมัติ
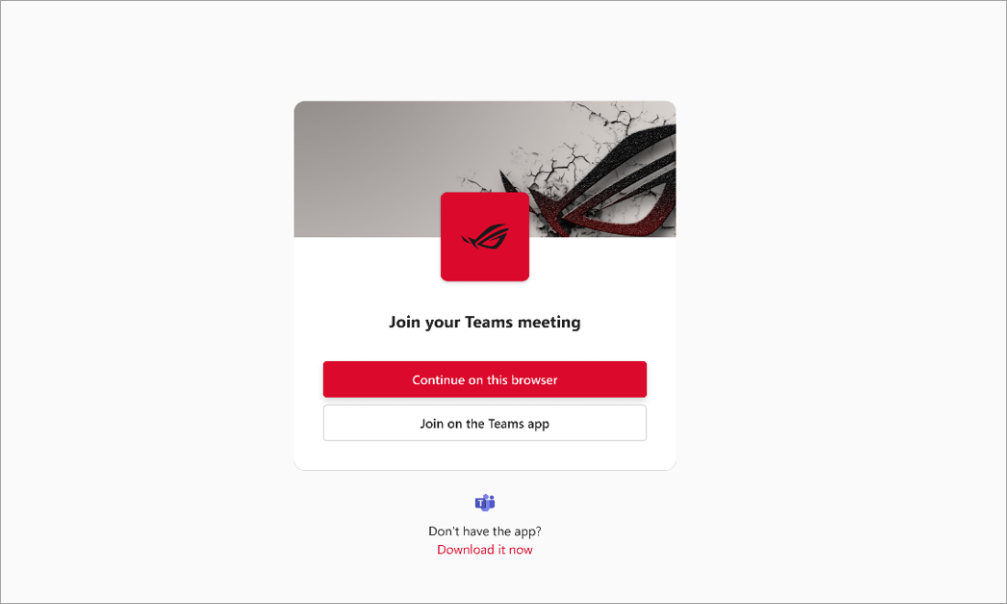
เข้าร่วมการประชุมส่วนบุคคลและการประชุมแบบมืออาชีพได้จากแอป Teams
ตอนนี้คุณสามารถเข้าร่วมการประชุมส่วนบุคคลหรือการประชุมแบบมืออาชีพได้โดยไม่ต้องสลับแอป Teams หรือได้รับพร้อมท์ให้เข้าร่วมจากเบราว์เซอร์ของคุณ ติดตามการประชุมใดๆ จากแอป Teams ที่คุณเข้าร่วม เมื่อต้องการเรียนรู้เพิ่มเติม ให้ดู เข้าร่วมการประชุมใน Microsoft Teams
แชร์ลิงก์ไปยังแชนเนลส่วนตัวและแชนเนลที่แชร์
เชิญบุคคลอื่นเข้าร่วมการสนทนาในแชนเนลโดยการส่งลิงก์โดยตรงไปยังแชนเนล โพสต์ หรือตอบกลับให้พวกเขา เมื่อต้องการแชร์แชนเนล ให้เลือก teams 




ลองใช้เอฟเฟ็กต์พื้นหลังกระจกฝ้าแบบใหม่ใน Teams
ทําให้พื้นหลังการประชุมของคุณเป็นส่วนตัวและเป็นมืออาชีพด้วยเอฟเฟ็กต์กระจกฝ้าแบบใหม่ เมื่อต้องการใช้เอฟเฟ็กต์นี้ ให้ใช้รูปภาพ PNG แบบโปร่งใสที่อัปโหลดโดยผู้ดูแลระบบ IT ของคุณ หรืออัปโหลดด้วยตัวคุณเองโดยไปที่ เอฟเฟ็กต์วิดีโอ > เพิ่มใหม่ จากนั้นเลือกรูปภาพที่มีกล้องของคุณเปิดอยู่ พื้นที่โปร่งใสของรูปจะเปลี่ยนเป็นพื้นหลังเบลอ ในขณะที่กราฟิกของรูปจะยังคงอยู่ในพื้นหลัง เมื่อต้องการเรียนรู้เพิ่มเติม ให้ดู การใช้วิดีโอใน Microsoft Teams
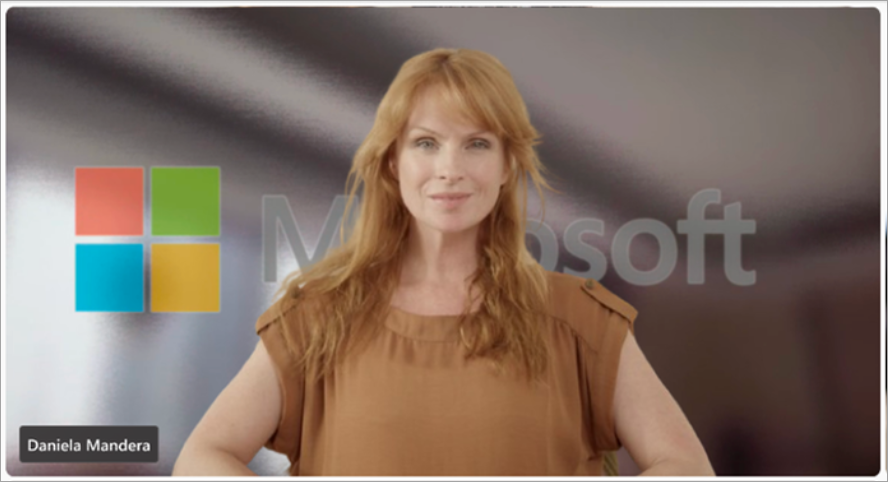
การออกแบบการเชิญเข้าร่วมการประชุมที่ได้รับการปรับปรุง
การออกแบบใหม่ของคําเชิญเข้าร่วมการประชุม Teams ช่วยให้คุณค้นหารายละเอียดการประชุมที่สําคัญและเข้าร่วมได้อย่างรวดเร็ว
ใช้กล้องเนื้อหาในการประชุม Teams
ดึงดูดความสนใจของผู้เข้าร่วมบนไวท์บอร์ด เอกสารที่พิมพ์ และวัตถุอื่นๆ ในระหว่างการประชุม Teams ด้วยกล้องเนื้อหา ซึ่งขณะนี้ได้รับการสนับสนุนใน Teams ใหม่แล้ว เมื่อต้องการเรียนรู้เพิ่มเติม ให้ดู แชร์ไวท์บอร์ดและเอกสารโดยใช้กล้องของคุณในการประชุม Microsoft Teams
สําเนาบทสนทนาของการประชุมจะไม่รวมรายละเอียดการเข้าร่วมหรือการออกจากการประชุมอีกต่อไป
รายละเอียดเกี่ยวกับเวลาที่ผู้เข้าร่วมเข้าร่วมหรือออกจากการประชุมจะไม่แสดงในสําเนาบทสนทนาการประชุมอีกต่อไป ผู้จัดการประชุมจะยังคงเห็นข้อมูลนี้ในแท็บ การเข้าร่วม หลังจากการประชุม เมื่อต้องการเรียนรู้เพิ่มเติม ให้ดู จัดการรายงานการเข้าร่วมการประชุมใน Microsoft Teams
นําลายน้ําไปใช้กับเนื้อหา PowerPoint Live และ Whiteboard
ใน Teams Premium เนื้อหา PowerPoint Live และ Whiteboard ได้รับการสนับสนุนในการประชุมที่เปิดใช้งานลายน้ําแล้ว เมื่อต้องการเรียนรู้เพิ่มเติม ให้ดู ลายน้ําสําหรับการประชุม Teams
ค้นหาข้อมูลทั้งหมดในสรุป
ถ้าการประชุมของคุณมีบทสรุป คุณสามารถเข้าถึงการบันทึกและการถอดเสียงได้ในแท็บ Recap แทนแท็บการบันทึกก่อนหน้า & การถอดความ ถ้าการประชุมไม่มีการสรุป คุณยังสามารถค้นหาการบันทึกและการถอดเสียงได้ในแท็บ การบันทึก & การถอดความ เมื่อต้องการเรียนรู้เพิ่มเติม ให้ดู สรุปการประชุมใน Microsoft Teams
เก็บแชนเนลที่ไม่ได้ใช้งานถาวร
ขณะนี้เจ้าของแชนเนลและผู้ดูแลระบบสามารถเก็บถาวรแชนเนลที่ไม่ได้ใช้งานโดยไม่สูญเสียข้อความ ไฟล์ และแท็บ เมื่อต้องการเก็บถาวรแชนเนล ให้เลือก teams 

กําหนดแท็กในแชนเนลเอง
สร้างแท็กในแชนเนลเพื่อเข้าถึงสมาชิกในแชนเนลอื่นได้อย่างรวดเร็ว เมื่อต้องการสร้างแท็กแชนเนล ให้เลือก เลือก 

กุมภาพันธ์ 2567
ยินดีต้อนรับสู่ Copilot ใน Microsoft Teams
แอป Copilot ใหม่ใน Microsoft Teams จะให้ข้อมูลที่ปรับให้เป็นส่วนตัวแก่คุณ เช่น การประชุม ไฟล์ หรือเพื่อนร่วมงานของคุณ กลับไปที่ประวัติการแชทของคุณด้วย Copilot เมื่อใดก็ตามที่คุณต้องการตัวเตือนและสํารวจช่วงของพร้อมท์ใน Copilot Lab เพื่อรับประโยชน์สูงสุดจากประสบการณ์ของคุณ แอป Copilot จะอยู่ด้านบนสุดของการสนทนาการแชทของคุณ และในขณะนี้มีการเสนอ Copilot สําหรับสิทธิ์การใช้งาน M365 เมื่อต้องการเรียนรู้เพิ่มเติม ให้ดู ยินดีต้อนรับสู่ Copilot ใน Microsoft Teams
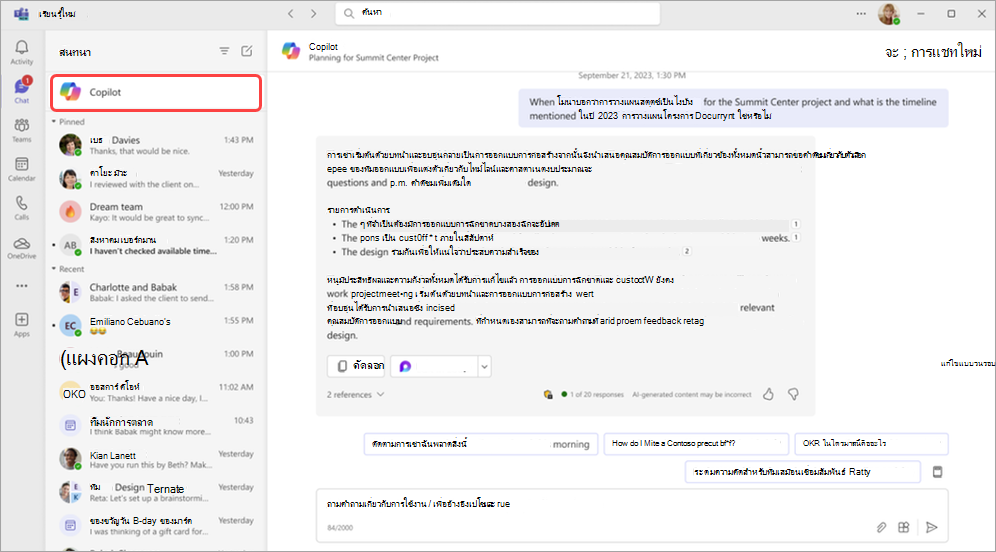
ลดความซับซ้อนของฟีดกิจกรรมของคุณ
ลบการแจ้งเตือนออกจากฟีดกิจกรรมของคุณ และโฟกัสที่การแจ้งเตือนที่เกี่ยวข้องกับคุณมากที่สุด เมื่อต้องการนําการแจ้งเตือนออก ให้โฮเวอร์เหนือการแจ้งเตือนและเลือก ตัวเลือกเพิ่มเติม 
ปรับแต่งการแจ้งเตือนกิจกรรมจากฟีดของคุณ
เปลี่ยนการแจ้งเตือนกิจกรรมของคุณเพื่อตรวจสอบเฉพาะข้อมูลที่สําคัญต่อคุณเท่านั้น โฮเวอร์เหนือการแจ้งเตือนกิจกรรม และเลือก ตัวเลือกเพิ่มเติม 
โฟกัสกับผู้ชมของคุณในขณะที่คุณแชร์เนื้อหา
ทําให้ผู้ชมของคุณอยู่ในมุมมองที่สะดวกในขณะที่คุณแชร์เนื้อหาในโหมดร่วมกัน เมื่อคุณกําลังนําเสนอ ให้เลือก ดู 
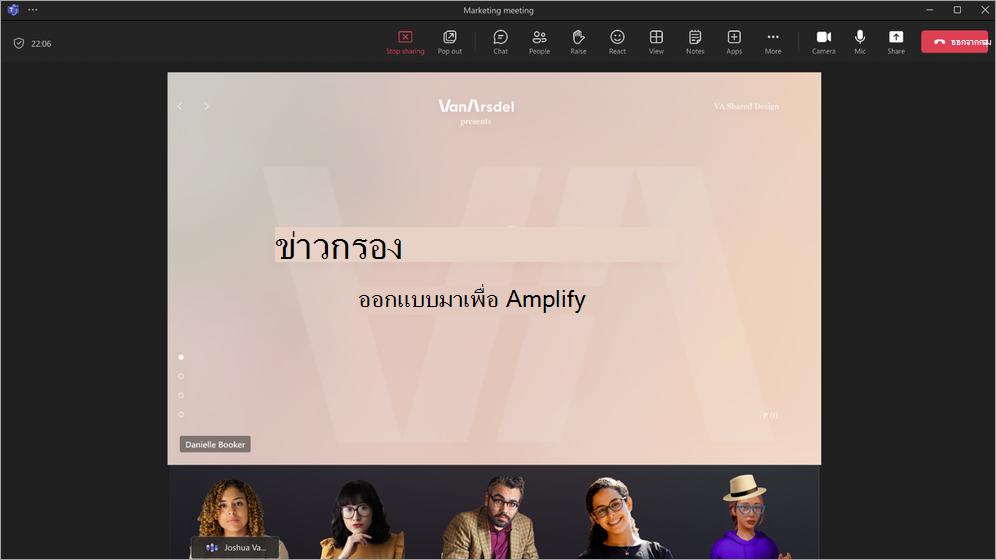
เปลี่ยนตัวเลือกการประชุมขณะจัดกําหนดการการสัมมนาผ่านเว็บหรือศาลากลาง
เมื่อคุณจัดระเบียบการสัมมนาผ่านเว็บหรือศาลากลาง ให้เลือก ตัวเลือกการประชุม 
การปรับปรุงฟอร์มการลงทะเบียนการสัมมนาผ่านเว็บ
ตอนนี้คุณสามารถจัดเรียงเขตข้อมูลแบบฟอร์มการลงทะเบียนใหม่สําหรับผู้เข้าร่วมการสัมมนาผ่านเว็บของคุณจะกรอกเมื่อพวกเขาลงทะเบียนสําหรับเหตุการณ์ของคุณ หลังจากที่คุณเพิ่มเขตข้อมูลลงในฟอร์มของคุณ ให้เลือกลูกศรขึ้นและลงที่อยู่ถัดจากแต่ละเขตข้อมูลเพื่อย้ายตําแหน่ง เมื่อต้องการเรียนรู้เพิ่มเติม ให้ดู จัดการการลงทะเบียนการสัมมนาผ่านเว็บใน Microsoft Teams
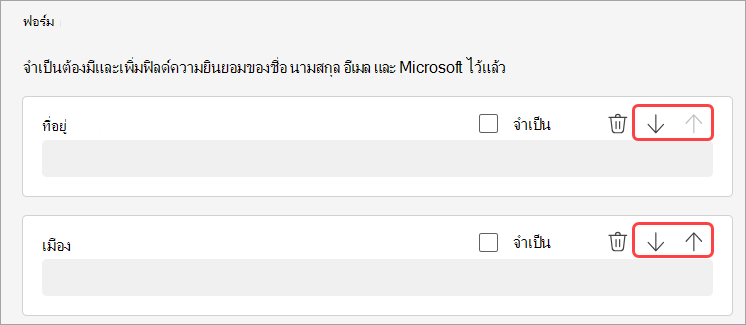
มกราคม 2567
ส่งต่อข้อความแชทเพื่อการแชร์ที่ง่ายขึ้น
แชร์ข้อความแชทโดยไม่ต้องคัดลอกและวาง คลิกขวาที่ข้อความใดก็ได้ แล้วเลือก ส่งต่อ จากนั้นเพิ่มบริบทเพิ่มเติมถ้าจําเป็น และส่งต่อข้อความไปยังบุคคลหรือกลุ่ม เมื่อต้องการเรียนรู้เพิ่มเติม ให้ดู ส่งต่อข้อความในการแชท Teams
สัมผัสประสบการณ์การประชุมด้วยวิธีใหม่ด้วย Mesh
Microsoft Mesh นําประสบการณ์ 3 มิติที่ครอบคลุมมาสู่การประชุม Teams ทําให้การเชื่อมต่อเสมือนรู้สึกเหมือนการโต้ตอบแบบเห็นหน้ากันมากขึ้น ในการประชุม Teams ให้เลือก ดู > พื้นที่ที่ครอบคลุม (3D) ทํางานร่วมกับผู้อื่นในรูปแบบ 3 มิติในขณะที่ยังคงใช้ฟีเจอร์ Teams ที่คุ้นเคย เช่น เนื้อหาที่แชร์ การแชท และการตอบสนองแบบสด เมื่อต้องการเรียนรู้เพิ่มเติม ให้ดู เริ่มต้นใช้งานพื้นที่ที่ครอบคลุมใน Microsoft Teams
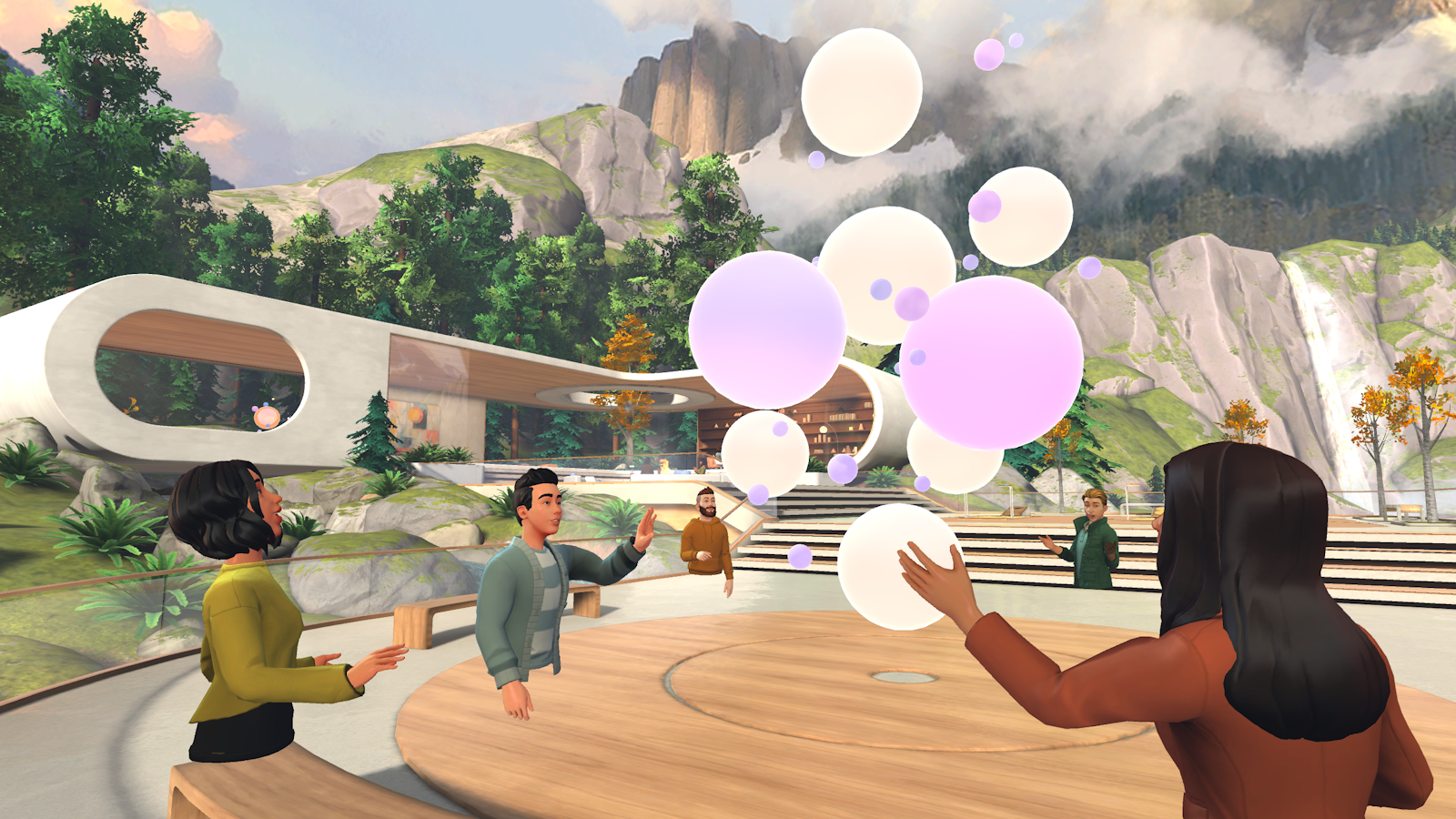
สรุปอัจฉริยะรวมอยู่ใน Copilot สำหรับ Microsoft 365
แล้ว
การสรุปอัจฉริยะพร้อมใช้งานแล้วสําหรับผู้ใช้ Microsoft 365 ที่มี Copilot บทสรุปอัจฉริยะจะสรุปการประชุมของคุณด้วยตัวทําเครื่องหมายไทม์ไลน์ที่ปรับให้เป็นแบบส่วนตัว ซึ่งช่วยให้คุณสามารถเรียกดูการบันทึกโดยอ้างอิงจากสิ่งที่เกี่ยวข้องกับคุณได้อย่างง่ายดาย เมื่อต้องการเรียนรู้เพิ่มเติม ให้ดู สรุปการประชุมใน Microsoft Teams
ตกแต่งพื้นหลังของคุณด้วย AI
ใช้พลังของ AI เพื่อสร้างพื้นหลังที่ตกแต่งและปรับปรุงห้องในโลกแห่งความจริงของคุณ ทําความสะอาดความยุ่งเหยิงเพิ่มพืชและอื่น ๆ เลือก เอฟเฟ็กต์และอวาตาร > เอฟเฟ็กต์วิดีโอ >ตกแต่ง จากนั้นเลือกธีม แล้วเลือก สร้างพื้นหลัง เลือกพื้นหลัง แล้วเลือก นําไปใช้ และบันทึกพื้นหลัง เพื่อใช้ในการประชุมของคุณ พร้อมให้บริการสําหรับ Teams Premium แล้ว
ลิงก์เฉพาะ People สําหรับบันทึกย่อที่ร่วมมือกัน
การประชุม Microsoft Teams มีความปลอดภัยมากขึ้นด้วยลิงก์เฉพาะบุคคลสําหรับบันทึกย่อการทํางานร่วมกัน ชนิดลิงก์ใหม่นี้ให้การเข้าถึงที่ควบคุมได้มากกว่าลิงก์เฉพาะของบริษัท โดยสอดคล้องกับผู้ที่มีนโยบายการแชร์ไฟล์ที่ตั้งค่าเป็นบุคคลที่ระบุ เมื่อต้องการเรียนรู้เพิ่มเติม ให้ดู จดบันทึกย่อการประชุมใน Microsoft Teams
ดูใบหน้าเพิ่มเติมในการประชุม Teams ของคุณ
ตอนนี้คุณสามารถดูวิดีโอบนหน้าจอของคุณได้สูงสุด 9 รายการโดยอัตโนมัติตามค่าเริ่มต้นในการประชุม Teams บน Chrome และ Edge ก่อนหน้านี้ การประชุม Teams ได้รับการสนับสนุนวิดีโอบนหน้าจอสูงสุด 4 รายการตามค่าเริ่มต้นบนเว็บเบราว์เซอร์ เมื่อต้องการเรียนรู้เพิ่มเติม ให้ดู การใช้วิดีโอใน Microsoft Teams
ตัวควบคุมเสียงและวิดีโอที่เรียบง่าย
จัดการการตั้งค่าเสียงและวิดีโอได้อย่างง่ายดายในการประชุม Teams เลือกลูกศรดรอปดาวน์ที่อยู่ถัดจาก กล้อง หรือ ไมโครโฟน ในตัวควบคุมการประชุมของคุณ และปรับระดับเสียง ระบบเสียงเชิงพื้นที่ พื้นหลังของคุณ และอื่นๆ อีกมากมาย
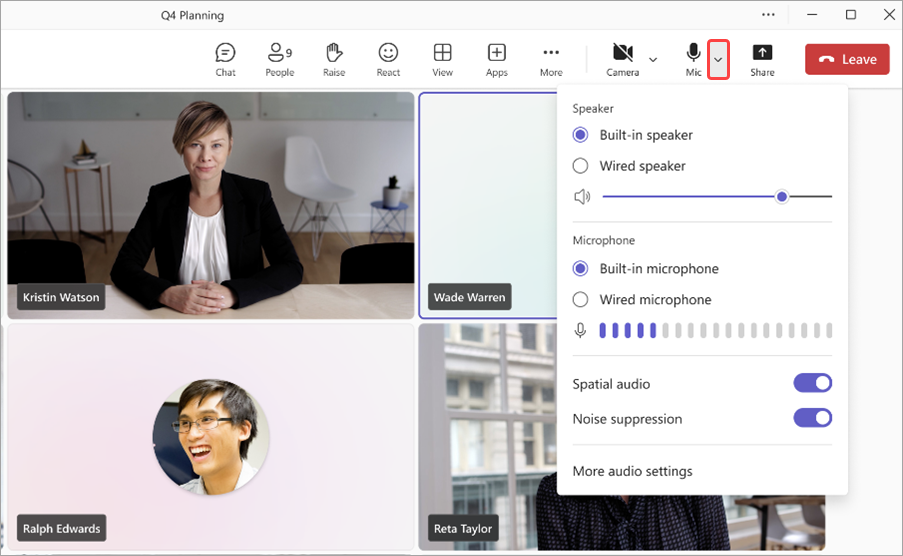
จัดกําหนดการพนักงานและระยะเวลาสําหรับการนัดหมายเสมือนตามความต้องการ
กําหนดสมาชิกเจ้าหน้าที่ที่เฉพาะเจาะจงและตั้งค่าใช้ข้อความ SMS เพื่อเตือนให้ลูกค้าทราบถึงระยะเวลา e ของการนัดหมายสําหรับการนัดหมายเสมือนตามความต้องการด้วย Teams Premium พนักงานที่ได้รับมอบหมายจะได้รับการแจ้งเตือนให้เข้าร่วมการนัดหมาย เมื่อต้องการเรียนรู้เพิ่มเติม ให้ดู จัดการคิวการนัดหมายของคุณ
รับข้อมูลอยู่เสมอด้วยการแจ้งเตือน SMS สําหรับการนัดหมายเสมือน
ผู้เข้าร่วมการนัดหมายเสมือนที่จัดกําหนดการผ่านแอป Teams สามารถรับการแจ้งเตือนข้อความ SMS ได้แล้ว การแจ้งเตือนเหล่านี้รวมถึงรายละเอียดการนัดหมายและลิงก์การเข้าร่วมการประชุมโดยตรง และจะถูกส่งเพื่อยืนยันการนัดหมาย การอัปเดต และตัวเตือน ฟีเจอร์นี้พร้อมใช้งานสําหรับผู้ใช้ Teams Premium ในแคนาดา สหราชอาณาจักร และสหรัฐอเมริกา เมื่อต้องการเรียนรู้เพิ่มเติม ให้ดู ใช้ข้อความ SMS เพื่อเตือนลูกค้าเกี่ยวกับการนัดหมายของพวกเขา
ธันวาคม 2566
ทําให้การประกาศในแชนเนลของคุณโดดเด่น
ดึงดูดความสนใจและมีส่วนร่วมกับทีมของคุณด้วยพื้นหลังการประกาศแชนเนลแบบกําหนดเอง ซึ่งพร้อมใช้งานใน Microsoft Teams Premium และ เพียงพิมพ์คําอธิบายหรือให้ AI ของเราสร้างพื้นหลังที่ไม่ซ้ํากันสําหรับคุณ โดยทั่วไปจะพร้อมใช้งานสําหรับผู้ใช้ Microsoft 365 Copilot เมื่อต้องการเรียนรู้เพิ่มเติม ให้ดู ใช้ Copilot โดยไม่ต้องบันทึกการประชุม Teams
คอมโพเนนต์วนรอบในขณะนี้ในแชนเนล
ไม่พลาดการทํางานของคุณและซิงค์เนื้อหาของคุณด้วยคอมโพเนนต์วนรอบในแชนเนล ตอนนี้เมื่อคุณเขียนโพสต์ในแชนเนล คุณสามารถสร้างและทํางานร่วมกันได้อย่างง่ายดายด้วยคอมโพเนนต์วนรอบ เช่น ตาราง รายการ ตัวติดตามความคืบหน้า และอื่นๆ เมื่อต้องการเรียนรู้เพิ่มเติม ให้ดู ส่งคอมโพเนนต์วนรอบในแชนเนล
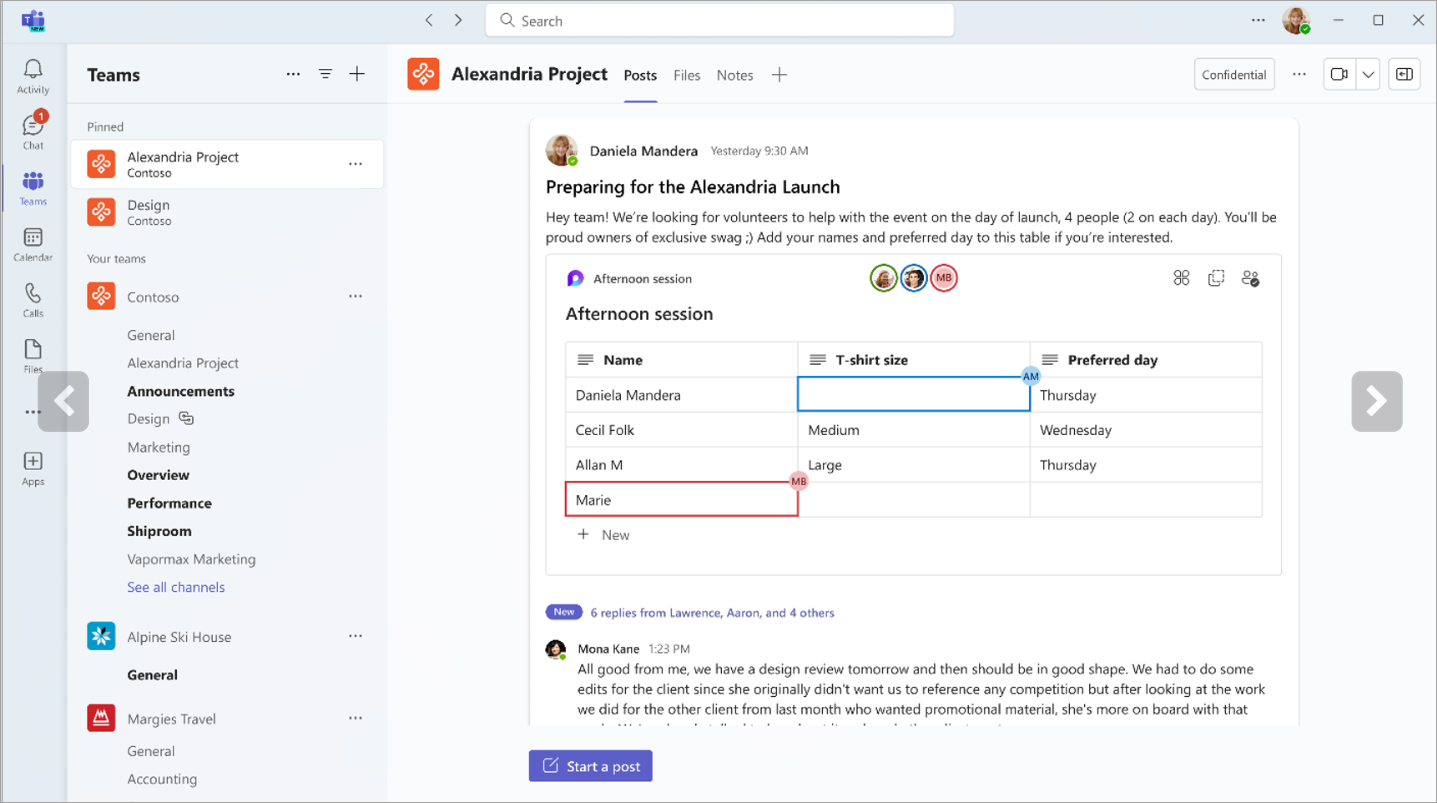
ปรับปรุงประสบการณ์การค้นหาในการแชทและแชนเนล
ด้วยปุ่มค้นหา "ค้นหาในแชนเนล" ใหม่ คุณสามารถค้นหาภายในการแชทหรือแชนเนลเฉพาะได้อย่างง่ายดาย และดูผลลัพธ์ในบานหน้าต่างด้านขวาของหน้าจอ ซึ่งช่วยให้คุณสามารถดูผลลัพธ์การค้นหาของคุณควบคู่ไปกับแชนเนลหรือส่วนติดต่อการแชทได้อย่างรวดเร็วโดยไม่รบกวนเวิร์กโฟลว์ของคุณ
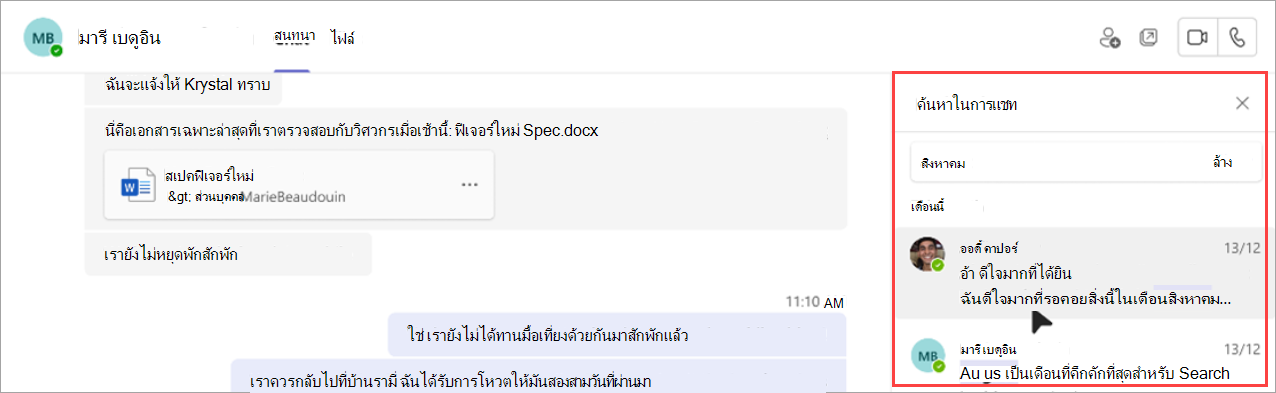
ไม่พลาดการสนทนา
ติดตามสายที่ไม่ได้รับได้อย่างง่ายดายด้วยปุ่มแชทใหม่ในฟีดกิจกรรมของคุณ เพียงเลือกปุ่มแชทเพื่อเริ่มการแชทกับบุคคลที่คุณพลาด
ขณะนี้แอป OneDrive ใน Teams
ขณะนี้แอปไฟล์ใน Teams เป็นแอป OneDrive ที่นําเสนอฟีเจอร์ OneDrive ล่าสุด การปรับปรุงประสิทธิภาพการทํางาน และมุมมองเพิ่มเติม เข้าถึงได้จากด้านซ้ายของไคลเอ็นต์เดสก์ท็อป Teams เมื่อต้องการเรียนรู้เพิ่มเติม ให้ดู สํารวจรายการไฟล์ใน Microsoft Teams
Search อัจฉริยะยิ่งขึ้นด้วยตัวกรองเฉพาะโดเมน
ค้นหาสิ่งที่คุณกําลังมองหาได้อย่างรวดเร็วด้วยตัวกรองการค้นหาเฉพาะโดเมนใหม่ใน Teams จํากัดขอบเขตผลลัพธ์ของคุณโดยการค้นหา "ไฟล์" "การแชทกลุ่ม" หรือ "ทีมและแชนเนล" คุณสามารถค้นหาชื่อของผู้เกี่ยวข้องเพื่อค้นหาไฟล์ที่แชร์และการแชทกลุ่มได้
ดูประวัติการสนทนา Copilot ของคุณ
ดูการสนทนา Copilot ที่ผ่านมาของคุณใน Microsoft Teams เปิดแถบลอย Copilot และพิมพ์คําถาม เมื่อคุณปิดและเปิดแถบลอย Copilot อีกครั้ง คุณจะเห็นการสนทนาก่อนหน้าของคุณกับ Copilot เมื่อต้องการเรียนรู้เพิ่มเติม ให้ดู ใช้ Copilot ในแชทและแชนเนล Microsoft Teams
เทมเพลตการสัมมนาผ่านเว็บและศาลากลางใหม่ใน Outlook
สร้างการสัมมนาผ่านเว็บและศาลากลางโดยตรงใน Outlook ด้วย Add-in ของ Teams เข้าถึงเทมเพลตการประชุมใหม่จากเมนูดรอปดาวน์การประชุม Teams ในแท็บปฏิทิน เทมเพลตเหล่านี้จะปรากฏบนปฏิทินทั้งในแอป Outlook และ Teams
ทางลัดการโทรใหม่สําหรับโทรศัพท์ของ Teams
โทรออกได้อย่างมีประสิทธิภาพมากขึ้นด้วยทางลัดการโทรที่อัปเดตสําหรับโทรศัพท์ของ Teams ทางลัดเหล่านี้ได้รับการออกแบบให้ง่ายต่อการนําทาง โดยเฉพาะอย่างยิ่งสําหรับผู้ที่มีความบกพร่องด้านการเคลื่อนไหวหรือด้านการมองเห็น
Windows:
-
Alt + Shift + A: เริ่มการโทรด้วยเสียง
-
Alt + Shift + V: เริ่มการสนทนาทางวิดีโอ
MacOS:
-
ตัวเลือก + Shift + A: เริ่มการโทรด้วยเสียง
-
ตัวเลือก + Shift + V: เริ่มการสนทนาทางวิดีโอ
หากต้องการเรียนรู้เพิ่มเติม ดูที่ แป้นพิมพ์ลัดสําหรับ Microsoft Teams
พฤศจิกายน 2566
ฟีเจอร์ Copilot ใหม่พร้อมสําหรับการออกเดินทางแล้ว
-
Copilot ในการประชุม Teams โดยไม่มีการเก็บข้อมูล
สําเนาบทสนทนา ขณะนี้ Copilot สามารถใช้ในการประชุม Teams ได้โดยไม่ต้องบันทึกสําเนาบทสนทนาของการประชุมหรือการโต้ตอบ Copilot อื่นๆ เมื่อต้องการเปิดใช้งานการตั้งค่านี้ ให้เปิดการประชุมที่มีอยู่ เลือก ตัวเลือกการประชุม แล้วเลือก ไม่มีการถอดข้อความ จากเมนูดรอปดาวน์ Copilot โดยทั่วไปจะพร้อมใช้งานสําหรับผู้ใช้ Microsoft 365 Copilot เมื่อต้องการเรียนรู้เพิ่มเติม ให้ดู ใช้ Copilot โดยไม่ต้องบันทึกการประชุม Teams -
สร้างข้อความที่ชัดเจนด้วย Copilot
ไม่ว่าคุณจะอยู่ในการแชทหรือแชนเนล Copilot สามารถช่วยคุณสร้างข้อความที่กระชับด้วยความช่วยเหลือด้านการเขียนในกล่องเขียน เขียนใหม่ ปรับโทนเสียง และปรับเปลี่ยนความยาวของข้อความก่อนที่จะส่ง โดยทั่วไปจะพร้อมใช้งานสําหรับผู้ใช้ Microsoft 365 Copilot เมื่อต้องการเรียนรู้เพิ่มเติม ให้ดู เขียนใหม่และปรับข้อความของคุณด้วย Copilot ใน Microsoft Teams -
ติดตาม Copilot
ได้ตลอด ขอให้ Copilot เน้นข้อมูลสําคัญจากโพสต์ของแชนเนล เช่น รายการงาน จุดอภิปราย และอื่นๆ Copilot จะสร้างสรุปที่เป็นระเบียบพร้อมข้อมูลอ้างอิงเพื่อให้คุณได้รับทราบถึงแหล่งที่มา โดยทั่วไปจะพร้อมใช้งานสําหรับผู้ใช้ Microsoft 365 Copilot เมื่อต้องการเรียนรู้เพิ่มเติม ให้ดู ใช้ Copilot ในแชทและแชนเนล Microsoft Teams -
โทรติดต่อ Copilot เพื่อดูข้อมูลเชิงลึกของ
การโทรเพิ่มเติม เข้าถึง Copilot จากแอปการโทรใน Teams เพื่อรับข้อมูลเชิงลึกจากการโทรที่ผ่านมา Copilot ใน โทรศัพท์ของ Teams ใช้ AI เพื่อจับจุดสําคัญ เจ้าของงาน และขั้นตอนถัดไป การโทร VoIP และ PSTN ได้รับการสนับสนุน โดยทั่วไปจะพร้อมใช้งานสําหรับผู้ใช้ Microsoft 365 Copilot
ลองใช้ Teams ใหม่บนเว็บ
ขณะนี้ Teams ใหม่พร้อมให้ใช้งานบนเว็บสําหรับ Edge และ Chrome แล้ว เมื่อต้องการลองใช้ ให้ลงชื่อเข้าใช้ Teams สําหรับเว็บ และเปิดการสลับ Teams ใหม่ที่ด้านบนของหน้าจอ เมื่อต้องการเรียนรู้เพิ่มเติม ให้ดู สลับไปยัง Teams ใหม่
การแชทที่ฝังอยู่ในเบราว์เซอร์ Microsoft Edge
ถ้าคุณเปิดลิงก์เว็บจากแชท Teams ของคุณโดยใช้ Microsoft Edge หน้าต่างการแชทจะปรากฏในเบราว์เซอร์ของคุณ ไม่จําเป็นต้องสลับไปมาระหว่างแอป คุณสามารถสนทนาต่อได้ในขณะที่คุณเรียกดู เมื่อต้องการเรียนรู้เพิ่มเติม ให้ดู ส่งไฟล์ รูปภาพ หรือลิงก์ใน Microsoft Teams
ประหยัดเวลาด้วยคําแนะนําในการแชร์ไฟล์ AI
ในการสนทนาการสนทนา Teams AI สามารถจดจําเจตนาที่จะแชร์ไฟล์และจะแนะนําการดําเนินการนี้ ซึ่งช่วยคุณไม่ให้เวิร์กโฟลว์ของคุณขัดจังหวะเพื่อค้นหาตําแหน่งและแนบไฟล์
การวิเคราะห์การมีส่วนร่วมแบบใหม่สําหรับเหตุการณ์ Teams
ทําความเข้าใจผู้ชมของคุณได้ดียิ่งขึ้นด้วยข้อมูลเชิงลึกเพิ่มเติมเกี่ยวกับการสัมมนาผ่านเว็บ Teams และกิจกรรมในศาลากลางของคุณ ดูรายละเอียดการมีส่วนร่วม รวมถึงการตอบสนองแบบสดและยกมือขึ้นระหว่างผู้ชมทั้งหมดของคุณหรือในระดับเฉพาะบุคคล เมื่อต้องการดูข้อมูลนี้ ให้เปิดการสัมมนาผ่านเว็บหรือศาลากลางที่ผ่านมาจากปฏิทิน Teams ของคุณ แล้วเลือก การเข้าร่วม > การมีส่วนร่วม เมื่อต้องการเรียนรู้เพิ่มเติม ให้ดู จัดการรายงานการเข้าร่วมการประชุมใน Microsoft Teams
ข้อมูลเชิงลึกเกี่ยวกับการนัดหมายเสมือน
ดูเวลารอล็อบบี้โดยเฉลี่ย จํานวนการนัดหมายที่เริ่มต้นหรือสิ้นสุดล่าช้า และอื่นๆ ด้วยข้อมูลเชิงลึกการนัดหมายเสมือนใหม่ เพียงเปิดการนัดหมายเสมือนที่ผ่านมาใน Teams และเลือกแท็บ การวิเคราะห์
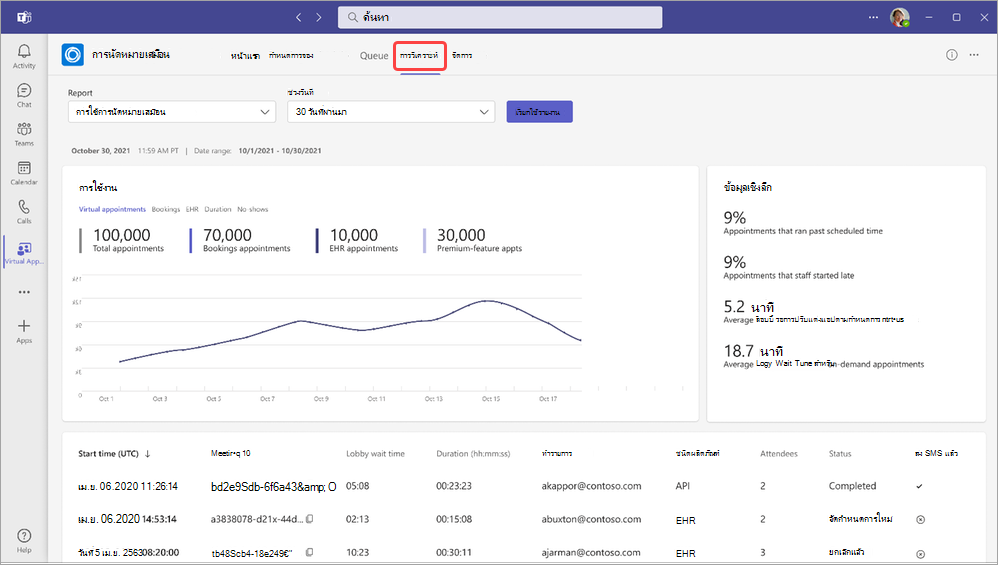
เดสก์ท็อปเพื่อเข้าร่วมเว็บประสบการณ์สําหรับผู้เข้าร่วมการนัดหมายเสมือน
คุณสามารถเปิดใช้งานการตั้งค่า ให้ผู้เข้าร่วมเข้าร่วมจากเว็บเบราว์เซอร์ สําหรับการนัดหมายเสมือนเพื่อแนะนําให้ผู้เข้าร่วมเข้าร่วมบนเว็บเมื่อพวกเขาพยายามเข้าร่วมบนเดสก์ท็อป ซึ่งจะทําให้ผู้เข้าร่วมสามารถเข้าถึงฟีเจอร์การมีส่วนร่วม เช่น ยกมือขึ้นและการตอบสนองแบบสด เมื่อต้องการเรียนรู้เพิ่มเติม ให้ดู สร้างและแก้ไขชนิดการนัดหมาย
การปรับปรุงโปรแกรมอ่านหน้าจอ
เทคโนโลยีการช่วยเหลือของโปรแกรมอ่านหน้าจอมีความชัดเจนและน้อยลงในหลายพื้นที่ของแอป
ตุลาคม 2566
สลับไปยัง Teams ใหม่
สัมผัสประสบการณ์การใช้งานฟีเจอร์ใหม่และการปรับปรุงประสิทธิภาพการทํางานใน Teams ใหม่ ซึ่งขณะนี้พร้อมใช้งานทั่วไปแล้วบนอุปกรณ์ Windows และ Mac OS ได้รับการปรับโฉมใหม่จากเดิม Teams ใหม่จะเรียบง่ายขึ้น รวดเร็วขึ้น และเชื่อถือได้มากกว่าที่เคย เมื่อต้องการสลับ ให้เปิดปุ่มสลับ ลองใช้ Teams ใหม่ ในหน้าต่าง Teams ของคุณ เมื่อต้องการเรียนรู้เพิ่มเติม ให้ดู สลับไปยัง Microsoft Teams ใหม่
ใช้ประโยชน์สูงสุดจากการประชุมด้วย Meet
เตรียมพร้อมสําหรับการประชุมที่กําลังจะมาถึง และค้นหาการบันทึก การแชท และรอบใหม่ทั้งหมดในที่เดียวด้วย Meet ใน Microsoft Teams ในแถบแอป Teams ให้เลือก แอปที่เพิ่มเข้ามา ค้นหาMeet แล้วเลือกเพื่อเพิ่ม เมื่อต้องการเรียนรู้เพิ่มเติม ให้ดู ติดตามการประชุมด้วย Meet ใน Microsoft Teams
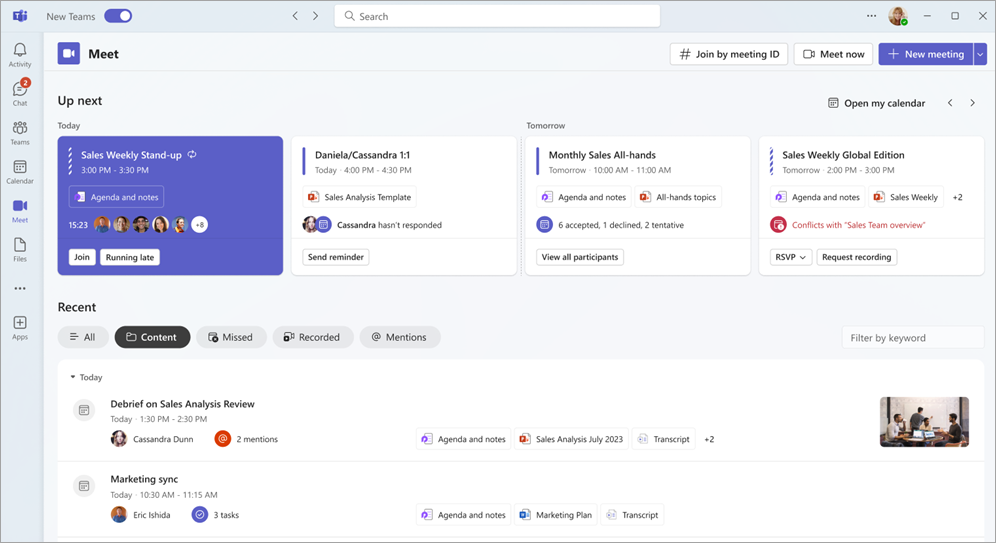
นําทุกคนมารวมกันด้วยศาลากลางใน Microsoft Teams
จัดระเบียบเหตุการณ์เสมือนขนาดใหญ่อย่างที่ไม่เคยมีมาก่อนด้วยศาลากลางใน Microsoft Teams ศาลากลางได้รับการปรับให้เหมาะสมสําหรับการผลิตกิจกรรมที่มีคุณภาพสูงและสามารถจัดงานได้สูงสุดถึง 10,000 คนหรือ 20,000 คนใน Teams Premium นานถึง 30 ชั่วโมง เมื่อต้องการเรียนรู้เพิ่มเติม ให้ดู เริ่มต้นใช้งานศาลากลางใน Microsoft Teams
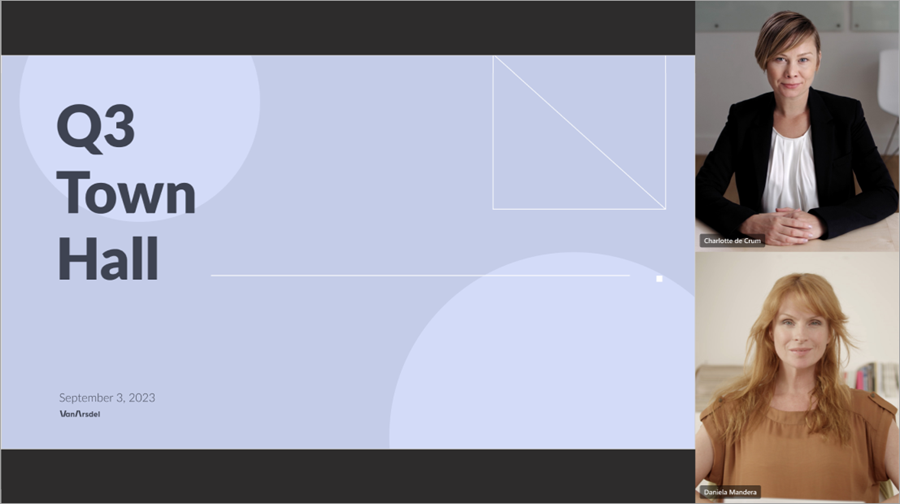
ทําความเข้าใจซึ่งกันและกันได้ดียิ่งขึ้นด้วยสําเนาบทสนทนาที่แปลสด
ลองใช้คําอธิบายภาพที่แปลสดในระหว่างการประชุม Teams ของคุณเพื่อดูสําเนาบทสนทนาของการประชุมสดในภาษาที่คุณคุ้นเคยมากที่สุด ซึ่งพร้อมให้ใช้งานแล้วใน Teams Premium เลือกจากภาษาที่แปลมากกว่า 30 ภาษา และดูสําเนาบทสนทนาต้นฉบับเป็นข้อมูลอ้างอิง เมื่อต้องการเรียนรู้เพิ่มเติม ให้ดู ดูการถอดข้อความแบบสดในการประชุม Microsoft Teams
โดดเด่นระหว่างการประชุมด้วยการเบลอแนวตั้ง
ใช้ภาพเบลอแนวตั้งกับวิดีโอของคุณในระหว่างการประชุม Teams เพื่อทําให้โฟกัสมากขึ้นและเบลอพื้นหลังของคุณอย่างละเอียด เมื่อกล้องของคุณเปิดอยู่ ให้เลือก เอฟเฟ็กต์วิดีโอ > ภาพแนวตั้ง > เบลอแนวตั้ง
ผู้นําเสนอภายนอกเข้าร่วมลิงก์ในการสัมมนาผ่านเว็บและศาลากลาง
เมื่อคุณเพิ่มผู้นําเสนอภายนอกลงในการสัมมนาผ่านเว็บหรือศาลากลาง พวกเขาจะได้รับอีเมลที่มีลิงก์เข้าร่วมที่ไม่ซ้ํากันเพื่อเข้าสู่กิจกรรมโดยอัตโนมัติ ลิงก์ช่วยให้พวกเขาสามารถข้ามล็อบบี้และเข้าร่วมโดยตรงในฐานะผู้นําเสนอ
ประสบการณ์ใช้งานแชนเนลใหม่
ปรับปรุงประสบการณ์แชนเนลของคุณด้วยฟีเจอร์ใหม่ๆ เช่น มุมมองการสนทนาและการปรับปรุงกล่องการเขียน ประสบการณ์การค้นหาในแชนเนล และอื่นๆ เมื่อต้องการเรียนรู้เพิ่มเติม ให้ดู ทําความรู้จักกับประสบการณ์แชนเนลใหม่ใน Microsoft Teams
นําที่ติดต่อ Outlook ของคุณไปยัง Teams
เพิ่มแอป People ใน Microsoft Teams เพื่อซิงค์รายชื่อผู้ติดต่อ Outlook ของคุณในแอป M365 และอุปกรณ์ทั้งหมดของคุณ จัดเรียงและกรองอย่างรวดเร็วเพื่อให้คุณสามารถค้นหาบุคคลที่คุณต้องการเมื่อคุณต้องการ เมื่อต้องการเรียนรู้เพิ่มเติม ให้ดู จัดการผู้ติดต่อของคุณด้วย-the-People-App-in-Teams
เพิ่มองค์กรภายนอกไปยังแชนเนลที่แชร์ใน Teams
ทํางานร่วมกับองค์กรภายนอกโดยการส่งคําขอในแชนเนลที่แชร์ ผู้ดูแลระบบของคุณจะต้องตั้งค่าหน้าการสนับสนุนภายในหรือแบบฟอร์มคําขอล่วงหน้า เมื่อต้องการเรียนรู้เพิ่มเติม ให้ดู แชร์แชนเนลกับทีมใน Microsoft Teams
การแจ้งเตือน SMS สําหรับการนัดหมายเสมือน
ขณะนี้ผู้เยี่ยมชมที่จัดกําหนดการการนัดหมายเสมือนจะได้รับการยืนยัน การอัปเดต และตัวเตือนเกี่ยวกับการนัดหมายทางข้อความ พวกเขาจะได้รับลิงก์การประชุมเพื่อให้พวกเขาสามารถเข้าร่วมได้โดยตรงจากอุปกรณ์ของพวกเขา สามารถดูได้ Teams Premium และดําเนินการเฉพาะในสหรัฐอเมริกาเท่านั้น
กันยายน 2023
สร้างแชนเนลในทีมได้สูงสุด 1,000 แชนเนล
ต้องการพื้นที่หรือเวิร์กกรุ๊ปแยกต่างหากสําหรับโครงการหรือไม่ มีแชนเนลสําหรับเรื่องนั้น สร้างแชนเนลมาตรฐานหรือแชนเนลที่แชร์ได้สูงสุด 1,000 แชนเนลในทีมใหม่และทีมที่มีอยู่ โดยไม่ทําให้พื้นที่เหลือน้อย หรือทําให้ทีมอื่นสําหรับเวิร์กกรุ๊ปของคุณ การสนับสนุนแชนเนลส่วนตัวเร็วๆ นี้ เมื่อต้องการเรียนรู้เพิ่มเติม ให้ดู สิ่งแรกที่ควรทราบเกี่ยวกับแชนเนลใน Microsoft Teams
เผยแพร่การบันทึกการสัมมนาผ่านเว็บใน Teams
เผยแพร่การบันทึกการสัมมนาผ่านเว็บโดยตรงใน Teams เพื่อแชร์กับผู้เข้าร่วมหลังจากเหตุการณ์สิ้นสุดลง เมื่อต้องการเผยแพร่ ให้เปิดการสัมมนาผ่านเว็บที่ผ่านมาใน Teams ไปที่ การบันทึก แล้วเลือก เผยแพร่ ผู้เข้าร่วมจะได้รับอีเมลที่มีลิงก์ไปยังการบันทึกโดยอัตโนมัติ เมื่อต้องการเรียนรู้เพิ่มเติม ให้ดู จัดการการบันทึกการสัมมนาผ่านเว็บใน Microsoft Teams
บันทึกเพิ่มเติมในข้อความคลิปวิดีโอ
ตอนนี้คุณสามารถเบลอพื้นหลังบันทึกหน้าจอและบันทึกคลิปเสียงเท่านั้นเมื่อคุณส่งข้อความคลิปวิดีโอในการแชท เมื่อต้องการเรียนรู้เพิ่มเติม ให้ดู บันทึกวิดีโอหรือคลิปเสียงใน Microsoft Teams
สิงหาคม 2023
ทําให้การประชุมของคุณเคลื่อนไหวด้วยพื้นหลังแบบเคลื่อนไหว
พบปะด้านหน้าของพื้นหลังภาพเคลื่อนไหวแบบไดนามิกเพื่อประสบการณ์เสมือนที่ครอบคลุมยิ่งขึ้นในระหว่างการประชุม Teams ก่อนการประชุมของคุณ ให้เลือก เอฟเฟ็กต์และอวาตาร > เอฟเฟ็กต์วิดีโอ บนหน้าจอก่อนเข้าร่วม จากนั้นเลือกพื้นหลังที่มีไอคอนวิดีโอที่มุมของรูปภาพตัวอย่าง เมื่อต้องการเรียนรู้เพิ่มเติม ให้ดู เปลี่ยนพื้นหลังของคุณในการประชุม Microsoft Teams
รับรายละเอียดการแชทที่สําคัญได้อย่างรวดเร็วด้วยโหมดกะทัดรัด
สแกนการแชทได้อย่างรวดเร็วด้วยโหมดกะทัดรัด ในโหมดกะทัดรัด ตัวอย่างข้อความจะถูกซ่อนจากรายการการแชท ซึ่งแสดงการสนทนาของคุณเพิ่มเติม ข้อความที่อยู่ติดกันจากผู้ส่งคนเดียวกันจะถูกบีบและคั่นด้วยตัวแบ่งบรรทัด เมื่อต้องการใช้โหมดการแชทแบบกะทัดรัดใน Teams ให้เลือก การตั้งค่าและอื่นๆ > การตั้งค่า และตั้งค่าความหนาแน่นของแชทเป็น กระชับ เมื่อต้องการเรียนรู้เพิ่มเติม ให้ดู เปลี่ยนระยะห่างของข้อความแชทของคุณใน Microsoft Teams
แก้ไขและตอบกลับบางข้อความในการแชทโดยใช้เมนูโฮเวอร์
โฮเวอร์เหนือข้อความที่คุณได้รับในการแชท และเลือก ตอบกลับ 

เข้าร่วมการสัมมนาผ่านเว็บจากอุปกรณ์ได้สูงสุดสามเครื่อง
ผู้เข้าร่วมสามารถเข้าร่วมการสัมมนาผ่านเว็บสาธารณะจากอุปกรณ์ต่างๆ ได้สูงสุดสามเครื่องโดยใช้ลิงก์การลงทะเบียนที่ไม่ซ้ํากัน เมื่อต้องการเรียนรู้เพิ่มเติม ให้ดู เริ่มต้นใช้งานการสัมมนาผ่านเว็บ Microsoft Teams
ติดตามด้วยรายการงาน Microsoft Loop
จัดระเบียบงานของคุณใน Microsoft Loop เพื่อติดตามงานเหล่านั้นในหลายแอป แก้ไขคอมโพเนนต์รายการงานของคุณใน Outlook หรือ Teams เพื่อดูการเปลี่ยนแปลงที่ซิงค์ระหว่าง Microsoft Planner และสิ่งที่ต้องทํา เมื่อต้องการเรียนรู้เพิ่มเติม ให้ดู จัดการงานของคุณจากรายการวนรอบงาน และ บันทึกย่อการทํางานร่วมกันใน Planner และ สิ่งที่ต้องทํา
นําทางและเข้าร่วมการโทรได้เร็วขึ้นบนอุปกรณ์โทรศัพท์ Teams
การอัปเดต UI อุปกรณ์โทรศัพท์ Teams ใหม่ทําให้สามารถเข้าร่วมการประชุมได้เร็วขึ้นและการนําทางไปยังแอปพลิเคชันต่างๆ ที่ง่ายขึ้น พบข้อผิดพลาดในการโทรน้อยลงด้วยแป้นกดหมายเลขของโทรศัพท์ Teams ที่ออกแบบใหม่และมุมมอง "แป้นกดหมายเลขเท่านั้น" ใหม่ในโหมดแนวนอน เมื่อต้องการเรียนรู้เพิ่มเติม ให้ดู เริ่มต้นใช้งานโทรศัพท์ Microsoft Teams
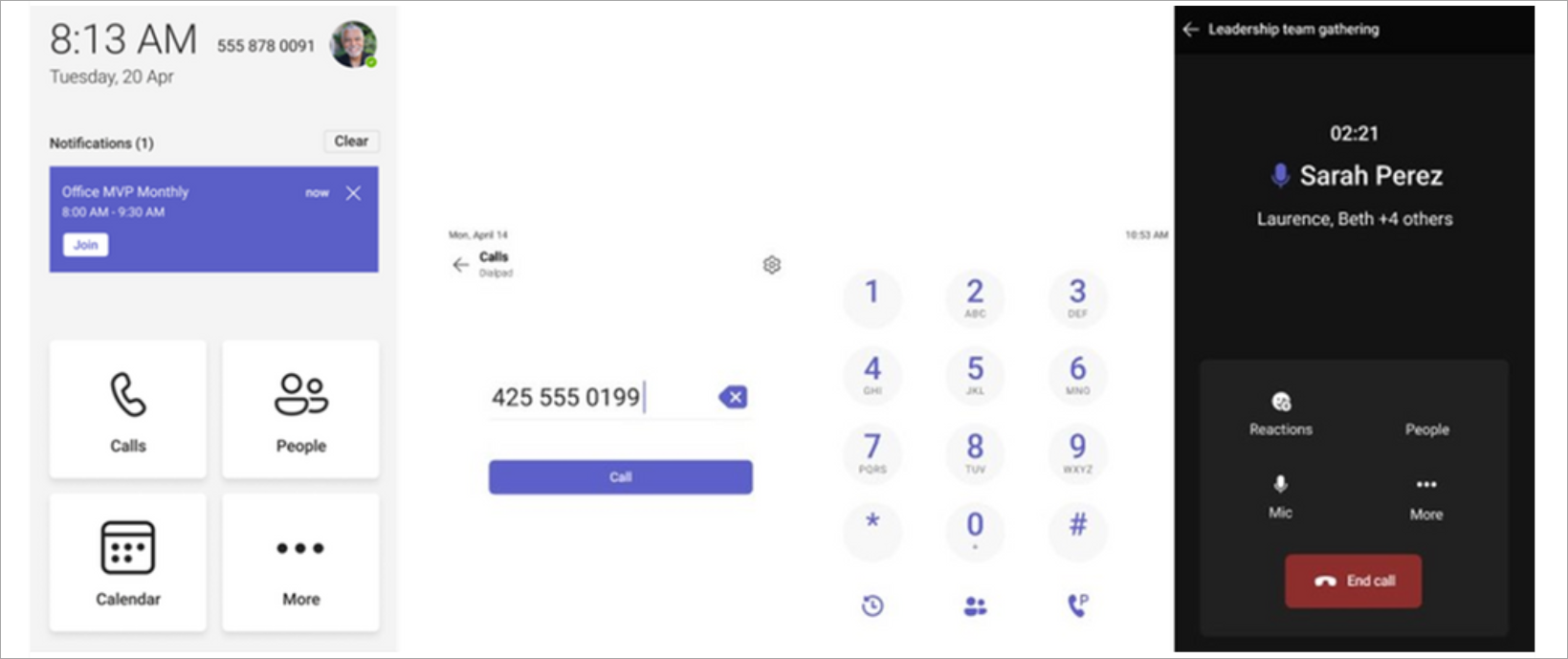
การปรับปรุงการมอบสิทธิ์ในการโทร
ผู้รับมอบสิทธิ์การโทรสามารถสลับระหว่างแท็บและดูระเบียนการโทรสําหรับตนเองและผู้มอบสิทธิ์ได้อย่างง่ายดาย ผู้ได้รับมอบสิทธิ์ยังสามารถดูและเข้าร่วมการโทรที่ใช้งานอยู่ที่จัดการโดยผู้รับมอบสิทธิ์ และอนุญาตให้ผู้รับมอบสิทธิ์เข้าร่วมการโทรที่ใช้งานอยู่ของพวกเขาได้ เมื่อต้องการเรียนรู้เพิ่มเติม ให้ดู เริ่มต้นใช้งานโทรศัพท์ Microsoft Teams
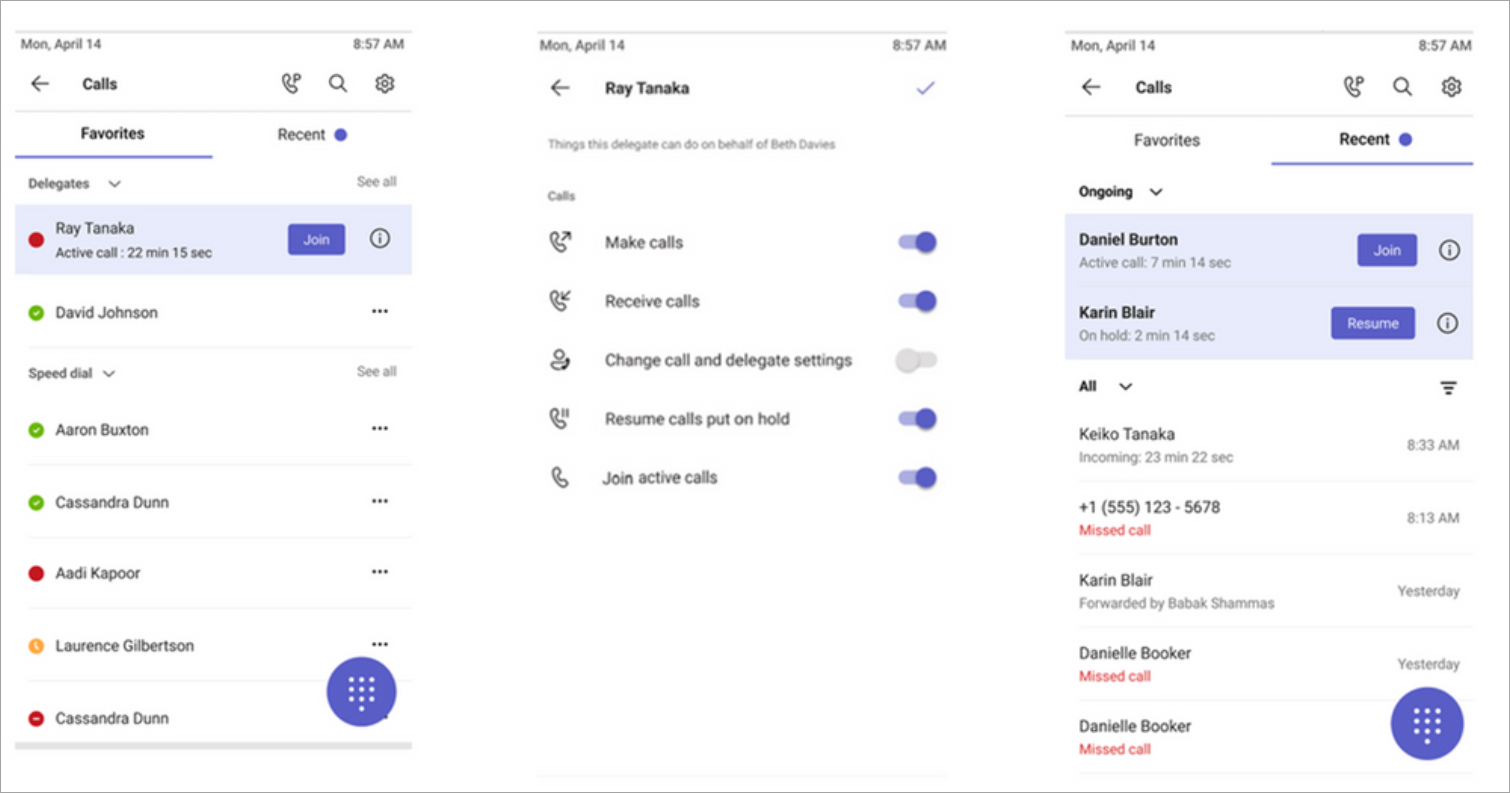
เชื่อมต่ออย่างรวดเร็วด้วยโทรศัพท์สายด่วน Teams
ตอนนี้คุณสามารถตั้งโปรแกรมให้โทรศัพท์ของ Microsoft Teams อุปกรณ์ที่ได้รับการรับรองให้เรียกเลขหมายหรือที่ติดต่อโดยตรง เช่น บริการฉุกเฉินหรือเจ้าหน้าที่ให้ความช่วยเหลือขององค์กร เมื่อผู้ใช้หยิบโทรศัพท์มือถือของ Teams เครื่องจะเรียกหมายเลขโทรศัพท์ที่ตั้งโปรแกรมไว้ล่วงหน้าโดยอัตโนมัติ โทรศัพท์ที่เปิดใช้งานด้วย สิทธิ์การใช้งานอุปกรณ์ที่แชร์ของ Teams สามารถกําหนดค่าได้ผ่านการตั้งค่าอุปกรณ์หรือศูนย์การจัดการ Teams
การแจ้งเตือนข้อความเสียงที่ได้รับการป้องกัน
ตอนนี้คุณจะได้รับการแจ้งเตือนใน Teams เมื่อคุณได้รับข้อความเสียงที่ได้รับการป้องกัน การแจ้งเตือนจะแสดงในแอปการโทรใน Teams ซึ่งคุณสามารถคลิกลิงก์เพื่อเปิดข้อความเสียงในแอป Outlook บนเว็บได้ เมื่อต้องการเรียนรู้เพิ่มเติม ให้ดู ตรวจสอบข้อความเสียงของคุณใน Microsoft Teams
แชร์ตําแหน่งที่ตั้งของคุณระหว่างการโทรฉุกเฉินโดยใช้ Teams สําหรับเว็บ
สําหรับผู้ใช้ที่อยู่ในสหรัฐอเมริกา คุณสามารถเพิ่มตําแหน่งที่ตั้งของคุณเพื่อแจ้งเตือนบุคลากรระหว่างการโทรฉุกเฉินใน Teams สําหรับเว็บได้แล้ว หากต้องการเรียนรู้เพิ่มเติม ดูที่ Work from Home Emergency 911: เปิดใช้งานบริการตําแหน่งที่ตั้ง
กรกฎาคม 2023
ปรับแต่งอีเมลการสัมมนาผ่านเว็บใน Teams
สื่อสารกับผู้เข้าร่วมการสัมมนาผ่านเว็บในแบบที่คุณต้องการด้วยการปรับแต่งอีเมลการสัมมนาผ่านเว็บ เปลี่ยนชื่อผู้ส่ง ชื่อเรื่องอีเมล แบนเนอร์และรูปภาพโลโก้ และเนื้อความของผู้ส่ง เมื่อต้องการกําหนดอีเมลการสัมมนาผ่านเว็บเอง ให้เปิดการสัมมนาผ่านเว็บของคุณในปฏิทิน Teams ของคุณ ใน การติดต่อสื่อสาร ให้เลือก แก้ไข ในแถวของอีเมลที่คุณต้องการกําหนดเอง เมื่อต้องการเรียนรู้เพิ่มเติม ให้ดู จัดการอีเมลการสัมมนาผ่านเว็บใน Microsoft Teams
เผยแพร่และแชร์การบันทึกการสัมมนาผ่านเว็บในทันที
หลังจากการสัมมนาผ่านเว็บสิ้นสุดลง การบันทึกออนดีมานด์จะพร้อมใช้งานทันทีสําหรับผู้จัดการประชุมในการจัดการและแชร์กับผู้เข้าร่วม เมื่อผู้จัดการประชุมเผยแพร่การบันทึก ผู้เข้าร่วมจะได้รับอีเมลที่มีลิงก์ไปยังการบันทึกโดยอัตโนมัติ ผู้จัดการสามารถดูและแก้ไขอีเมลก่อนที่จะส่งได้ เมื่อต้องการเรียนรู้เพิ่มเติม ให้ดู จัดการอีเมลการสัมมนาผ่านเว็บใน Microsoft Teams
ขยายและย่อการแชร์หน้าจอในระหว่างการประชุม Teams
ใช้ปุ่มย่อ/ขยายที่ด้านล่างของหน้าต่างการประชุมของคุณเพื่อขยาย ย่อ หรือคืนค่ามุมมองเดิมของการแชร์หน้าจอระหว่างการประชุม Teams เมื่อต้องการเรียนรู้เพิ่มเติม ให้ดู ขยายและย่อ Microsoft Teams
สลับขึ้นด้วยการสลับผู้เข้าร่วมในห้องประชุมย่อยของ Teams
กําหนดผู้เข้าร่วมแบบสุ่มในห้องประชุมย่อยของ Teams ด้วยการสลับผู้เข้าร่วม ตัดสินใจสลับทุกคนหรือเฉพาะผู้เข้าร่วมที่ยังไม่ได้กําหนดไปยังห้อง เมื่อต้องการสลับผู้เข้าร่วม ให้เปิดการประชุมบนปฏิทิน Teams ของคุณ แล้วเลือก มอบหมายผู้เข้าร่วม > สลับ เลือกเพื่อสลับทุกคนหรือเฉพาะบุคคลที่ได้รับมอบหมาย จากนั้นเลือก บันทึก เมื่อต้องการเรียนรู้เพิ่มเติม ให้ดู ใช้ห้องประชุมย่อยใน Microsoft Teams
คัดลอกและส่งลิงก์ของข้อความแชทกลุ่ม
ต้องการอ้างอิงข้อความที่เฉพาะเจาะจงในการแชทกลุ่มหรือไม่ คลิกขวาที่ข้อความ แล้วเลือก คัดลอกลิงก์ เพื่อคัดลอกลิงก์ของข้อความนั้น วางลงในข้อความอื่นหรือโพสต์เพื่อแชร์ เมื่อผู้รับเลือกลิงก์ พวกเขาจะไปยังข้อความนั้นในการสนทนาทันที เมื่อต้องการเรียนรู้เพิ่มเติม ให้ดู แชร์ลิงก์ไปยังข้อความที่ระบุ
ประสบการณ์ใช้งานวิดีโอที่ได้รับการปรับปรุงในการแชทของ Teams
เล่นวิดีโอ Microsoft Stream ที่แชร์ เช่น การบันทึกการประชุม และดูคําอธิบายภาพของพวกเขาโดยตรงในการแชท
จัดการปฏิทิน Teams ของคุณด้วยมุมมองกําหนดการ
ใช้มุมมองกําหนดการในปฏิทิน Teams ของคุณเพื่อดูและเข้าร่วมการประชุมที่กําลังจะมาถึงของคุณ คุณยังสามารถ RSVP สนทนากับผู้เข้าร่วม และเข้าถึงบันทึกย่อการประชุมได้ สลับไปยังมุมมองวาระการประชุมโดยไปที่ปฏิทิน Teams ของคุณ เลือกมุมมองปัจจุบันของคุณ แล้วเลือก วาระการประชุม จากเมนูดรอปดาวน์ เมื่อต้องการเรียนรู้เพิ่มเติม ให้ดู จัดการปฏิทินของคุณใน Microsoft Teams
ลากและวางการประชุมลงใน Timeslots ใหม่
จัดกําหนดการเหตุการณ์ในปฏิทิน Teams ของคุณใหม่ได้อย่างง่ายดายโดยการเลือกเหตุการณ์ ลากลงในช่วงเวลาใหม่ แล้วปล่อย นอกจากนี้ คุณยังสามารถตรวจสอบความพร้อมใช้งานของผู้เข้าร่วมคนอื่นๆ ก่อนที่คุณจะอัปเดตเหตุการณ์ได้ เมื่อต้องการเรียนรู้เพิ่มเติม ให้ดู จัดกําหนดการประชุมใน Microsoft Teams
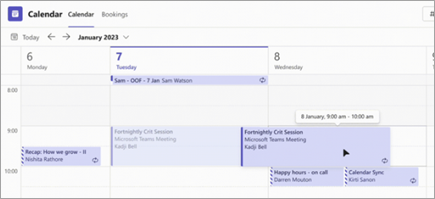
มิถุนายน 2023
ฟังว่าผู้อื่นมาจากที่ใดในการประชุม Teams
สัมผัสประสบการณ์เสียงที่เป็นธรรมชาติและน่าดื่มด่ําในระหว่างการประชุม Teams ด้วยระบบเสียงเชิงพื้นที่ ฟังเสียงของบุคคลที่มาจากตําแหน่งที่เกี่ยวข้องของพวกเขาในโหมดร่วมกัน มุมมองแกลเลอรี และมุมมองผู้พูด เปิดใช้งานระบบเสียงเชิงพื้นที่จากหน้าจอก่อนเข้าร่วมการประชุมของคุณโดยเลือก การตั้งค่าอุปกรณ์ เชื่อมต่ออุปกรณ์ที่เข้ากันได้ภายใต้ ลําโพง และเปิดแป้นสลับระบบเสียงเชิงพื้นที่ เมื่อต้องการเรียนรู้เพิ่มเติม ให้ดู ระบบเสียงเชิงพื้นที่ในการประชุม Microsoft Teams
การปรับปรุงโหมดร่วมกัน
การปรับปรุงการใช้งานในโหมดร่วมกันช่วยให้คุณเห็นชื่อของแต่ละคน การตอบสนอง หรือยกมือขึ้นโดยวิดีโอของพวกเขา ไอคอนสถานะจะแสดงว่ามีบางคนถูกปิดเสียง พูด ปักหมุด หรือสปอตไลต์ เมื่อต้องการดูการประชุมของคุณในโหมดร่วมกัน ให้เลือก ดู > โหมดร่วมกัน
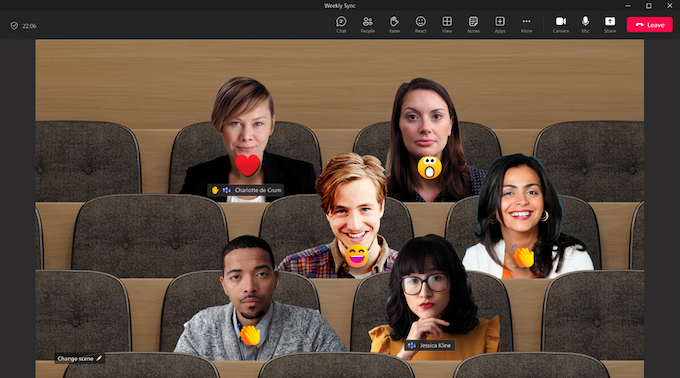
เปลี่ยนมุมมองคําอธิบายภาพการประชุมของคุณ
กําหนดขนาด สี การวางตําแหน่ง และจํานวนบรรทัดของฟอนต์ที่แสดงในคําอธิบายภาพระหว่างการประชุม เมื่อต้องการแก้ไขการตั้งค่าคําอธิบายภาพในการประชุมของคุณ ให้ไปที่ เพิ่มเติม ...> ภาษาและการสั่งงานด้วยเสียง > เปิดคําอธิบายภาพสด จากนั้นเลือก การตั้งค่า > การตั้งค่าคําอธิบายภาพ เมื่อต้องการเรียนรู้เพิ่มเติม ให้ดู ใช้คําอธิบายภาพสดในการประชุม Teams
ทําเครื่องหมายว่าอ่านแล้วทั้งหมด
ทุกอย่างตามมาเหรอ? ทําเครื่องหมายการแจ้งเตือนทั้งหมดในฟีดกิจกรรม Teams ของคุณว่าอ่านแล้วโดยการเปิดฟีดกิจกรรมของคุณ และเลือกตัวเลือก เพิ่มเติม > ทําเครื่องหมายทั้งหมดว่าอ่านแล้ว เมื่อต้องการเรียนรู้เพิ่มเติม ให้ดู จัดการการแจ้งเตือนใน Microsoft Teams
ตั้งค่าสถานที่ทํางานของคุณสําหรับวันนั้นๆ
ไม่ว่าคุณจะตัดสินใจเลือกช่วงบ่ายแบบกะทันหันที่สํานักงาน หรือจัดการโครงการที่บ้าน การตั้งค่าตําแหน่งที่ตั้งของงาน Teams จะยืดหยุ่นเหมือนกับคุณ สลับตําแหน่งงานของคุณใน Teams โดยการเลือกรูปภาพโปรไฟล์ Teams ของคุณ แล้วเลือกตําแหน่งที่ตั้งของคุณจากเมนูดรอปดาวน์ตําแหน่งที่ตั้ง เมื่อต้องการเรียนรู้เพิ่มเติม ให้ดู ตั้งค่าตําแหน่งที่ตั้งของงานของคุณใน Microsoft Teams
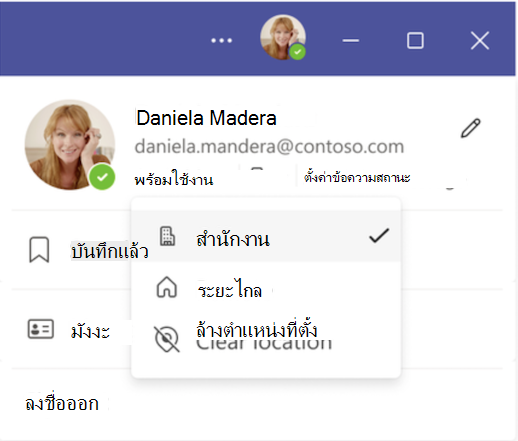
พฤษภาคม 2023
โฟกัสว่าใครกําลังพูดอยู่ในการประชุม
โฟกัสไปที่ผู้ที่กําลังพูดในระหว่างการประชุมที่ใหญ่ขึ้นด้วยมุมมองผู้พูด ซึ่งเป็นการตั้งค่าที่โดดเด่นสําหรับวิดีโอของผู้ที่กําลังพูด เปิดมุมมอง ผู้พูด ด้วยการเลือก มุมมอง > มุมมองผู้พูด จากตัวควบคุมการประชุม
รีวิวการประชุมในไม่กี่นาทีในแท็บสรุปการประชุม
ดูรายละเอียดของการประชุมที่ผ่านมาได้ในที่เดียว ดูการบันทึกการประชุม สําเนาบทสนทนา และอื่นๆ โดยไม่ต้องสลับหน้าจอหรือแอป เพียงเปิดการประชุมในปฏิทิน Teams ของคุณ แล้วเลือกแท็บ สรุป เมื่อต้องการเรียนรู้เพิ่มเติม ให้ดู สรุปการประชุมใน Microsoft Teams
ตรวจสอบอย่างชาญฉลาดขึ้นไม่ยากด้วยบทสรุปการประชุมอัจฉริยะ (Teams Premium)
รับข้อมูลเชิงลึกที่ขับเคลื่อนโดย AI จากการประชุมที่ผ่านมาด้วยสรุปการประชุมอัจฉริยะที่พร้อมใช้งานใน Teams Premium ดูบันทึกย่อที่ AI สร้างขึ้น ผู้บรรยายการประชุม และอื่นๆ เพียงเปิดการประชุมจากปฏิทิน Teams ของคุณ แล้วเลือกแท็บ สรุปใหม่ เมื่อต้องการเรียนรู้เพิ่มเติม ให้ดู สรุปการประชุมใน Microsoft Teams
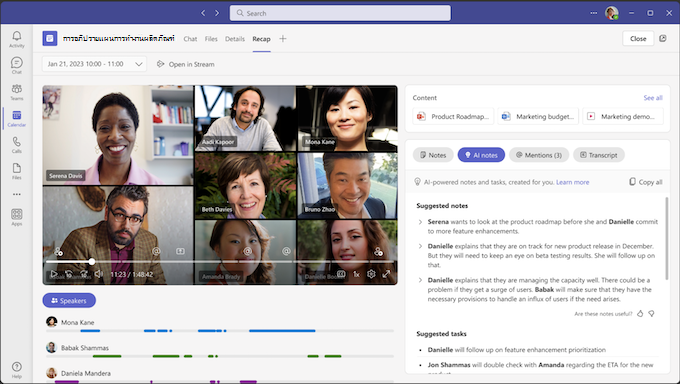
รูปประจําตัวใน Microsoft Teams
รักษาสถานะการแสดงตนในการประชุมนอกกล้องด้วยรูปประจําตัวใน Teams รูปประจําตัวสามารถกําหนดเองได้ เพื่อให้คุณสามารถสร้างรูปประจําตัวที่แทนคุณได้ดีที่สุด เมื่อต้องการเริ่มต้นใช้งาน ให้เพิ่มแอปอวาตารจากแอปทางด้านซ้ายของ Teams และทําให้รูปประจําตัวแรกของคุณ จากนั้นปิดกล้องของคุณก่อนหรือระหว่างการประชุม จากนั้นเลือก ตัวเลือกเพิ่มเติม >เอฟเฟ็กต์และรูปประจําตัว คุณสามารถเลือกรูปประจําตัวที่มีอยู่หรือสร้างรูปประจําตัวใหม่ได้ เมื่อต้องการเรียนรู้เพิ่มเติม ให้ดู เข้าร่วมการประชุมเป็นรูปประจําตัวใน Teams
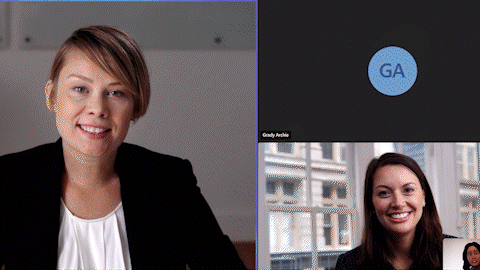
กรองคําหยาบจากคําอธิบายภาพสดของ Teams
ตัวกรองคําหยาบใน Teams ช่วยให้คุณกรองคําหยาบในคําอธิบายภาพสดในการประชุม Teams ของคุณ เมื่อต้องการเปิดใช้งาน ให้ไปที่ คําอธิบายภาพและสําเนาบทสนทนา ในการตั้งค่า Teams ของคุณ และเปิดปุ่มสลับ กรองคําที่มีความหมายในคําอธิบายการประชุม เมื่อต้องการเรียนรู้เพิ่มเติม ให้ดู ใช้คําอธิบายภาพสดในการประชุม Teams
ทํางานร่วมกันในแชนเนลด้วยแท็บบันทึกย่อใหม่
เพิ่มและค้นหาบันทึกย่อ แชร์ไฟล์ และอื่นๆ ในแชนเนลด้วยแท็บบันทึกย่อใหม่ แท็บ บันทึกย่อ จะปรากฏขึ้นตามค่าเริ่มต้นในแชนเนลใหม่ที่คุณสร้าง สําหรับแชนเนลอื่นๆ คุณสามารถเพิ่มแท็บ บันทึกย่อ ด้วยตนเอง เมื่อต้องการเรียนรู้เพิ่มเติม ให้ดู เพิ่มสมุดบันทึก OneNote ไปยัง Teams
สร้างเวลาสําหรับการประชุมด้วยตนเองในปฏิทิน Teams ของคุณ
ไม่ว่าคุณจะประชุมภายในสํานักงานหรือเข้าร่วมเพื่อนร่วมงานสําหรับมื้อกลางวัน ตอนนี้คุณสามารถใส่เวลาลงในปฏิทิน Teams ของคุณสําหรับการประชุมด้วยตนเองได้แล้ว การประชุมเหล่านี้จะปรากฏในปฏิทินของคุณ แต่จะไม่มีเธรดการสนทนาหรือฟังก์ชันการประชุมเสมือนอื่นๆ เมื่อต้องการจัดกําหนดการประชุมแบบออฟไลน์ ให้สร้างการประชุมใน Teams และปิดปุ่มสลับที่อยู่ถัดจาก การประชุมแบบออนไลน์
เปลี่ยนและอัปเดตคําทักทายในการโทรของคุณ
จัดการคําทักทายในชั่วโมงทําการของคุณ เพิ่มเพลงระงับ และอื่นๆ ได้อย่างง่ายดายโดยการจัดการคิวการโทรและการทักทายการเข้าร่วมอัตโนมัติในการตั้งค่า Teams ไปที่ การตั้งค่า > การโทร > คิวการโทรหรือการเข้าร่วมอัตโนมัติเพื่อทําการเปลี่ยนแปลง เมื่อต้องการเรียนรู้เพิ่มเติม ให้ดู จัดการคิวการโทรและการทักทายการเข้าร่วมอัตโนมัติของคุณใน Microsoft Teams
การบันทึกการปฏิบัติตามกฎระเบียบสําหรับการโทรที่เปลี่ยนเส้นทาง
นโยบายการบันทึกการปฏิบัติตามกฎระเบียบจะได้รับการเก็บรักษาไว้สําหรับการโทรที่เปลี่ยนเส้นทาง รวมถึงการโทรที่ถูกส่งต่อ โอนสาย เปลี่ยนเส้นทางไปยังข้อความเสียง และมอบสิทธิ์ เมื่อต้องการเรียนรู้เพิ่มเติม ให้ดู การโอนสายเรียกเข้า กลุ่มการโทร และการโทรหาพร้อมกันใน Teams
เมษายน 2023
มือยกมือขึ้น วางมือลง
ไม่ลืมที่จะวางมือลงในการประชุมอีกครั้ง ตอนนี้ Teams จะลดมือของคุณโดยอัตโนมัติเมื่อรู้สึกว่าคุณแชร์เสร็จแล้ว
ปรับปรุงคุณภาพวิดีโอของคุณด้วยหน้าจอสีเขียว
ดูคมชัดขึ้นและชัดเจนขึ้นในการประชุม Teams ของคุณ หรือย้ายและใช้อุปกรณ์ประกอบฉากโดยไม่ทําให้พื้นหลังเสมือนของคุณผิดเพี้ยนด้วยหน้าจอสีเขียว เมื่อต้องการใช้หน้าจอสีเขียว คุณจะต้องมีฉากหลังหรือผนังด้านหลังคุณ จากนั้นไปที่ การตั้งค่า > อุปกรณ์ และเปิดการสลับ หน้าจอสีเขียว เพื่อนําไปใช้กับการประชุมครั้งถัดไปของคุณ
รักษาเหตุการณ์ของคุณให้ทันสมัยด้วยอีเมลเตือนความจําการสัมมนาผ่านเว็บ
แจ้งให้ผู้อื่นทราบว่าการสัมมนาผ่านเว็บของคุณกําลังจะมาพร้อมกับอีเมลเตือนความจํา ตัวเตือนทางอีเมลจะมีชื่อเหตุการณ์ วันที่ และเวลาเริ่มต้น และจะถูกส่งเป็นชั่วโมงก่อนที่เหตุการณ์จะเริ่มต้น เมื่อต้องการจัดการอีเมลตัวเตือน ให้เปิดการสัมมนาผ่านเว็บของคุณในปฏิทิน Teams และไปที่ การติดต่อสื่อสาร > อีเมลตัวเตือน
คําบรรยายทดแทนการได้ยินสําหรับวิดีโอใน PowerPoint Live
เปิดคําบรรยายทดแทนการได้ยินสําหรับวิดีโอใดๆ ในงานนําเสนอ PowerPoint Live ที่มีไฟล์คําบรรยายทดแทนการได้ยิน และเลือกภาษาที่คุณต้องการดูคําอธิบายภาพ หากต้องการเรียนรู้เพิ่มเติม ดูที่ การแนะนําคําบรรยายทดแทนการได้ยินใน PowerPoint Live สําหรับการประชุม Microsoft Teams
ประสบการณ์การใช้งานไฟล์ใหม่
ค้นหาและเข้าถึงไฟล์ของคุณได้อย่างรวดเร็วและมีประสิทธิภาพด้วยแผงการนําทางไฟล์ใหม่ใน Teams:
-
หน้าแรก: ดูไฟล์ที่คุณเข้าถึงล่าสุด
-
ไฟล์ของฉัน: เข้าถึงไฟล์ส่วนบุคคลที่บันทึกไว้ใน OneDrive ของคุณ
-
ที่แชร์: ดูไฟล์ที่คุณหรือแชร์กับคุณในแอป M365
-
ดาวน์โหลด: ดูไฟล์ที่ดาวน์โหลดจาก Teams ลงในอุปกรณ์ของคุณ
เมื่อต้องการเรียนรู้เพิ่มเติม ให้ดู สํารวจรายการไฟล์ใน Teams
จัดการคําทักทาย ข้อความทักทาย และอื่นๆ แบบอัตโนมัติ
เปลี่ยนคิวการโทรและการทักทายการเข้าร่วมอัตโนมัติของคุณโดยไม่ต้องออกจาก Teams อัปเดตเวลาทําการ เพลงที่หยุดไว้ชั่วคราว และอื่นๆ อีกมากมาย เมื่อต้องการเปลี่ยนแปลง ให้เลือก การตั้งค่า > การโทร > คิวการโทร หรือการเข้าร่วมอัตโนมัติ เมื่อต้องการเรียนรู้เพิ่มเติม ให้ดู จัดการคิวการโทรและการทักทายการเข้าร่วมอัตโนมัติของคุณใน Microsoft Teams
มีนาคม 2566
แสดงตัวตนของคุณด้วยตัวกรองวิดีโอของ Teams
แสดงบุคลิกของคุณในการประชุม Teams ด้วยตัวกรองวิดีโอแบบกําหนดเอง ไปที่ เอฟเฟ็กต์วิดีโอ ก่อนหรือระหว่างการประชุมของคุณเพื่อใช้เฟรมแบบเคลื่อนไหว เฉดสี และอื่นๆ กับวิดีโอของคุณ หากต้องการเรียนรู้เพิ่มเติม โปรดดู การแนะนําตัวกรองวิดีโอในการประชุม Microsoft Teams
ออกจากการประชุมบนอุปกรณ์ทั้งหมดของคุณ
ข้ามปัญหาในการออกจากการประชุมบนอุปกรณ์หลายเครื่องโดยการเลือกลูกศรที่อยู่ถัดจาก ออก แล้วเลือก ออกบนอุปกรณ์ทั้งหมด
ขณะนี้การถอดข้อความแบบสดได้รับการสนับสนุนในการประชุมบนเว็บแล้ว
เริ่มการถอดความแบบสดในการประชุมบนเว็บของคุณเพื่ออ่านข้อความของสิ่งที่พูดแบบเรียลไทม์ การถอดความแบบสดทําให้ทุกคนที่มีปัญหาด้านการได้ยิน หูหนวก หรือคุ้นเคยกับภาษาที่พูดมากขึ้น เมื่อต้องการเรียนรู้เพิ่มเติม ให้ดู ดูการถอดข้อความแบบสดในการประชุม Teams
สร้างและทํางานร่วมกันด้วย Whiteboard
เปิดไวท์บอร์ดที่มีอยู่ในการประชุมของคุณเพื่อแชร์และทํางานร่วมกับผู้อื่น คุณยังสามารถคัดลอกและวางคอมโพเนนต์วนรอบจากการแชทไปยังไวท์บอร์ดของคุณ หากต้องการเรียนรู้เพิ่มเติม โปรดดูฟีเจอร์และฟังก์ชันการทํางาน Whiteboard
แถบเครื่องมือการประชุมแบบใหม่และที่ได้รับการปรับปรุง
นําทางฟีเจอร์ Teams โปรดของคุณได้อย่างสะดวกยิ่งขึ้นจากแถบเครื่องมือการประชุมที่ออกแบบใหม่ ใช้ปุ่มยกเพื่อยกมือขึ้นทันที นําทางในเมนู เพิ่มเติม ได้อย่างง่ายดาย และอื่นๆ อีกมากมาย
กําจัดเสียงก้องและวิธีการจากเสียงของ Teams ด้วยการตรวจจับวิธีการอัลตราซาวนด์
Teams จะแจ้งให้คุณทราบโดยอัตโนมัติถ้ามีบุคคลอื่นเข้าร่วมการประชุมของคุณในพื้นที่เดียวกัน และปิดเสียงไมโครโฟนและลําโพงของพวกเขาเพื่อป้องกันเสียงตอบกลับที่ไม่ต้องการ
โปรไฟล์ Teams มีความเป็นส่วนตัวมากขึ้น
ทําความรู้จักกับเพื่อนร่วมงานของคุณให้ดียิ่งขึ้นจากมุมมองที่ขยายของโปรไฟล์ Teams ดูโปรไฟล์ LinkedIn การอัปเดตอาชีพ วันเกิด และอื่นๆ ของบุคคลอื่น คุณยังสามารถเพิ่มคําสรรพนามลงในบัตรโปรไฟล์ของคุณ
ดูโปรไฟล์ LinkedIn ของบุคคลอื่นจากบัตรโปรไฟล์ Teams ของพวกเขา
ถ้าบุคคลภายนอกมีโปรไฟล์ LinkedIn ของพวกเขาในโปรไฟล์ Teams คุณสามารถดูได้ทันทีใน Teams โดยคลิกเพื่อขยายบัตรโปรไฟล์ของพวกเขา
เพิ่มแอปไปยังการประชุมแชนเนล
ทําให้การประชุมแชนเนลมีไดนามิกมากขึ้นโดยการเพิ่มแอปแบบโต้ตอบ
ค้นพบแอปที่มีประโยชน์ในขณะที่คุณสํารวจ Teams
ร้านค้าในบริบทใน Teams ช่วยให้คุณค้นหาและดาวน์โหลดแอปที่อาจเกี่ยวข้องกับคุณโดยยึดตามตําแหน่งที่คุณอยู่ใน Teams
แอป Visio ส่วนบุคคลมาถึง Teams แล้ว
ขณะนี้ Visio พร้อมใช้งานเป็นแอปส่วนบุคคลเพื่อใช้เป็นพื้นที่ทํางานส่วนตัวใน Teams แล้ว ดูและแก้ไขไฟล์ Visio โดยตรงใน Teams หรือเปิดแอปแบบป็อปเอาท์เพื่อดูในหน้าต่างอื่น
เพิ่มประสิทธิภาพประสบการณ์การขายของคุณบน Teams ด้วย Microsoft Viva Sales
Microsoft Viva Sales สานต่อระบบการจัดการลูกค้าสัมพันธ์ (CRM) ของคุณด้วย Microsoft 365 และ Microsoft Teams เพื่อนําความต่อเนื่องและความสามารถของ AI มาสู่ประสบการณ์การขายของคุณ
เหตุการณ์ที่เข้ารหัสของ Yammer ที่ขับเคลื่อนโดย Teams
เหตุการณ์ Yammer ซึ่งก่อนหน้านี้ขับเคลื่อนโดย Stream จะดําเนินการโดย Microsoft Teams
กุมภาพันธ์ 2567
ป้องกันการประชุมของคุณด้วยป้ายชื่อระดับความลับ
ทําให้การประชุมของคุณปลอดภัยมากขึ้นด้วยการเพิ่มป้ายระดับความลับ ซึ่งขณะนี้พร้อมใช้งานในการประชุมที่จัดระเบียบจากอุปกรณ์เคลื่อนที่ของคุณแล้ว เมื่อจัดกําหนดการการประชุมจากอุปกรณ์เคลื่อนที่ของคุณ ให้แตะ ระดับความลับ เพื่อเลือกป้ายชื่อ เมื่อต้องการเรียนรู้เพิ่มเติม ให้ดู ป้ายชื่อระดับความลับสําหรับการประชุม Teams
มกราคม 2567
ประสบการณ์การโทรแบบใหม่บนอุปกรณ์เคลื่อนที่
รับส่วนติดต่อใหม่และที่ได้รับการปรับปรุงระหว่างการโทรบนอุปกรณ์เคลื่อนที่ของคุณ เข้าถึงฟีเจอร์การโทร เช่น พักสาย ปิดเสียง ลําโพง และอื่นๆ ได้อย่างง่ายดายจากที่เดียว เมื่อต้องการเรียนรู้เพิ่มเติม ให้ดู ทําความรู้จักกับประสบการณ์การโทรใน Microsoft Teams
ดูว่าใครอยู่ในการประชุมได้อย่างรวดเร็ว
ดูว่าใครอยู่ในการประชุมและระยะเวลาจากปฏิทิน Teams บนอุปกรณ์เคลื่อนที่ของคุณโดยตรง คุณยังสามารถดูได้ว่าการประชุมกําลังถูกบันทึกอยู่หรือไม่
เข้าถึงข้อความเสียงที่ได้รับการป้องกันของ Azure บนอุปกรณ์เคลื่อนที่ Teams
ตอนนี้คุณสามารถเข้าถึงข้อความเสียงที่ได้รับการป้องกันด้วย Azure ของคุณจากแอป Teams ได้แล้ว เมื่อคุณได้รับข้อความเสียง คุณจะเห็นการแจ้งเตือนในแอป Teams เพียงแตะลิงก์ในการแจ้งเตือนเพื่อเปิดข้อความเสียงในเว็บเบราว์เซอร์ของคุณ เมื่อต้องการเรียนรู้เพิ่มเติม ให้ดู ตรวจสอบข้อความเสียงของคุณใน Microsoft Teams
พฤศจิกายน 2566
ดู Teams จากมุมใหม่ด้วยโหมดแนวนอน
ขณะนี้โหมดแนวนอนได้รับการสนับสนุนเต็มรูปแบบใน Teams ใหม่บนอุปกรณ์เคลื่อนที่ของคุณ
ตุลาคม 2566
จัดระเบียบร่วมกันด้วยบันทึกย่อการประชุมร่วมกัน
วางแผนวาระการประชุม จดบันทึกย่อ และมอบหมายรายการการดําเนินการร่วมกันในการประชุม Teams ด้วยบันทึกย่อการประชุมร่วมกัน เมื่อคุณเข้าร่วมการประชุม Teams ให้แตะบันทึกย่อจากเมนูการประชุม และแก้ไขหรือเพิ่มบันทึกย่อในบานหน้าต่างบันทึกย่อการประชุม เมื่อต้องการเรียนรู้เพิ่มเติม ให้ดู จดบันทึกย่อการประชุมใน Microsoft Teams
การเข้าร่วมการประชุมที่ง่ายขึ้น
เข้าร่วมการประชุมด้วยขั้นตอนน้อยลงด้วย Microsoft Teams สําหรับอุปกรณ์เคลื่อนที่ เมื่อคุณเข้าร่วมการประชุมภายนอกหรือเข้าร่วมการประชุมโดยไม่ต้องลงชื่อเข้าใช้ คุณสามารถเปลี่ยนการตั้งค่าวิดีโอและเสียงของคุณก่อนที่จะเข้าสู่การประชุมได้
กันยายน 2023
ออกจากบันทึกการโทรของ Teams บนอุปกรณ์ของคุณ
เลือกเพื่อไม่ให้การโทรและการประชุม Teams แสดงในบันทึกการโทรของอุปกรณ์ของคุณ เพียงไปที่ การตั้งค่า > การโทร ในแอป Teams สําหรับอุปกรณ์เคลื่อนที่ จากนั้นปิดปุ่มสลับ แสดงการโทรของ Teams ในบันทึกการโทร
กรกฎาคม 2023
Search สําหรับข้อมูลเพิ่มเติมใน Teams สําหรับอุปกรณ์เคลื่อนที่
การปรับปรุงการค้นหาบนอุปกรณ์เคลื่อนที่ของ Teams ทําให้ง่ายต่อการค้นหาสิ่งที่คุณกําลังมองหา ดูเพิ่มเติม ข้อเสนอแนะการค้นหาที่ดีขึ้น หรือโฟกัสผลลัพธ์การค้นหาในบุคคลใดบุคคลหนึ่งโดยการค้นหาชื่อของพวกเขา ตามด้วยคําสําคัญ (เช่น การค้นหา "Lisa okr") คุณยังสามารถดูบุคคลภายนอกในผลลัพธ์การค้นหาของคุณได้
นําทางไปยังข้อความจากผลลัพธ์การค้นหาอย่างรวดเร็ว
เลือกข้อความจากผลลัพธ์การค้นหาบนอุปกรณ์เคลื่อนที่ Teams ของคุณเพื่อไปยังตําแหน่งที่ตั้งของข้อความในการแชทโดยตรง
โทรออกผ่านการโทรด่วนของ Teams และประวัติการโทรบน Apple CarPlay
โทรหารายชื่อผู้ติดต่อที่โทรด่วนของคุณได้อย่างง่ายดาย หรือเริ่มการโทรจากการโทรล่าสุดของคุณใน Teams โดยใช้ Apple CarPlay
มิถุนายน 2023
แนบไฟล์ในการแชทและแชนเนล
ใช้อุปกรณ์เคลื่อนที่ของคุณเพื่ออัปโหลดไฟล์จากอุปกรณ์ของคุณ แท็บไฟล์ Teams หรือ OneDrive ลงในแชทและแชนเนล Teams เมื่อต้องการเรียนรู้เพิ่มเติม ให้ดู แชร์ไฟล์ใน Microsoft Teams
พฤษภาคม 2023
การแชร์การประชุมที่ได้รับการปรับปรุง
ตอนนี้ เมื่อคุณได้รับลิงก์การแชร์ไปยังการประชุม ผู้รับจะไม่ได้รับ URL ที่ยาว แต่พวกเขาจะดูรายละเอียดเกี่ยวกับการประชุมและมีเวลาอ่านข้อมูลเกี่ยวกับวิธีการเข้าร่วมการประชุมได้ง่ายขึ้น
แดชบอร์ดสําหรับการแชท
ดูรายละเอียดเพิ่มเติมและค้นหาข้อมูลได้อย่างง่ายดายในแดชบอร์ดการแชทที่ออกแบบมาใหม่
เมษายน 2023
แนบไฟล์บนระบบคลาวด์ไปยังการแชทและแชนเนล
อัปโหลดและแนบไฟล์ OneDrive ไปยังการแชทและแชนเนลบนแอป Teams สําหรับอุปกรณ์เคลื่อนที่
มีนาคม 2566
เข้าร่วมการประชุมจาก Apple CarPlay
เปิดและเข้าร่วมการประชุมจากมุมมองปฏิทิน Teams ใหม่บน Apple CarPlay บน iPhone ของคุณ
ประหยัดเวลาด้วยการคาดเดาข้อความสําหรับมือถือ
เมื่อคุณพิมพ์ข้อความในแอป Teams สําหรับอุปกรณ์เคลื่อนที่ ตัวแก้ไขการคาดเดาข้อความจะคาดเดาการเขียนของคุณและแนะนําคําหรือวลีที่คุณอาจใช้ถัดไป
กุมภาพันธ์ 2567
ป้องกันการประชุมของคุณด้วยป้ายชื่อระดับความลับ
ทําให้การประชุมของคุณปลอดภัยมากขึ้นด้วยการเพิ่มป้ายระดับความลับ ซึ่งขณะนี้พร้อมใช้งานในการประชุมที่จัดระเบียบจากอุปกรณ์เคลื่อนที่ของคุณแล้ว เมื่อจัดกําหนดการการประชุมจากอุปกรณ์เคลื่อนที่ของคุณ ให้แตะ ระดับความลับ เพื่อเลือกป้ายชื่อ เมื่อต้องการเรียนรู้เพิ่มเติม ให้ดู ป้ายชื่อระดับความลับสําหรับการประชุม Teams
เปิดแอป Teams ที่คุณชื่นชอบด้วยการแตะเพียงครั้งเดียว
เปิดแอป Teams ที่คุณชื่นชอบได้อย่างรวดเร็วและง่ายดายโดยการสร้างทางลัดไปยังแอปเหล่านั้นบนอุปกรณ์ Android ของคุณ เพียงกดไอคอนแอปใดๆ ใน Teams ค้างไว้เพื่อดูตัวเลือกเพิ่มเติม
ป้องกันการประชุมของคุณด้วยป้ายชื่อระดับความลับ
ทําให้การประชุมของคุณปลอดภัยมากขึ้นด้วยการเพิ่มป้ายระดับความลับ ซึ่งขณะนี้พร้อมใช้งานในการประชุมที่จัดระเบียบจากอุปกรณ์เคลื่อนที่ของคุณแล้ว เมื่อจัดกําหนดการการประชุมจากอุปกรณ์เคลื่อนที่ของคุณ ให้แตะ ระดับความลับ เพื่อเลือกป้ายชื่อ เมื่อต้องการเรียนรู้เพิ่มเติม ให้ดู ป้ายชื่อระดับความลับสําหรับการประชุม Teams
ขณะนี้ Microsoft Teams รองรับ Android Auto แล้ว
เชื่อมต่อกับ Teams จากรถของคุณด้วยอุปกรณ์ Android ของคุณด้วย Android Auto เข้าร่วมการประชุม โทรด่วนที่ติดต่อ และดูการโทร Teams ล่าสุดของคุณจากรถของคุณ ดูข้อมูลเพิ่มเติมได้ที่ เชื่อมต่อและใช้ Surface Duo ในรถของคุณ
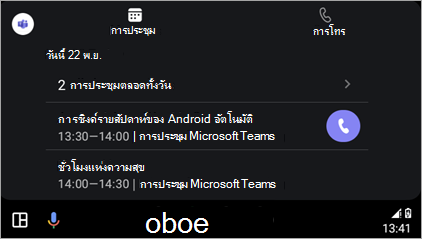
การปรับปรุง Teams Rooms บน Android
-
ปกป้องการประชุมของคุณด้วย Teams Premium
ตอนนี้ การป้องกันการประชุมขั้นสูงพร้อมใช้งานสําหรับ Teams Rooms บน Android แล้ว ผู้จัดการประชุมที่มี Teams Premium สามารถเปิดใช้งานป้ายชื่อการเข้ารหัสและความปลอดภัยแบบครบวงจรสําหรับการประชุมได้ -
มุมมอง
ปฏิทินที่ได้รับการปรับปรุง ดูกําหนดการของคุณสําหรับวันนี้และวันพรุ่งนี้จากปฏิทินใหม่บน Teams Rooms บน Android แถบสีแนวตั้งถัดจากช่องเวลาแต่ละช่องจะแสดงหากห้องว่าง ช่องเวลาว่างจะปรากฏเป็นสีเขียว ในขณะที่ช่องเวลาไม่ว่างจะปรากฏเป็นสีม่วง -
กําหนดมุมมอง
การประชุมเอง ปรับเค้าโครงด้านหน้าของจอแสดงผลห้องใน Teams Room บน Android ได้อย่างง่ายดายในระหว่างการประชุมโดยการเลือก ดู
-
หน้าต่าง
การเริ่มระบบใหม่ของการบํารุงรักษารายวัน ตามค่าเริ่มต้น Teams Rooms บนอุปกรณ์ Android จะรีสตาร์ตระหว่าง 2-3 น. ตามโซนเวลาท้องถิ่น หากมีการใช้งานในช่วงเวลาดังกล่าว การเริ่มระบบใหม่จะถูกเลื่อนไปยังวันถัดไป ผู้ดูแลระบบ IT สามารถปรับเปลี่ยนฟีเจอร์นี้ได้จากการตั้งค่าอุปกรณ์
เมื่อต้องการเรียนรู้เพิ่มเติม ให้ดู Microsoft Teams Room (Android)
มกราคม 2567
ประสบการณ์การโทรแบบใหม่บนอุปกรณ์เคลื่อนที่
รับส่วนติดต่อใหม่และที่ได้รับการปรับปรุงระหว่างการโทรบนอุปกรณ์เคลื่อนที่ของคุณ เข้าถึงฟีเจอร์การโทร เช่น พักสาย ปิดเสียง ลําโพง และอื่นๆ ได้อย่างง่ายดายจากที่เดียว เมื่อต้องการเรียนรู้เพิ่มเติม ให้ดู ทําความรู้จักกับประสบการณ์การโทรใน Microsoft Teams
ดูว่าใครอยู่ในการประชุมได้อย่างรวดเร็ว
ดูว่าใครอยู่ในการประชุมและระยะเวลาจากปฏิทิน Teams บนอุปกรณ์เคลื่อนที่ของคุณโดยตรง คุณยังสามารถดูได้ว่าการประชุมกําลังถูกบันทึกอยู่หรือไม่
เข้าถึงข้อความเสียงที่ได้รับการป้องกันของ Azure บนอุปกรณ์เคลื่อนที่ Teams
ตอนนี้คุณสามารถเข้าถึงข้อความเสียงที่ได้รับการป้องกันด้วย Azure ของคุณจากแอป Teams ได้แล้ว เมื่อคุณได้รับข้อความเสียง คุณจะเห็นการแจ้งเตือนในแอป Teams เพียงแตะลิงก์ในการแจ้งเตือนเพื่อเปิดข้อความเสียงในเว็บเบราว์เซอร์ของคุณ เมื่อต้องการเรียนรู้เพิ่มเติม ให้ดู ตรวจสอบข้อความเสียงของคุณใน Microsoft Teams
พฤศจิกายน 2566
ดู Teams จากมุมใหม่ด้วยโหมดแนวนอน
ขณะนี้โหมดแนวนอนได้รับการสนับสนุนเต็มรูปแบบใน Teams ใหม่บนอุปกรณ์เคลื่อนที่ของคุณ
ตุลาคม 2566
จัดระเบียบร่วมกันด้วยบันทึกย่อการประชุมร่วมกัน
วางแผนวาระการประชุม จดบันทึกย่อ และมอบหมายรายการการดําเนินการร่วมกันในการประชุม Teams ด้วยบันทึกย่อการประชุมร่วมกัน เมื่อคุณเข้าร่วมการประชุม Teams ให้แตะบันทึกย่อจากเมนูการประชุม และแก้ไขหรือเพิ่มบันทึกย่อในบานหน้าต่างบันทึกย่อการประชุม เมื่อต้องการเรียนรู้เพิ่มเติม ให้ดู จดบันทึกย่อการประชุมใน Microsoft Teams
การเข้าร่วมการประชุมที่ง่ายขึ้น
เข้าร่วมการประชุมด้วยขั้นตอนน้อยลงด้วย Microsoft Teams สําหรับอุปกรณ์เคลื่อนที่ เมื่อคุณเข้าร่วมการประชุมภายนอกหรือเข้าร่วมการประชุมโดยไม่ต้องลงชื่อเข้าใช้ คุณสามารถเปลี่ยนการตั้งค่าวิดีโอและเสียงของคุณก่อนที่จะเข้าสู่การประชุมได้
สิงหาคม 2023
คําอธิบายภาพที่แปลสดใน Teams
ตอนนี้คุณสามารถระบุภาษาพูดของคุณในระหว่างการประชุมสําหรับคําอธิบายภาพและสําเนาบทสนทนาที่ถูกต้องมากขึ้นได้แล้ว คุณยังสามารถเลือกคําอธิบายภาพที่แปลแล้วสําหรับประสบการณ์การประชุมที่ครอบคลุมมากขึ้น เมื่อต้องการเรียนรู้เพิ่มเติม ให้ดู ใช้คําอธิบายภาพสดในการประชุม Teams
มิถุนายน 2023
เพิ่มอุปกรณ์ Android ของคุณลงในการประชุมที่กําลังดําเนินอยู่
เพิ่มอุปกรณ์ Android ของคุณลงในการประชุมที่กําลังดําเนินอยู่ ทําให้การแชท ตอบสนอง แชร์ และอื่นๆ ทําได้ง่าย
มีนาคม 2566
แป้นพิมพ์ลัดบนแท็บเล็ต
เมื่อคุณเชื่อมต่อคีย์บอร์ดกับแท็บเล็ต Android ของคุณ คุณสามารถใช้แป้นพิมพ์ลัดพื้นฐานใน Teams ได้
ธันวาคม 2566
ขณะนี้แอป Teams ใหม่พร้อมให้บริการสําหรับลูกค้า VDI แล้ว
สัมผัสประสบการณ์การใช้งานแอป Teams ใหม่ภายในเดสก์ท็อปเสมือน พร้อมฟีเจอร์พาริตี้กับ Teams แบบคลาสสิกและประสิทธิภาพการทํางาน ความน่าเชื่อถือ และความปลอดภัยที่ได้รับการปรับปรุง เพลิดเพลินไปกับการตอบสนองของแอปที่รวดเร็วขึ้น ลดการใช้หน่วยความจําและเนื้อที่ดิสก์ และการเข้าถึงคุณลักษณะและการปรับปรุงใหม่ๆ แบบพิเศษ เมื่อต้องการเรียนรู้เพิ่มเติม ให้ดู อัปเกรดเป็น Teams สําหรับ VDI ใหม่
กรกฎาคม 2023
การตอบสนองแบบสดในการประชุม Teams บน VDI
แสดงความรู้สึกของคุณในระหว่างการประชุม Teams ที่มีการตอบสนองแบบสด ซึ่งขณะนี้ได้รับการสนับสนุนบน VDI เลือก React ในแถบเครื่องมือการประชุมเพื่อเลือกการตอบสนอง การตอบสนองจะปรากฏขึ้นสองสามวินาทีที่ด้านล่างของหน้าจอเพื่อให้ผู้อื่นเห็น เมื่อต้องการเรียนรู้เพิ่มเติม ให้ดู แสดงตัวตนของคุณในการประชุม Teams ด้วยการตอบสนองแบบสด
พฤษภาคม 2023
การสนับสนุนห้องประชุมย่อยใน Teams VDI
ขณะนี้ห้องประชุมย่อยได้รับการสนับสนุนบน Teams VDI แล้ว ใช้ห้องประชุมย่อยเพื่อแยกการประชุมขนาดใหญ่ออกเป็นกลุ่มเล็กๆ เพื่อการอภิปรายที่เน้นมากขึ้น เมื่อต้องการเรียนรู้เพิ่มเติม ให้ดู ใช้ห้องประชุมย่อยในการประชุม Teams
แผงสถานภาพการโทร
ดูรายละเอียดเพิ่มเติมเกี่ยวกับปัญหาที่คุณพบในการประชุม Teams หรือการโทรจากแผงสถานภาพการโทร ดูข้อมูลเกี่ยวกับเครือข่าย เสียง การแชร์หน้าจอ และคุณภาพวิดีโอขาออกของคุณ
เมษายน 2023
เดสก์ท็อปเสมือน Azure (AVD) / Windows 365
-
Simulcast สําหรับ AVD และ Windows 365 เป็นฟีเจอร์ที่ออกแบบมาเพื่อปรับปรุงคุณภาพในการสนทนาทางวิดีโอแบบกลุ่มใน Microsoft Teams เพื่อมอบประสบการณ์ที่ดียิ่งขึ้น
-
ด้วย Simulcast ผู้เข้าร่วมแต่ละคนสามารถอัปโหลดตัวดึงข้อมูลวิดีโอพร้อมกันได้สองตัว (ด้วยความละเอียดสูงและต่ํา) และเซิร์ฟเวอร์การประชุมจะสามารถส่งต่อตัวดึงข้อมูลวิดีโอตามเงื่อนไขเครือข่ายของผู้เข้าร่วมคนอื่นๆ ได้
-
RD Client เวอร์ชัน 1.2.3667 หรือสูงกว่า
-
ไม่จําเป็นต้องมีการกําหนดค่าของผู้ดูแลระบบหรือผู้ใช้
-
-
มิเรอร์วิดีโอของฉัน หมายความว่าตอนนี้คุณสามารถพลิกวิดีโอของคุณในแนวนอนเพื่อให้คุณสามารถมีมุมมองเดียวกันกับผู้เข้าร่วมคนอื่นๆ ในการประชุมได้ การเปลี่ยนแปลงการตั้งค่านี้จะเปลี่ยนการแสดงตัวอย่างด้วยตนเองเท่านั้น และไม่มีผลต่อผู้เข้าร่วมคนอื่นๆ
-
RD Client เวอร์ชัน 1.2.3770 หรือสูงกว่า
-
กุมภาพันธ์ 2566
Citrix
-
ผสานการโทรเพื่อรวมการโทรสองสายเข้าด้วยกันเป็นการสนทนาเดียว คุณสามารถทําการโทรใหม่และผสานเข้ากับการโทรที่มีอยู่ หรือรวมสายโทรเข้าเข้ากับสายที่โทรเข้าที่กําลังดําเนินอยู่
-
เอฟเฟ็กต์เบลอพื้นหลังพร้อมใช้งานแล้วสําหรับโครงสร้างพื้นฐานเดสก์ท็อปเสมือน (VDI) บน Citrix สําหรับแอปพื้นที่ทํางานสําหรับ Mac และ Linux (เวอร์ชัน 2212 หรือสูงกว่า) MultiWindow เป็นข้อกําหนดเบื้องต้น (VDA 2212 หรือสูงกว่า)
Vmware
-
ผสานการโทรเพื่อรวมการโทรสองสายเข้าด้วยกันเป็นการสนทนาเดียว คุณสามารถทําการโทรใหม่และผสานเข้ากับการโทรที่มีอยู่ หรือรวมสายโทรเข้าเข้ากับสายที่โทรเข้าที่กําลังดําเนินอยู่
-
ฟีเจอร์นี้รองรับ Human Interface Devices (HID) ใน Teams อุปกรณ์ HID จะทํางานโดยอัตโนมัติบน VDI โดยไม่มีการตั้งค่าเพิ่มเติม คุณจะสามารถรับสาย และสิ้นสุดการโทร ปิดเสียง และเปิดเสียงไมโครโฟนของคุณได้
เดสก์ท็อปเสมือน Azure (AVD) / Windows 365
-
ผสานการโทรเพื่อรวมการโทรสองสายเข้าด้วยกันเป็นการสนทนาเดียว คุณสามารถทําการโทรใหม่และผสานเข้ากับการโทรที่มีอยู่ หรือรวมสายโทรเข้าเข้ากับสายที่โทรเข้าที่กําลังดําเนินอยู่
-
ตอนนี้คุณสามารถแชร์แอปหรือหน้าต่างแต่ละรายการในขณะที่แชร์หน้าจอได้แล้ว หากใช้ RemoteApp เดสก์ท็อปเฉพาะที่ของอุปกรณ์ของคุณจะถูกแชร์ จําเป็นต้องใช้ Windows Client เวอร์ชัน 1.2.3770 และ WebSocket เวอร์ชัน 1.31.2211.15001
-
ตอนนี้คุณสามารถทําการทดสอบการโทรเพื่อตรวจสอบไมโครโฟน ลําโพง กล้อง และเครือข่ายของคุณได้แล้ว ไปที่ การตั้งค่า > อุปกรณ์ > โทรทดสอบ
ถ้าคุณเป็นผู้ดูแลระบบ IT หรือเพียงแค่มองหาการอัปเดตฟีเจอร์บนโทรศัพท์ตั้งโต๊ะ จอแสดงผล และแผง Teams คุณจะพบการอัปเดตทั้งหมดได้ที่ มีอะไรใหม่ในอุปกรณ์ Microsoft Teams
เมื่อต้องการดูการอัปเดตฟีเจอร์สําหรับ Microsoft Teams Room ให้ไปที่:










