คุณสามารถช่วยให้ผู้ใช้ใส่ข้อมูลลงในฐานข้อมูล Access บนเดสก์ท็อปของคุณได้อย่างถูกต้องด้วยการใส่รูปแบบการป้อนข้อมูลสําหรับเขตข้อมูลที่มีข้อมูลที่ถูกจัดรูปแบบด้วยวิธีใดวิธีหนึ่งเสมอ ตัวอย่างเช่น คุณสามารถใช้รูปแบบการป้อนข้อมูลเพื่อให้แน่ใจว่าผู้ใช้จะใส่หมายเลขโทรศัพท์ที่จัดรูปแบบอย่างถูกต้องลงในเขตข้อมูลหมายเลขโทรศัพท์
รูปแบบการป้อนข้อมูลจะมีผลเฉพาะกับว่า Access ยอมรับข้อมูลหรือไม่เท่านั้น รูปแบบการป้อนข้อมูลจะไม่เปลี่ยนแปลงวิธีการเก็บข้อมูล ซึ่งจะถูกควบคุมโดยชนิดข้อมูลของเขตข้อมูลและคุณสมบัติอื่นๆ สําหรับข้อมูลเพิ่มเติมเกี่ยวกับวิธีการจัดเก็บข้อมูลใน Access ให้ดูบทความ บทนําสู่ชนิดข้อมูลและคุณสมบัติของเขตข้อมูล
ในบทความนี้
เกี่ยวกับรูปแบบการป้อนข้อมูล
รูปแบบการป้อนข้อมูลคือสตริงของอักขระที่ระบุรูปแบบของค่าป้อนเข้าที่ถูกต้อง คุณสามารถใช้รูปแบบการป้อนข้อมูลในเขตข้อมูลตาราง เขตข้อมูลคิวรี และตัวควบคุมบนฟอร์มและรายงาน รูปแบบการป้อนข้อมูลจะถูกเก็บเป็นคุณสมบัติวัตถุ
คุณสามารถใช้รูปแบบการป้อนข้อมูลเมื่อเป็นสิ่งสําคัญที่รูปแบบของค่าที่ป้อนเข้าจะสอดคล้องกัน ตัวอย่างเช่น คุณอาจใช้รูปแบบการป้อนข้อมูลกับเขตข้อมูลที่จัดเก็บหมายเลขโทรศัพท์เพื่อให้ Access ต้องใช้การป้อนข้อมูลสิบหลัก ถ้ามีคนใส่หมายเลขโทรศัพท์โดยไม่มีรหัสพื้นที่ Access จะไม่เขียนข้อมูลจนกว่าจะเพิ่มข้อมูลรหัสพื้นที่
รูปแบบการป้อนข้อมูลมีสามส่วน
รูปแบบการป้อนข้อมูลประกอบด้วยส่วนที่บังคับหนึ่งส่วนและส่วนเพิ่มเติมสองส่วน และแต่ละส่วนจะคั่นด้วยเครื่องหมายอัฒภาค วัตถุประสงค์ของแต่ละส่วนมีดังนี้:
-
ส่วนแรกคือส่วนที่จำเป็นต้องมี ซึ่งได้แก่ อักขระหรือสตริงที่เป็นรูปแบบ (ชุดอักขระ) พร้อมกับพื้นที่ที่สำรองไว้และข้อมูลสัญพจน์ เช่น วงเล็บ มหัพภาค (.) และยัติภังค์ (-)
-
ส่วนที่สองจะมีหรือไม่ก็ได้ และอ้างอิงถึงอักขระรูปแบบที่ฝังตัวและวิธีที่อักขระเหล่านั้นถูกจัดเก็บไว้ภายในเขตข้อมูล ถ้าส่วนที่สองถูกตั้งค่าเป็น 0 อักขระจะถูกเก็บไว้กับข้อมูล และถ้าตั้งค่าเป็น 1 อักขระจะแสดงเท่านั้นและไม่ถูกจัดเก็บ การตั้งค่าส่วนที่สองเป็น 1 สามารถช่วยประหยัดพื้นที่จัดเก็บฐานข้อมูล
-
ส่วนที่สามของรูปแบบการป้อนข้อมูลจะทําหรือไม่ก็ได้ และระบุอักขระตัวเดียวหรือช่องว่างหนึ่งช่องที่ใช้เป็นพื้นที่ที่สํารองไว้ ตามค่าเริ่มต้น Access จะใช้เครื่องหมายขีดล่าง (_) ถ้าคุณต้องการใช้อักขระอื่น ให้ใส่ไว้ในส่วนที่สามของหน้ากากของคุณ
ตัวอย่างเช่น นี่คือรูปแบบการป้อนข้อมูลสำหรับหมายเลขโทรศัพท์ในสหรัฐอเมริกา: (999) 000-000;0;-:
-
รูปแบบการป้อนข้อมูลใช้ตัวแทนอักขระสองตัว คือ 9 และ 0 9 จะระบุถึงตัวเลขที่ไม่จําเป็นต้องระบุ (ซึ่งทําให้สามารถป้อนรหัสพื้นที่ได้) และเลข 0 แต่ละเลข 0 จะระบุถึงหลักตัวเลขที่บังคับ
-
เลข 0 ในส่วนที่สองของรูปแบบการป้อนข้อมูลระบุว่าจะมีการเก็บอักขระรูปแบบการป้อนข้อมูลไว้พร้อมกับข้อมูล
-
ส่วนที่สามของรูปแบบการป้อนข้อมูลระบุว่าจะต้องใช้เครื่องหมายยัติภังค์ (-) แทนเครื่องหมายขีดล่าง (_) เป็นตัวแทนอักขระ
อักขระที่กำหนดรูปแบบการป้อนข้อมูล
ตารางต่อไปนี้จะแสดงตัวแทนอักขระและอักขระสัญพจน์ของรูปแบบการป้อนข้อมูล และอธิบายวิธีที่รูปแบบการป้อนข้อมูลควบคุมการใส่ข้อมูล
|
อักขระ |
คำอธิบาย |
|---|---|
|
0 |
ผู้ใช้ต้องใส่ตัวเลข (0 ถึง 9) |
|
9 |
ผู้ใช้สามารถใส่ตัวเลข (0 ถึง 9) |
|
# |
ผู้ใช้สามารถใส่ตัวเลข ช่องว่าง เครื่องหมายบวกหรือเครื่องหมายลบ ถ้าข้ามไป Access จะใส่ช่องว่าง |
|
L |
ผู้ใช้ต้องใส่ตัวอักษร |
|
? |
ผู้ใช้สามารถใส่ตัวอักษร |
|
A |
ผู้ใช้ต้องใส่ตัวอักษรหรือตัวเลข 1 ตัว |
|
a |
ผู้ใช้สามารถใส่ตัวอักษรหรือตัวเลข 1 ตัว |
|
& |
ผู้ใช้ต้องใส่อักขระหนึ่งตัวหรือช่องว่างหนึ่งช่อง |
|
C |
ผู้ใช้สามารถใส่อักขระหรือช่องว่าง |
|
. , : ; - / |
ตัวยึดตําแหน่งทศนิยมและหลักพัน ตัวคั่นวันที่และเวลา อักขระที่คุณเลือกจะขึ้นอยู่กับการตั้งค่าภูมิภาคของ Microsoft Windows ของคุณ |
|
> |
แปลงอักขระทุกตัวที่ตามมาให้เป็นตัวพิมพ์ใหญ่ |
|
< |
แปลงอักขระทุกตัวที่ตามมาให้เป็นตัวพิมพ์เล็ก |
|
! |
ทำให้รูปแบบการป้อนข้อมูลต้องใส่จากซ้ายไปขวาแทนที่จะเป็นจากขวาไปซ้าย |
|
\ |
อักขระที่ตามหลังจะปรากฏเรียงตามตัวอักษร |
|
"" |
อักขระที่อยู่ในเครื่องหมายอัญประกาศคู่จะปรากฏเรียงตามตัวอักษร |
ควรหลีกเลี่ยงการใช้รูปแบบการป้อนข้อมูลใน Access เมื่อใด
รูปแบบการป้อนข้อมูลจะไม่เหมาะสมในทุกสถานการณ์ อย่าใช้รูปแบบการป้อนข้อมูล ถ้านําไปใช้กับสถานการณ์ต่อไปนี้
-
ในบางครั้ง People จําเป็นต้องใส่ข้อมูลที่ไม่ตรงกับรูปแบบการป้อนข้อมูล รูปแบบการป้อนข้อมูลไม่อนุญาตให้มีข้อยกเว้น
-
คุณวางแผนที่จะใช้ตัวควบคุมตัวใช้เลือกวันที่กับเขตข้อมูลวันที่/เวลา รูปแบบการป้อนข้อมูลเข้ากันไม่ได้กับตัวควบคุมตัวใช้เลือกวันที่
เพิ่มรูปแบบการป้อนข้อมูลลงในเขตข้อมูลตารางโดยใช้ตัวช่วยสร้างรูปแบบการป้อนข้อมูล
คุณสามารถใช้รูปแบบการป้อนข้อมูลกับเขตข้อมูลที่ตั้งค่าเป็นชนิดข้อมูลเหล่านี้คือ ข้อความ ตัวเลข (ยกเว้น ReplicationID) สกุลเงิน และวันที่/เวลา
หมายเหตุ: ถ้าคุณใช้รูปแบบการป้อนข้อมูลสำหรับเขตข้อมูล วันที่/เวลา ตัวควบคุม ตัวใช้เลือกวันที่ จะไม่พร้อมใช้งานสำหรับเขตข้อมูลนั้น
-
ในบานหน้าต่างนำทาง ให้คลิกขวาที่ตารางแล้วคลิก มุมมองออกแบบ บนเมนูทางลัด
-
คลิกเขตข้อมูลที่คุณต้องการเพิ่มรูปแบบการป้อนข้อมูล
-
ภายใต้ คุณสมบัติเขตข้อมูล บนแท็บ ทั่วไป ให้คลิก กล่องคุณสมบัติ รูปแบบการป้อนข้อมูล
-
คลิกปุ่ม สร้าง

-
ในรายการรูปแบบการป้อนข้อมูล ให้เลือกชนิดของรูปแบบการป้อนข้อมูลที่คุณต้องการเพิ่ม
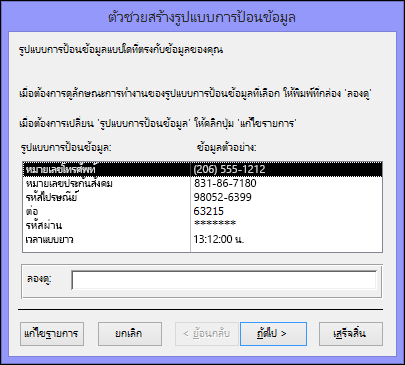
-
คลิก ลองดู และป้อนข้อมูลเพื่อทดสอบการแสดงผลการป้อนข้อมูล
-
เมื่อต้องการเก็บรักษารูปแบบการป้อนข้อมูลโดยไม่มีการเปลี่ยนแปลงใดๆ ให้คลิก ถัดไป
-
เลือกตัวเลือกสำหรับวิธีที่คุณต้องการจัดเก็บข้อมูล
-
คลิก เสร็จสิ้น และบันทึกการเปลี่ยนแปลงของคุณ
เพิ่มรูปแบบการป้อนข้อมูลลงในแบบสอบถาม
-
ในบานหน้าต่างนำทาง ให้คลิกขวาที่แบบสอบถามที่คุณต้องการเปลี่ยนแปลง แล้วคลิก มุมมองออกแบบ บนเมนูทางลัด
-
ในตารางออกแบบแบบสอบถาม ให้วางตัวชี้ในคอลัมน์ของเขตข้อมูลที่คุณต้องการเปลี่ยนแปลง
คุณสามารถวางเคอร์เซอร์ในแถวใดก็ได้ของเขตข้อมูลนั้น
-
กด F4 เพื่อเปิดแผ่นคุณสมบัติของเขตข้อมูล
-
ภายใต้ คุณสมบัติเขตข้อมูล บนแท็บ ทั่วไป ให้คลิก กล่องคุณสมบัติ รูปแบบการป้อนข้อมูล
-
คลิกปุ่ม สร้าง

เพิ่มรูปแบบการป้อนข้อมูลลงในตัวควบคุมฟอร์มหรือรายงาน
-
ในบานหน้าต่างนำทาง ให้คลิกขวาที่ฟอร์มหรือรายงานที่คุณต้องการเปลี่ยนแปลง แล้วคลิก มุมมองออกแบบ บนเมนูทางลัด
-
คลิกขวาที่ตัวควบคุมที่คุณต้องการเปลี่ยนแปลง แล้วคลิก คุณสมบัติ บนเมนูทางลัด
-
บนแท็บ ทั้งหมด ให้คลิกกล่องคุณสมบัติ รูปแบบการป้อนข้อมูล
-
คลิกปุ่ม สร้าง

สร้างรูปแบบการป้อนข้อมูลแบบกำหนดเอง
แม้ว่าตัวช่วยสร้างรูปแบบการป้อนข้อมูลจะมีรูปแบบการป้อนข้อมูลสําหรับความต้องการการจัดรูปแบบทั่วไปแต่บางครั้งคุณอาจต้องการกําหนดรูปแบบการป้อนข้อมูลเองเพื่อให้เหมาะกับความต้องการของคุณมากขึ้น รูปแบบการป้อนข้อมูลสามารถกําหนดเองได้โดยการเปลี่ยนรูปแบบที่กําหนดไว้ล่วงหน้าจากตัวช่วยสร้างรูปแบบการป้อนข้อมูล หรือโดยการเปลี่ยนคุณสมบัติรูปแบบการป้อนข้อมูลสําหรับเขตข้อมูลที่คุณต้องการนํารูปแบบการป้อนข้อมูลไปใช้ด้วยตนเอง
กำหนดรูปแบบการป้อนข้อมูลเองจากตัวช่วยสร้างรูปแบบการป้อนข้อมูล
-
เปิดวัตถุในมุมมองออกแบบ แล้วคลิกเขตข้อมูลที่คุณต้องการเพิ่มรูปแบบการป้อนข้อมูลแบบกำหนดเอง
-
คลิก

-
คลิก แก้ไขรายการ
กล่องโต้ตอบ ตัวช่วยสร้างการกำหนดรูปแบบการป้อนข้อมูลเอง จะปรากฏขึ้น
-
ย้ายไปยังระเบียนใหม่ในกล่องโต้ตอบ และใส่คำอธิบายใหม่ในกล่องข้อความ คำอธิบาย
-
ในกล่องข้อความ รูปแบบการป้อนข้อมูล ให้ใส่อักขระและพื้นที่ที่สำรองไว้โดยใช้อักขระที่อนุญาตจากรายการ ตาราง
-
คลิกลูกศรลง ชนิดรูปแบบการป้อนข้อมูล แล้วเลือกชนิดของรูปแบบการป้อนข้อมูลที่เหมาะสม
-
คลิก ปิด รูปแบบการป้อนข้อมูลใหม่จะแสดงในรายการ
กำหนดรูปแบบการป้อนข้อมูลเองจากการตั้งค่าคุณสมบัติของเขตข้อมูล
-
ในบานหน้าต่างนำทาง ให้คลิกขวาที่วัตถุ แล้วคลิก มุมมองออกแบบ บนเมนูทางลัด
-
คลิกเขตข้อมูลที่คุณต้องการสร้างรูปแบบการป้อนข้อมูลแบบกำหนดเอง
-
ในพื้นที่ คุณสมบัติเขตข้อมูล ให้คลิกกล่องข้อความ รูปแบบการป้อนข้อมูล แล้วพิมพ์รูปแบบการป้อนข้อมูลแบบกำหนดเองของคุณ
-
กด CTRL+S เพื่อบันทึกการเปลี่ยนแปลงของคุณ
คุณต้องพิมพ์คำจำกัดความรูปแบบการป้อนข้อมูลสำหรับเขตข้อมูลตัวเลขและสกุลเงินด้วยตนเอง
ตัวอย่างรูปแบบการป้อนข้อมูล
ตัวอย่างต่างๆ ในตารางต่อไปนี้จะแสดงวิธีบางอย่างที่คุณสามารถใช้รูปแบบการป้อนข้อมูลได้
|
รูปแบบการป้อนข้อมูลนี้ |
ให้ใส่ค่าชนิดนี้ |
หมายเหตุ |
|---|---|---|
|
(000) 000-0000 |
(206) 555-0199 |
ในกรณีนี้ คุณต้องใส่รหัสพื้นที่เนื่องจากส่วนของรูปแบบการป้อนข้อมูล (000 ที่กำกับด้วยเครื่องหมายวงเล็บ) ใช้เลข 0 เป็นพื้นที่ตัวแทน |
|
(999) 000-0000! |
(206) 555-0199 |
ในกรณีนี้ ส่วนรหัสพื้นที่จะใช้พื้นที่ที่สํารองไว้ 9 ดังนั้นรหัสพื้นที่จึงไม่จําเป็น เครื่องหมายอัศเจรีย์ (!) ทําให้รูปแบบการป้อนข้อมูลต้องใส่จากซ้ายไปขวา |
|
(000) AAA-AAAA |
(206) 555-TELE |
ช่วยให้คุณสามารถแทนที่ตัวเลขสี่หลักสุดท้ายของหมายเลขโทรศัพท์สไตล์สหรัฐอเมริกาด้วยตัวอักษร โปรดสังเกตว่ามีการใช้ตัวยึด 0 ในส่วนรหัสพื้นที่ ซึ่งทําให้รหัสพื้นที่เป็นข้อบังคับ |
|
#999 |
-20 |
จำนวนบวกหรือลบใดๆ ที่มีอักขระไม่เกิน 4 ตัว และไม่มีตัวคั่นหลักพันหรือตำแหน่งทศนิยม |
|
>L????L?000L0 |
GREENGR339M3 |
การรวมตัวอักษรบังคับ (L) และตัวอักษร (?) ที่เลือกระบุและตัวเลขบังคับ (0) เครื่องหมายมากกว่าบังคับให้ผู้ใช้ใส่ตัวอักษรทั้งหมดเป็นตัวพิมพ์ใหญ่ เมื่อต้องการใช้รูปแบบการป้อนข้อมูลชนิดนี้ คุณต้องตั้งค่าชนิดข้อมูลสําหรับเขตข้อมูลตารางเป็น ข้อความ หรือ บันทึกช่วยจํา |
|
00000-9999 |
98115- |
บังคับให้ใส่รหัสไปรษณีย์และอีกสี่ตัวที่เพิ่มมานั้นจะใส่หรือไม่ก็ได้ |
|
>L<?????????????? |
Maria |
ชื่อหรือนามสกุลโดยที่อักษรตัวแรกจะเป็นตัวพิมพ์ใหญ่โดยอัตโนมัติ |
|
ISBN 0-&&&&&&&&&-0 |
ISBN 1-55615-507-7 |
หมายเลขหนังสือที่มีข้อความสัญพจน์ บังคับว่าต้องมีตัวเลขตัวแรกและตัวสุดท้าย และระหว่างกลางของตัวเลขทั้งสองจะเป็นการรวมตัวอักษรและอักขระใดๆ ก็ได้ |
|
>LL00000-0000 |
DB51392-0493 |
การรวมตัวอักษรและอักขระที่จําเป็นต้องมี ทั้งหมดเป็นตัวพิมพ์ใหญ่ ใช้รูปแบบการป้อนข้อมูลชนิดนี้ เพื่อช่วยให้ผู้ใช้ป้อนหมายเลขชิ้นส่วนหรือสินค้าคงคลังรูปแบบอื่นๆ ได้อย่างถูกต้อง |
การใช้รูปแบบการป้อนข้อมูลสำหรับที่อยู่อีเมล
เนื่องจากที่อยู่อีเมลต่างๆ มีจํานวนอักขระที่แตกต่างกัน รูปแบบการป้อนข้อมูลจึงไม่ใช่เครื่องมือที่ดีในการตรวจสอบให้แน่ใจว่ามีการป้อนที่อยู่อีเมลอย่างถูกต้อง เราขอแนะนําให้ใช้ คุณสมบัติ กฎการตรวจสอบ และ ข้อความตรวจสอบ แทน
กฎการตรวจสอบที่แสดงในตารางต่อไปนี้จะช่วยให้แน่ใจว่าที่อยู่อีเมลถูกใส่ด้วยอักขระอย่างน้อยหนึ่งตัว ตามด้วยเครื่องหมาย "@" แล้วตามด้วยอักขระอย่างน้อยหนึ่งตัว ตามด้วยอักขระหนึ่งตัวขึ้นไป และตามด้วยอักขระอย่างน้อยหนึ่งตัว ตัวอย่างเช่น tom@example.com จะได้รับอนุญาต แต่ tom@example, com หรือ tom@example จะไม่อนุญาต ถ้าคุณใส่ที่อยู่อีเมลที่ไม่ตรงกับกฎการตรวจสอบ Access จะไม่ยอมรับข้อมูลที่ป้อนเข้าและแสดงข้อความในคุณสมบัติ ข้อความตรวจสอบ ถ้าไม่มีการใส่ข้อความในกล่องคุณสมบัติ ข้อความตรวจสอบ Access จะแสดงข้อความทั่วไป
|
Property |
Setting |
|---|---|
|
กฎการตรวจสอบ |
เป็นว่าง ((Like "*?@?*.?*") และ (Not Like "*[ ,;]*")) |
|
ข้อความตรวจสอบ (จะใส่หรือไม่ก็ได้) |
โปรดใส่ที่อยู่อีเมลที่มีเครื่องหมาย '@' และชื่อโดเมนแบบเต็ม (ตัวอย่างเช่น 'frank@contoso.com') |
สำหรับข้อมูลเพิ่มเติมเกี่ยวกับการใช้กฎการตรวจสอบ รวมทั้งกระบวนการทีละขั้นตอน ให้ดูที่บทความ การจำกัดการใส่ข้อมูลโดยใช้กฎการตรวจสอบ










