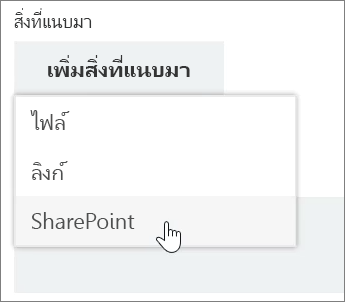จัดการงานใน Planner
เพิ่มงานลงในแผน
-
เลือก + เพิ่มงาน ด้านล่างส่วนหัวของบักเก็ตที่คุณต้องการเพิ่มงาน
แผนใหม่จะเริ่มต้นด้วยส่วนหัวของบักเก็ต สิ่งที่ต้องทำ แต่แผนที่กำหนดไว้แล้วอาจมีบักเก็ตที่ตั้งชื่อแล้วแทน
-
เลือก ใส่ชื่องาน
-
พิมพ์ชื่องาน
-
ให้เลือกทำอย่างใดอย่างหนึ่งต่อไปนี้
-
กด Enter เพื่อสร้างงานโดยไม่มีวันครบกำหนด
-
เลือก ตั้งวันครบกำหนด แล้วเลือกวันที่ แล้วเลือก เพิ่มงาน เพื่อสร้างงานที่มีวันครบกำหนด
-
สร้างงานหลายงานอย่างรวดเร็ว
-
เลือก + เพิ่มงาน ด้านล่างส่วนหัวของบักเก็ตที่คุณต้องการเพิ่มงาน
-
เลือก ใส่ชื่องาน
-
พิมพ์ชื่อของแต่ละงาน กด Enter หลังจากแต่ละชื่อเพื่อสร้างงาน
หลังจากที่คุณเพิ่มบุคคลและงานลงในแผนของคุณ คุณสามารถกำหนดบุคคลให้กับงานได้
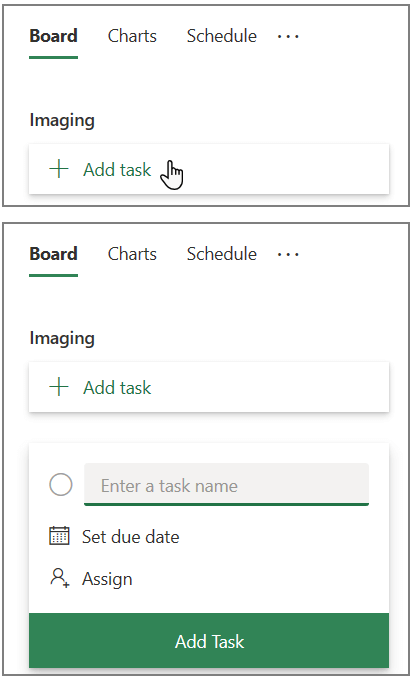
เพิ่มวันที่เริ่มต้นและวันครบกำหนดของงาน
-
เลือกงานเพื่อเปิดหน้าต่างงาน
-
เลือก เริ่มต้นได้ตลอดเวลา ทางด้านล่างของ วันที่เริ่มต้น แล้วเลือกวันที่เริ่มต้นที่คุณต้องการ
-
เลือก ครบกำหนดได้ตลอดเวลา ทางด้านล่างของ วันครบกำหนด แล้วเลือกวันครบกำหนดที่คุณต้องการ
-
เลือก ยกเลิก

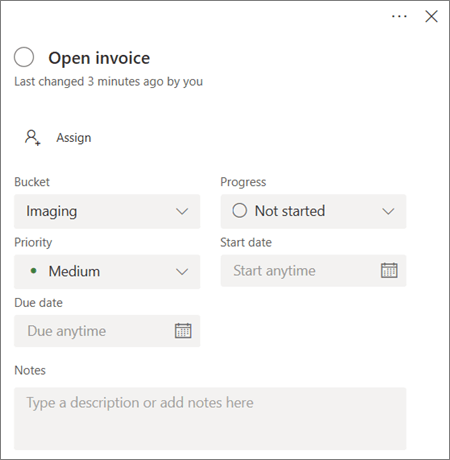
แสดงข้อคิดเห็นในงาน
-
เลือกงานเพื่อเปิดหน้าต่างงาน
-
เลือก พิมพ์ข้อความของคุณที่นี่ ในพื้นที่ข้อคิดเห็นของหน้าต่างงาน
-
พิมพ์ข้อคิดเห็นที่คุณต้องการแนบลงในงาน
-
เลือก ส่ง
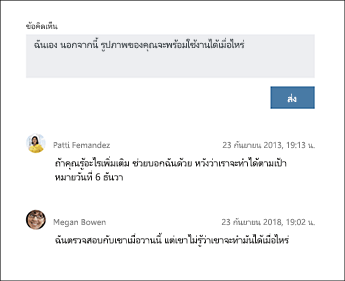
เพิ่มสิ่งที่แนบมาในงาน
-
เลือกงานเพื่อเปิดหน้าต่างงาน
-
เลือก เพิ่มสิ่งที่แนบมา
-
เลือก ไฟล์ เพื่อแนบไฟล์ที่เก็บไว้ภายในเครื่อง เลือก ลิงก์ เพื่อใส่ลิงก์ หรือเลือก SharePoint เพื่อแนบไฟล์จากไซต์ SharePoint
-
นำทางไปยังไฟล์แล้วเลือกไฟล์ที่คุณต้องการแนบ หรือใส่ข้อมูลลิงก์
เมื่อแนบไฟล์ คุณสามารถอัปโหลดไฟล์ไปยัง OneDrive สำหรับแผน หรือคุณสามารถเรียกดูเพื่อค้นหาไฟล์ถ้าคุณอัปโหลดไว้แล้ว ถ้าไฟล์ของคุณไม่ได้อยู่บน OneDrive สำหรับแผน คุณสามารถเพิ่มลิงก์ไปยังไฟล์แทน
ครั้งแรกที่คุณแนบไฟล์ รูปภาพ หรือลิงก์ไปยังงาน สิ่งที่แนบมานั้นจะกลายเป็นรูปภาพตัวอย่างของงาน ซึ่งจะแสดงบนกระดาน ทำให้ง่ายต่อการระบุงานและเริ่มทำงาน ต้องการเปลี่ยนรูปภาพตัวอย่างสำหรับงานหรือไม่